Những gợi ý giúp bài thuyết trình của bạn trên Google Slides càng thêm sinh động
Google Slides khá hữu ích và có thể thay thế PowerPoint trong nhiều trường hợp cấp bách, bạn nên thử đi.
Các ứng dụng đám mây thuộc Google Office đang ngày càng được hoàn thiện và ít nhiều có khả năng thay thế hoàn toàn Microsoft Office trong nhiều trường hợp cấp bách, khi mà máy tính chỉ có kết nối internet chứ không có cài đặt sẳn Microsoft Office. Bên cạnh Docs thì Slides cũng khá hữu ích nếu bạn cần thực hiện nhanh một bài thuyết trình dạng PowerPoint.
Sau đây sẽ là những gợi ý cho bạn cách tận dụng những tính năng mà Google Slides mang đến để giúp cho bạn có một bài thuyết trình thật sinh động , khi mà máy tính không có cài đặt sẳn PowerPoint. Mời bạn đọc cùng tham khảo.
1. Slide Master
Có thể bạn cũng biết rằng, một trong những thao tác quan trọng nhất và đầu tiên nhất bạn nên làm khi thực hiện một bài thuyết trình PowerPoint chính là tạo Slide Master. Đây là Slide cho phép người dùng nhanh chóng thực hiện các thay đổi sẽ xuất hiện trên tất cả các Slide còn lại của bài thuyết trình, giúp tất cả có một thể nhất quán.
Google Slides cũng hỗ trợ tính năng Slide Master, và bạn có thể kích hoạt nó bằng cách truy cập vào Slide> Edit master.
Trang chỉnh sửa Master xuất hiện, bạn hãy tiến hành thiết lập các hiệu ứng màu, hình nền, kiểu chữ,… theo ý muốn của mình. Tất cả sẽ được Google lưu lại và áp dụng một cách tự động.
2. Tận dụng Chromecast để phát bài thuyết trình trực tuyến
ChromeCast là thiết bị hỗ trợ trình chiếu thông minh của Google, giúp truyền tải các hình ảnh từ máy tính, điện thoại, máy tính bảng hay các chương trình trực tuyến lên màn hình tivi nhằm mang đến người dùng trải nghiệm hình ảnh chân thật và sống động hơn. Và không có gì bất ngờ khi Google tích hợp sẳn tính năng phát sử dụng Chromecast để phát bài thuyết trình Google Slides trực tuyến.
Để sử dụng, bạn hãy nhấp vào biểu tượng menu mở rộng của lựa chọn Present và chọn lệnh Present on another screen.
Tính năng này cũng hỗ trợ cả phiên bản Google Slides trên Android và iOS.
Video đang HOT
3. Thêm giọng nói vào Slide
Để bài thuyết trình thêm sinh động hơn, bạn có thể thêm giọng đọc vào một đoạn nội dung nào đó trên Slide bằng truy cập vào Tools> Voice type speaker notes.
Biểu tượng voice sẽ xuất hiện ở Slide được chọn, và bạn chỉ việc nhấp vào biểu tượng đó và nói.
Để thay đổi ngôn ngữ, hãy nhấp vào biểu tượng menu mở rộng và chọn ngôn ngữ bạn muốn.
4. Nhập và xuất dữ liệu Google Slides
Google Slides có hỗ trợ người dùng khả năng nhập tập tin PowerPoint để thực hiện chỉnh sửa hoặc biên tập. Để thực hiện, hãy nhấp vào File> Import và lựa chọn hình thức bạn cần.
Để xuất Google Slides về máy tính để xem và chỉnh sửa Offine, bạn hãy nhấp vào File> Download As. Sau đó chọn định dạng xuất ra theo ý bạn muốn để sử dụng.
5. Thao tác phóng to, thu nhỏ trong Google Slides
Để thực hiện việc phóng to, thu nhỏ trong Google Slides khi thuyết trình, bạn có thể sử dụng tổ hợp phím tắt CTRL SHIFT PHÍM CỘNG hoặc TRỪ.
6. Thêm màu, hình nền cho Slide
Bạn có thể thêm màu sắc hay hình ảnh vào nền bài thuyết trình nhằm làm bớt tính nhàm chán bằng cách nhấp vào tùy chọn Background.
Hộp thoại lựa chọn xuất hiện, hãy thiết lập các lựa chọn theo ý muốn của bạn.
7. Sử dụng các giao diện trình bày được cung cấp sẳn
Google rất hào phòng khi cung cấp cho người dùng cả một kho giao diện để người dùng có thể lựa chọn và sử dụng ngay một cách nhanh chóng cho bài thuyết trình.
Để sử dụng, bạn hãy nhấp vào tùy chọn Theme và lựa chọn mẫu giao diện mà mình thích để sử dụng.
8. Thêm hiệu ứng hình vào ảnh
Nếu thích thêm các hiệu ứng vào ảnh minh họa trong Slide, bạn hãy nhấp vào hình ảnh để chọn, sau đó nhấp tiếp vào biểu tượng mũi tên menu mở rộng ở kết bên biểu tượng cắt (Drop) và chọn hình bạn muốn.
9. Thêm các tiện ích khác từ nhà cung cấp của bên thứ ba
Nếu cảm thấy các tính năng mà Google Slides cung cấp vẫn chưa đủ thuyết phục bạn, hãy thử qua kho tiện ích mở rộng được cung cấp của bên thứ ba để bổ sung thêm các tính năng mà bạn cần nhằm làm cho bài thuyết trình được sống động hơn bằng cách nhấp vào Add-ons> Get add-ons.
Hộp thoại tiện ích mở rộng dành cho Google Slides sẽ hiện ra, bạn hãy tìm và cài đặt add-ons mà mình cần.
Trên đây là một số tính năng hay mà Google Slides, hi vọng bài viết sẽ có ích cho bạn.
Theo GenK
Google Docs chuẩn bị cho phép chỉnh sửa các tập tin Microsoft Word, Excel và PowerPoint
Hiện tại, Google đã tung tính năng này ra cho khách hàng doanh nghiệp và người dùng thông thường cũng sẽ được cập nhật ngay trong tháng này.
Chỉnh sửa các tập tin Microsoft Office trong Google Docs luôn là trải nghiệm đầy phiền toái. Bạn có thể xem một cách thoải mái nhưng để chỉnh sửa hoặc làm việc nhóm với các tập tin Microsoft Office trên Docs bạn sẽ phải đổi sang định dạng của Google.
Nhưng sự phiền toái này sắp biến mất bởi Google vừa thông báo rằng họ đã thêm khả năng hỗ trợ gốc cho những định dạng của Word, Excel và PowerPoint như .docx, .xls và .ppt. Điều này sẽ cho phép bạn cộng tác theo thời gian thực trong Google Docs, Sheets và Slides.
Google cho biết họ đã cập nhật tính năng này cho phiên bản thương mại của Docs, Sheets và Slides. Trong khi đó, Google hứa người dùng thông thường cũng sẽ được cập nhật ngay trong tháng này.
Đây là danh sách đầy đủ các định dạng sẽ được Google hỗ trợ:
Word: .doc, .docx, .dot
Excel: .xls, .xlsx, .xlsm (tập tin Excel có macro), .xlt
PowerPoint: .ppt, .pptx, .pps, .pot
Google cũng thông báo rằng họ sẽ cho phép bạn tạo dự án cộng tác trên các tập tin Google Docs, Sheets và Slides qua Dropbox Business.
Theo GenK
Dân mạng Trung Quốc hô hào ủng hộ Huawei, tẩy chay Apple  Trong động thái phản ứng hành động của Google và các hãng công nghệ Mỹ, người dùng Trung Quốc đã có nhiều bài viết ủng hộ cho hãng Huawei trên mạng xã hội. Một chiếc điện thoại của Huawei. Huawei đã bị Google cắt giấy phép cập nhật ứng dụng Android và các dịch vụ phần mềm nhằm tuân thủ sắc lệnh hành...
Trong động thái phản ứng hành động của Google và các hãng công nghệ Mỹ, người dùng Trung Quốc đã có nhiều bài viết ủng hộ cho hãng Huawei trên mạng xã hội. Một chiếc điện thoại của Huawei. Huawei đã bị Google cắt giấy phép cập nhật ứng dụng Android và các dịch vụ phần mềm nhằm tuân thủ sắc lệnh hành...
 Clip bé gái nghèo "giật" đồ cúng cô hồn gây sốt mạng: Gia chủ tiết lộ câu chuyện phía sau00:23
Clip bé gái nghèo "giật" đồ cúng cô hồn gây sốt mạng: Gia chủ tiết lộ câu chuyện phía sau00:23 Phim 18+ đang viral khắp thế giới: Cảnh nóng khét lẹt hút 10 triệu view, xem mà không dám tin vào mắt mình01:30
Phim 18+ đang viral khắp thế giới: Cảnh nóng khét lẹt hút 10 triệu view, xem mà không dám tin vào mắt mình01:30 Tiếc nuối của bản nhạc phim Mưa Đỏ đang gây sốt mạng xã hội04:43
Tiếc nuối của bản nhạc phim Mưa Đỏ đang gây sốt mạng xã hội04:43 Bắt khẩn cấp 4 đối tượng YouTuber ẩu đả, gây rối trật tự công cộng03:38
Bắt khẩn cấp 4 đối tượng YouTuber ẩu đả, gây rối trật tự công cộng03:38 Sơn Tùng M-TP: Flop quá thì ghi tên anh vào!03:03
Sơn Tùng M-TP: Flop quá thì ghi tên anh vào!03:03 1 Anh Trai Vbiz bị chỉ trích vì đoạn clip "cà hẩy" quá phản cảm00:37
1 Anh Trai Vbiz bị chỉ trích vì đoạn clip "cà hẩy" quá phản cảm00:37 Hé lộ chân dung chủ nhân ca khúc hút 14 triệu view do Mỹ Tâm thể hiện ở A8001:12
Hé lộ chân dung chủ nhân ca khúc hút 14 triệu view do Mỹ Tâm thể hiện ở A8001:12 Hơn 2 giờ truy bắt đối tượng sinh năm 1995 sát hại Thiếu tá công an01:08
Hơn 2 giờ truy bắt đối tượng sinh năm 1995 sát hại Thiếu tá công an01:08 Sao nữ tưng tửng nhất showbiz: Vừa hầu toà chấn động MXH, nay phát hiện ra vỉa hè đốt nhang bán đồ00:34
Sao nữ tưng tửng nhất showbiz: Vừa hầu toà chấn động MXH, nay phát hiện ra vỉa hè đốt nhang bán đồ00:34 Hội bạn thân đồng loạt an ủi Thúy Ngân vì chia tay với "nam thần màn ảnh Việt"?00:28
Hội bạn thân đồng loạt an ủi Thúy Ngân vì chia tay với "nam thần màn ảnh Việt"?00:28 Tác giả bài 'Khúc hát mừng sinh nhật' kiếm được bao nhiêu tiền bản quyền?03:30
Tác giả bài 'Khúc hát mừng sinh nhật' kiếm được bao nhiêu tiền bản quyền?03:30Tiêu điểm
Tin đang nóng
Tin mới nhất

NVIDIA và ADI bắt tay thúc đẩy kỷ nguyên robot thông minh

Doanh nghiệp thương mại điện tử, bán lẻ trở thành mục tiêu ưu tiên của hacker

Ra mắt ứng dụng hỗ trợ ra quyết định lâm sàng cho hệ thống y tế tích hợp AI

Windows 10 "nổi loạn" giành lại thị phần từ Windows 11 ngay trước giờ G

Cách kéo dài thêm một năm hỗ trợ miễn phí cho Windows 10

Mô hình LLM phản hồi sai nếu bị dẫn dắt bằng thủ thuật tâm lý

Những tính năng đã biến mất khỏi smartphone

Người dùng 'sập bẫy' trước chiêu trò buộc nâng cấp iPhone của Apple

Thói quen gây hao pin trên điện thoại Android cần bỏ ngay

Apple có thể phải 'nhờ cậy' Google Gemini sau khi trì hoãn nâng cấp lớn cho Siri tới năm 2026

Quay màn hình iPhone chất lượng cao hơn với iOS 26

Công ty khởi nghiệp AI Anthropic trả 1,5 tỉ đô la để dàn xếp vụ kiện bản quyền
Có thể bạn quan tâm

Hôm nay nấu gì: Cơm tối có món ăn cực cuốn
Ẩm thực
17:27:36 10/09/2025
Bé trai 7 tuổi vặn tay ga xe máy, tử vong thương tâm
Tin nổi bật
17:26:34 10/09/2025
"Bà trùm Hoa hậu" Phạm Kim Dung thanh lọc mạnh tay
Sao việt
17:20:37 10/09/2025
"Chị đại" The Voice bị "cắm sừng", chồng lộ clip dẫn "sugar baby" về nhà riêng lúc vợ vắng mặt
Sao châu á
17:16:40 10/09/2025
Luật sư: Áp lực 'cứu' doanh nghiệp khiến Chủ tịch Tập đoàn Thuận An sai sót
Pháp luật
17:13:22 10/09/2025
Qatar lên tiếng sau vụ Israel không kích vào Doha
Thế giới
17:08:24 10/09/2025
Ngự Trù Của Bạo Chúa lộ cái kết khiến MXH náo loạn, Yoona chỉ nói 1 câu mà ai cũng hoang mang
Phim châu á
16:42:41 10/09/2025
Vợ chồng Văn Hậu - Hải My rộn ràng tân gia biệt thự bề thế xa hoa, nội thất bạc tỷ lần đầu hé lộ
Sao thể thao
16:35:01 10/09/2025
Mazda CX-5 thế hệ thứ 3 lộ diện: Thiết kế mới, trang bị cao cấp, động cơ hybrid
Ôtô
16:32:48 10/09/2025
Honda EV Fun Concept - Mô tô điện sạc nhanh như ô tô, mở lối cho kỷ nguyên mới
Xe máy
16:32:19 10/09/2025
 Kĩ sư Apple: Làm việc với Steve Jobs quá áp lực, hôn nhân đổ vỡ vì iPhone
Kĩ sư Apple: Làm việc với Steve Jobs quá áp lực, hôn nhân đổ vỡ vì iPhone Sao YouTube kiếm được bao nhiêu tiền cho mỗi phút video trên YouTube: PewDiePie còn kém cả một cậu bé 8 tuổi
Sao YouTube kiếm được bao nhiêu tiền cho mỗi phút video trên YouTube: PewDiePie còn kém cả một cậu bé 8 tuổi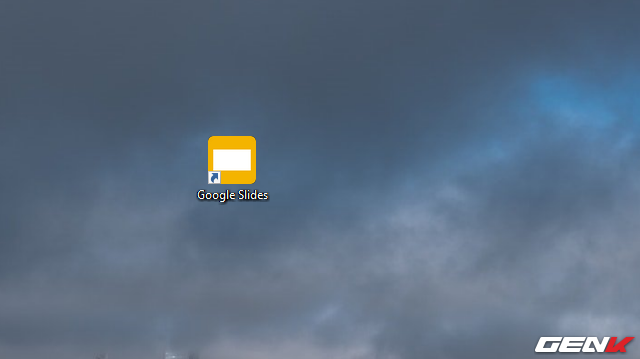
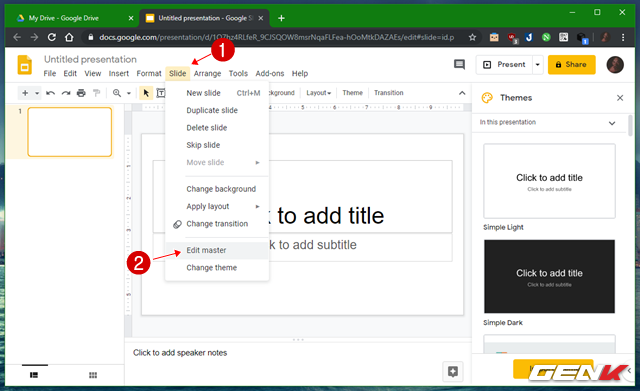
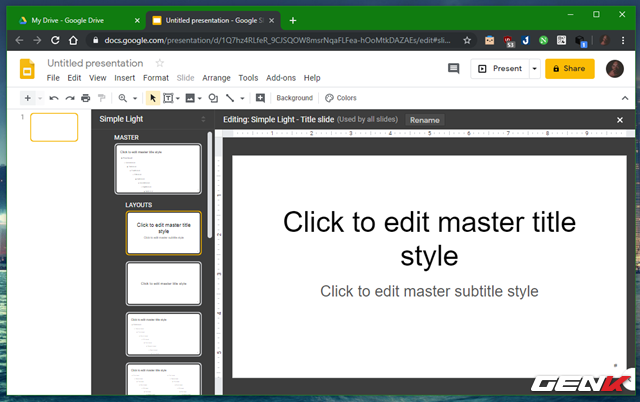
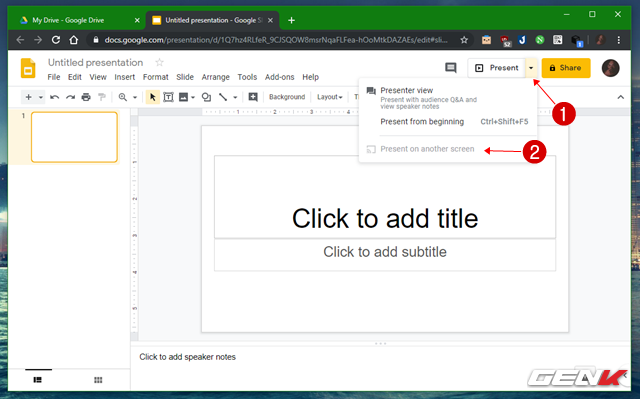
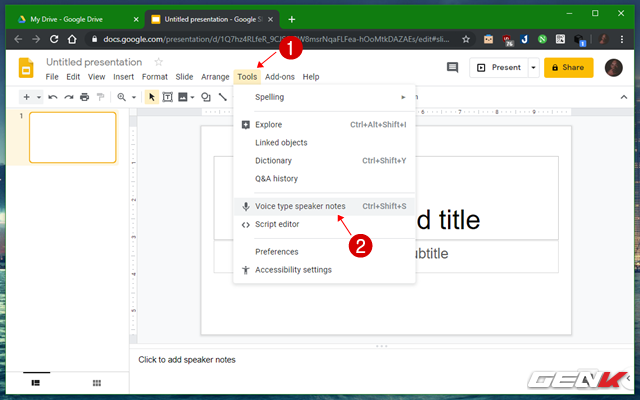
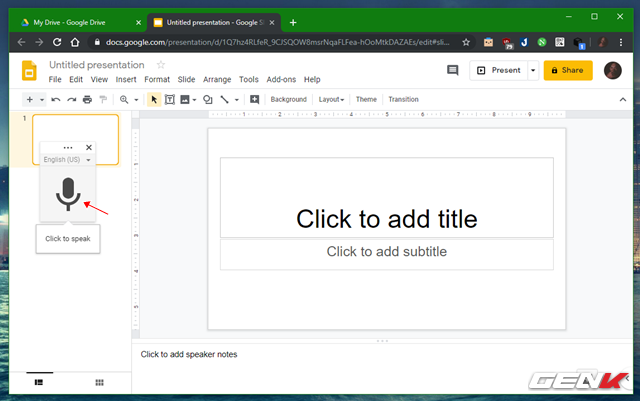
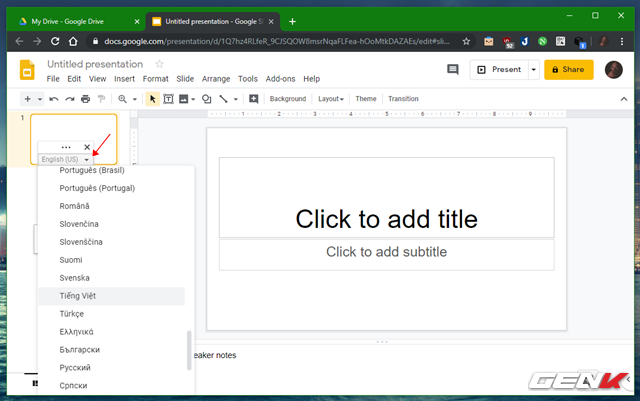
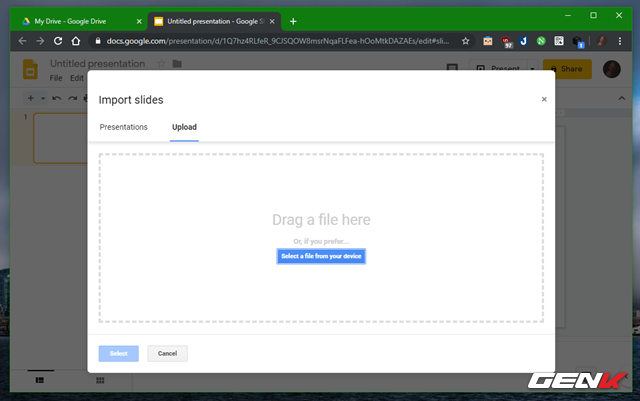
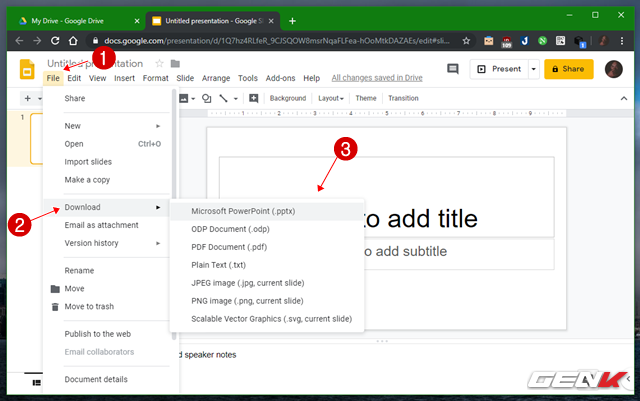
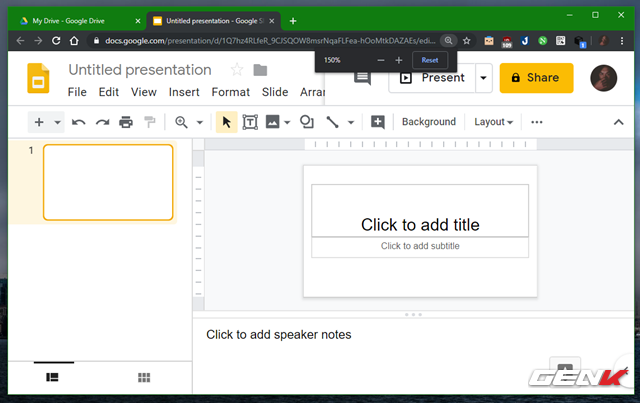
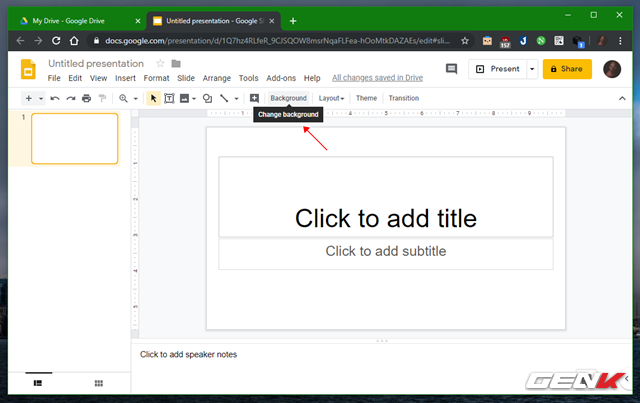
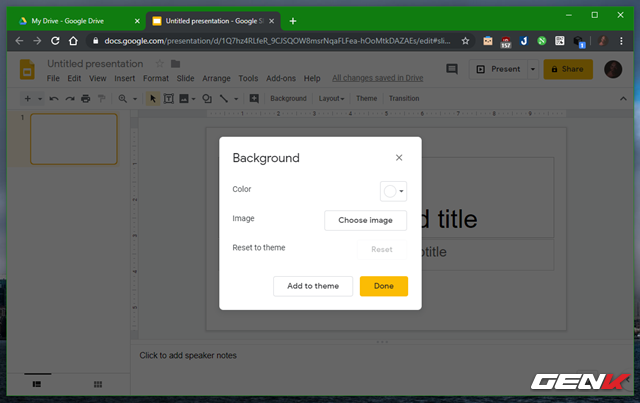
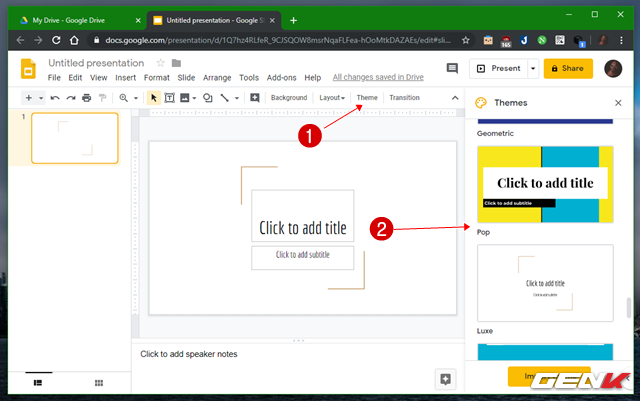
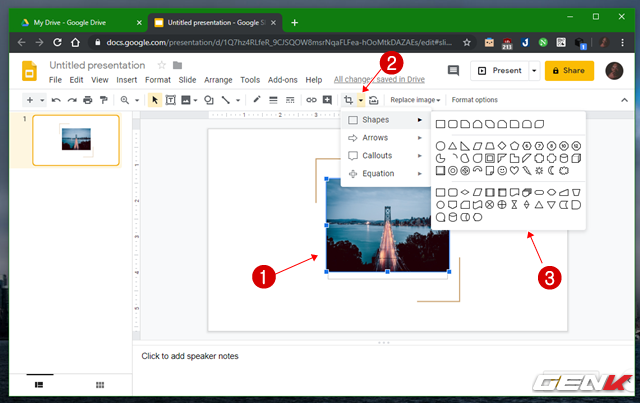
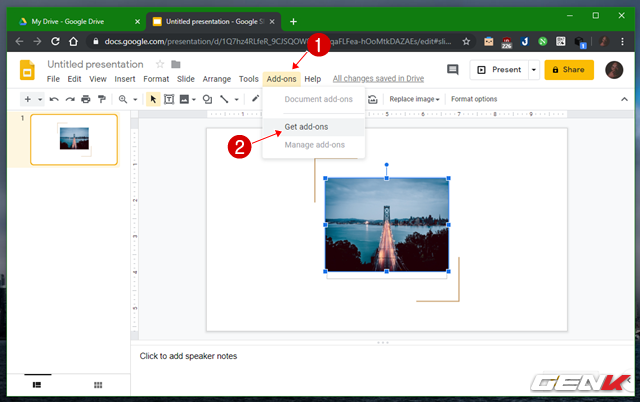
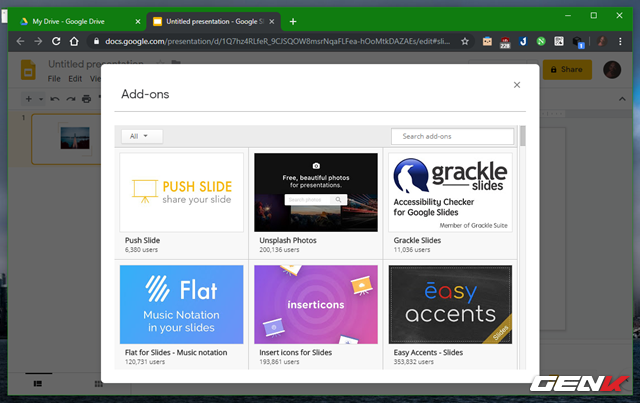
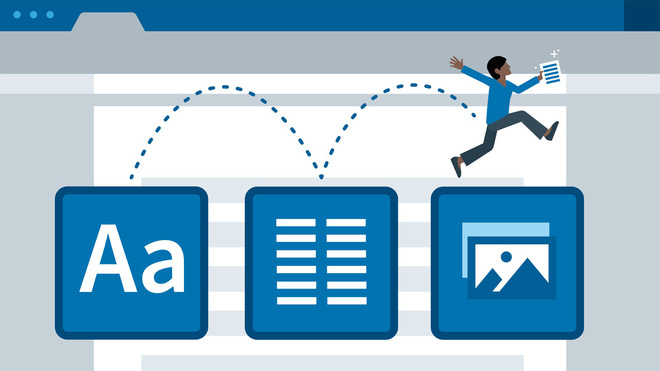
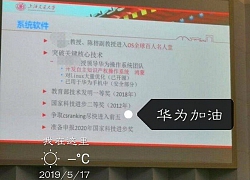 Tổng hợp những thông tin đã biết về hệ điều hành riêng cho smartphone của Huawei - Hồng Mông OS
Tổng hợp những thông tin đã biết về hệ điều hành riêng cho smartphone của Huawei - Hồng Mông OS Nam Phi vẫn duy trì quan hệ hợp tác với tập đoàn Huawei
Nam Phi vẫn duy trì quan hệ hợp tác với tập đoàn Huawei Bloomberg: Mỹ diệt Huawei, chiến tranh lạnh công nghệ bùng nổ
Bloomberg: Mỹ diệt Huawei, chiến tranh lạnh công nghệ bùng nổ Google xác nhận cửa Play Store vẫn hoạt động đối với thiết bị Huawei hiện có
Google xác nhận cửa Play Store vẫn hoạt động đối với thiết bị Huawei hiện có Sau Google, hàng loạt gã khổng lồ công nghệ Mỹ bao gồm Intel và Qualcomm dừng cung ứng linh kiện cho Huawei
Sau Google, hàng loạt gã khổng lồ công nghệ Mỹ bao gồm Intel và Qualcomm dừng cung ứng linh kiện cho Huawei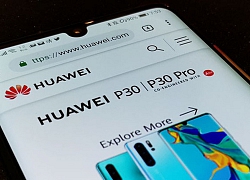 Trước khi chính quyền Trump ra lệnh cấm, Huawei đã dự trữ số linh kiện đủ dùng trong 3 tháng
Trước khi chính quyền Trump ra lệnh cấm, Huawei đã dự trữ số linh kiện đủ dùng trong 3 tháng Huawei chính thức phản hồi trước việc bị Google dừng cấp phép sử dụng Android
Huawei chính thức phản hồi trước việc bị Google dừng cấp phép sử dụng Android Bị Google cấm cửa, người dùng điện thoại Huawei sẽ ra sao?
Bị Google cấm cửa, người dùng điện thoại Huawei sẽ ra sao?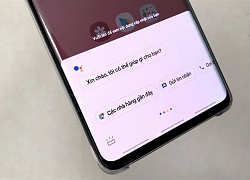 Top 5 tính năng hữu dụng nhất trên Google Assistant Tiếng Việt
Top 5 tính năng hữu dụng nhất trên Google Assistant Tiếng Việt Có phải công nghệ đang ngày càng khiến con người cô đơn và buồn chán hơn?
Có phải công nghệ đang ngày càng khiến con người cô đơn và buồn chán hơn?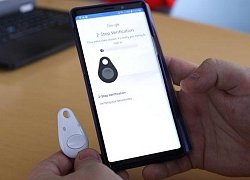 Google thay khóa bảo mật Bluetooth vì có khả năng bị hack
Google thay khóa bảo mật Bluetooth vì có khả năng bị hack Nhà Trắng ra mắt công cụ báo cáo kiểm duyệt mạng xã hội, Google và Facebook giữ im lặng
Nhà Trắng ra mắt công cụ báo cáo kiểm duyệt mạng xã hội, Google và Facebook giữ im lặng Apple ra mắt iPhone 17, iOS 26 và loạt sản phẩm mới
Apple ra mắt iPhone 17, iOS 26 và loạt sản phẩm mới Vì sao các tập đoàn công nghệ trả hàng triệu USD để thu hút nhân tài AI?
Vì sao các tập đoàn công nghệ trả hàng triệu USD để thu hút nhân tài AI? Ứng dụng trợ lý ảo hỗ trợ sinh viên trong trường đại học
Ứng dụng trợ lý ảo hỗ trợ sinh viên trong trường đại học Khi trí tuệ nhân tạo 'bước vào' phòng phỏng vấn tuyển dụng
Khi trí tuệ nhân tạo 'bước vào' phòng phỏng vấn tuyển dụng Cần Thơ sẽ có Trung tâm UAV - Robot phục vụ nông nghiệp thông minh
Cần Thơ sẽ có Trung tâm UAV - Robot phục vụ nông nghiệp thông minh Meta đối mặt thêm 'sóng gió' từ cáo buộc sai sót trong đảm bảo an ninh mạng
Meta đối mặt thêm 'sóng gió' từ cáo buộc sai sót trong đảm bảo an ninh mạng Tạo đột phá thể chế, thúc đẩy khoa học công nghệ và đổi mới sáng tạo
Tạo đột phá thể chế, thúc đẩy khoa học công nghệ và đổi mới sáng tạo "Gã khổng lồ" Alibaba phát hành mô hình AI cạnh tranh với OpenAI và Google
"Gã khổng lồ" Alibaba phát hành mô hình AI cạnh tranh với OpenAI và Google YouTuber chuyên vào vai 'Chủ tịch giả nghèo và cái kết' vừa bị khởi tố là ai?
YouTuber chuyên vào vai 'Chủ tịch giả nghèo và cái kết' vừa bị khởi tố là ai? Đến nhà nhân tình của chồng đánh ghen, tôi tủi hổ ra về vì một câu nói
Đến nhà nhân tình của chồng đánh ghen, tôi tủi hổ ra về vì một câu nói Anh chồng ai cũng muốn có của showbiz: 30 năm chưa để vợ phải nấu cơm lấy 1 lần!
Anh chồng ai cũng muốn có của showbiz: 30 năm chưa để vợ phải nấu cơm lấy 1 lần! Vì sao Youtuber Hoàng Văn Đức bị khởi tố?
Vì sao Youtuber Hoàng Văn Đức bị khởi tố?
 Chủ nhà rùng mình phát hiện quên tắt bếp ga suốt 27 ngày
Chủ nhà rùng mình phát hiện quên tắt bếp ga suốt 27 ngày Sự khác biệt của các con giáp có phong thái quý nhân trong công danh và tài lộc
Sự khác biệt của các con giáp có phong thái quý nhân trong công danh và tài lộc Danh tính các đối tượng hành hung dã man 2 anh em làm việc tốt ở Bắc Ninh
Danh tính các đối tượng hành hung dã man 2 anh em làm việc tốt ở Bắc Ninh Bác sĩ nha khoa giải thích lý do đánh bệnh nhân chỉnh răng tại phòng khám TPHCM
Bác sĩ nha khoa giải thích lý do đánh bệnh nhân chỉnh răng tại phòng khám TPHCM Vén màn hệ sinh thái "đẻ ra trứng vàng" của "nữ đại gia quận 7": Sự thật chồng là Tổng giám đốc VB Group, vợ sản xuất phim doanh thu hàng trăm tỷ đồng?
Vén màn hệ sinh thái "đẻ ra trứng vàng" của "nữ đại gia quận 7": Sự thật chồng là Tổng giám đốc VB Group, vợ sản xuất phim doanh thu hàng trăm tỷ đồng? Hoa hậu Kỳ Duyên và Thiên Ân cuối cùng cũng công khai?
Hoa hậu Kỳ Duyên và Thiên Ân cuối cùng cũng công khai? Truyện cổ tích thời hiện đại: Gặp lại mối tình đầu sau 16 năm ở quán mì, cặp đôi đính hôn sau chưa đầy một tuần
Truyện cổ tích thời hiện đại: Gặp lại mối tình đầu sau 16 năm ở quán mì, cặp đôi đính hôn sau chưa đầy một tuần Danh tính người phụ nữ lớn hơn 12 tuổi lên truyền hình nói về thông tin yêu ca sĩ Phi Hùng
Danh tính người phụ nữ lớn hơn 12 tuổi lên truyền hình nói về thông tin yêu ca sĩ Phi Hùng Vệ sĩ lớn tuổi lên tiếng về thông tin là chồng Mỹ Tâm, có con chung
Vệ sĩ lớn tuổi lên tiếng về thông tin là chồng Mỹ Tâm, có con chung Cựu Tổng giám đốc vàng SJC qua mặt giám sát NHNN, 56 lần dập vàng miếng lậu
Cựu Tổng giám đốc vàng SJC qua mặt giám sát NHNN, 56 lần dập vàng miếng lậu Chồng Cẩm Ly nói thẳng chuyện đánh nhau với ông bầu của Đan Trường
Chồng Cẩm Ly nói thẳng chuyện đánh nhau với ông bầu của Đan Trường Người được Trấn Thành khen đỉnh nhất Mưa Đỏ, xem hình ảnh này thì không ai dám cãi
Người được Trấn Thành khen đỉnh nhất Mưa Đỏ, xem hình ảnh này thì không ai dám cãi Hậu vận viên mãn của nữ NSND bị tráo đổi lúc lọt lòng, 56 tuổi chuẩn bị làm đám cưới
Hậu vận viên mãn của nữ NSND bị tráo đổi lúc lọt lòng, 56 tuổi chuẩn bị làm đám cưới