“Nhân bản” dữ liệu trên USB với ImageUSB
Hướng dẫn bạn đọc cách tạo ra một tập tin hình ảnh chứa tất cả các dữ liệu trong USB hay ổ đĩa gắn ngoài để “nhân bản” ra nhiều USB có cùng dữ liệu giống nhau.
Việc sao chép dữ liệu từ USB này sang USB hay ổ đĩa gắn ngoài khác đôi khi dễ xảy ra lỗi hoặc gặp tình trạng bỏ sót tập tin. Nếu bạn muốn tránh các vấn đề này thì tại sao lại không nén tất cả thành một tập tin hình ảnh và sử dụng nó để sao chép hoặc sao lưu cho nhanh?
Việc làm này cũng có thể là cách để bạn có thể sao chép một cách đầy đủ dữ liệu của Windows hay Linux vào USB để tạo ra một bản sao đầy đủ của hệ điều hành và sử dụng khi cần mà không phải lo về vấn đề lỗi.
ImageUSB là một ứng dụng hữu ích cho phép người dùng nén và giải nén một tệp tin hình ảnh sang nhiều USB khác nhau. Phần mềm này có khả năng tạo ra các bản sao giống đến từng chi tiết của một ổ USB Flash (UFD), rất tiện lợi khi bạn cần sao chép hàng loạt.
Các thao tác tương đối dễ dàng và ImageUSB sẽ hướng dẫn bạn từng bước thực hiện. Sau khi kết nối USB hay ổ cứng gắn ngoài vào máy tính, bạn khởi động ImageUSB lên và đánh dấu vào tên ổ đĩa hiển thị trên danh sách trong giao diện phần mềm.
Tiếp theo bạn nhấn chọn Create from UFD để tiến hành tạo tập tin hình ảnh từ các dữ liệu đang chứa trên USB hoặc ổ cứng gắn ngoài. Kế đến là thao tác lựa chọn khu vực chứa tập tin hình ảnh sau khi tạo và cuối cùng bạn nhấn Create Image để ImageUSB tiến hành làm việc.
Sau khi tạo xong tập tin hình ảnh chứa các dữ liệu trong USB, nếu bạn muốn tạo ra một bản sao các dữ liệu đã nén trong tập tin hình ảnh vào USB hay ổ cứng gắn ngoài khác, bạn hãy kết nối thiết bị vào máy tính và đánh dấu vào tùy chọn Write to UDF .
Video đang HOT
Bước kế đến bạn hãy nhấn Browse để tìm đến tập tin hình ảnh mình tạo trước đó và nhấn nút Write to UDF để bắt đầu quá trình xả nén là xong.
Bạn đọc quan tâm có thể tìm hiểu thêm và tải về ImageUSB tại đây.
Theo Trithuctre
Mẹo tối ưu tốc độ tải dữ liệu cho ổ cứng gắn ngoài
Ổ cứng gắn ngoài được sử dụng rộng rãi nhưng không phải ai cũng biết cách tối ưu để tăng tốc độ truyền tải dữ liệu cho chúng.
Ổ cứng gắn ngoài là phương tiện lưu trữ tiện lợi, phù hợp với những người có nhu cầu lưu trữ các dữ liệu có dung lượng lớn như phim, game...Tuy nhiên, trong quá trình sử dụng không phải ai cũng biết tối ưu hóa chúng để mang lại tốc độ truyền tải dữ liệu tốt nhất. Người dùng không rành về công nghệ thường cứ cắm vào là dùng mà không biết rằng một số thủ thuật sẽ giúp họ tiết kiệm được kha khá thời gian.
Thiết lập cho ổ đĩa USB để tăng hiệu suất
Theo mặc định của Windows, các ổ đĩa USB đều được kích hoạt chính sách truyền tải dữ liệu có tên "Quick removal". Nó cho phép vô hiệu hóa việc dùng bộ nhớ đệm khi ghi dữ liệu (write caching). Ưu điểm của tính năng này là giúp bạn có thể rút thẳng ổ cứng gắn ngoài ra khỏi máy tính mà không cần phải trải qua thao tác tắt thiết bị ngay từ trong Windows trước khi rút ra (Safely Remove Hardware). Tuy nhiên nhược điểm của nó là làm chậm tốc độ truyền tải dữ liệu.
Để vô hiệu hóa tính năng này, tăng tốc độ cho ổ cứng, bạn cắm ổ cứng vào máy tính, tìm tới Device Manager, mở rộng phần Disk Drives và tìm tới ổ cứng USB vừa cắm vào (mà bạn muốn tăng hiệu năng). Bạn click đúp vào ổ cứng, và ở cửa sổ hiện ra tìm đến thẻ Policies. Bạn click vào "Better performance" đồng thời chọn "Enable write caching on the device" rồi click OK (lưu ý rằng có một số thiết bị không hỗ trợ write caching).
Như đã nói ở trên thì nếu bật tính năng này, bạn phải tắt ổ cứng của mình trong Windows nếu không muốn gây ra nguy cơ mất dữ liệu. Ngoài cách tắt thông thường là click vào dòng "Safely Remove Hardware" ở cuối cùng góc phải màn hình máy, thì bạn cũng có thể tạo 1 shortcut ngoài desktop (bạn ra ngoài desktop, ấn chuột phải chọn new>shortcut) rồi nhập đoạn text sau vào phần path được yêu cầu:
%windir%System32control.exe hotplug.dll
Đây là shortcut sẽ giúp đưa bạn vào thẳng menu "Safely Remove Hardware".
Thay đổi hệ thống tập tin
Hệ thống tập tin mà bạn dùng để định dạng cho ổ đĩa cũng có thể làm ảnh hưởng tới hiệu năng. Trong ổ cứng có một khái niệm là cluster size - kích thước đơn vị cấp phát nhỏ nhất. Ổ cứng được sắp xếp theo các cụm (cluster) và kích thước đơn vị cấp phát mô tả kích thước của một cluster đơn lẻ. Hệ thống tập tin sẽ nhớ trạng thái của các cluster này là đang trống hay đã bị đầy. Khi 1 tập tin được ghi vào cluster, cụm này sẽ bị đánh dấu là đã "full chỗ", mặc cho về bản chất thì kích thước của tập tin bé hơn hoặc lớn hơn kích thước cluster (vì vậy mà chúng được gọi là kích thước đơn vị cấp phát nhỏ nhất).
Nếu thiết lập thông số này càng cao thì tốc độ truyền tải dữ liệu sẽ được nâng lên, tuy nhiên nhược điểm thì bạn sẽ tốn dung lượng hơn. Nếu như bạn đang sở hữu các ổ cứng gắn ngoài dung lượng lớn, thì phần dung lượng hao hụt này cũng không đáng kể và ưu tiên tốc độ là điều nên làm. Còn nếu ổ gắn ngoài của bạn có dung lượng thấp thì bạn cần cân nhắc được mất trước khi quyết định.
Nếu dùng Windows, bạn cần chuyển sang sử dụng hệ thống tập tin NTFS, là hệ thống tập tin sử dụng kích thước cluster 64 kilobytes. Còn nếu bạn dùng DOS, Mac OS X, Linux, thì FAT32 là sự lựa chọn phù hợp.
Cách định dạng này cũng vô cùng đơn giản, bạn mở My Computer, click chuột phải vào ổ USB, chọn format. Lúc này một menu sẽ hiện ra và bạn có thể thay đổi hệ thống tập tin (file system) cũng như kích thước đơn vị cấp phát. Sau khi chọn xong bạn ấn Start để bắt đầu định dạng. Nên nhớ là khi bạn định dạng lại thì mọi dữ liệu lưu trên ổ USB sẽ bị xóa sạch, do đó nếu có các tài liệu quan trọng thì bạn cần copy ra chỗ an toàn trước.
Vô hiệu hóa Legacy Mode trong BIOS
Tốc độ truyền tải dữ liệu chậm nhiều khi có nguyên nhân từ 1 tính năng trong BIOS có tên USB Legacy Mode. Tính năng này cho phép máy tính tương thích tốt hơn với các thiết bị USB cũ, tuy nhiên nó có thể sẽ làm giảm tốc độ truyền tải dữ liệu.
Các bước cụ thể để vô hiệu hóa tính năng này bị phụ thuộc vào từng bo mạch chủ khác nhau. Tuy nhiên, về cơ bản thì bạn cần truy cập vào trong màn hình BIOS (hầu hết đều yêu cầu ấn phìm F12 hoặc Del khi máy đang khởi động), tìm tới mục "Advanced" hay "Drives", sau đó tìm tới phần Legacy USB Support. Nếu thấy nó đang được bật (enable), bạn tiên hành vô hiệu hóa (disable). Nếu thấy khó khăn trong việc tìm tới mục này trong BIOS, bạn có thể tìm kiếm hỗ trợ trên website của công ty sản xuất bo mạch chủ. Đồng thời lưu ý rằng cách này có thể khiến các thiết bị ngoại vi đã cũ không hoạt động được.
Tạm kết
Ngoài các phương pháp trên thì nâng cấp cho ổ cứng gắn ngoài lên USB 3.0, hay nâng cấp ổ cứng cũ bằng ổ cứng mới cũng sẽ giúp tăng tốc độ truyền tải dữ liệu. Trong trường hợp thứ nhất, nâng cấp lên USB 3.0 từ 2.0 thì bạn cần lưu ý một số điều mà chúng ta đã bàn ở một bài viết cách đây ít lâu. Còn trường hợp thứ 2 bạn nên áp dụng nếu như các cách trên không đem lại hiệu quả gì.
Theo Makeuseof
Có thực sự cần thiết khi bạn thường xuyên phải quét virus bằng cách thủ công? 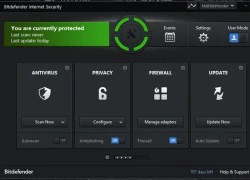 Bạn thường xuyên tải dữ liệu trên mạng về? Bạn thường xuyên chép dữ liệu từ USB?... Đó là những công việc luôn khiến bạn có một cảm giác lo lắng: liệu máy mình có bị nhiễm virus không? Bạn đừng quá lo lắng vì các chương trình antivirus luôn giám sát và bảo vệ 24/24, do đó bạn không cần phải quét...
Bạn thường xuyên tải dữ liệu trên mạng về? Bạn thường xuyên chép dữ liệu từ USB?... Đó là những công việc luôn khiến bạn có một cảm giác lo lắng: liệu máy mình có bị nhiễm virus không? Bạn đừng quá lo lắng vì các chương trình antivirus luôn giám sát và bảo vệ 24/24, do đó bạn không cần phải quét...
Tiêu điểm
Tin đang nóng
Tin mới nhất
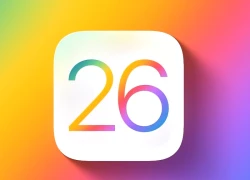
iOS 26.1 public beta: Cập nhật quan trọng cho Face ID và Wi-Fi

Ứng dụng bí mật ghi lại hoạt động trên màn hình - điều bạn cần biết

One UI 8 cập bến dòng Galaxy S24

Cổng sạc của iPhone Air và iPhone 17 có một nhược điểm lớn
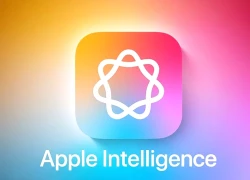
Apple Intelligence sắp có tiếng Việt

One UI 8 có thực sự giúp điện thoại Galaxy mạnh hơn?

Bí mật Apple giấu kín trong iPhone Air

iPhone 17 Pro gặp sự cố trầy xước, lõm chỉ sau 24 giờ trưng bày

Bộ sạc mới giúp iPhone 17 sạc siêu tốc

DeepSeek phủ nhận sao chép mô hình của OpenAI, cảnh báo nguy cơ jailbreak

Agentic AI: Thế hệ trí tuệ nhân tạo mới đang thay đổi cuộc chơi

AI là trợ thủ đắc lực trong cuộc sống hiện đại
Có thể bạn quan tâm

Dàn sao Việt bất ngờ viral ở Nhật Bản: Toàn nam thần vừa đẹp vừa giỏi, dân tình nô nức truy lùng thông tin
Hậu trường phim
23:52:15 25/09/2025
Bỏ hết giang sơn sự nghiệp vì mỹ nhân này cũng xứng đáng, đẹp thế này thì chỉ có yêu quái thôi
Phim châu á
23:45:31 25/09/2025
Selena Gomez lộ tin nóng về "đám cưới thế kỷ", "gái hư Hollywood" là khách mời đầu tiên?
Sao âu mỹ
23:17:44 25/09/2025
Tập 8 Sao Nhập Ngũ 2025: Duy Khánh - Diệu Nhi "tấu hài" đỡ không nổi, Chi Pu khiến cả dàn cast kinh ngạc!
Tv show
23:15:28 25/09/2025
Nhã Phương và Trường Giang báo tin vui, Lan Phương vừa quay phim vừa chăm con
Sao việt
23:11:24 25/09/2025
'Star Wars' trở lại với bom tấn 'The Mandalorian and Grogu', hé lộ cuộc chiến vũ trụ mới đầy hấp dẫn
Phim âu mỹ
22:53:08 25/09/2025
Cựu danh thủ Wayne Rooney tiết lộ lý do bị HLV Ferguson loại khỏi MU
Sao thể thao
22:26:41 25/09/2025
Nữ du khách trèo lên lan can, đứng chênh vênh chụp ảnh ở Tà Xùa gây xôn xao
Netizen
22:26:03 25/09/2025
Võ Hạ Trâm tiết lộ mối quan hệ đặc biệt với Vy Oanh
Nhạc việt
22:22:45 25/09/2025
Cựu Tổng thống Pháp Nicolas Sarkozy bị tuyên án 5 năm tù
Thế giới
22:18:15 25/09/2025
 CEO Huawei: màn hình Quad HD cho smartphone là “ngu ngốc”
CEO Huawei: màn hình Quad HD cho smartphone là “ngu ngốc”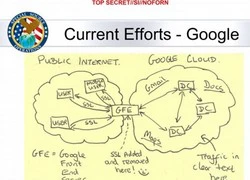 Tiết lộ những bức thư “thân thiết” của Google và NSA
Tiết lộ những bức thư “thân thiết” của Google và NSA
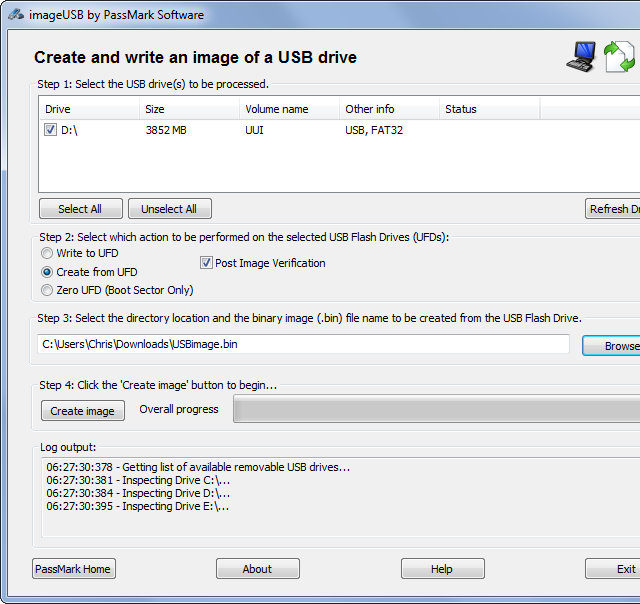
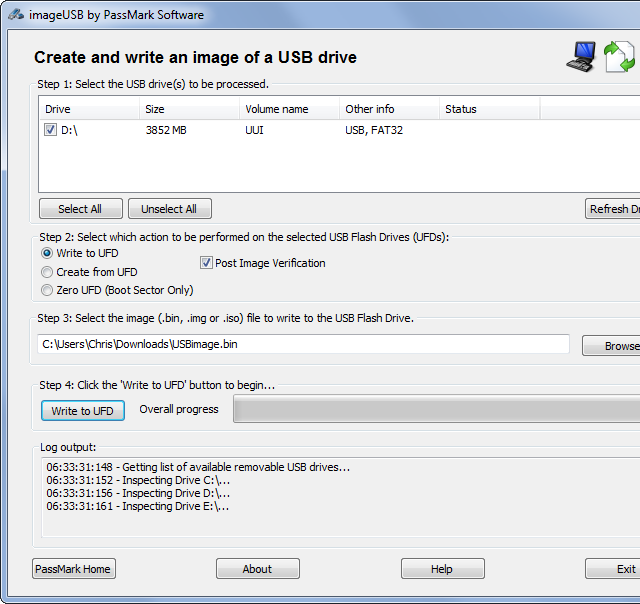
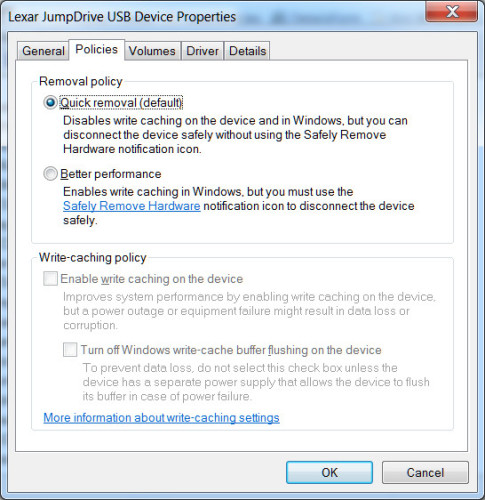
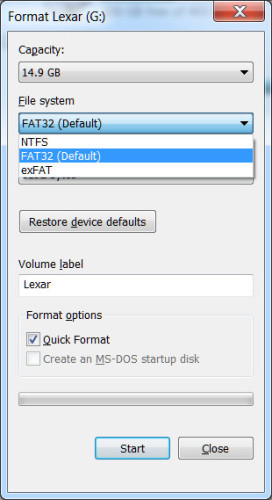
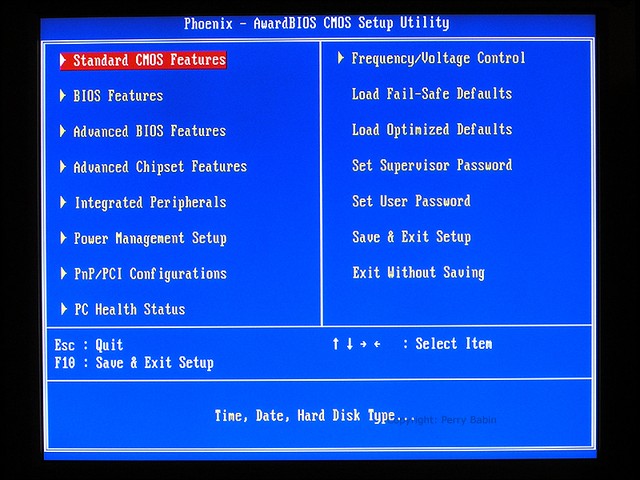
 Vì sao máy tính để bàn vẫn tiêu thụ điện ngay cả khi đã tắt?
Vì sao máy tính để bàn vẫn tiêu thụ điện ngay cả khi đã tắt? ADATA ra mắt ổ cứng di động siêu bền DashDrive HD650
ADATA ra mắt ổ cứng di động siêu bền DashDrive HD650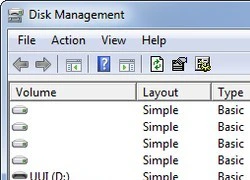 Hướng dẫn boot từ usb trong máy ảo VirtualBox
Hướng dẫn boot từ usb trong máy ảo VirtualBox Virus "bắt cóc" dữ liệu đòi tiền chuộc
Virus "bắt cóc" dữ liệu đòi tiền chuộc Hiểu rõ về phân vùng của ổ cứng
Hiểu rõ về phân vùng của ổ cứng Sony và Panasonic giới thiệu chuẩn đĩa quang mới lưu trữ được 1000 GB dữ liệu
Sony và Panasonic giới thiệu chuẩn đĩa quang mới lưu trữ được 1000 GB dữ liệu Toshiba giới thiệu USB dung lượng lưu trữ lớn, tốc độ sao chép cao
Toshiba giới thiệu USB dung lượng lưu trữ lớn, tốc độ sao chép cao Huawei vượt qua các giới hạn có thể với HUAWEI MediaPad X1
Huawei vượt qua các giới hạn có thể với HUAWEI MediaPad X1 Huawei mang "đại quân" dội bom MWC 2014
Huawei mang "đại quân" dội bom MWC 2014 MWC 2014: MediaTek công bố vi xử lý 64-bit với khả năng LTE
MWC 2014: MediaTek công bố vi xử lý 64-bit với khả năng LTE Note 3 Đài Loan cấu hình thực "hút khách".
Note 3 Đài Loan cấu hình thực "hút khách". Lộ ảnh Skyphone Like mới ra mắt.
Lộ ảnh Skyphone Like mới ra mắt. Cơ hội sở hữu MacBook giá rẻ sắp thành hiện thực
Cơ hội sở hữu MacBook giá rẻ sắp thành hiện thực Đọ thời lượng pin loạt iPhone 17, iPhone Air và Galaxy S25 Ultra
Đọ thời lượng pin loạt iPhone 17, iPhone Air và Galaxy S25 Ultra iPhone 17 Pro Max đọ độ bền với Galaxy S25 Ultra khi thả rơi xuống nền cứng
iPhone 17 Pro Max đọ độ bền với Galaxy S25 Ultra khi thả rơi xuống nền cứng Thói quen gây hao pin trên điện thoại Android
Thói quen gây hao pin trên điện thoại Android XRP được nhiều công ty niêm yết bổ sung vào dự trữ 2025
XRP được nhiều công ty niêm yết bổ sung vào dự trữ 2025 Google phát hành bản vá khẩn cấp, người dùng Chrome cần cập nhật ngay
Google phát hành bản vá khẩn cấp, người dùng Chrome cần cập nhật ngay Microsoft ca ngợi VoiceGate là bước tiến AI 'Make in Vietnam'
Microsoft ca ngợi VoiceGate là bước tiến AI 'Make in Vietnam' iPhone Mirroring trên macOS Tahoe mang đến trải nghiệm Live Activities mới
iPhone Mirroring trên macOS Tahoe mang đến trải nghiệm Live Activities mới Google định hình cuộc đua AI với chiến lược dài hạn
Google định hình cuộc đua AI với chiến lược dài hạn Lựa chọn chiến lược cho doanh nghiệp Việt trong kỷ nguyên AI
Lựa chọn chiến lược cho doanh nghiệp Việt trong kỷ nguyên AI EU yêu cầu Apple, Google, Microsoft và Booking công bố biện pháp chống lừa đảo
EU yêu cầu Apple, Google, Microsoft và Booking công bố biện pháp chống lừa đảo Làm ơn đừng đưa nước tẩy trang cho 5 mỹ nhân showbiz này kẻo lại thất vọng!
Làm ơn đừng đưa nước tẩy trang cho 5 mỹ nhân showbiz này kẻo lại thất vọng! Nhanh như gió: Nữ diễn viên hạng A cưới chạy bầu ly hôn chồng sau 1 năm cưới?
Nhanh như gió: Nữ diễn viên hạng A cưới chạy bầu ly hôn chồng sau 1 năm cưới? 2 ngôi sao bị ghét nhất Cbiz, đến mức nhập viện còn khiến netizen hả hê
2 ngôi sao bị ghét nhất Cbiz, đến mức nhập viện còn khiến netizen hả hê Tranh cãi chuyện hoa hậu chuyển giới Hương Giang đi thi "Miss Universe 2025"
Tranh cãi chuyện hoa hậu chuyển giới Hương Giang đi thi "Miss Universe 2025" 25 ngày từ yêu đến cưới của cô nàng 21 tuổi và anh hàng xóm
25 ngày từ yêu đến cưới của cô nàng 21 tuổi và anh hàng xóm Mỹ nhân Vbiz U65 vẫn không ai qua nổi: Được phong "Hoa hậu không ngai", suốt 40 năm không ăn cơm
Mỹ nhân Vbiz U65 vẫn không ai qua nổi: Được phong "Hoa hậu không ngai", suốt 40 năm không ăn cơm Cặp sao Việt lệch nhau 29 tuổi vẫn đáng yêu hết nấc, ngoại hình như ông cháu nhưng không ai chê mới lạ
Cặp sao Việt lệch nhau 29 tuổi vẫn đáng yêu hết nấc, ngoại hình như ông cháu nhưng không ai chê mới lạ Tranh luận Nhã Phương mang bầu lần ba
Tranh luận Nhã Phương mang bầu lần ba Sự thật về vụ tự tử của người phụ nữ bán rau bị cướp điện thoại
Sự thật về vụ tự tử của người phụ nữ bán rau bị cướp điện thoại Phương Oanh tổ chức sinh nhật ấm áp tình thân cho Shark Bình, thái độ của 2 con riêng nói lên tất cả
Phương Oanh tổ chức sinh nhật ấm áp tình thân cho Shark Bình, thái độ của 2 con riêng nói lên tất cả Lời khai của nghi phạm vụ người phụ nữ tử vong sau khi bị cướp điện thoại
Lời khai của nghi phạm vụ người phụ nữ tử vong sau khi bị cướp điện thoại Không cản nổi sức công phá của Đức Phúc: Phù Đổng Thiên Vương lọt Top Trending thế giới, viral loạt quốc gia quá đỉnh!
Không cản nổi sức công phá của Đức Phúc: Phù Đổng Thiên Vương lọt Top Trending thế giới, viral loạt quốc gia quá đỉnh! 5 mỹ nhân có gương mặt đẹp nhất Trung Quốc: Địch Lệ Nhiệt Ba lại thua Dương Mịch, hạng 1 không ai dám cãi
5 mỹ nhân có gương mặt đẹp nhất Trung Quốc: Địch Lệ Nhiệt Ba lại thua Dương Mịch, hạng 1 không ai dám cãi Sốc: Hương Giang là đại diện Việt Nam thi Miss Universe 2025!
Sốc: Hương Giang là đại diện Việt Nam thi Miss Universe 2025! Diện váy 5 triệu đồng ra mắt mẹ bạn trai, tôi cay đắng khi nhận ra bà là ai
Diện váy 5 triệu đồng ra mắt mẹ bạn trai, tôi cay đắng khi nhận ra bà là ai Mỹ nhân showbiz 50 tuổi, body nóng bỏng bị chồng "phi công" đòi ly dị vì không thể sinh con
Mỹ nhân showbiz 50 tuổi, body nóng bỏng bị chồng "phi công" đòi ly dị vì không thể sinh con Người phụ nữ khiến Hồ Ca thương nhớ cả đời, bàng hoàng khi biết tin đã bỏ mạng
Người phụ nữ khiến Hồ Ca thương nhớ cả đời, bàng hoàng khi biết tin đã bỏ mạng Phú Thọ: Tạm giam đối tượng hành hung người phụ nữ
Phú Thọ: Tạm giam đối tượng hành hung người phụ nữ