Người dùng Việt cần nâng cấp router TP-Link ngay lập tức!
Nếu đang sử dụng router của TP-Link, nhất là các model TD-8840T, WR1043ND, TL-MR3020 và TL-WDR3600, bạn được khuyến cáo cần nâng cấp phần mềm firmware của các router ngay lập tức. Đã có 160.000 chiếc router này ở Việt Nam bị tin tặc xâm nhập và kiểm soát.
Cụ thể, mẫu router TP-Link TD-8840T chạy firmware phiên bản 3.0.0 build 120531 được chứng thực đã bị xâm nhập. Ngoài ra, các mẫu router khác như TP-Link WR1043ND, TL-MR3020 và TL-WDR3600 (chạy phiên bản firmware bất kỳ) cũng bị xâm nhập. Những mẫu router TP-Link khác cũng có thể bị ảnh hưởng tuy chưa xác định được cụ thể model nào.
TP-Link TD-8840T là một trong những mẫu router bình dân được sử dụng khá nhiều tại Việt Nam. Vậy nên cũng không có gì ngạc nhiên khi Việt Nam đứng đầu top các nước bị tin tặc tấn công qua khai thác lỗi trong dòng router này. Ngoài Việt Nam, danh sách top các quốc gia bị tấn công khai thác lỗi router TP-Link mới nhất còn gồm có: Ấn Độ, Ý, Thái Lan, Comlombia, Bosina, Herzegovina, Thổ Nhĩ Kỳ, Serbia, Ecuador và Mỹ.
Hồi tháng giêng vừa rồi, các nhà nghiên cứu của Team Cymru cũng phát hiện 2 mẫu router không dây TP-Link bị lỗi bảo mật DNS. Không những thế, một số mẫu router của D-Link, Micronet và Tenda cũng dính lỗi tương tự. Rất nhiều mẫu router này có thể truy cập thông qua Internet nên chúng dễ dàng bị tấn công nếu người quản trị không thay đổi tên truy cập và mật khẩu mặc định của thiết bị.
Cũng theo Team Cymru, một số lượng đáng kể thiết bị sử dụng phiên bản firmware router ZynOS cũng bị ảnh hưởng trong vụ tấn công hồi tháng giêng vừa qua. Lỗ hổng phát sinh cho phép tin tặc tải từ xa tệp tin chứa cấu hình có chủ đích để đánh cắp mật khẩu quản lý của router.
Cách khắc phục
Hiện TP-Link đã có các bản cập nhật firmware cho các model router bị ảnh hưởng, thế nhưng người dùng hầu hết lại chưa download và cài đặt bản cập nhật. Đó mới chính là vấn khi họ không biết rằng router của mình đang bị tin tặc nhòm ngó và thực tế có khi đã đột nhập vào bên trong.
Để cập nhật cho router của mình, chẳng hạn với model TP-Link TD-8840T, các bạn có thể tham khảo cách hướng dẫn sau đây:
Trước hết bạn cần xác định xem phiên bản phần cứng của router đang sử dụng là phiên bản (Version) nào, rồi sau đó mới tìm bản nâng cấp firmware tương ứng. Để xác định phiên bản phần cứng của router, bạn xem các thông số được in nhãn đằng sau router ở phần sau của chữ V (V là viết tắt của từ Version). Đó có thể là V1, V2, V3 hoặc V4. Hoặc bạn cũng có thể xem phiên bản phần cứng của router trong trang quản trị router ở phần Hardware version (hướng dẫn vào trang quản trị này sẽ được trình bày ở dưới đây).
Theo khuyến cáo của nhà sản xuất, bạn cần phải chọn đúng phiên bản firmware tương ứng với phiên bản phần cứng router. Việc chọn sai có thể khiến cho router trục trặc hoặc mất bảo hành. Ngoài ra, cũng có một vài chú ý khi bạn tiến hành nâng cấp fimware như: Không được tắt nguồn router khi nâng cấp; không thực hiện thao tác nâng cấp qua kết nối không dây trừ khi bản thân thiết bị chỉ có duy nhất kết nối không dây. Bạn cũng nên tắt tất cả những ứng dụng Internet trên máy tính, hoặc đơn giản là rút đường tín hiệu Internet ra khỏi router trước khi tiến hành nâng cấp firmware.
Sau khi xác định được phiên bản phần cứng của router, bạn hãy vào trang hỗ trợ của TP-Link (phần Download – Software) để tìm kiếm firmware phù hợp. Ngay cả với từng phiên bản firmware cũng có nhiều bản nâng cấp khác nhau, bạn nên download bản cập nhật mới nhất (đứng đầu danh sách). Sau khi đã xác định đúng tệp tin cần tải, bạn download về rồi giải nén WinZIP hoặc WinRAR.
Tiếp tới, bạn vào giao diện quản lý của router TP-Link ở địa chỉ mặc định là http://192.168.1.1/ với tài khoản đăng nhập/mật khẩu mặc định là: admin/admin (hoặc theo tên đăng nhập/mật khẩu mặc định được một số cửa hàng bán sản phẩm dán ở mặt sau router). Bạn tìm tới phần System Tools – Firmware Upgrade, kích vào nút Browse để tìm tới tệp tin firmware đã giải nén ở bước trước. Tiếp theo là nhấn vào nút Upgrade phía dưới. Quá trình nâng cấp firmware chỉ diễn ra trong khoảng chưa tới 1 phút. Router sẽ tự khởi động lại.
Bạn cũng cần chú ý rằng, sau khi nâng cấp firmware, có thể sẽ cần phải cài lại router bằng tên đăng nhập và tài khoản Internet mà nhà cung cấp dịch vụ Internet (ISP) cung cấp cho bạn. Nếu trước đó bạn đã thiết lập riêng một vài thông số cho router thì cũng nên ghi lại trước khi nâng cấp firmware để có thể dễ dàng chỉnh sửa lại sau đó.
Video đang HOT
Theo Vnmedia
Hướng dẫn tùy chỉnh bộ định tuyến (router)
Mỗi router đều có giao diện tùy chỉnh riêng, và bạn cần phải nắm rõ các cài đặt router để có được trải nghiệm Internet hoàn chỉnh hơn.
Trên màn hình tùy chỉnh (giao diện web) của bộ định tuyến, trước hết bạn sẽ phải cài đặt các tính năng bảo mật, ví dụ như mật khẩu cho mạng Wi-Fi. Các bộ định tuyến cũng có tính năng quản lý nội dung cho trẻ em (parental controls), giới hạn thời gian truy cập, danh sách các thiết bị đang truy cập vào mạng của bạn... Tùy chỉnh router là cách hiệu quả nhất để quản lý mạng tại gia của bạn.
Truy cập vào màn hình tùy chỉnh giao diện web của Router
Trước hết, bạn sẽ cần truy cập vào giao diện web của bộ định tuyến. Các bộ định tuyến là trung tâm của hệ thống mạng, và theo cài đặt mặc định bạn có thể truy cập vào giao diện web của router từ bất kì thiết bị nào được kết nối vào mạng.
Để truy cập được vào router, bạn phải biết được địa chỉ IP của bộ định tuyến trên mạng nội bộ là gì. Nếu có tài liệu hướng dẫn đi kèm với bộ định tuyến, bạn có thể biết được địa chỉ IP mặc định của router. Thông thường, địa chỉ này sẽ là 192.168.1.1 hoặc 192.168.0.1.
Nếu bộ định tuyến của bạn đã được tùy chỉnh từ trước, hoặc nếu không có tài liệu hướng dẫn nào cho biết chính xác địa chỉ IP của router, bạn có thể tra cứu trên Windows. Mở Control Panel, chọn mục Network and Sharing Center. Trong mục Connections, chọn tên kết nối của bạn.
Click vào nút Details trong mục Status rồi copy địa chỉ IP được đưa ra trong mục "IPv4 Default Gateway". Thông thường, đây sẽ chính là địa chỉ IP của bộ định tuyến mà bạn đang dùng.
Paste địa chỉ IP vừa copy vào ô địa chỉ của trình duyệt rồi nhấn Enter. Bạn sẽ được đưa tới giao diện tùy chỉnh của router.
Đăng nhập
Mỗi bộ định tuyến đều có giao diện khác nhau, bất kể là có cùng thuộc một nhà sản xuất hay không. Thật may mắn, dù giao diện chi tiết của các bộ định tuyến thường khác nhau, các chức năng mà chúng mang lại thường khá quen thuộc.
Thông thường, bạn sẽ được yêu cầu phải đăng nhập ngay lập tức vào bộ định tuyến. Một số mẫu router cũng cho phép người dùng xem một số thông tin chung trước khi yêu cầu đăng nhập, song số lượng các model bộ định tuyến như vậy là không nhiều. Dù bộ định tuyến của bạn là bất cứ model nào, bạn cũng sẽ phải đăng nhập trước khi có thể thay đổi các cài đặt.
Tên đăng nhập của bộ định tuyến và mật khẩu thường được đặt là "admin" - "admin" hoặc "admin" - "password". Một số bộ định tuyến tích hợp với modem sẽ sử dụng tên tài khoản và mật khẩu của nhà mạng, hoặc được đặt tên và mật khẩu theo dịch vụ Internet mà bạn sử dụng. Nếu không rõ tên và mật khẩu của router, bạn có thể tra cứu tại routerpasswords.com. Để có thể tra cứu thông tin trên trang web này, bạn cần phải nắm được số hiệu model của bộ định tuyến đang sử dụng.
Bạn nên cài đặt mật khẩu và tên tài khoản khác mặc định cho bộ định tuyến, phòng trừ khả năng người lạ truy cập được vào mạng Wi-Fi của bạn và cài đặt mật khẩu khác. Trong trường hợp quên mất mật khẩu đã đặt, hãy nhấn nút Reset ở phía sau router để đưa tất cả các cài đặt về mặc định. Nút bấm này là một nút bấm vật lý, do đó bạn luôn có thể reset được bộ định tuyến nếu đang ở nhà.
Tùy chỉnh bộ định tuyến
Sau khi đã đăng nhập, bạn có thể thay đổi các cài đặt. Các cài đặt của bộ định tuyến sẽ được đặt trên các trang khác nhau, và thông thường sau khi thay đổi bạn sẽ phải nhấn nút Apply hoặc Save ở cuối màn hình để lưu thay đổi.
Ví dụ, sau đây là màn hình lựa chọn mật khẩu của bộ định tuyến V1000H. Sau khi đã lựa chọn cách bảo mật WPA/WPA (cách mã hóa an toàn nhất cho Wi-Fi) và nhập mật khẩu, bạn có thể nhấn nút Save ở cuối.
Nhằm thay đổi mật khẩu của router, hãy tìm tới màn hình Password. Thông thường, tùy chọn mật khẩu sẽ được đặt trong mục Advanced (Advanced Settings).
Có rất nhiều tính năng cao cấp mà bạn có thể tùy chỉnh trên bộ định tuyến của mình. Trước khi đến với các tùy chỉnh này, hãy lưu ý rằng không phải bộ định tuyến nào cũng có đầy đủ các tính năng được liệt kê dưới đây. Ngoài ra, mỗi bộ định tuyến sẽ có một giao diện khác nhau, do đó bạn sẽ phải "lục tìm" giao diện trên bộ định tuyến của mình một cách khá kĩ càng để tìm ra tùy chỉnh cần thiết.
Thông thường, các nhà sản xuất sẽ cung cấp các tài liệu hướng dẫn định dạng PDF trên trang chủ của mình.
Kiểm soát các kết nối vào mạng của bạn
Tất cả các bộ định tuyến đều có thể giúp bạn theo dõi xem có bao nhiêu thiết bị đang kết nối vào mạng Wi-Fi của bạn. Hãy truy cập vào mục "Wireless" và theo dõi mục "Statistics" ("Số liệu").
Trong mục này, bạn sẽ tìm thấy các địa chỉ MAC của các thiết bị đang kết nối. Địa chỉ MAC là một loại địa chỉ riêng biệt cho từng thiết bị có thể kết nối vào mạng: smartphone, tablet, máy đọc sách điện tử... Trên máy vi tính, mỗi card mạng sẽ có địa chỉ MAC riêng, do đó laptop của bạn sẽ có 2 địa chỉ MAC, một cho card mạng cắm dây LAN và một cho card mạng Wi-Fi. Tương tự như vậy, card mạng LAN trên máy để bàn sẽ có một địa chỉ MAC độc nhất.
Bộ định tuyến cũng sẽ đưa ra số lượng packet mà mỗi địa chỉ MAC đã nhận và gửi. Bạn cũng có thể tạo ra bộ lọc (MAC Filter) cho router, giới hạn chỉ cho phép các thiết bị có địa chỉ MAC trong danh sách được truy cập vào bộ định tuyến nhằm tăng tính bảo mật. Nếu thường xuyên có khách đến chơi nhà, bạn không nên bật tính năng này, bởi việc cài đặt sẽ gây bất tiện và tốn thời gian.
Ngoài ra, một số bộ định tuyến cao cấp hơn cũng cung cấp tên đầy đủ của các thiết bị được kết nối. Ví dụ, nếu đặt tên cho laptop là "MyLaptop" trong mục Computer, bộ định tuyến của bạn sẽ hiển thị tên này khi bạn kết nối với router.
Đổi kênh cho Wi-Fi
Nếu xung quanh bạn có quá nhiều sóng Wi-Fi phát trên cùng một kênh (mặc định), tốc độ truy cập của bạn sẽ bị ảnh hưởng do nhiễu sóng. Do đó, hãy sử dụng ứng dụng Wi-Fi Analyzer (Android) và inSSIDer (Windows) để tìm ra kênh Wi-Fi ít bị nhiễu nhất và chuyển sang kênh này để cải thiện tốc độ trải nghiệm.
Thông thường, tùy chỉnh kênh Wi-Fi sẽ được đặt trong mục "Wireless Settings" ("Cài đặt Wi-Fi") hoặc một mục có tên tương tự.
Mở rộng phạm vi phát sóng Wi-Fi
Nếu căn nhà của bạn quá rộng, bạn sẽ phải mở rộng phạm vi phát sóng Wi-Fi của bộ định tuyến bằng cách sử dụng các bộ định tuyến phụ. Bạn không nhất thiết phải tạo ra các mạng Wi-Fi riêng biệt cho mỗi router. Thay vào đó, hãy sử dụng tính năng mở rộng sóng (Repeater) có sẵn trên nhiều bộ định tuyến. Bằng cách này, bộ định tuyến của bạn sẽ trở thành một thiết bị thành viên của mạng chính, có nhiệm vụ phát sóng Wi-Fi từ mạng chính ra xung quanh.
Quản lý băng thông (Quality of Service)
Tính năng Quality of Service, hay còn thường gọi là QoS sẽ giúp bạn phân cấp cho băng thông của mình. Ví dụ, bạn có thể giảm lượng băng thông bị torrent chiếm để giúp giữ được chất lượng trải nghiệm duyệt web. Nếu có nhiều người cùng sử dụng mạng, bạn có thể dùng QoS để phòng tránh trường hợp một người làm chậm cả hệ thống mạng.
Đổi máy chủ DNS cho toàn bộ mạng nội bộ
Trong mục DHCP, bạn có thể đổi máy chủ DNS cho toàn bộ mạng nội bộ của mình. Máy chủ DNS có nhiệm vụ chuyển tên miền (ví dụ vnreview.vn) thành địa chỉ IP (120.30.174.152). Khi chuyển DNS lên một máy chủ khác như Google DNS (8.8.8.8 và 8.8.4.4) hoặc OpenDNS (208.67.222.222 và 208.67.220.220) , bạn có thể tăng cường tính bảo mật, tính ổn định của mạng nội bộ và trong một số trường hợp là tốc độ truy cập.
OpenDNS cũng cung cấp một tính năng rất hữu ích cho phép bạn tạo một tài khoản riêng trên máy chủ DNS này, sau đó chọn lựa khả năng cấm một số loại web nhất định.
Quản lý truy cập của trẻ em: chặn web và lên lịch truy cập
Router có thể có một số tính năng quản lý truy cập cho trẻ em, cho phép bạn chặn hoàn toàn một số trang web "đen" trên mạng nội bộ. Bạn cũng có thể đặt lịch chỉ cho phép truy cập Internet trên mạng nội bộ trong một khoảng thời gian nhất định. Ví dụ, bạn có thể đặt lịch để các thiết bị trên mạng nội bộ không thể truy cập vào Internet sau 11 giờ đêm, giúp đảm bảo sức khỏe cho con cái của mình.
Khởi động lại bộ định tuyến
Nếu bộ định tuyến của bạn được đặt tại các vị trí bất tiện (ví dụ như trên nóc tủ), bạn có thể khởi động lại bộ định tuyến trong trường hợp hệ thống mạng có vấn đề bằng cách sử dụng nút khởi động lại trên giao diện web của bộ định tuyến.
Sử dụng firmware của bên thứ 3
Đây không phải là tính năng dành cho những người dùng "gà" công nghệ, và kể cả nếu bạn có là một người sành sỏi thì bạn cũng phải xem xem liệu router của bạn có hỗ trợ các firmware do bên thứ 3 sản xuất hay không. Các firmware phổ biến dành cho router bao gồm DD-WRT, Tomato, và OpenWRT. Các firmware này sẽ cung cấp nhiều tùy chọn cao cấp vốn không có ở firmware gốc. Ví dụ, OpenWRT thực chất là một gói Linux đầy đủ, cho phép bạn biến router của mình thành một máy chủ siêu nhỏ. Hãy lưu ý rằng trục trặc trong quá trình nâng cấp firmware có thể khiến router ngừng hoạt động hoàn toàn, do đó hãy tìm hiểu và cân nhắc thật kĩ trước khi nâng cấp firmware mới.
Theo How To Geek
Bộ phát WiFi tích hợp màn hình cảm ứng của Soap  Không như các router thông thường, router của Soap được trang bị màn hình cảm ứng cho phép bạn dễ dàng điều khiển, cài đặt. Các bộ phát WiFi (router) hiện nay thường không được chú trọng tới thiết kế cũng như đem lại trải nghiệm tiện lợi cho người dùng. Đơn giản như để cấu hình cho router, chúng ta thường phải...
Không như các router thông thường, router của Soap được trang bị màn hình cảm ứng cho phép bạn dễ dàng điều khiển, cài đặt. Các bộ phát WiFi (router) hiện nay thường không được chú trọng tới thiết kế cũng như đem lại trải nghiệm tiện lợi cho người dùng. Đơn giản như để cấu hình cho router, chúng ta thường phải...
 CEO Apple đang tập trung vào 1 sản phẩm 'hot' hơn iPhone00:30
CEO Apple đang tập trung vào 1 sản phẩm 'hot' hơn iPhone00:30 Apple lỡ hẹn với AI, người dùng Việt chịu thiệt?09:57
Apple lỡ hẹn với AI, người dùng Việt chịu thiệt?09:57 Người dùng Galaxy tại Việt Nam bắt đầu nhận One UI 703:50
Người dùng Galaxy tại Việt Nam bắt đầu nhận One UI 703:50 One UI 7 chậm chạp khiến Samsung mất vị thế dẫn đầu thế giới Android09:37
One UI 7 chậm chạp khiến Samsung mất vị thế dẫn đầu thế giới Android09:37 Google dừng hỗ trợ, hàng triệu điện thoại Android gặp nguy hiểm08:58
Google dừng hỗ trợ, hàng triệu điện thoại Android gặp nguy hiểm08:58 Google nâng tầm Gemini với khả năng tạo video dựa trên AI08:26
Google nâng tầm Gemini với khả năng tạo video dựa trên AI08:26 Google ra mắt công cụ AI cho phép tạo video từ văn bản và hình ảnh00:45
Google ra mắt công cụ AI cho phép tạo video từ văn bản và hình ảnh00:45Tiêu điểm
Tin đang nóng
Tin mới nhất

Microsoft bổ sung khả năng tự động hóa quy trình cho AI trên Copilot Studio

Vài suy ngẫm về AI
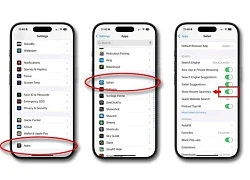
Safari hiện lịch sử tìm kiếm sau cập nhật iOS 18.4.1

Google ra mắt công cụ AI cho phép tạo video từ văn bản và hình ảnh
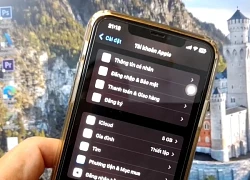
5 tính năng bảo mật người dùng iPhone không nên bỏ qua

Mạng 5.5G nhanh gấp 10 lần 5G sẽ tạo ra cuộc đua mới trong viễn thông

Thúc đẩy công nghệ chiến lược: Cần chính sách đặc biệt, loại bỏ tư duy cũ

Điện thoại Android sẽ tự khởi động lại nếu bị 'bỏ quên' 72 tiếng

Google nâng tầm Gemini với khả năng tạo video dựa trên AI

Cập nhật iOS 18.4.1 để sửa lỗi nghiêm trọng trên iPhone

Pin lỏng có thể định hình lại thế giới thiết bị thông minh

iPhone 16e giúp Apple thắng lớn
Có thể bạn quan tâm

2 ca sĩ nổi tiếng giàu có quê Quảng Bình, có người là phó chủ tịch tập đoàn
Nhạc việt
06:51:17 20/04/2025
Việt Hoàn U60 hạnh phúc sau ly hôn vợ kém 18 tuổi, phủ nhận là đại gia bất động sản
Sao việt
06:43:30 20/04/2025
Võ Hoài Nam xúc động tái ngộ NSƯT Văn Báu sau 25 năm đóng 'Cảnh sát hình sự'
Hậu trường phim
06:35:27 20/04/2025
Hàng ngàn người đổ về Quảng trường Ba Đình "check-in" trước thềm đại lễ 30/4: Áo dài, cờ đỏ rực rỡ cả góc trời Hà Nội
Netizen
06:31:49 20/04/2025
Mỹ không ủng hộ, Israel vẫn cân nhắc kế hoạch tấn công các cơ sở hạt nhân của Iran
Thế giới
06:24:20 20/04/2025
"Cam thường" check vóc dáng Louis Phạm có "bốc lửa" như clip tự đăng, bị nghi mượn đồ "phông bạt"?
Sao thể thao
06:22:31 20/04/2025
Loại cây xưa trồng làm hàng rào không ngờ giờ là đặc sản dân thành phố mê mẩn, có tiền cũng khó mua, kho cá ngon đỉnh
Ẩm thực
05:50:01 20/04/2025
Hội chứng mệt mỏi dùng thuốc gì?
Sức khỏe
05:46:22 20/04/2025
Mẹ chồng giận dữ, dọa tìm người khác thay thế tôi khi biết cháu nội uống phải sữa giả
Góc tâm tình
05:29:23 20/04/2025
Sao nhí phim "Giác quan thứ sáu" Haley Joel Osment bị bắt vì tàng trữ ma túy
Sao âu mỹ
23:57:40 19/04/2025
 Yahoo loại bỏ thẳng tay tài khoản Facebook, Google
Yahoo loại bỏ thẳng tay tài khoản Facebook, Google Máy bay Facebook “đọ sức” với khinh khí cầu Google
Máy bay Facebook “đọ sức” với khinh khí cầu Google


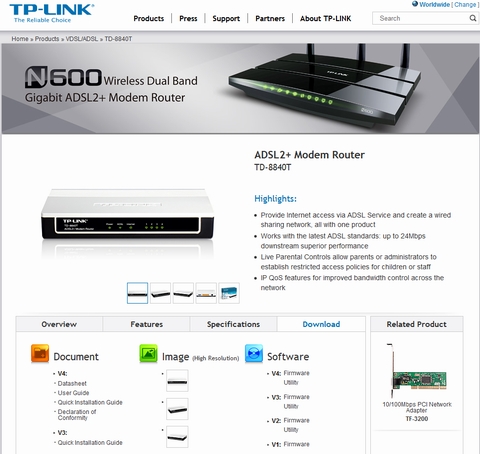
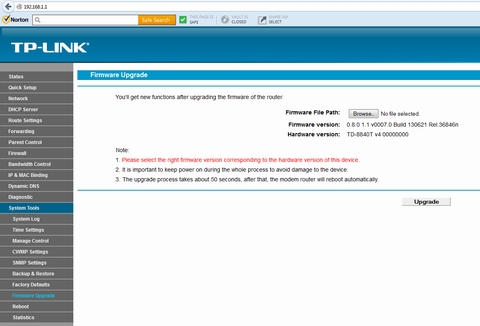
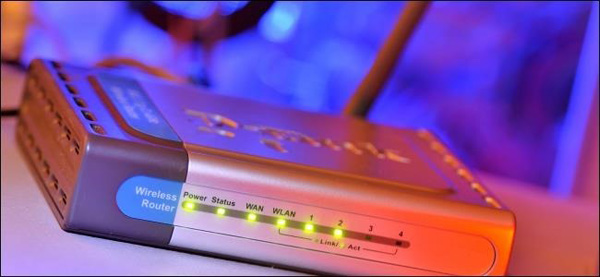
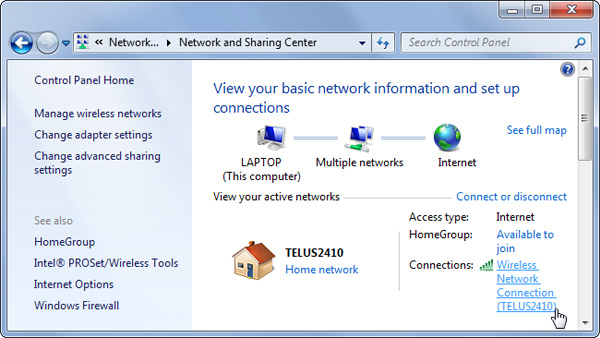
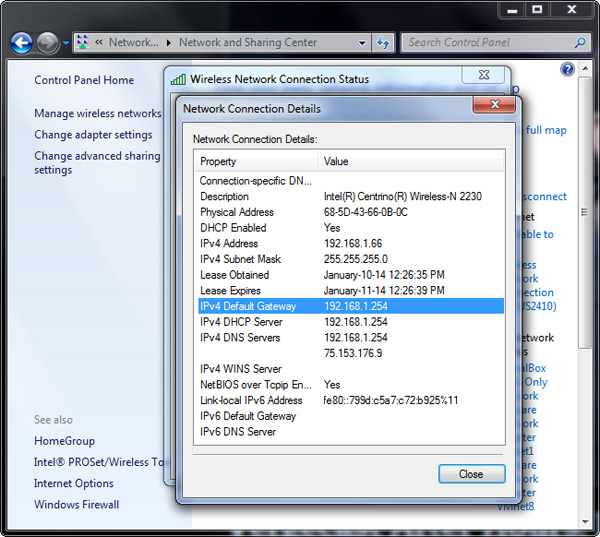
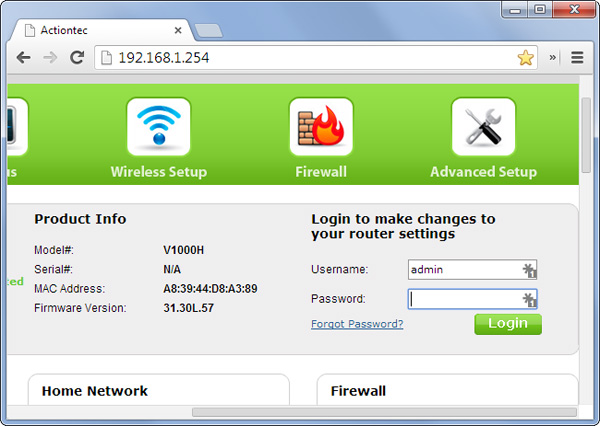
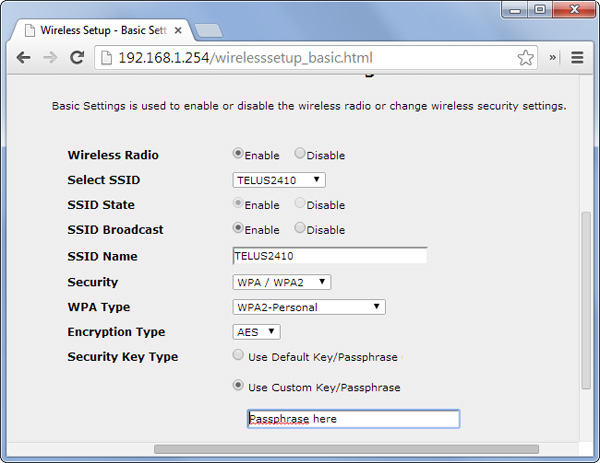
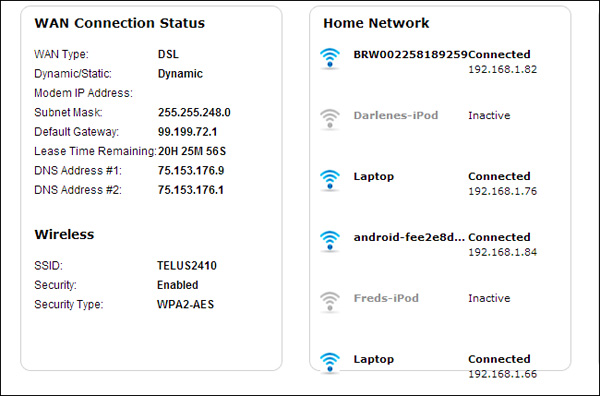
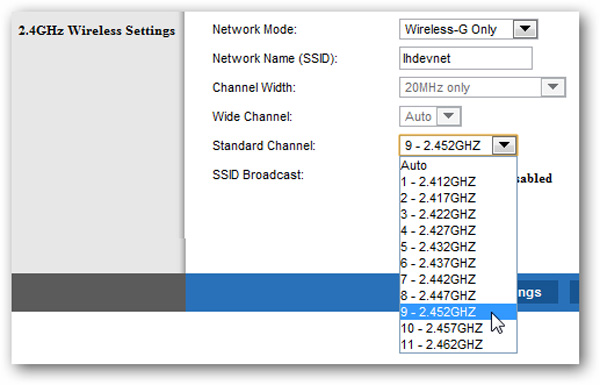
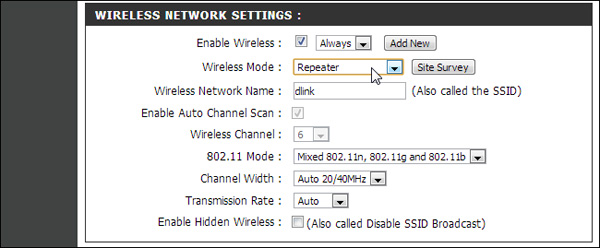
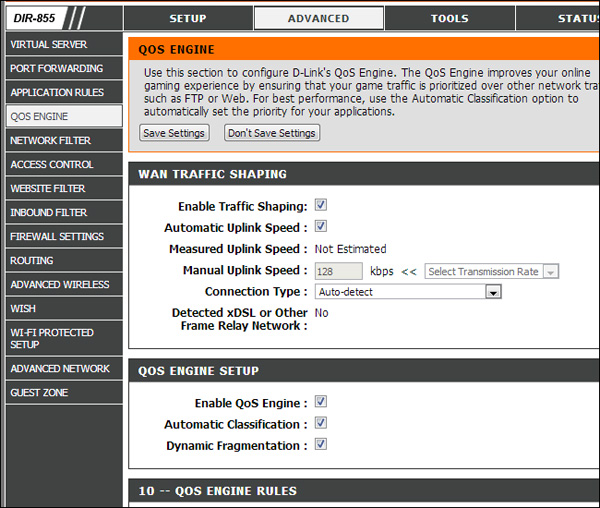
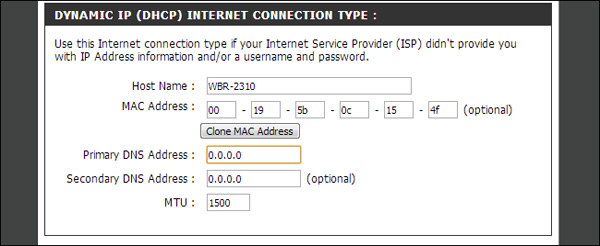
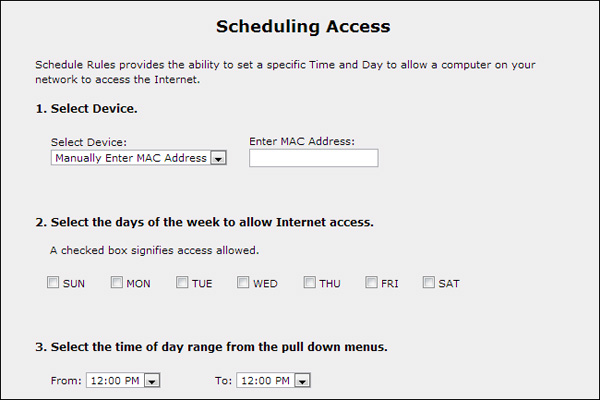
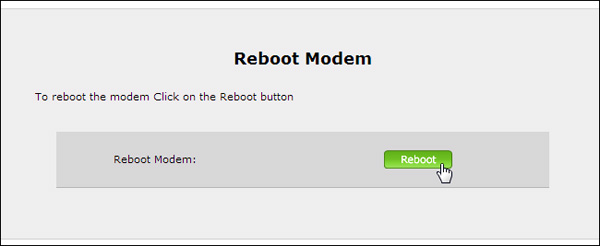
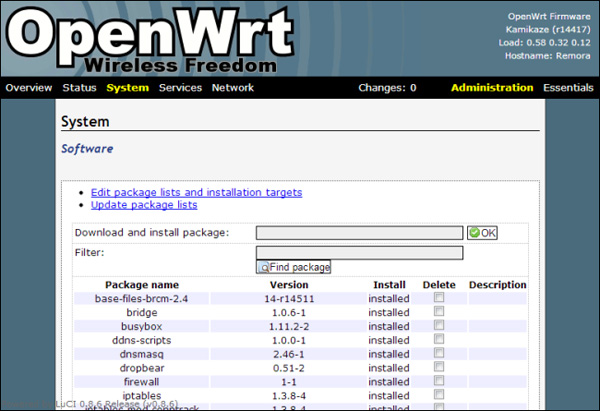
 Lựa chọn giá rẻ để nâng cấp Smart Tv nhờ SmartBox Minix
Lựa chọn giá rẻ để nâng cấp Smart Tv nhờ SmartBox Minix Virus lây lan qua sóng WiFi, chiếm quyền điều khiển router
Virus lây lan qua sóng WiFi, chiếm quyền điều khiển router Sâu máy tính khai thác lỗ hổng router Linksys, Asus
Sâu máy tính khai thác lỗ hổng router Linksys, Asus Tin công nghệ cần biết ngày 12-2
Tin công nghệ cần biết ngày 12-2 Các công nghệ tự động cho nhà thông minh
Các công nghệ tự động cho nhà thông minh Làm thế nào khi Wireless Router "giở chứng"?
Làm thế nào khi Wireless Router "giở chứng"? 6 cách thông mạng cho bộ định tuyến (router)
6 cách thông mạng cho bộ định tuyến (router)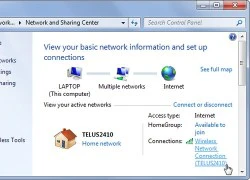 Cách thiết lập bộ phát WiFi cho người mới bắt đầu
Cách thiết lập bộ phát WiFi cho người mới bắt đầu Bản sửa lỗi cho Surface Pro 2 sẽ ra mắt hôm nay
Bản sửa lỗi cho Surface Pro 2 sẽ ra mắt hôm nay Tăng tốc độ mạng Wi-Fi trong nháy mắt
Tăng tốc độ mạng Wi-Fi trong nháy mắt Sóng Wi-Fi có hại cho cây xanh
Sóng Wi-Fi có hại cho cây xanh LG G2 đã được cập nhật Android 4.4 KitKat tại Hàn Quốc
LG G2 đã được cập nhật Android 4.4 KitKat tại Hàn Quốc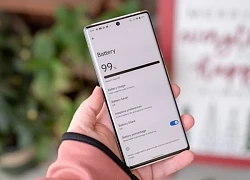 Google tìm cách trị ứng dụng Android chạy ngầm 'ngốn' pin
Google tìm cách trị ứng dụng Android chạy ngầm 'ngốn' pin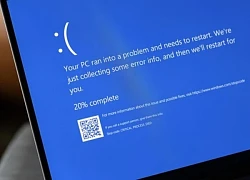 Hàng loạt máy tính Windows 11 bị 'màn hình xanh' sau khi cập nhật
Hàng loạt máy tính Windows 11 bị 'màn hình xanh' sau khi cập nhật Starlink thí điểm tại Việt Nam: Bước đột phá cho kết nối không giới hạn
Starlink thí điểm tại Việt Nam: Bước đột phá cho kết nối không giới hạn OpenAI bất ngờ lấn sân mạng xã hội, cạnh tranh với X của tỉ phú Elon Musk?
OpenAI bất ngờ lấn sân mạng xã hội, cạnh tranh với X của tỉ phú Elon Musk? Tính năng mới thú vị nhất của Gemini Live miễn phí cho mọi người
Tính năng mới thú vị nhất của Gemini Live miễn phí cho mọi người Cái nhìn đầu tiên về One UI 8 dựa trên Android 16
Cái nhìn đầu tiên về One UI 8 dựa trên Android 16 Keysight giới thiệu giải pháp AI Data Centre Builder giúp tối ưu hóa kiến trúc mạng
Keysight giới thiệu giải pháp AI Data Centre Builder giúp tối ưu hóa kiến trúc mạng Apple chọn sản xuất iPhone 16e tại Brazil
Apple chọn sản xuất iPhone 16e tại Brazil SCTV4 dừng tất cả các chương trình do MC Bích Hồng dẫn sau phát ngôn gây phẫn nộ
SCTV4 dừng tất cả các chương trình do MC Bích Hồng dẫn sau phát ngôn gây phẫn nộ Cuộc sống của nam nghệ sĩ Việt lấy vợ hơn 8 tuổi: Vẫn bên nhau hơn 30 năm dù không có con
Cuộc sống của nam nghệ sĩ Việt lấy vợ hơn 8 tuổi: Vẫn bên nhau hơn 30 năm dù không có con MC Bích Hồng gây phẫn nộ vì phát ngôn diễu binh gây kẹt xe
MC Bích Hồng gây phẫn nộ vì phát ngôn diễu binh gây kẹt xe MC Bích Hồng xin lỗi, 'ân hận và xấu hổ' sau phát ngôn gây phẫn nộ
MC Bích Hồng xin lỗi, 'ân hận và xấu hổ' sau phát ngôn gây phẫn nộ "Ngọc nữ" Han Ga In hối hận vì kết hôn sớm, thừa nhận không có mắt nhìn người
"Ngọc nữ" Han Ga In hối hận vì kết hôn sớm, thừa nhận không có mắt nhìn người "Mỹ nhân đẹp nhất phim Quỳnh Dao" cả đời số hưởng, giờ bị tẩy chay vì lộ bản chất thật
"Mỹ nhân đẹp nhất phim Quỳnh Dao" cả đời số hưởng, giờ bị tẩy chay vì lộ bản chất thật Hơn 200 người tử vong trong lễ hội té nước, Thái Lan "vỡ trận"
Hơn 200 người tử vong trong lễ hội té nước, Thái Lan "vỡ trận" Cuộc sống của nàng hậu đình đám sau khi bán hết biệt thự ở TP.HCM
Cuộc sống của nàng hậu đình đám sau khi bán hết biệt thự ở TP.HCM Đã bắt Bùi Đình Khánh, đối tượng nổ súng khiến thiếu tá công an hy sinh
Đã bắt Bùi Đình Khánh, đối tượng nổ súng khiến thiếu tá công an hy sinh 13 phút giáp mặt kẻ buôn ma túy Bùi Đình Khánh của tài xế taxi
13 phút giáp mặt kẻ buôn ma túy Bùi Đình Khánh của tài xế taxi Vụ bắt ma túy ở Quảng Ninh: 'Vỏ bọc' của Bùi Đình Khánh qua lời kể hàng xóm
Vụ bắt ma túy ở Quảng Ninh: 'Vỏ bọc' của Bùi Đình Khánh qua lời kể hàng xóm Thắt lòng hình ảnh mẹ ôm linh cữu Thiếu tá hy sinh khi đánh án ma túy
Thắt lòng hình ảnh mẹ ôm linh cữu Thiếu tá hy sinh khi đánh án ma túy Khám xét nhà của Bùi Đình Khánh, thu giữ thêm nhiều bánh heroin
Khám xét nhà của Bùi Đình Khánh, thu giữ thêm nhiều bánh heroin Ngày tôi bị vỡ nợ, em rể đẩy mẹ vợ liệt giường qua nhờ phụng dưỡng, khi biết lý do, tôi ôm chặt em ấy nói lời cảm ơn
Ngày tôi bị vỡ nợ, em rể đẩy mẹ vợ liệt giường qua nhờ phụng dưỡng, khi biết lý do, tôi ôm chặt em ấy nói lời cảm ơn Vân Hugo xin lỗi vì quảng cáo 'nổ' sữa tăng chiều cao
Vân Hugo xin lỗi vì quảng cáo 'nổ' sữa tăng chiều cao David Beckham nhắn nhủ Victoria giữa ồn ào bất hòa trong gia đình
David Beckham nhắn nhủ Victoria giữa ồn ào bất hòa trong gia đình
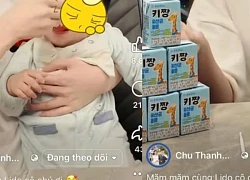 Cục Quản lý Dược chuyển đơn tố cáo Chu Thanh Huyền đến cơ quan chức năng
Cục Quản lý Dược chuyển đơn tố cáo Chu Thanh Huyền đến cơ quan chức năng