Ngoài chức năng xem ảnh, ứng dụng Photos trên Windows 11 còn trang bị thêm tính năng khá thú vị này
Tính năng này của ứng dụng Photos trên Windows 11 giúp bạn tiết kiệm khá nhiều thời gian để “ sáng tạo ”.
Khác với phiên bản dành cho Windows 10, ứng dụng Photos trên Windows 11 được thiết kế lại và bổ sung khá nhiều tính năng mới. Tiêu biểu là việc nó có thể liên kết và đồng bộ dữ liệu ảnh với OneDrive, mà còn có thể đồng bộ hóa hình ảnh trong thực gian thực, thậm chí còn cho phép truy cập vào ảnh được tải lên từ máy tính hoặc các thiết bị khác, và có thêm tính năng tạo album tự động.
Tuy nhiên, có một tính năng khá hay ho ở ứng dụng Photos trên Windows 11 mà có thể bạn chưa biết. Đó chính là khả năng tự động tạo video hoặc cho phép bạn biên tập video từ những hình ảnh bạn chọn, kèm theo đó là các hiệu ứng chuyển động, 3D, lồng nhạc ,… cực kỳ hấp dẫn!
Vậy cụ thể cách sử dụng tính năng tạo video bằng ứng dụng Photos trên Windows 11 như thế nào? Mời bạn tham khảo nội dung sau.
Cách tạo và biên tập video bằng ứng dụng Photos trên Windows 11
Đầu tiên, bạn cần đảm bảo rằng mình đang sử dụng phiên bản mới nhất của ứng dụng Photos trên Windows 11.
Khởi động ứng dụng Photos từ Start menu, sau đó nhấn vào biểu tượng “New”.
Nhấn chọn “Automatic Video”.
Đánh dấu chọn vào các hình ảnh bạn muốn tạo video.
Video đang HOT
Sau khi chọn xong, bạn hãy nhấn “Create”.
Đặt tên cho video của bạn và nhấn OK.
Đợi vài giây, Photos sẽ tiến hành tạo nhanh video từ những hình ảnh bạn chọn. Video sẽ bao gồm các hiệu ứng chuyển ảnh và âm nhạc được lồng ghép sẵn. Nếu ưng ý, bạn hãy nhấn “Finish video”, còn nếu thấy cần điều chỉnh lại, hãy nhấn “Edit video”.
Giao diện biên tập video sẽ xuất hiện, cho phép bạn tiến hành điều chỉnh, thêm/xóa ảnh,…
Ứng dụng cung cấp khá đầy đủ các hiệu ứng, tác vụ để bạn hiệu chỉnh lại video của mình sao cho đẹp mắt nhất có thể.
Bạn cũng có thể chèn các đoạn nhạc vào video để là nó thêm sinh động.
Một khi đã ưng ý, bạn có thể xuất bản video thông qua tùy chọn “Finish video”, kèm theo đó là lựa chọn độ phân giải cho video. Tất nhiên, định dạng của video sẽ là MP4.
Hi vọng bài viết sẽ có ích cho bạn.
Windows 11 tuyệt vời đấy! Nhưng nó có quá nhiều ứng dụng rác, và đây là cách bạn dọn dẹp nó
Vấn đề này tồn tại kể từ Windows 10, và nó càng nghiêm trọng hơn trên Windows 11.
Bất kể là hệ điều hành gì, hãng phát triển điều kèm theo khá nhiều các "ứng dụng rác" mà hầu như ít người dùng nào sử dụng đến. Và vấn đề này dễ nhận thấy nhất ở các máy tính chạy Windows 10 và Windows 11. Để giải quyết vấn đề này, hãng phần mềm O&O của Đức đã phát triển một ứng dụng có tên là App Buster giúp bạn dễ dàng tháo gỡ cài đặt bất kỳ ứng dụng nào được cài đặt sẵn trên hệ điều hành Windows 10 hoặc 11.
O&O App Buster không phải là một phần mềm mới, nhưng phiên bản hiện tại của nó đã được cập nhật để hỗ trợ Windows 11, vì vậy bạn có thể dễ dàng quản lý và dọn dẹp các ứng dụng cài đặt sẳn sau khi tiến hành cài mới Windows 11.
Vậy cụ thể cách sử dụng O&O App Buster như thế nào? Mời bạn tham khảo nội dung sau.
Cách cài đặt và sử dụng O&O App Buster để tháo gỡ cài đặt bất kỳ ứng dụng nào được cài sẵn Windows 11
Để bắt đầu, bạn hãy truy cập vào địa chỉ này để tải về phiên bản mới nhất của O&O App Buster.
Sau khi tải về, bạn hãy khởi chạy gói tin bằng quyền quản trị cao nhất qua tùy chọn "Run as administrator".
O&O App Buster sẽ khởi chạy ngay mà không cần cài đặt, phần mềm sẽ tiến hành quét tất cả các ứng dụng, phần mềm đang được cài đặt trên máy tính.
Hoàn tất quá trình quét, danh sách các ứng dụng và phần mềm sẽ hiển thị đầy đủ trong giao diện của O&O App Buster.
Để tiến hành tháo gỡ một ứng dụng, phần mềm nào đó, bạn hãy đánh dấu vào nó và chọn Remove.
Bạn cũng có thể chọn nhiều ứng dụng, phần mềm nếu muốn.
Khi nhấn vào Remove, hộp thoại xác nhận tác vụ sẽ hiện ra. Bạn hãy lựa chọn đối tượng sử dụng muốn tháo gỡ ứng dụng, phần mềm và nhấn OK để xác nhận.
Hộp thoại yêu cầu bạn kích hoạt tính năng System Restore để tạo điểm khôi phục phòng trường hợp thao tác sai sẽ hiện ra, bạn hãy nhấn OK để tiếp tục.
Quá trình tháo gỡ sẽ bắt đầu.
Hoàn tất việc tháo gỡ các ứng dụng, phần mềm bạn đã chọn.
Các ứng dụng, phần mềm sau khi tháo gỡ sẽ nằm ở trạng thái "Available", nếu bạn muốn cài đặt lại, hãy đánh dấu vào nó và chọn "Install".
Rất đơn giản và tiện lợi phải không?
Cách tải và cài đặt Font chữ bạn yêu thích trong Windows 11  Bạn không thích Font mặc định của Windows 11? Đây là hướng dẫn cách cài đặt Font chữ dành cho bạn. Đôi khi các font chữ mặc định trong Windows khiến bạn nhàm chán, không đáp ứng được nhu cầu sáng tạo của bạn và bạn muốn điều gì đó thú vị hơn? Bài viết này chúng ta sẽ cùng nhau tham khảo...
Bạn không thích Font mặc định của Windows 11? Đây là hướng dẫn cách cài đặt Font chữ dành cho bạn. Đôi khi các font chữ mặc định trong Windows khiến bạn nhàm chán, không đáp ứng được nhu cầu sáng tạo của bạn và bạn muốn điều gì đó thú vị hơn? Bài viết này chúng ta sẽ cùng nhau tham khảo...
 Hiện trường vụ 3 người trong một nhà bị sát hại ở Đắk Lắk01:14
Hiện trường vụ 3 người trong một nhà bị sát hại ở Đắk Lắk01:14 Chân dung nghi phạm 22 tuổi ám sát đồng minh của Tổng thống Mỹ Donald Trump03:08
Chân dung nghi phạm 22 tuổi ám sát đồng minh của Tổng thống Mỹ Donald Trump03:08 Vụ thảm án ở Đắk Lắk: Bé trai thoát chết nhờ trèo qua tường, trên người nhiều vết dao đâm08:05
Vụ thảm án ở Đắk Lắk: Bé trai thoát chết nhờ trèo qua tường, trên người nhiều vết dao đâm08:05 Bắt khẩn cấp tài xế taxi 'chặt chém' người phụ nữ nghèo, kết cục không thể tránh03:04
Bắt khẩn cấp tài xế taxi 'chặt chém' người phụ nữ nghèo, kết cục không thể tránh03:04 Yêu cô gái 1m2, chàng trai Thanh Hóa vượt 1.300km về ở rể và cái kết00:51
Yêu cô gái 1m2, chàng trai Thanh Hóa vượt 1.300km về ở rể và cái kết00:51 Tình cũ Lisa lộ diện sau 6 năm ở ẩn, công bố 1 thông tin chấn động, Lisa khóc òa02:45
Tình cũ Lisa lộ diện sau 6 năm ở ẩn, công bố 1 thông tin chấn động, Lisa khóc òa02:45 Thương Tín lộ diện sau thời gian vắng bóng "không thể đi lại", hình ảnh gây chú ý02:49
Thương Tín lộ diện sau thời gian vắng bóng "không thể đi lại", hình ảnh gây chú ý02:49 MC Quyền Linh 'tố' vợ 20 năm trước 'hai bàn tay trắng', giờ có gia tài 'khủng'02:37
MC Quyền Linh 'tố' vợ 20 năm trước 'hai bàn tay trắng', giờ có gia tài 'khủng'02:37 Độ Mixi tuyên bố căng sau khi bị mời làm việc, ép fan làm 1 điều, bạn bè vạ lây02:30
Độ Mixi tuyên bố căng sau khi bị mời làm việc, ép fan làm 1 điều, bạn bè vạ lây02:30 Ngu Thư Hân bị đồng nghiệp thân thiết "phản bội", Chúc Tự Đan thành tâm điểm02:43
Ngu Thư Hân bị đồng nghiệp thân thiết "phản bội", Chúc Tự Đan thành tâm điểm02:43 Inna Moll dự kiến đăng quang Miss Universe, xinh như búp bê ngàn năm có một02:54
Inna Moll dự kiến đăng quang Miss Universe, xinh như búp bê ngàn năm có một02:54Tiêu điểm
Tin đang nóng
Tin mới nhất
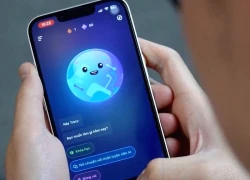
Không biết Speak AI, bảo sao tiếng Anh mãi không khá!

Những thách thức trong thương mại hóa 5G ở Việt Nam

Ra mắt nền tảng AI hợp nhất 'Make in Viet Nam'

ShinyHunters và các vụ tấn công mạng đánh cắp dữ liệu gây chấn động

17 cách biến ChatGPT thành trợ lý miễn phí

Bạn đã khai thác hết tiềm năng của dữ liệu bán lẻ?

Samsung ra mắt trợ lý Vision AI tại IFA 2025

Ngân hàng và dịch vụ tài chính dẫn đầu về ứng dụng AI và GenAI

OpenAI ký thỏa thuận điện toán đám mây lịch sử trị giá 300 tỷ USD với Oracle

"Xanh hóa" AI: Nhiệm vụ cấp bách cho Đông Nam Á

Nền tảng du lịch trực tuyến chạy đua ứng phó sự trỗi dậy của tác nhân AI

NVIDIA và ADI bắt tay thúc đẩy kỷ nguyên robot thông minh
Có thể bạn quan tâm

Cát Phượng thẳng tính hay kém duyên?
Hậu trường phim
07:24:16 16/09/2025
6 lợi ích khi kết hợp uống giấm táo với mật ong
Sức khỏe
07:20:04 16/09/2025
Tóc Tiên dạo phố mà sexy cỡ này, đáp trả thẳng thắn 1 nghi vấn đang gây xôn xao MXH
Sao việt
06:38:29 16/09/2025
Yoon Eun Hye lộ chuyện bị tạt axit suýt mù, chịu hậu quả ám ảnh
Sao châu á
06:24:40 16/09/2025
Về Quảng Ngãi ngắm tượng Phật Quan Âm cao nhất Đông Nam Á
Du lịch
06:20:25 16/09/2025
Phim 18+ Hàn Quốc hay nhất 2025 xuất hiện rồi: Cặp chính đẹp đôi bậc nhất, phải xem ít nhất 3 lần
Phim châu á
06:02:14 16/09/2025
Không ngờ thịt lợn xào với lá này trở thành món ngon, còn bổ cả gan, thận
Ẩm thực
06:00:08 16/09/2025
(Review) - 'The Conjuring: Last Rites': Kết thúc đẹp nhưng nhiều tiếc nuối
Phim âu mỹ
05:57:02 16/09/2025
Một vị tướng hot meta đang là sự khác biệt lớn nhất giữa LCK và LPL
Mọt game
05:41:24 16/09/2025
Sau tiếng la thất thanh, phát hiện 2 vợ chồng tử vong trước cửa nhà
Tin nổi bật
23:45:12 15/09/2025
 Ông trùm điện tử Sony tái sinh sau thời kỳ tăm tối
Ông trùm điện tử Sony tái sinh sau thời kỳ tăm tối Nếu iPhone nhận được thông báo này, bạn có thể đang là mục tiêu kẻ xấu nhắm đến
Nếu iPhone nhận được thông báo này, bạn có thể đang là mục tiêu kẻ xấu nhắm đến
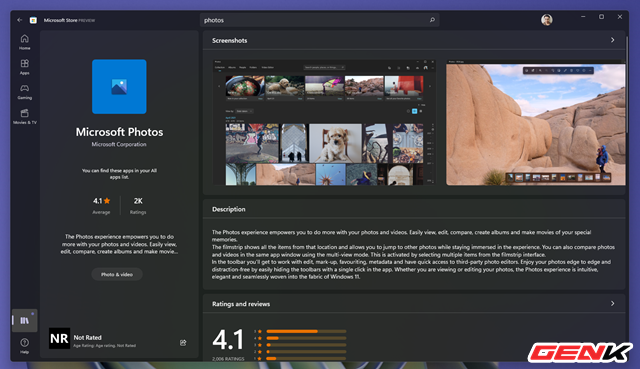
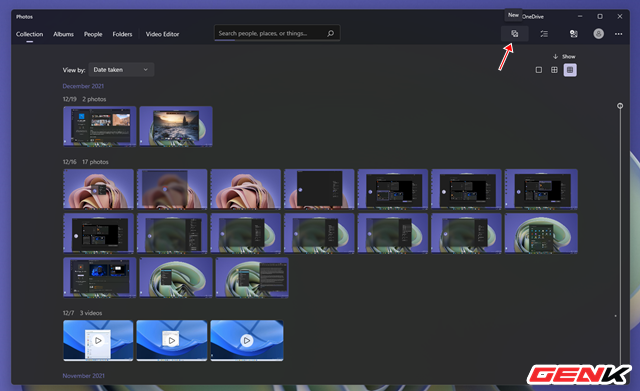
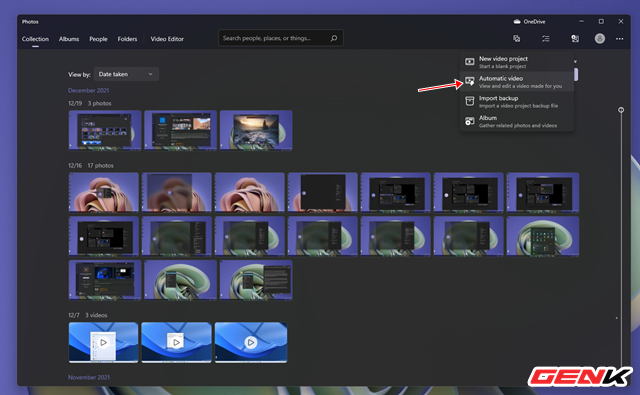
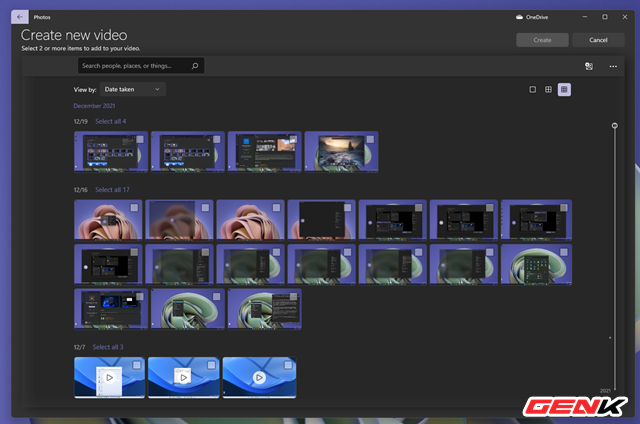


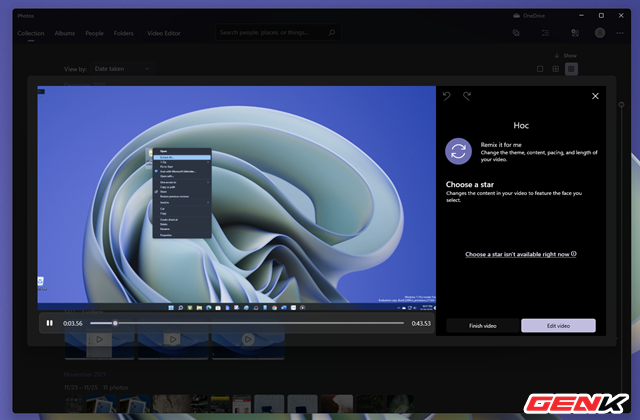

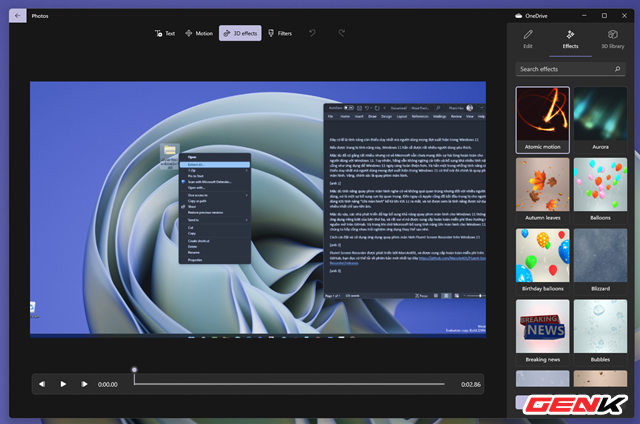



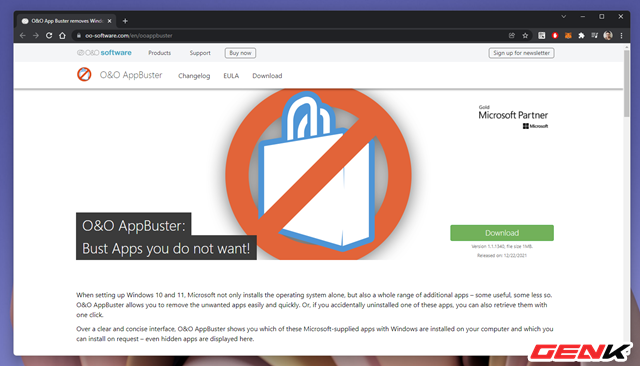
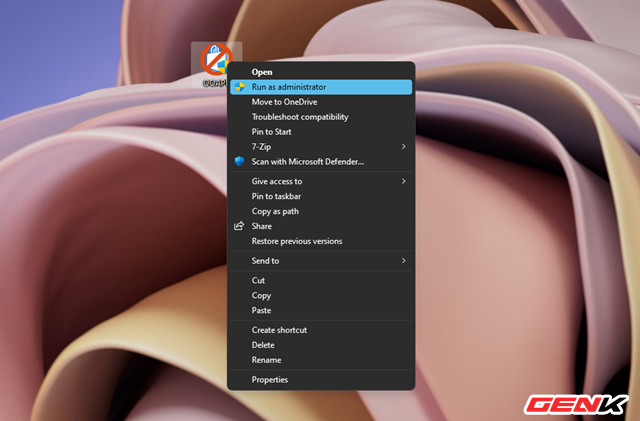
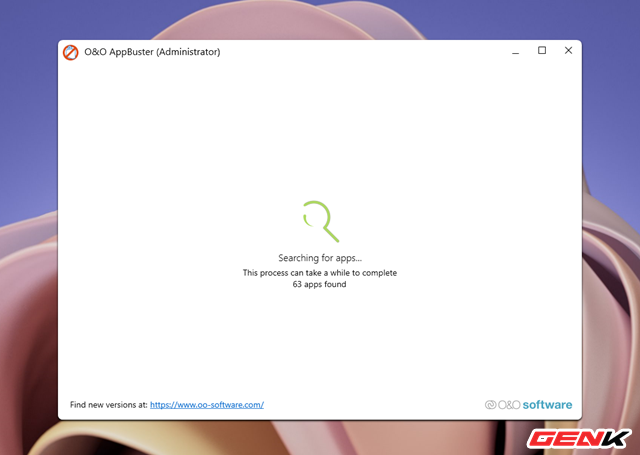
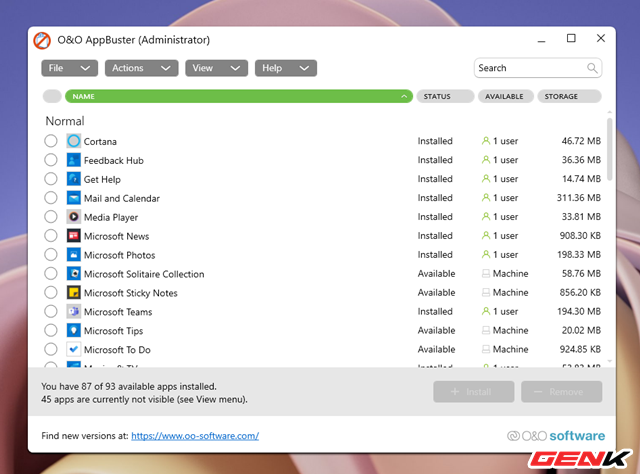

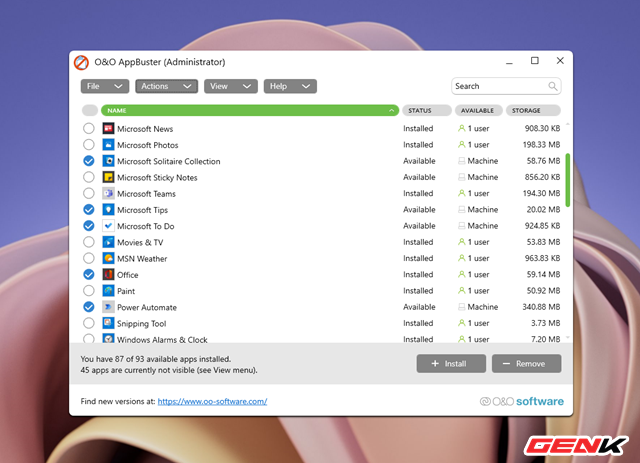
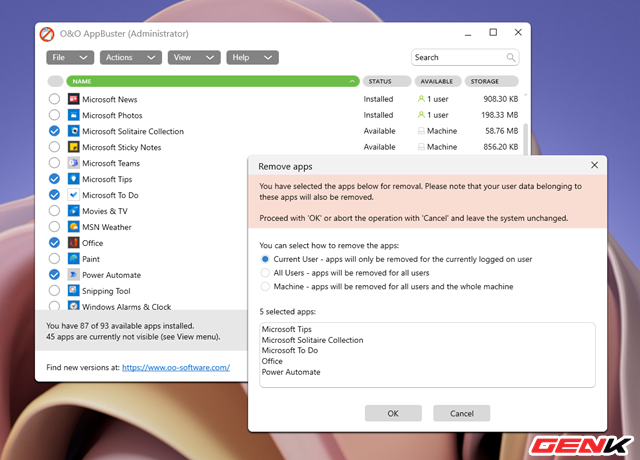
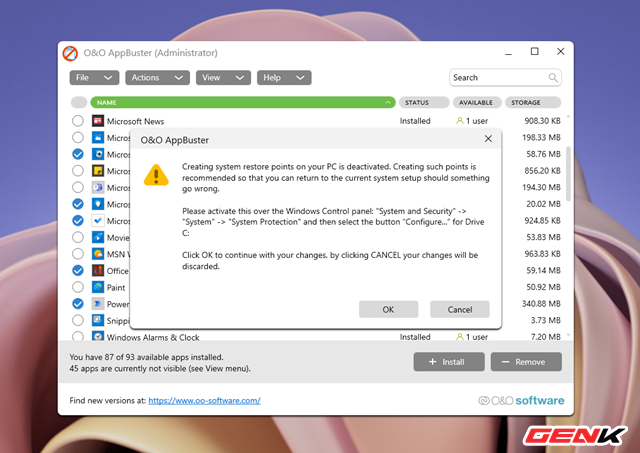

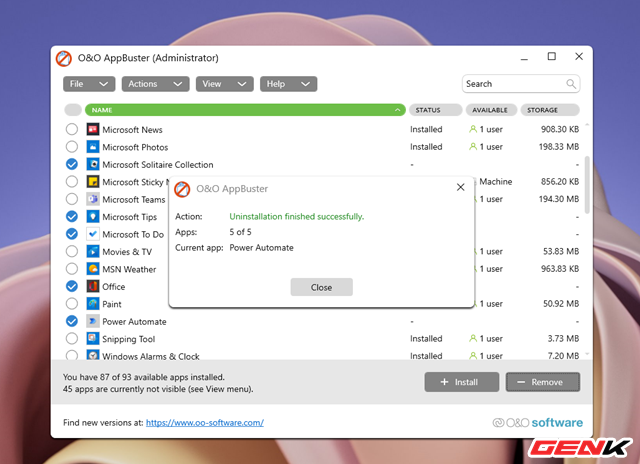
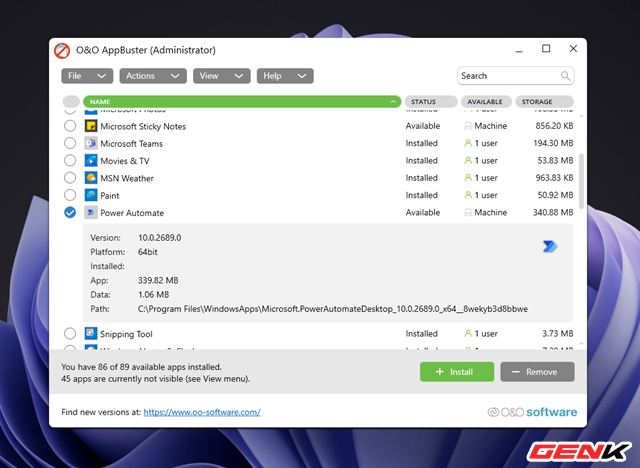
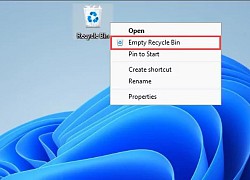 Không cần đến phần mềm dọn rác, Windows 11 đã trang bị sẵn tính năng dọn dẹp khá hữu ích
Không cần đến phần mềm dọn rác, Windows 11 đã trang bị sẵn tính năng dọn dẹp khá hữu ích Lượng người dùng Windows 11 tăng gần gấp đôi so với tháng trước
Lượng người dùng Windows 11 tăng gần gấp đôi so với tháng trước Mới "2 tháng tuổi", Windows 11 đã chiếm 9% lượng người dùng máy tính Windows
Mới "2 tháng tuổi", Windows 11 đã chiếm 9% lượng người dùng máy tính Windows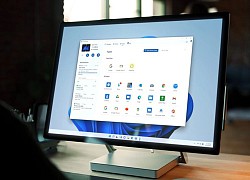 Nếu đang sử dụng Android thì đây sẽ là lí do vì sao bạn nên cài đặt ngay Windows 11 lên máy tính của mình
Nếu đang sử dụng Android thì đây sẽ là lí do vì sao bạn nên cài đặt ngay Windows 11 lên máy tính của mình Làm thế nào để chạy các ứng dụng Android trong Windows 11 từ Amazon App Store?
Làm thế nào để chạy các ứng dụng Android trong Windows 11 từ Amazon App Store? Cách mang tính năng cực HOT trên Windows 11 lên các phiên bản Windows cũ hơn
Cách mang tính năng cực HOT trên Windows 11 lên các phiên bản Windows cũ hơn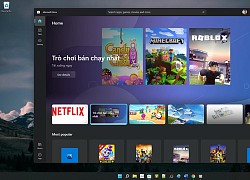 Những ứng dụng thú vị trong Microsoft Store của Windows 11 mà có thể bạn không biết
Những ứng dụng thú vị trong Microsoft Store của Windows 11 mà có thể bạn không biết Vài cài đặt cá nhân với Windows 11 giúp bạn thao tác tay dễ dàng hơn (Phần 2)
Vài cài đặt cá nhân với Windows 11 giúp bạn thao tác tay dễ dàng hơn (Phần 2) Đã có giá bán của bộ ứng dụng Microsoft Office 2021
Đã có giá bán của bộ ứng dụng Microsoft Office 2021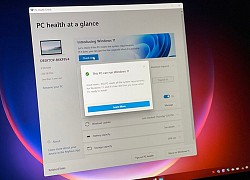 Microsoft khôi phục ứng dụng PC Health Check
Microsoft khôi phục ứng dụng PC Health Check Microsoft phát hành bản dựng Windows 11 đầu tiên cho kênh Beta
Microsoft phát hành bản dựng Windows 11 đầu tiên cho kênh Beta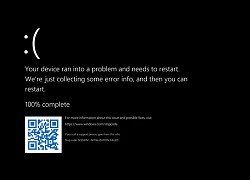 Lỗi màn hình xanh của Windows đã có màu mới
Lỗi màn hình xanh của Windows đã có màu mới Thêm Google Maps, Gemini trở nên hấp dẫn hơn bao giờ hết
Thêm Google Maps, Gemini trở nên hấp dẫn hơn bao giờ hết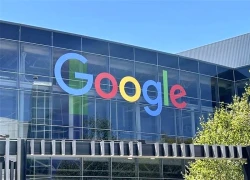 Google bị kiện vì tính năng tóm tắt AI ảnh hưởng đến doanh thu của các hãng truyền thông
Google bị kiện vì tính năng tóm tắt AI ảnh hưởng đến doanh thu của các hãng truyền thông Google Gemini vượt ChatGPT, trở thành ứng dụng iPhone số 1
Google Gemini vượt ChatGPT, trở thành ứng dụng iPhone số 1 iOS 26 phát hành ngày 16/9 và đây là những việc cần làm ngay với iPhone
iOS 26 phát hành ngày 16/9 và đây là những việc cần làm ngay với iPhone AI không dễ lật đổ ngành phần mềm doanh nghiệp trị giá 1.200 tỉ đô la
AI không dễ lật đổ ngành phần mềm doanh nghiệp trị giá 1.200 tỉ đô la Chuyển đổi số thúc đẩy đổi mới hệ thống y tế tư nhân
Chuyển đổi số thúc đẩy đổi mới hệ thống y tế tư nhân Lượng người sử dụng ChatGPT có thời điểm giảm tới 70%, lý do là gì?
Lượng người sử dụng ChatGPT có thời điểm giảm tới 70%, lý do là gì? Lập trình viên đang phải chấp nhận công việc là người dọn rác cho AI
Lập trình viên đang phải chấp nhận công việc là người dọn rác cho AI Drama căng nhất lúc này: Cát Phượng công khai chê bai phim mình đóng, đạo diễn đáp trả bằng 1 từ quá gắt
Drama căng nhất lúc này: Cát Phượng công khai chê bai phim mình đóng, đạo diễn đáp trả bằng 1 từ quá gắt Mỹ nhân Việt U40 được chồng đại gia tặng biệt thự 100 tỷ ở TP.HCM, chuyển 24 tỷ tiêu vặt, chiều như em bé
Mỹ nhân Việt U40 được chồng đại gia tặng biệt thự 100 tỷ ở TP.HCM, chuyển 24 tỷ tiêu vặt, chiều như em bé Chị chồng cho từ bỉm sữa đến căn hộ tiền tỷ, sự thật khiến tôi bật khóc
Chị chồng cho từ bỉm sữa đến căn hộ tiền tỷ, sự thật khiến tôi bật khóc Triệu Lộ Tư: Từ thánh nữ vạn người mê tới sao thất nghiệp, bị fan quay lưng
Triệu Lộ Tư: Từ thánh nữ vạn người mê tới sao thất nghiệp, bị fan quay lưng Cuộc đời ai chưa xem phim Trung Quốc này đúng là ngàn lần hối tiếc: Nữ chính diễn đỉnh quá trời, MXH tâng lên 9 tầng mây
Cuộc đời ai chưa xem phim Trung Quốc này đúng là ngàn lần hối tiếc: Nữ chính diễn đỉnh quá trời, MXH tâng lên 9 tầng mây Trung Quốc không có thêm phim nào đỉnh như này nữa đâu: Rating 99% vô địch thiên hạ, từng giây đều là tuyệt tác
Trung Quốc không có thêm phim nào đỉnh như này nữa đâu: Rating 99% vô địch thiên hạ, từng giây đều là tuyệt tác Nữ diễn viên là "phu nhân chủ tịch" gia tài tỷ đô, ở biệt thự đẹp như khu nghỉ dưỡng, mẹ 2 con cực đẹp
Nữ diễn viên là "phu nhân chủ tịch" gia tài tỷ đô, ở biệt thự đẹp như khu nghỉ dưỡng, mẹ 2 con cực đẹp Nam nghệ sĩ tuyên bố rời showbiz về âm thầm làm đại gia, bất động sản trải từ Bắc vào Nam: U55 vẫn phong độ bên vợ đẹp kém 16 tuổi
Nam nghệ sĩ tuyên bố rời showbiz về âm thầm làm đại gia, bất động sản trải từ Bắc vào Nam: U55 vẫn phong độ bên vợ đẹp kém 16 tuổi "Mỹ nam showbiz" chết không ai kịp đến viếng, giây phút hấp hối còn chẳng thấy mặt vợ con lần cuối
"Mỹ nam showbiz" chết không ai kịp đến viếng, giây phút hấp hối còn chẳng thấy mặt vợ con lần cuối Lan truyền clip sốc nghi "mỹ nam Trung Quốc" gào thét thảm thiết giữa đêm trước khi rơi lầu tử vong bất thường
Lan truyền clip sốc nghi "mỹ nam Trung Quốc" gào thét thảm thiết giữa đêm trước khi rơi lầu tử vong bất thường Nguyên nhân khó tin vụ 3 đối tượng xông vào nhà đánh dã man một phụ nữ ở Phú Thọ
Nguyên nhân khó tin vụ 3 đối tượng xông vào nhà đánh dã man một phụ nữ ở Phú Thọ Nữ diễn viên viên "Tân dòng sông ly biệt" qua đời
Nữ diễn viên viên "Tân dòng sông ly biệt" qua đời "Toang" thật rồi: Tài tử Đậu Kiêu bị ái nữ trùm sòng bạc đuổi cổ khỏi biệt thự, giờ sống chật vật vì rỗng túi?
"Toang" thật rồi: Tài tử Đậu Kiêu bị ái nữ trùm sòng bạc đuổi cổ khỏi biệt thự, giờ sống chật vật vì rỗng túi? Thông tin người phụ nữ xăm mặt danh hài Hoài Linh lên ngực
Thông tin người phụ nữ xăm mặt danh hài Hoài Linh lên ngực Tình tiết mới vụ "mỹ nam Trung Quốc" ngã lầu tử vong: 17 người uống hết 38 chai, 8 nghi phạm đã "lên đồn" nhưng có người nói dối?
Tình tiết mới vụ "mỹ nam Trung Quốc" ngã lầu tử vong: 17 người uống hết 38 chai, 8 nghi phạm đã "lên đồn" nhưng có người nói dối? Không chỉ dàn túi xách, đây mới là chi tiết khiến hội phú bà trong Gió Ngang Khoảng Trời Xanh bị chê kém sang hơn hẳn bản gốc
Không chỉ dàn túi xách, đây mới là chi tiết khiến hội phú bà trong Gió Ngang Khoảng Trời Xanh bị chê kém sang hơn hẳn bản gốc Tất tần tật về Nguyễn Thị Yến Nhi - Tân Miss Grand Vietnam: Body nóng bỏng, từng bị Quế Anh đánh bại, học vấn thế nào?
Tất tần tật về Nguyễn Thị Yến Nhi - Tân Miss Grand Vietnam: Body nóng bỏng, từng bị Quế Anh đánh bại, học vấn thế nào? Nữ giám đốc chi 11 tỷ đồng để ở bên cấp dưới có vợ, nhận kết đắng
Nữ giám đốc chi 11 tỷ đồng để ở bên cấp dưới có vợ, nhận kết đắng