Nâng cấp driver để tương thích với Windows 8 ở đâu?
Một trong những yếu tố có thể khiến bạn phải từ bỏ Windows 8 mặc dù yêu thích HĐH đó chính là driver – trình điều khiển giúp cho các thiết bị phần cứng hoạt động tốt trên HĐH này. Bởi thế, việc tìm kiếm và nâng cấp lên các driver mới nhất là một yếu tố không thể thiếu với những ai muốn có 1 trải nghiệm Windows toàn diện.
Mặc dù về cơ bản, Windows 8 cho khả năng nhận diện driver khá tốt nhưng với quá nhiều thiết bị phần cứng như hiện nay từ ổ SSD, card đồ họa, máy in…thì việc 1 số phần cứng có thể chưa tương thích ngay với HĐH này là không thể tránh khỏi. Lúc này, chúng ta sẽ cần phải nâng cấp trình điều khiển cho thiết bị.
Để nâng cấp driver cho Windows 8 có khá nhiều cách trong đó có 2 phương pháp cơ bản sau đây.
1: Truy cập vào website Windows Compatibility Center của Microsoft. Đây là website hỗ trợ tìm kiếm driver của gã khổng lồ phần mềm giúp bạn tìm kiếm driver mới nhất cho thiết bị phần cứng của mình. Sau khi truy cập vào site, bạn đánh tên thiết bị cần tìm driver vào ô tìm kiếm và tải về, sau đó cài đặt vào máy.
2: Nếu thiết bị của bạn không nằm trong danh sách hỗ trợ của website trên, lúc này bạn cần phải update driver 1 cách thủ công. Tuy nhiên, trước khi nhúng tay vào việc này thì bạn cũng nên thử qua tính năng update của Windows 8. Nếu may mắn thì bạn cũng có thể không phải mất thời gian để làm theo các hướng dẫn dưới đây. Để thử “vận may” này, bạn truy cập vào thanh Charm sau đó chọn Settings, chọn Change PC Settings và trỏ chuột vào trình đơn Windows Update. Tại đây bạn ấn nút Check for Updates Now để hệ thống tự động kiểm tra driver và cài vào máy cho mình.
Sau các bước trên, nếu hệ thống của bạn vẫn đưa ra thông báo không tìm thấy driver cho thiết bị thì lúc này chính là lúc bạn phải thực sự vào cuộc. Công việc đầu tiên là bạn hãy truy cập vào mục Device Manager – công cụ quản lý driver trên máy tính của bạn. Có nhiều cách để mở Device Manager nhưng trên Windows 8, cách nhanh nhất cho công đoạn này là tại màn hình Start, bạn ấn tổ hợp phím Windows X (Windows là phím có hình cửa sổ trên bàn phím). Sau khi ấn tổ hợp phím này thì 1 menu các truy cập nhanh sẽ hiện ra trong đó có Device Manager để bạn truy cập.
Trên thực tế thì việc update cho driver khá đơn giản, bạn lựa chọn thiết bị mình muốn update trong list thiết bị mà Device Manager hiển thị, sau đó, bạn click chuột phải, chọn Update Driver Software. Lúc này bạn có 2 lựa chọn là để HĐH tìm kiếm driver cho mình, tuy nhiên, khi đã phải “mò” đến nước này thì có lẽ bạn sẽ chọn phương án thứ 2: cài đặt thủ công bản driver mà bạn vừa tải về cho thiết bị của mình. Lúc này, công việc của bạn là tìm kiếm để tải về driver mình cần. Dưới đây là danh sách những “địa điểm” để bạn có thể tìm kiếm driver cho các thiết bị phần cứng phổ biến nhất hiện nay, được sắp xếp theo loại sản phẩm như laptop, bo mạch chủ, thiết bị ngoại vi…Bạn cũng nên lưu ý rằng không phải tất cả các nhà sản xuất đều tạo bản driver dành riêng cho Windows 8, tuy nhiên, nếu trong quá trình sử dụng thiết bị của bạn gặp trục trặc thì việc sử dụng bản driver mới nhất là cần thiết.
Laptop
Nếu bạn đang sử dụng laptop thì việc cần thiết với bạn là truy cập vào website của nhà sản xuất laptop mà bạn đang dùng. Tại đây, bạn tiến hành tìm kiếm driver cho từng model máy. Danh sách trang hỗ trợ driver của các nhà sản xuất laptop hiện nay.
Acer: http://support.acer.com/product/default.aspx
Asus: http://support.asus.com/download/options.aspx?SLanguage=en&type=1
Dell: http://www.dell.com/support/drivers/us/en/04/ProductSelector/Select/FamilySelection?CategoryPath=all-products/esuprt_laptop&DisplayCrumbs=Product+Type@,Notebooks&rquery=na
Gateway: http://support.gateway.com/product/default.aspx
HP: http://www8.hp.com/us/en/support-drivers.html
Lenovo: http://support.lenovo.com/en_US/downloads/default.page?selector=expand
MSi: http://www.msi.com/service/download/
Samsung: http://www.samsung.com/us/support/downloads/SGH-i907
Sony: http://esupport.sony.com/US/p/select-system.pl?model_type_group_id=10
Toshiba: http://www.csd.toshiba.com/cgi-bin/tais/support/jsp/home.jsp
Bo mạch chủ
Nếu bạn đang sử dụng máy bàn, việc nâng cấp driver cho bo mạch chủ là rất quan trọng. Driver cho chipset và driver cho các thành phần tích hợp như đồ họa và âm thanh cũng của bo mạch có thể sẽ cần phải được nâng cấp. Để tìm hiểu xem bo mạch chủ mà mình đang sử dụng, bạn có thể sử dụng các tiện ích như CPU-Z hoặc xem thông tin được ghi trên bo mạch trong case. Danh sách trang hỗ trợ driver của các nhà sản xuất bo mạch chủ hiện nay.
ASRock: http://www.asrock.com/support/download.asp
Video đang HOT
Asus: http://support.asus.com/download/options.aspx?SLanguage=en&type=1
ECS: http://www.ecs.com.tw/ECSWebSite/Downloads/Downloads_list.aspx?MenuID=61&LanID=0
Gigabyte: http://www.gigabyte.com/support-downloads/download-center.aspx?ck=2
Intel: http://downloadcenter.intel.com/
MSi: http://www.msi.com/service/download/
Zotac: http://www.zotac.com/index.php?option=com_docman_2&view=docman&Itemid=218&lang=em
Card đồ họa
Tương tự như bo mạch chủ, dưới đây là danh sách trang hỗ trợ driver của các nhà sản xuất card đồ họa hiện nay.
AMD: http://support.amd.com/us/gpudownload/Pages/index.aspx
Nvidia: http://www.nvidia.com/Download/index.aspx?lang=en-us
Để cập nhật driver cho các tính năng riêng biệt cho từng model card đồ họa, tiện ích ép xung…, bạn nên truy cập để kiểm tra trên website của nhà sản xuất card để biết thông tin chi tiết.
Sound Card
Asus: http://support.asus.com/download/options.aspx?SLanguage=en&type=1
Creative: http://support.creative.com/Products/Products.aspx?catid=1
Ổ cứng
Buffalo: http://www.buffalotech.com/support-and-downloads/downloads
HGST: http://www.hgst.com/support/downloads/
Lacie: http://www.lacie.com/support/drivers/
Toshiba: http://storage.toshiba.com/storage-services-support
Samsung: http://www.samsung.com/us/support/
Seagate: http://www.seagate.com/support/downloads/
WD: http://support.wdc.com/product/download.asp?lang=en
SSD
Crucial: http://www.crucial.com/support/
Corsair: http://www.corsair.com/en/ssd.html
Intel: http://downloadcenter.intel.com/
Kingston: http://www.kingston.com/us/support
OCZ: http://www.ocztechnology.com/drivers/
Samsung: http://www.samsung.com/us/support/
SanDisk: http://kb.sandisk.com/
Ổ đĩa quang
ASUS: http://support.asus.com/download/options.aspx?SLanguage=en&type=1
LG: http://www.lg.com/us/support
LiteOn: http://us.liteonit.com/us/service-support/download
MSi: http://www.msi.com/service/download/
Samsung: http://www.samsung.com/us/support/
Sony: http://sony.storagesupport.com/models/21
Card mạng
Realtek: http://www.realtek.com.tw/downloads/
Trendnet Drivers: http://www.trendnet.com/downloads/
Linksys: http://homesupport.cisco.com/en-us/support
Netgear: http://support.netgear.com/for_home/default.aspx
Intel: http://downloadcenter.intel.com/
Thiết bị ngoại vi (Bàn phím, chuột, Headset)
Cooler Master: http://www.cmstorm.com/en/support/downloads/
Corsair: http://www.corsair.com/en/vengeance-gaming.html
Creative: http://support.creative.com/Products/Products.aspx?catid=437
Cyborg: http://www.cyborggaming.com/download.htm
Gigabyte: http://www.gigabyte.com/support-downloads/support-downloads.aspx
HP: http://www8.hp.com/us/en/support-drivers.html
Logitech: http://www.logitech.com/support
Plantronics: http://www.plantronics.com/us/support/software-downloads/
Roccat: http://www.roccat.org/Support/
Razer: http://www.razersupport.com/index.php?_m=downloads&_a=view
SteelSeries: http://steelseries.com/support/downloads
TTEsports (ThermalTake): http://usa.ttesports.com/download_FAQ.aspx
Turtle Beach: http://www.turtlebeach.com/support/index.php?View=files&CategoryID=391
Tham khảo: PCWorld
Xu hướng kết hợp SSD và HDD trên laptop
Các laptop thế hệ mới thường sử dụng hai ổ cứng HDD và SSD chạy kết hợp nhau giúp tăng tốc và truy xuất dữ liệu nhanh hơn gấp 2 lần.
Thực chất, đây là công nghệ tích hợp trong dòng chipset Intel, được gọi là Intel Smart Response (công nghệ phản hồi thông minh). Công nghệ này sẽ phát huy tác dụng khi sử dụng kêt hợp ô cứng thể rắn (SSD) dung lượng từ 20 đến 64 GB, chi phí thâp với một ô cứng thông thường (HDD) dung lượng cao từ 500 GB đến 1 TB.
Kết quả của sự kết hợp là người dùng sẽ truy cập nhanh hơn vào các tập tin, ứng dụng, giải trí hoặc lướt web. Nguyên nhân là do ổ cứng SSD sử dụng một phần không gian lưu trữ trong ổ cứng làm bộ nhớ đệm cho hệ điều hành, giúp tăng tốc quy trình xử lý bằng cách lưu nhớ các dữ liệu mà người dùng thường xuyên truy cập trên máy tính nên không cần phải truy xuất vào bộ nhớ chính mỗi khi cần dùng.
Ổ cứng SSD sẽ được tích hợp vào laptop thông qua khe cắm mSata. Ảnh: Hardware Info.
Ổ SSD này được tích hợp sẵn trên bo mạch chủ thông qua giao tiếp mSata, người dùng không cần điều chỉnh gì thêm, hệ thống sẽ tự động thiết lập và xử lý các thao tác truy xuất dữ liệu. Việc sử dụng SSD sẽ giúp bộ nhớ chính giảm cường độ sử dụng, tăng tuổi thọ linh kiện và tiết kiệm điện. Theo khảo sát của Intel, sự kết hợp giữa 2 ổ cứng trên một máy tính sẽ giúp khả năng truy xuất, đọc dữ liệu trên ổ cứng hoặc lướt web, giải trí 3D sẽ nhanh gấp 2 lần.
Hiện tại, Intel Smart Response chỉ hỗ trợ trên một số bo mạch chủ máy tính sử dụng chipset xử lý thuộc dòng Intel 7 series (nền tảng Ivy Bridge) ra mắt trong quý II/2012 như Z75, Z77, H77, Q75, Q77 và B75. Ngoài ra còn có mẫu chipset Z68 thuộc Intel 6 series (nền tảng Sandy Bridge) cũng hỗ trợ công nghệ này.
Đối với các bo mạch chủ dành cho máy tính để bàn cũng sẽ được thiết kế khe cắm mSata cho ổ cứng SSD. Ảnh: Hardware Info.
Trong quá trình cài đặt và sử dụng ổ cứng kết hợp, đối với laptop đã tích hợp Windows 7 hoặc 8, người dùng không cần thiết lập thông số hoặc điều chỉnh trong phần cứng máy tính, bởi hệ thống đã tự động nhận dạng phần ổ cứng SSD trở thành bộ đệm xử lý. Còn đối với các bo mạch chủ máy tính để bàn, người dùng cần lắp ổ cứng SSD qua giao tiếp mSATA hoặc SATA, sau đó chạy ứng dụng Intel Rapid Storage là có thể kích hoạt sang hình thức chạy kết hợp 2 ổ cứng.
Tuy nhiên, chipset Z68 chỉ có trên một số bo mạch chủ máy tính để bàn, còn đa phần laptop cao cấp hoặc ultrabook thế hế mới đã bắt đầu sử dụng các chipset Z77, H77 hoặc B75 nên hoàn toàn phù hợp cho việc sử dụng Intel Smart Response để kết hợp 2 ổ cứng SSD và HDD. Còn những máy tính hoặc laptop cũ nếu muốn sử dụng được công nghệ này cần xem xét bên trong máy tính có hỗ trợ khe cắm mSata để tích hợp ổ cứng SSD vào bo mạch chủ. Đáng tiếc, hiện nay trên thị trường, ổ cứng dạng mSATA hơi khó tìm, chủ yếu chỉ bán ở nước ngoài, giá cũng tương đương với ổ SSD chuẩn SATA.
Những laptop cũ cũng có thể hỗ trợ nếu có sẵn khe cắm dành riêng cho ổ cứng SSD. Ảnh:Hardware Info.
Khi lựa chọn laptop, người dùng sẽ dễ dàng phân biệt sản phẩm đang sử dụng công nghệ này vì trên cấu hình máy sẽ ghi rõ thông số của ổ cứng bằng ký hiệu, cụ thể như ổ cứng 500 GB và 24 GB hoặc HDD 750 GB SSD 32 GB... Các hãng sản xuất như Dell, HP, Acer, Asus, Sony... đều đã có sản phẩm hỗ trợ, tổng cộng có khoảng 20 mẫu đang dùng 2 ổ cứng kết hợp trên thị trường. Giá trung bình từ 15 triệu đến 30 triệu đồng, đa phần là các mẫu ultrabook cao cấp, cũng có vài mẫu laptop phổ thông được trang bị như Asus S46CA giá 15,2 triệu đồng - máy dùng vi xử lý intel Core i5 3317U, RAM 4 GB DDR3, HDD 500 GB kết hợp SSD 24 GB và hệ điều hành Windows 7.
Theo VNE
CES 2013 sẽ có nhiều máy tính cảm ứng đủ kiểu dáng  Xu hướng sử dụng màn hình cảm ứng và làm cho sản phẩm có tính di động cao hơn không chỉ được các nhà sản xuất áp dụng cho laptop mà còn cho cả máy tính all-in-one. Máy tính màn hình cảm ứng sẽ xuất hiện nhiều hơn tại CES 2013. Ảnh: Cnet. Sự ra đời của của Windows 8 đánh dấu nhiều...
Xu hướng sử dụng màn hình cảm ứng và làm cho sản phẩm có tính di động cao hơn không chỉ được các nhà sản xuất áp dụng cho laptop mà còn cho cả máy tính all-in-one. Máy tính màn hình cảm ứng sẽ xuất hiện nhiều hơn tại CES 2013. Ảnh: Cnet. Sự ra đời của của Windows 8 đánh dấu nhiều...
 CEO Apple đang tập trung vào 1 sản phẩm 'hot' hơn iPhone00:30
CEO Apple đang tập trung vào 1 sản phẩm 'hot' hơn iPhone00:30 Người dùng Galaxy tại Việt Nam bắt đầu nhận One UI 703:50
Người dùng Galaxy tại Việt Nam bắt đầu nhận One UI 703:50 One UI 7 chậm chạp khiến Samsung mất vị thế dẫn đầu thế giới Android09:37
One UI 7 chậm chạp khiến Samsung mất vị thế dẫn đầu thế giới Android09:37 Google dừng hỗ trợ, hàng triệu điện thoại Android gặp nguy hiểm08:58
Google dừng hỗ trợ, hàng triệu điện thoại Android gặp nguy hiểm08:58 Apple lỡ hẹn với AI, người dùng Việt chịu thiệt?09:57
Apple lỡ hẹn với AI, người dùng Việt chịu thiệt?09:57 Google nâng tầm Gemini với khả năng tạo video dựa trên AI08:26
Google nâng tầm Gemini với khả năng tạo video dựa trên AI08:26 Google ra mắt công cụ AI cho phép tạo video từ văn bản và hình ảnh00:45
Google ra mắt công cụ AI cho phép tạo video từ văn bản và hình ảnh00:45 TikTok Trung Quốc lần đầu công bố thuật toán gây nghiện02:32
TikTok Trung Quốc lần đầu công bố thuật toán gây nghiện02:32 Giá iPhone sẽ tăng vì một 'siêu công nghệ' khiến người dùng sẵn sàng móc cạn ví00:32
Giá iPhone sẽ tăng vì một 'siêu công nghệ' khiến người dùng sẵn sàng móc cạn ví00:32Tiêu điểm
Tin đang nóng
Tin mới nhất

Người dùng cung cấp nhiều dữ liệu cá nhân lên không gian mạng

Thanh toán NFC qua điện thoại có thể bị tin tặc đánh cắp dữ liệu thẻ
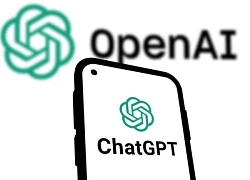
OpenAI nâng tầm ChatGPT với 3 thay đổi lớn

Keysight, NTT Innovative Devices và Lumentum đạt tốc độ truyền dữ liệu 448 Gbps

Amazon Q Developer mở rộng hỗ trợ tiếng Việt và nhiều ngôn ngữ khác

Trung Quốc phát minh bộ nhớ RAM nhanh hơn 10.000 lần hiện tại
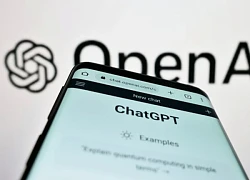
Người dùng nói cảm ơn ChatGPT, OpenAI tốn 10 triệu USD tiền điện

Người mua sản phẩm HP có thể nhận bồi thường đến 2,6 triệu đồng

Microsoft cảnh báo lỗi nghiêm trọng trên Outlook

TSMC đối mặt khó khăn trong kiểm soát chip AI đến tay Trung Quốc

Ổ điện gia dụng 'hiện đại hóa' tích hợp sạc nhanh, khóa thẻ từ

Xiaomi gây ấn tượng với tốc độ cập nhật HyperOS 2
Có thể bạn quan tâm

Hoa hậu Việt cả đời chỉ đóng 1 phim mà sau 15 năm vẫn hot rần rần, nhan sắc gây sốc khiến dân tình hết hồn
Hậu trường phim
23:37:42 24/04/2025
"Nàng tiên hoa" đẹp chấn động địa cầu: Nhan sắc vô địch Trung Quốc, visual không có thực ở nhân gian
Sao châu á
23:34:25 24/04/2025
NSND Thu Hà đẹp mặn mà tuổi 56, diễn viên Phương Oanh gây sốt
Sao việt
23:19:40 24/04/2025
Sơn Tùng M-TP đánh bại HIEUTHUHAI, 'nàng thơ' của Đen Vâu
Nhạc việt
22:59:58 24/04/2025
Mẹ đơn thân từ chối hẹn hò với trai tân, nghẹn ngào nói lý do
Tv show
22:29:23 24/04/2025
'Bom tấn' đối đầu phim Lý Hải, Victor Vũ ở phòng vé Việt
Phim âu mỹ
22:24:36 24/04/2025
Dùng thuốc trong Hội chứng Dressler
Sức khỏe
21:40:42 24/04/2025
Nguyên Giám đốc CDC Lâm Đồng lĩnh án 5 năm tù
Pháp luật
21:20:25 24/04/2025
NÓNG: Kênh Spotify của BLACKPINK bất ngờ tràn ngập video 18+, chuyện gì đây?
Nhạc quốc tế
21:18:12 24/04/2025
Số lượng sắc lệnh 'khủng' của Tổng thống Trump
Thế giới
21:17:51 24/04/2025
 Facebook Poke chưa khiến người dùng yên tâm
Facebook Poke chưa khiến người dùng yên tâm Nikon sẽ giới thiệu 2 máy ảnh mirrorless J3 và S1 tại CES2013
Nikon sẽ giới thiệu 2 máy ảnh mirrorless J3 và S1 tại CES2013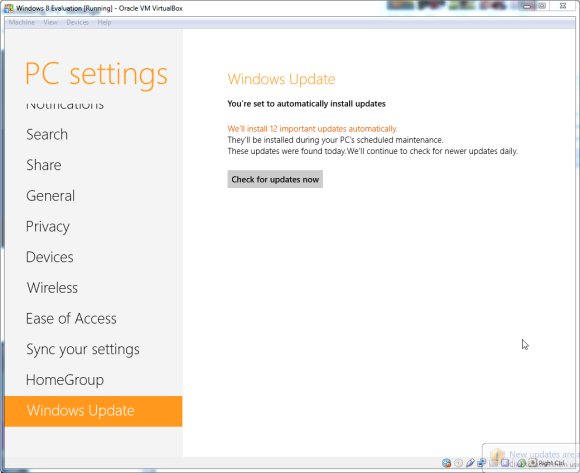







 Hàng loạt Galaxy S III có nguy cơ trở thành "cục gạch"
Hàng loạt Galaxy S III có nguy cơ trở thành "cục gạch" Giá bán ổ SSD tiếp tục giảm mạnh
Giá bán ổ SSD tiếp tục giảm mạnh AMD Trinity: Giải pháp gaming tầm trung giá hợp lí
AMD Trinity: Giải pháp gaming tầm trung giá hợp lí Samsung 840 Pro: hiệu năng cao nhưng giá đắt
Samsung 840 Pro: hiệu năng cao nhưng giá đắt Cách tăng tuổi thọ và hiệu suất cho SSD
Cách tăng tuổi thọ và hiệu suất cho SSD iMac 2012: mỏng hơn, hiệu năng cao hơn
iMac 2012: mỏng hơn, hiệu năng cao hơn Ổ SSD đầu tiên đạt mức dung lượng 480 GB
Ổ SSD đầu tiên đạt mức dung lượng 480 GB Mushkin công bố ổ mSATA SSD dung lượng cao
Mushkin công bố ổ mSATA SSD dung lượng cao Intel phủ nhận tin đồn hàn chết CPU lên bo mạch chủ
Intel phủ nhận tin đồn hàn chết CPU lên bo mạch chủ Nvidia giới thiệu phần mềm giúp game thủ tối ưu cài đặt đồ họa
Nvidia giới thiệu phần mềm giúp game thủ tối ưu cài đặt đồ họa CPU sẽ được hàn chết lên bo mạch chủ bắt đầu từ chip Broadwell
CPU sẽ được hàn chết lên bo mạch chủ bắt đầu từ chip Broadwell Tai nghe của iPhone 5 "dính chưởng" kiện cáo
Tai nghe của iPhone 5 "dính chưởng" kiện cáo Google có nguy cơ mất Chrome vào tay OpenAI
Google có nguy cơ mất Chrome vào tay OpenAI Samsung bất ngờ hoãn ra mắt điện thoại gập giá rẻ
Samsung bất ngờ hoãn ra mắt điện thoại gập giá rẻ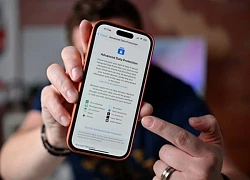 Người dùng kiện Apple đòi 5 triệu USD vì tính năng bảo mật 'phản chủ'
Người dùng kiện Apple đòi 5 triệu USD vì tính năng bảo mật 'phản chủ' Cánh tay robot 6 bậc tự do 'made in Vietnam' xuất xưởng với giá 55 triệu đồng
Cánh tay robot 6 bậc tự do 'made in Vietnam' xuất xưởng với giá 55 triệu đồng Windows 11 có thể đóng ứng dụng 'cứng đầu' chỉ trong nháy mắt
Windows 11 có thể đóng ứng dụng 'cứng đầu' chỉ trong nháy mắt OpenAI sẵn sàng nhảy vào nếu Google bị ép bán Chrome
OpenAI sẵn sàng nhảy vào nếu Google bị ép bán Chrome Đối thủ lớn nhất của iPhone có lợi thế trong cuộc chiến thuế quan của ông Trump?
Đối thủ lớn nhất của iPhone có lợi thế trong cuộc chiến thuế quan của ông Trump? Máy tính lượng tử làm được gì cho nhân loại?
Máy tính lượng tử làm được gì cho nhân loại? Việt Nam lên tiếng về thông tin Tổng thống Mỹ yêu cầu quan chức không dự lễ kỷ niệm 30-4
Việt Nam lên tiếng về thông tin Tổng thống Mỹ yêu cầu quan chức không dự lễ kỷ niệm 30-4 Bắt đôi vợ chồng liên quan chuyên án ma túy và giúp hung thủ Bùi Đình Khánh bỏ trốn
Bắt đôi vợ chồng liên quan chuyên án ma túy và giúp hung thủ Bùi Đình Khánh bỏ trốn Mang 40 chỉ vàng đi bán, đôi vợ chồng ở Thái Nguyên làm một việc khiến chủ tiệm "cúi đầu cảm tạ"
Mang 40 chỉ vàng đi bán, đôi vợ chồng ở Thái Nguyên làm một việc khiến chủ tiệm "cúi đầu cảm tạ" Nam NSƯT 75 tuổi sở hữu biệt thự trải dài từ Việt Nam sang Mỹ, đàn em nói phải tu nhiều kiếp mới gặp được
Nam NSƯT 75 tuổi sở hữu biệt thự trải dài từ Việt Nam sang Mỹ, đàn em nói phải tu nhiều kiếp mới gặp được "Tất tay" mua hơn 300 chỉ vàng, người phụ nữ ở Hà Nội mất ngủ khi giá lao dốc, biết số tiền lỗ mà hoảng
"Tất tay" mua hơn 300 chỉ vàng, người phụ nữ ở Hà Nội mất ngủ khi giá lao dốc, biết số tiền lỗ mà hoảng Cô gái sinh năm 2007 đặt cuốc taxi 5 triệu đồng nhưng hủy chuyến, tài xế lập tức báo công an: "Không làm thế chắc tôi ân hận cả đời"
Cô gái sinh năm 2007 đặt cuốc taxi 5 triệu đồng nhưng hủy chuyến, tài xế lập tức báo công an: "Không làm thế chắc tôi ân hận cả đời" Nam diễn viên Việt kết hôn đồng giới được mời livestream giá 120 triệu, từ chối thẳng
Nam diễn viên Việt kết hôn đồng giới được mời livestream giá 120 triệu, từ chối thẳng Cuộc sống kín tiếng của "đạo diễn trăm tỷ" vừa trải qua cơn thập tử nhất sinh, dấu hiệu chỉ từ 1 cơn đau tức ngực
Cuộc sống kín tiếng của "đạo diễn trăm tỷ" vừa trải qua cơn thập tử nhất sinh, dấu hiệu chỉ từ 1 cơn đau tức ngực Đạo diễn Quang Dũng bị nhồi máu cơ tim
Đạo diễn Quang Dũng bị nhồi máu cơ tim Hot: Vợ Bùi Tiến Dũng hạ sinh quý tử, "nam thần" lấy vợ sớm nhất dàn U23 Việt Nam nay đã là bố 3 con
Hot: Vợ Bùi Tiến Dũng hạ sinh quý tử, "nam thần" lấy vợ sớm nhất dàn U23 Việt Nam nay đã là bố 3 con Á hậu Quỳnh Châu xin lỗi về bài đăng kẹt xe ngay dịp Đại lễ 30/4
Á hậu Quỳnh Châu xin lỗi về bài đăng kẹt xe ngay dịp Đại lễ 30/4 Cô gái Bắc Giang nhan sắc gây sốt trong 'khối hoa hậu' diễu binh 30/4
Cô gái Bắc Giang nhan sắc gây sốt trong 'khối hoa hậu' diễu binh 30/4

 Người phụ nữ đi đường bất ngờ bị kéo lên ô tô, 'tra tấn' bằng axit và máy xăm
Người phụ nữ đi đường bất ngờ bị kéo lên ô tô, 'tra tấn' bằng axit và máy xăm Tài tử đình đám Vbiz từng vung tay tiêu 3 cây vàng trong 1 đêm: Cuối đời sống nghèo khổ, bệnh tật đeo bám
Tài tử đình đám Vbiz từng vung tay tiêu 3 cây vàng trong 1 đêm: Cuối đời sống nghèo khổ, bệnh tật đeo bám Hoa hậu Việt đăng quang lúc 16 tuổi bán nhà lãi 900 cây vàng: Ở dinh thự 400 tỷ, cho con học trong lâu đài Anh
Hoa hậu Việt đăng quang lúc 16 tuổi bán nhà lãi 900 cây vàng: Ở dinh thự 400 tỷ, cho con học trong lâu đài Anh Phi Thanh Vân gây tranh cãi vì clip thân mật quá đà với bạn trai doanh nhân hơn 10 tuổi
Phi Thanh Vân gây tranh cãi vì clip thân mật quá đà với bạn trai doanh nhân hơn 10 tuổi