Một số thủ thuật độc đáo khi sử dụng trợ lý ảo Google Assistant trên iOS
Mặc dù không thể hoàn toàn thay thế Siri , nhưng trợ lý ảo Assistant vừa được Google phát hành trên iOS vẫn có những tính năng khá thú vị. Dưới đây là một số mẹo để tận dụng tối đa trợ lý ảo này.
Google Assistant trên iPhone mang đến khá nhiều điều thú vị so với Siri
Thêm widget phụ
Không giống như phiên bản dành cho Android, bạn không thể đánh thức iPhone bằng cách nói “OK, Google” với Assistant. Đây không phải là lỗi của Google mà do giới hạn trong iOS.
Có một cách để mở nhanh Assistant và đặt câu hỏi hoặc đưa ra lệnh, đó là thêm ứng dụng vào danh sách các widget. Với việc thêm widget, bạn có thể truy cập Assistant của Google từ màn hình khóa hoặc màn hình chính bằng cách vuốt và gõ. Mặc dù không phải là lý tưởng nhưng nó hoạt động.
Để thêm widget, hãy xem màn hình Today bằng cách vuốt sang phải trên màn hình Home. Cuộn xuống dưới cùng, sau đó nhấn vào nút Edit. Tìm Google Assistant trong danh sách và nhấn vào nút màu xanh lá cây.
Nói hoặc gõ
Tại sự kiện I/O 2017, Google cho biết Assistant giờ đã cho phép bạn nói hoặc nhập văn bản vào nó. Để nói chuyện với Assistant, mở ứng dụng và nhấn vào nút micro. Lưu ý nút bàn phím ở bên trái, chỉ cần chạm vào nó để bắt đầu nhập.
Bạn có thể tương tác với Assistant thông qua giọng nói lẫn tin nhắn văn bản
Bạn không cần phải lo lắng quá nhiều trong việc nhập câu, bởi Assitant có thể hiểu những câu rất đơn giản, chẳng hạn “weather today” đã là đủ.
Khai thác Explore
Google Assistant có thể làm rất nhiều thứ, từ đặt lời nhắc đến kiểm soát bộ điều chỉnh nhiệt. Thật khó để nắm được những gì mà Assistant có thể hoặc không thể làm. Và để theo dõi những gì mà Assistant đã làm, bạn hãy vào thẻ Explore trên giao diện của nó.
Từ màn hình chính của ứng dụng, chạm vào biểu tượng tủ kê ở góc trên cùng bên phải, thẻ Explore sẽ mở ra, nơi bạn có thể cuộn qua các loại thẻ và các loại lệnh đã xử lý.
Video đang HOT
Thử nghiệm với phím tắt
Về cơ bản bạn có thể tạo ra lệnh riêng trên Google Assistant để nó có thể hoàn thành các hành động nhanh hơn. Ví dụ, bạn có thể nhờ Assistant tự động soạn tin nhắn văn bản cho vợ/chồng hoặc bạn bè rằng bạn đang đến trễ với lệnh tắt “I’m running late” mà không cần phải trải qua các quá trình như nhập lệnh “OK Google, text my partner”, sau đó nhập nội dung tin nhắn.
Phím tắt giúp quá trình tương tác với Assistant thêm phần tiện lợi hơn
Có rất nhiều trường hợp khác nhau mà bạn có thể khám phá trong phần Shortcuts của ứng dụng, và bạn có thể áp dụng các mục đích riêng khác nhau.
Truy cập trình đơn thiết lập
Google đã hơi che giấu menu thiết lập (Settings) trong ứng dụng Assistant, nhưng đó là một phần quan trọng ảnh hưởng để trải nghiệm tổng thể của Assistant. Để truy cập vào nó, bạn hãy mở ứng dụng và nhấn vào biểu tượng tủ tệp rồi biểu tượng ba chấm ở bên phải thẻ Your Stuff. Lúc này sẽ thấy tùy chọn Settings. Hãy chạm vào đó.
Mục thiết lập Assistant sẽ giúp làm chủ nhiều thứ trên trợ lý ảo
Với Settings, bạn có thể thêm thông tin cá nhân và thông tin thanh toán để đặt hàng qua Assistant, nhưng đây cũng là nơi bạn liên kết các tài khoản và dịch vụ bên ngoài Assistant, chẳng hạn kết nối Spotify để nghe nhạc hoặc kiểm soát Nest bằng giọng nói…
Thành Luân
Ảnh chụp màn hình
Theo Thanhnien
Những ưu điểm của trợ lý ảo Google Assistant so với Apple Siri
Google đã cung cấp Assistant đến iPhone dưới dạng ứng dụng độc lập mà bạn có thể tiến hành tải về từ App Store để tương tác bằng giọng nói như với Siri. Nhưng liệu nó có xứng đáng để thay thế Siri?
Trợ lý ảo Google Assistant đã có thể tiếp cận với người dùng iPhone của Apple
Theo Pocket-lint, trước tiên bạn cần tải xuống ứng dụng Assistant miễn phí từ App Store của Apple và đăng nhập vào tài khoản Google cá nhân. Hiện tại, trợ lý ảo của Google chỉ mới cung cấp cho thị trường Mỹ và yêu cầu được cấp quyền truy cập vị trí và micro. Sau đó bạn sẽ được đưa đến màn hình trò chuyện và có thể nói những yêu cầu mà bạn muốn.
Nếu cần trợ giúp hoặc biết những gì Assistant có thể làm hãy nói: "What can you do?". Khi muốn đặt câu hỏi, bạn hãy nhấp vào biểu tượng micro ở cuối màn hình trò chuyện và đặt câu hỏi, hoặc chạm vào biểu tượng bàn phím bên trái biểu tượng micro để hiển thị bàn phím và nhập câu hỏi.
Khởi chạy trợ lý
Sự khác biệt đầu tiên là Siri được tích hợp trong iOS, còn Assistant là một ứng dụng độc lập mà bạn có thể tải xuống. Bạn có thể dễ dàng truy cập Siri bằng cách giữ nút Home của iPhone, còn Assistant cần khởi chạy một ứng dụng riêng biệt, khác với trên Android vốn được tích hợp sẵn.
Một điều khác đáng nói là bạn không thể thay đổi nút Home để nó khởi chạy một trợ lý khác Siri. Đồng thời, khi khởi chạy Assistant trên iPhone, bạn phải đăng nhập vào tài khoản Google. Siri không có bước này vì nó đã lặng lẽ làm việc với Apple ID mà bạn đã sử dụng để đăng nhập vào thiết bị của mình.
Cuộc gọi và nhắn tin
Bạn có thể thực hiện cuộc gọi hoặc gửi tin nhắn trên iPhone với Assistant, nhưng không hoàn toàn chính xác. Khi nói "Call Nam", Assistant sẽ đưa tên Nam lên và khởi động cuộc gọi điện thoại mà bạn có thể hủy hoặc xác nhận. Nếu nói "Text Nam", nó sẽ hỏi bạn và khởi chạy ứng dụng tin nhắn hệ thống. Siri có thể gửi tin nhắn mà không cần mở ứng dụng.
Google Assistant hiển thị các thẻ Explore và Your Stuff trên giao diện chính
Phát nhạc
Bạn có thể phát nhạc bằng Google Assistant, nhưng trải nghiệm này bị lộn xộn. Khi bạn nhờ Assistant phát nhạc, nó sẽ yêu cầu chọn giữa Apple Music và YouTube. Giả sử chọn YouTube và nói "Play AC/DC". Sau đó nó sẽ khởi chạy ứng dụng YouTube và phát một bài hát ngẫu nhiên từ ban nhạc.
Điều này có nghĩa Assistant cho phép bạn tùy chỉnh ứng dụng phát nhạc, điều mà với Siri, khi yêu cầu phát nhạc nó sẽ luôn phát với Apple Music.
Ứng dụng Google
Assistant hoạt động tốt với các ứng dụng của riêng Google. Bạn có thể gửi email qua Gmail, yêu cầu chỉ đường với Google Maps thay vì Apple Maps... Với Siri, việc soạn email sẽ luôn qua ứng dụng Mail và có thể được thực hiện mà không cần mở ứng dụng, nhưng bạn cũng có thể yêu cầu Siri mở ứng dụng bên thứ ba, bao gồm Google Maps.
Trợ lý ảo Assistant có thể hoạt động khá tốt với các ứng dụng Google
Phím tắt
Không giống Siri, Assistant cho phép bạn thiết lập các phím tắt nhanh (dưới thẻ Your Stuff) để tuỳ chỉnh trợ lý. Ví dụ, bạn có thể nói "Be right there" để soạn một tin nhắn văn bản cho ai đó để yêu cầu họ ở yên đó chờ bạn.
Hạn chế
iOS cung cấp một số hạn chế dành cho Assistant. Thẻ Your Stuff trong ứng dụng Assistant liệt kê danh sách lời nhắc mà bạn đặt, chương trình làm việc và danh sách mua sắm. Tuy nhiên, Assistant vẫn không thể thiết lập báo thức, khởi động máy ảnh để chụp ảnh, đăng mạng xã hội như Facebook hay Twitter, khởi động ứng dụng như Uber hoặc Lyft...
Bạn không thể khởi chạy ứng dụng bên thứ ba như Whatsapp để gửi một tin nhắn, nhưng Siri có thể làm tất cả điều đó. Assistant có thể thiết lập xử lý nhắc nhở với địa điểm và thời gian, trong khi Siri chỉ có thể đặt những gì bạn yêu cầu trong danh sách Reminders của Apple.
Thẻ Explore
Ứng dụng Assistant của Google cung cấp tab Explore đầy đủ các đề xuất về những gì bạn có thể làm với trợ lý ảo này. Một trong những điểm nhấn trên Assistant là nó cung cấp quyền truy cập vào các trò chơi như Genius để đoán tên bài hát dựa vào một đoạn trích.
Bạn có thể làm rất nhiều điều với thẻ Explore trên Google Assistant
Ghi nhớ bối cảnh
Assistant giúp ghi nhớ ngữ cảnh tốt hơn. Chẳng hạn khi hỏi "Who's the Queen of England" và theo sau là "How old is she?", Assistant đã trả lời rằng "Elizabeth II" và "5-feet and 4 inches tall". Trong khi đó, Siri trả lời "I don't know" cho câu hỏi thứ hai. Có vẻ Siri không thể hiểu lệnh thoại tốt như Google.
Kiến Văn
Ảnh chụp màn hình
Theo Thanhnien
Trợ lý ảo Google Assistant sắp có phiên bản dành cho iOS  Sau khi phát hành Assistant cho người dùng Android và nhận được nhiều đánh giá cao, Google đang sẵn sàng đưa trợ lý giọng nói này đến với các thiết bị iOS. Assistant sẽ là trợ lý giọng nói hoàn hảo cạnh tranh với Siri trên iOS? ẢNH: ANDROIDPIT. Theo PhoneArena, trong thời gian qua Google đã thực hiện khá nhiều bước nhằm...
Sau khi phát hành Assistant cho người dùng Android và nhận được nhiều đánh giá cao, Google đang sẵn sàng đưa trợ lý giọng nói này đến với các thiết bị iOS. Assistant sẽ là trợ lý giọng nói hoàn hảo cạnh tranh với Siri trên iOS? ẢNH: ANDROIDPIT. Theo PhoneArena, trong thời gian qua Google đã thực hiện khá nhiều bước nhằm...
 MV chủ đề Anh Trai Say Hi mùa 2 đã ra lò: Từ đầu đến cuối như là Rap Việt!05:53
MV chủ đề Anh Trai Say Hi mùa 2 đã ra lò: Từ đầu đến cuối như là Rap Việt!05:53 Bùi Quỳnh Hoa kiện tài khoản tung clip riêng tư, hé lộ chi tiết sốc02:55
Bùi Quỳnh Hoa kiện tài khoản tung clip riêng tư, hé lộ chi tiết sốc02:55 NSƯT Hoài Linh bị người yêu cũ 'lật tẩy', hé lộ hình xăm và bí mật chưa từng kể02:37
NSƯT Hoài Linh bị người yêu cũ 'lật tẩy', hé lộ hình xăm và bí mật chưa từng kể02:37 Vợ Giao Heo gục ngã khi biết tin chồng mất, tiết lộ lời hứa dang dở gây xót xa02:33
Vợ Giao Heo gục ngã khi biết tin chồng mất, tiết lộ lời hứa dang dở gây xót xa02:33 Lộc Hàm và Quan Hiểu Đồng chia tay vì có người thứ 3, danh tính gây sốc?02:53
Lộc Hàm và Quan Hiểu Đồng chia tay vì có người thứ 3, danh tính gây sốc?02:53 Trịnh Sảng gặp chuyện vì dính đến Vu Mông Lung, lộ video ai cũng sốc02:41
Trịnh Sảng gặp chuyện vì dính đến Vu Mông Lung, lộ video ai cũng sốc02:41 Phạm Thoại tái xuất 6 tháng hậu ồn ào, giải thích "lùm xùm", bất ngờ xin lỗi Jack02:46
Phạm Thoại tái xuất 6 tháng hậu ồn ào, giải thích "lùm xùm", bất ngờ xin lỗi Jack02:46 JustaTee muốn ATSH 2 gây drama, lộ luật chơi khó nhằn, em Quang Hùng bị chèn ép?02:49
JustaTee muốn ATSH 2 gây drama, lộ luật chơi khó nhằn, em Quang Hùng bị chèn ép?02:49 Tun Phạm 'công khai' có em bé, lộ danh tính vợ chưa cưới gây 'sốc' CĐM?02:54
Tun Phạm 'công khai' có em bé, lộ danh tính vợ chưa cưới gây 'sốc' CĐM?02:54 Võ sĩ Kota Miura công khai bạn gái hơn 14 tuổi, lộ nhiều khoảnh khắc "ngọt ngào"02:49
Võ sĩ Kota Miura công khai bạn gái hơn 14 tuổi, lộ nhiều khoảnh khắc "ngọt ngào"02:49 Lan Phương tố chồng Tây nhắn tin với gái lạ, lừa gạt vợ suốt 7 năm02:59
Lan Phương tố chồng Tây nhắn tin với gái lạ, lừa gạt vợ suốt 7 năm02:59Tiêu điểm
Tin đang nóng
Tin mới nhất

Bước vào kỷ nguyên chuyển đổi số, trí tuệ nhân tạo và robotics

Vì sao người dùng Galaxy nên cập nhật lên One UI 8

Cập nhật iOS 26, nhiều người "quay xe" muốn trở về iOS 18

Mô hình AI mới dự đoán phản ứng hóa học chính xác nhờ bảo toàn khối lượng
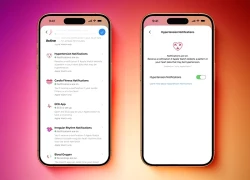
Người dùng Apple Watch đã có thể sử dụng tính năng cảnh báo huyết áp

Apple nói gì về việc iOS 26 khiến iPhone cạn pin nhanh?

Phát triển AI dự đoán bệnh tật trước nhiều năm

Nghiên cứu mới tiết lộ bí quyết thành công của DeepSeek

Giúp sinh viên hiểu chuyển đổi xanh: Chìa khóa cho đổi mới sáng tạo bền vững

Cách cập nhật iOS 26 nhanh chóng và dễ dàng trên iPhone

Trí tuệ nhân tạo: Khi giới nghiên cứu khoa học 'gian lận' bằng ChatGPT
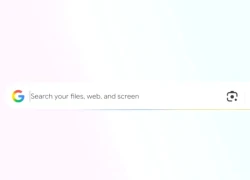
Google ra mắt ứng dụng desktop mới cho Windows với công cụ tìm kiếm kiểu Spotlight
Có thể bạn quan tâm

Hoa hậu đẹp nhất Hong Kong là con dâu tỷ phú, nhận 257.000 USD/tháng
Sao châu á
22:04:44 20/09/2025
Cuộc sống của hot girl Huyền 2K4 sau khi làm dâu hào môn
Netizen
22:01:53 20/09/2025
Washington phủ quyết giải pháp về Gaza
Thế giới
22:01:02 20/09/2025
Đỗ Thị Hải Yến viên mãn bên chồng, kể cuộc gặp nghệ thuật đáng nhớ tại Pháp
Sao việt
21:56:22 20/09/2025
Thi thể nữ giới phân hủy trong bao tải ở Quảng Ninh
Tin nổi bật
21:25:16 20/09/2025
Đình Bắc muốn xuất ngoại
Sao thể thao
21:21:54 20/09/2025
Loạt Anh Trai ồ ạt ra nhạc cùng 1 lúc: Đa dạng màu sắc nhưng nhạt quá!
Nhạc việt
20:45:38 20/09/2025
 Màn hình Galaxy S7 edge được vinh danh là ‘màn hình của năm’
Màn hình Galaxy S7 edge được vinh danh là ‘màn hình của năm’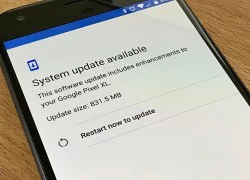 Android O sẽ cho phép người dùng tạm dừng cập nhật hệ thống
Android O sẽ cho phép người dùng tạm dừng cập nhật hệ thống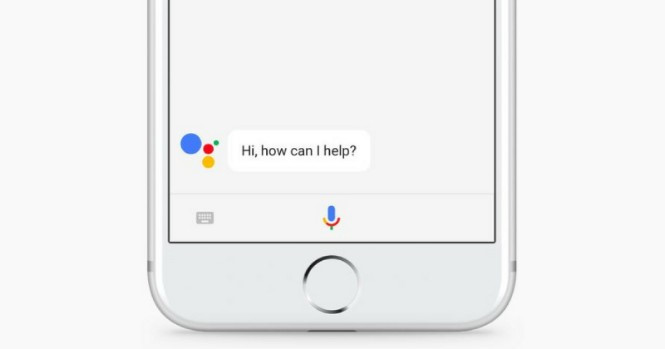
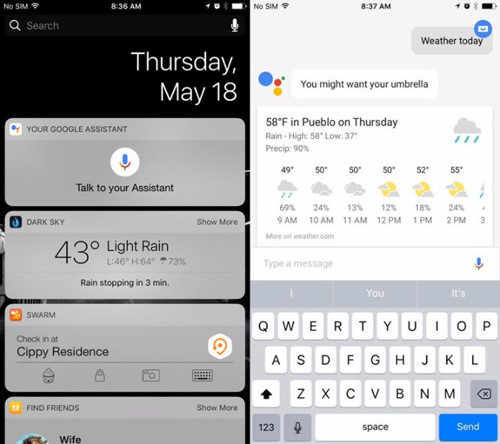

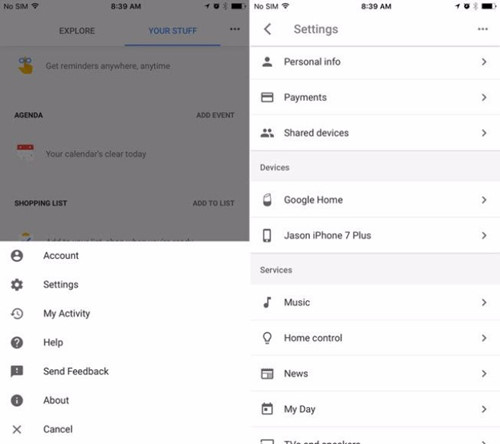
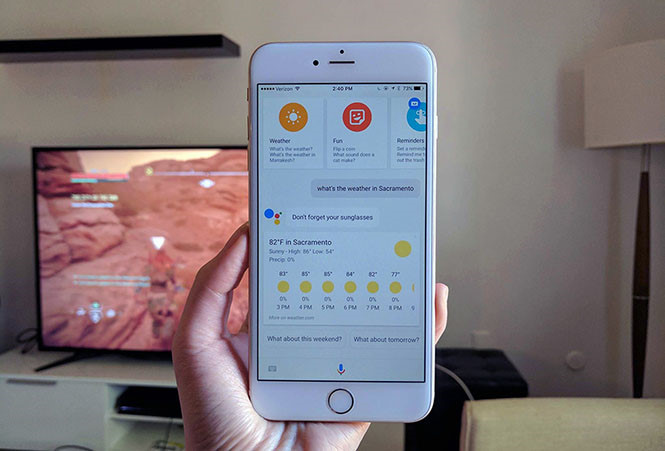

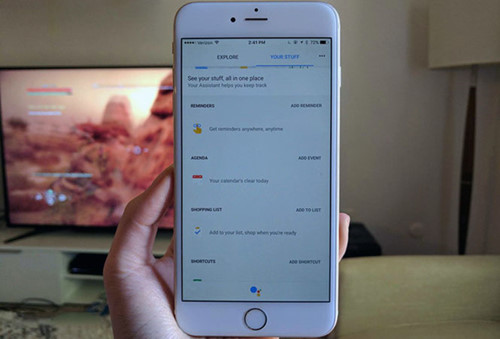

 Trợ lý ảo Google Assistant sẽ có mặt trên iPhone?
Trợ lý ảo Google Assistant sẽ có mặt trên iPhone?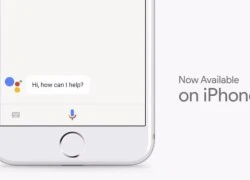 Google chính thức phát hành trợ lý ảo Assistant dành cho iPhone
Google chính thức phát hành trợ lý ảo Assistant dành cho iPhone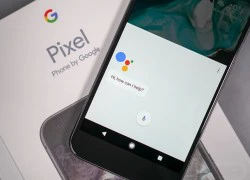 Google xác nhận trợ lý ảo Assistant sẽ không hỗ trợ máy tính bảng
Google xác nhận trợ lý ảo Assistant sẽ không hỗ trợ máy tính bảng Toàn cảnh sự kiện Google I/O: Android O, Assistant thông minh hơn
Toàn cảnh sự kiện Google I/O: Android O, Assistant thông minh hơn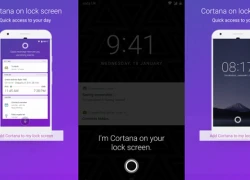 Đã có thể tương tác với Cortana trên Android ngay từ màn hình khóa
Đã có thể tương tác với Cortana trên Android ngay từ màn hình khóa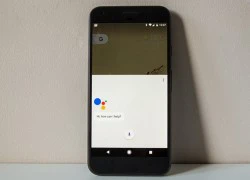 Những mẹo và thủ thuật hay dành cho trợ lý ảo Google Assistant
Những mẹo và thủ thuật hay dành cho trợ lý ảo Google Assistant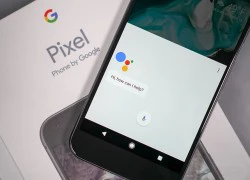 Google sẽ đưa trợ lý ảo Assistant đến các thiết bị Android
Google sẽ đưa trợ lý ảo Assistant đến các thiết bị Android LG G6 được trang bị trợ lý ảo Google Assistant
LG G6 được trang bị trợ lý ảo Google Assistant Galaxy S8 sẽ tích hợp trợ lý ảo Bixby mới của Samsung
Galaxy S8 sẽ tích hợp trợ lý ảo Bixby mới của Samsung Samsung xác nhận sử dụng trợ lý ảo Bixby trong các dòng sản phẩm tương lai
Samsung xác nhận sử dụng trợ lý ảo Bixby trong các dòng sản phẩm tương lai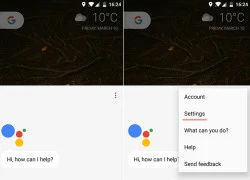 Cách quay trở lại trợ lý ảo Google Now On Tap trên Android
Cách quay trở lại trợ lý ảo Google Now On Tap trên Android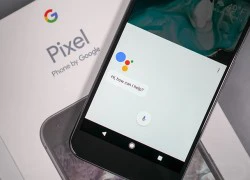 Bổ sung tính năng Google Assistant cho mọi dòng smartphone Android
Bổ sung tính năng Google Assistant cho mọi dòng smartphone Android Cái tên bất ngờ lọt vào top 10 điện thoại bán chạy nhất Quý II/2025
Cái tên bất ngờ lọt vào top 10 điện thoại bán chạy nhất Quý II/2025 Vì sao iPhone Air bị hoãn bán tại Trung Quốc?
Vì sao iPhone Air bị hoãn bán tại Trung Quốc?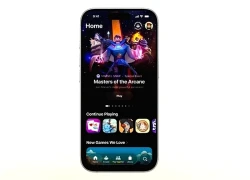 iOS 26 vừa phát hành có gì mới?
iOS 26 vừa phát hành có gì mới? Macbook Air M4 khai phá kỷ nguyên AI, mở ra sức mạnh hiệu năng
Macbook Air M4 khai phá kỷ nguyên AI, mở ra sức mạnh hiệu năng Trí tuệ nhân tạo: DeepSeek mất chưa đến 300.000 USD để đào tạo mô hình R1
Trí tuệ nhân tạo: DeepSeek mất chưa đến 300.000 USD để đào tạo mô hình R1 Google sắp bổ sung Gemini vào trình duyệt Chrome trên thiết bị di động
Google sắp bổ sung Gemini vào trình duyệt Chrome trên thiết bị di động Apple Watch tích hợp AI phát hiện nguy cơ cao huyết áp
Apple Watch tích hợp AI phát hiện nguy cơ cao huyết áp Với Gemini, trình duyệt Chrome ngày càng khó bị đánh bại
Với Gemini, trình duyệt Chrome ngày càng khó bị đánh bại "Mợ chảnh" Jeon Ji Hyun bị tẩy chay chưa từng có: Đã còng lưng gánh nợ 287 tỷ, còn sắp bị huỷ job hàng loạt?
"Mợ chảnh" Jeon Ji Hyun bị tẩy chay chưa từng có: Đã còng lưng gánh nợ 287 tỷ, còn sắp bị huỷ job hàng loạt? Người em của 'tổng tài' hành hung nhân viên quán cà phê sẽ bị xử lý thế nào?
Người em của 'tổng tài' hành hung nhân viên quán cà phê sẽ bị xử lý thế nào? Em gái siêu mẫu của Gigi Hadid vật vã đau đớn vì căn bệnh nguy hiểm liên quan đến não
Em gái siêu mẫu của Gigi Hadid vật vã đau đớn vì căn bệnh nguy hiểm liên quan đến não Cường Đô La không nói mình giàu, Cường Đô La chỉ đem "cả lố" iPhone 17 Pro Max gặp là tặng!
Cường Đô La không nói mình giàu, Cường Đô La chỉ đem "cả lố" iPhone 17 Pro Max gặp là tặng! "Em gái quốc dân" Kim Yoo Jung công khai hẹn hò bạn trai ở Việt Nam?
"Em gái quốc dân" Kim Yoo Jung công khai hẹn hò bạn trai ở Việt Nam? Thái độ lạ lùng và bí ẩn nhất từ trước đến nay của Tóc Tiên - Touliver!
Thái độ lạ lùng và bí ẩn nhất từ trước đến nay của Tóc Tiên - Touliver! Ăn một chiếc Choco Pie và bánh trứng trong tủ lạnh công ty, nhân viên bị kiện ra toà, phạt gần 1 triệu đồng
Ăn một chiếc Choco Pie và bánh trứng trong tủ lạnh công ty, nhân viên bị kiện ra toà, phạt gần 1 triệu đồng Phim về 'tổng tài bá đạo' chết yểu
Phim về 'tổng tài bá đạo' chết yểu Chân dung người mẹ mời "tổng tài" ra khỏi quán cà phê: Khí chất này mới thật sự là tổng tài
Chân dung người mẹ mời "tổng tài" ra khỏi quán cà phê: Khí chất này mới thật sự là tổng tài "Mưa đỏ" có doanh thu gần 700 tỷ đồng, dàn diễn viên nhận cát-xê bao nhiêu?
"Mưa đỏ" có doanh thu gần 700 tỷ đồng, dàn diễn viên nhận cát-xê bao nhiêu? Đêm concert đáng buồn nhất: Nữ ca sĩ bị hàng chục nghìn fan la ó, ôm chặt chính mình khóc và cái kết bi kịch
Đêm concert đáng buồn nhất: Nữ ca sĩ bị hàng chục nghìn fan la ó, ôm chặt chính mình khóc và cái kết bi kịch Tùng Dương hát nhạc phim "Mưa đỏ", fan tranh cãi về bản gốc của Hòa Minzy
Tùng Dương hát nhạc phim "Mưa đỏ", fan tranh cãi về bản gốc của Hòa Minzy "Tổng tài" đến xin lỗi người bị đánh không được chấp nhận: Tôi rất buồn chán, hối hận
"Tổng tài" đến xin lỗi người bị đánh không được chấp nhận: Tôi rất buồn chán, hối hận Mẹ nạn nhân bị "tổng tài" ra hiệu đánh: "24 giờ là quá muộn để nói xin lỗi"
Mẹ nạn nhân bị "tổng tài" ra hiệu đánh: "24 giờ là quá muộn để nói xin lỗi" Hoa hậu Nguyễn Thúc Thùy Tiên được áp dụng tình tiết giảm nhẹ
Hoa hậu Nguyễn Thúc Thùy Tiên được áp dụng tình tiết giảm nhẹ 10 tân nương đẹp nhất Trung Quốc: Địch Lệ Nhiệt Ba xếp sau Dương Tử, hạng 1 nhan sắc thách thức cả showbiz
10 tân nương đẹp nhất Trung Quốc: Địch Lệ Nhiệt Ba xếp sau Dương Tử, hạng 1 nhan sắc thách thức cả showbiz Lần đầu lộ ảnh Sơn Tùng ôm sát rạt Thiều Bảo Trâm?
Lần đầu lộ ảnh Sơn Tùng ôm sát rạt Thiều Bảo Trâm? Vụ thi thể thiếu nữ 15 tuổi trong cốp xe "hoàng tử showbiz": Cảnh sát khám nhà 12 tiếng, dùng luminol soi tìm vết máu
Vụ thi thể thiếu nữ 15 tuổi trong cốp xe "hoàng tử showbiz": Cảnh sát khám nhà 12 tiếng, dùng luminol soi tìm vết máu