Mẹo sử dụng Ubuntu song song với Windows
Linux thực sự hữu ích khi bạn muốn cứu dữ liệu trong ổ cứng khi Windows hỏng hóc. Nhưng liệu với những bộ ứng dụng cơ bản đi kèm, Linux có đủ khả năng trở thành 1 hệ điều hành cài độc lập trên máy tính, thay thế Windows?
Linux thực sự là hệ điều hành nguồn mở với sức mạnh có thể nhỉnh hơn Windows đôi chút, nhưng liệu bạn có thể sử dụng Linux thay cho Windows luôn được không?
Vấn đề đầu tiên mà người dùng cần biết đó là bạn sẽ phải làm quen lại từ đầu với giao diện và cách quản lý file của Linux. Cho dù Linux hiện giờ đã dễ sử dụng hơn trước kia rất nhiều, nhưng tính thân thiện với người dùng vẫn chưa thể bằng Microsoft Windows được. Nếu bạn đang quen sử dụng hệ điều hành của Microsoft, thì khi chuyển sang Ubuntu chắc hẳn bạn sẽ gặp phải không ít khó khăn.
Việc tìm kiếm các phần mềm, ứng dụng thay thế các ứng dụng trên Windows quả thực cũng là vấn đề hết sức nan giải. Mặc dù có rất nhiều ứng dụng hỗ trợ Linux có thể tìm thấy trên Internet, nhưng bạn sẽ khó có thể thấy được sự phong phú về chủng loại và sự tiện dụng về chức năng như những phần mềm viết cho Windows.
Điển hình như các ứng dụng văn phòng. Windows có bộ Microsoft Office thì trên Ubuntu bạn cũng sẽ có bộ ứng dụng văn phòng tương tự là OpenOffice; thậm chí bộ ứng dụng này đã được cài đặt miễn phí trong Ubuntu.
Có thể nhiều người cho rằng Windows có Microsoft Office còn Linux có OpenOffice miễn phí là cân bằng, hay thậm chí là Linux còn có lợi hơn do cả hệ điều hành và phần mềm đều không mất tiền. Nhưng nếu đã từng dùng thử 2 bộ phần mềm này bạn sẽ phải nghĩ khác. OpenOffice chỉ là phần mềm miễn phí, vì thế, so về tính năng, nó sẽ không thể đánh bại được Microsoft Office. Mặt khác, giả như bạn cần sử dụng những tính năng hơi nâng cao khi soạn thảo văn bản, bạn sẽ nhận thấy rằng tính năng của Microsoft Office tỏ ra vượt trội hơn hẳn, luôn là thế.
Một điểm cộng cho Linux đó là hệ điều hành này được tích hợp sẵn trình duyệt Mozilla Firefox, trong khi Windows sử dụng Internet Explorer “cây nhà lá vườn”. Firefox được đánh giá tốt hơnInternet Explorer ở những điểm nào thì hẳn ai cũng biết. Nhưng vì Firefox là một hãng phát triển phần mềm riêng biệt không liên quan tới Ubuntu, nên để phát triển thị phần, họ cũng phải ra mắt các phiên bản Firefox cho các hệ điều hành phổ biến khác mà chắc chắn là người dùng Windows sẽ không phải tốn quá nhiều công sức để có được phần mềm; còn người dùng Linux thì sẽ chẳng bao giờ có thể cảm nhận được sự mới mẻ của Internet Explorer 9 vừa ra mắt.
Riêng về tốc độ, có lẽ Linux hoạt động êm ái hơn Windows rất nhiều do nhiều yếu tố, mà đặc biệt là do các ứng dụng cho Linux khá nhẹ và không phải chịu bất cứ hư hỏng nào về phần mềm khi nhiễm Virus của đối thủ Windows đang đầy rẫy trên Internet. Nhưng với tốc độ phát triển phần cứng nhanh như hiện nay thì Linux sẽ nhanh chóng trở nên lỗi thời do không thể nhận diện được các thiết bị công nghệ đời mới.
Điều tuyệt vời nhất mà Linux có là bạn có thể thoải mái cài đặt hệ điều hành này cũng như các ứng dụng khác đi kèm, mà không cần biết đến vấn đề trả phí hay bản quyền. Nó sẽ đem lại nhiều lợi ích cho các cá nhân hay tổ chức không có nhiều kinh phí cho những bộ phần mềm đắt tiền của Microsoft.
Nếu bạn muốn chạy thử Linux trên máy tính của mình mà không gây ảnh hưởng đến Windows, GenK.vn xin bày cho bạn 1số cách.
Cách 1: cài Ubuntu trên USB
Bước 1: Tải về và chạy ứng dụng Universal USB Installer.
Bước 2: Chọn Ubuntu 10.10 (hoặc bất cứ phiên bản nào bạn muốn cài vào USB). Hãy chọn “Download the ISO” để tải về tập tin ảnh của đĩa cài đặt Ubuntu.
Video đang HOT
Bước 3: Khai báo đường dẫn tới file ISO đã tải ở bước trên.
Bước 4: Chọn tên ổ USB của bạn (cẩn thận khi làm việc này, vì nếu lựa chọn sai samg ổ đĩa chứa Windows, bạn sẽ gây hỏng toàn bộ dữ liệu có trên Windows).
Vậy là bạn đã tạo xong ổ đĩa chứa hệ điều hành Linux, hãy cắm USB chứa Linux vào máy và chọn chế độ Boot từ USB để chạy hệ điều hành nguồn mở.
Cách 2: Cài đặt Ubuntu như một chương trình của Windows
Nghe có vẻ khó tin nhưng đó lại hoàn toàn là sự thật. Chỉ cần tải và cài đặt phần mềm có tên Wubi tại đây, nó sẽ cài đặt Ubuntu ngay trên phân vùng chứa Windows và tạo ra một file chiếm khoảng 17GB, hoạt động như một ổ đĩa riêng biệt cho Linux khi bạn sử dụng Ubuntu.
Sau khi cài đặt xong, trình Windows Boot Manager sẽ cho bạn lựa chọn Boot vào hệ điều hành Windows hay vào Linux.
Nếu không thích, bạn hoàn toàn có thể gỡ bỏ Ubuntu như bất kỳ chương trình Windows nào. Sau khi chạy thử nhiều người sẽ cho rằng, Linux có lẽ chỉ trở thành một hệ điều hành cứu hộ hệ thống tốt, chứ không thể trở thành kẻ sẽ cạnh tranh với các hệ điều hành trả phí như Windows hay Mac OS.
Tham khảo: PC World
Theo PLXH
4 giao diện "mới và lạ" dành cho Windows 7
Giao diện cũ của Windows 7 thậtẹp, nhưng 1 chiếc áo không th ngắm mãi vẫn thấyẹp, vì vậy hãy cùng GenK.vn thay áo mới cho Windows 7 nhé.
Nếu bạn thấy giao diện mà Microsoft "khoác" lên Windows 7 của hãngã "quá nhàm chán", thìã tới lún cần "thay áo" cho hệiều hành tìm tới những cảm giác thú vị hơn trong công việc và giải tr với chiếc máy tnh của mình.
Cách càiặt giao diện cho Windows 7
Sau khi giải nén thư mục tải về, cán sẽ thấy 3 thư mục là System files.
Đ càiặt giao diện mở thư mục Tools Universal Theme Patcher chạy tập tin x86 hoặc x64 tùy theo phiên bản Windows bạn sử dụng, nhấn patch cả 3 phần, sau khi patch xong ứng dụng sẽ yêu cầu bạn khởiộng lại hệ thống, nhưng hãy tạm thời chọn No làm nốt một số việc với 2 thư mục còn lại nếu bạn không muốn phải khởiộng lại máyến 2 lần.
Mở thư mục Theme vàp toàn bộ nội dung trong thư mục này vào thư mục:
C:Windows Resources Themes
Tiếp tục mở thư mục C:Windows System32
Đ an toàn nênp file ExplorerFrame.dll gốc ra một nơi khác th khôi phụcược giao diện gốc khi cần.
Chú ý: doây là file hệ thống nên cần sử dụng tnh năng ExplorerFrame.dll.old rồi copy file của giao diện mới vào thư mục.
Đếnây cán khởiộng lại máy. Sau khi khởiộng lại, cán bấm chuột phải vào Cách càiặt trên th áp dụng cho cả 4 bộ giao diện dướiây:
Polymer
Polymer là giao diện lấy cảm hứng từ các mónồ chơi bằng nhựa,em tới cho người sử dụng cảm giác nhẹ nhàng nhưng ngộ nghĩnh.
Polymer sử dụng hình nền là cánhồng cỏ.
Cụm nútiềunh to, nhỏ và close ở góc phải cửa sược cáchiệu cho bớt tẻ nhạt. Biu tượng của ứng dụng ở thanh SuperBar và biu tượng của nút Startãược thayi theo hướng "vuông hóa".
Những sự cáchiệu từ các phm bấm tới thanh Start.
Bạn tải giao diện này tạiây.
Aero Blue
Aero Blue là sự nâng cấp từ giao diện Aero truyền thống, lấy màu xanhậm làm chủạo, thêm các yêu tố trang tr mangậm tnh "IT" vào các cửa s cùng với thanh Dock chứa các ứng dụng theo phong cách Mac OSặt ở pha trên thanh Start truyền thống.
Thanh Dockđượcặt trên thanh Stara các ứng dụng thường dùng.
Bạn tải giao diện này tạiây.
Dream Theme
Giao diện "Giấc mơ" màu xanh thẫm, thanh startượcưa sang cạnh trái màn hình, các góc cửa s cùng với các biu tượngược thiết kế bóng bẩy hơn thay thế cho sự "cứng nhắc" vốn.
Màu xanh thẫm làm giao diện trở nên b ẩn.
Những thayi nhỏ nhưng góp phần làm nên 1 giao diệnẹp.
Bạn tải giao diện này tạiây.
Mac OS X Lion
Cuối cùng là 1 giao diện dành cho fan hâm mộ MAC OS,ược thiết kế theo phong cách hệiều hành của Apple. Từ màu sắcến cửa s và các nút bấmều hướng gần với giao diện của MAC OS Lion. Và giao diện này cũng không sử dụng hiệu ứng trong suốt Aero như các giao diện khác dành cho Windows 7.
Mac OS X biến máy tnh của bạn giống như 1 MacBook Pro.
Mọi chi tiếtều rất giống Mac OS.
Bạn tải giao diện này tạiây.
Theo PLXH
Khi Mac OS được bán như Windows  Hệ điều hành Macintosh do Apple sáng tạo ra cho đến nay chỉ được cài đặt trên các sản phẩm máy tính của Apple. Vậy điều gì sẽ xảy ra nếu như Apple chia sẻ Mac OS cho các hãng khác? Lật đổ Theo các thống kê gần đây, lợi nhuận của Microsoft phần lớn đến từ việc bán bản quyền Windows, Office...
Hệ điều hành Macintosh do Apple sáng tạo ra cho đến nay chỉ được cài đặt trên các sản phẩm máy tính của Apple. Vậy điều gì sẽ xảy ra nếu như Apple chia sẻ Mac OS cho các hãng khác? Lật đổ Theo các thống kê gần đây, lợi nhuận của Microsoft phần lớn đến từ việc bán bản quyền Windows, Office...
 Các thương hiệu lớn Trung Quốc rủ nhau rời xa Android?08:38
Các thương hiệu lớn Trung Quốc rủ nhau rời xa Android?08:38 iPhone có một tính năng không phải ai cũng biết00:36
iPhone có một tính năng không phải ai cũng biết00:36 Lý do bất ngờ khiến Windows 7 khởi động chậm chạp06:56
Lý do bất ngờ khiến Windows 7 khởi động chậm chạp06:56 Canh bạc AI của Apple nhằm 'hạ bệ' Samsung08:44
Canh bạc AI của Apple nhằm 'hạ bệ' Samsung08:44 Vì sao pin smartphone Android kém hơn sau khi cập nhật phần mềm02:20
Vì sao pin smartphone Android kém hơn sau khi cập nhật phần mềm02:20 Windows 11 chiếm bao nhiêu dung lượng ổ cứng?01:07
Windows 11 chiếm bao nhiêu dung lượng ổ cứng?01:07 5 điều nhà sản xuất smartphone không nói cho người mua08:58
5 điều nhà sản xuất smartphone không nói cho người mua08:58 One UI 7 đến với dòng Galaxy S2103:50
One UI 7 đến với dòng Galaxy S2103:50Tiêu điểm
Tin đang nóng
Tin mới nhất

Netflix ứng dụng AI vào quảng cáo

CEO Microsoft: DeepSeek-R1 là mô hình AI đầu tiên có thể cạnh tranh ngang ngửa với OpenAI

Doanh nghiệp Việt Nam 'hứng' tới 40% số cuộc tấn công mật khẩu nhắm vào khu vực

Cuộc đua AI làm video thu hút giới khởi nghiệp, còn các nghệ sĩ lo lắng

Ra mắt dòng mô hình AI mạnh nhất dành cho người viết phần mềm

Người dùng điện thoại Android sẽ được nâng cấp tính năng chống lừa đảo

Nỗi ám ảnh thời lượng pin iPhone sẽ biến mất nhờ iOS 19

GS.TSKH Hồ Sĩ Thoảng: Khoa học công nghệ có vai trò mở đường, tạo đột phá

Sắp được dùng internet vệ tinh Starlink tại Việt Nam
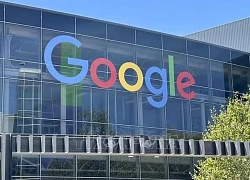
Google DeepMind công bố AI khoa học 'đột phá'
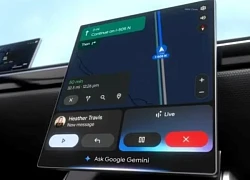
Google sẽ tích hợp Gemini vào các ô tô có hệ điều hành android
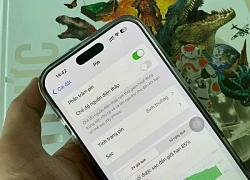
Apple dùng AI cải thiện thời gian sử dụng pin cho iPhone
Có thể bạn quan tâm

Quốc Khánh 'Ngọc Hoàng' của Táo Quân, U70 tự do tự lo không sợ độc thân?
Sao việt
1 phút trước
"Nhiệm vụ bất khả thi" của Tom Cruise nhận cơn mưa lời khen từ giới phê bình
Phim âu mỹ
28 phút trước
Trường cấp 2 tổ chức tập thể dục giữa trời nắng 50 độ khiến 9 học sinh bỏng tay: Lời giải thích từ nhà trường gây phẫn nộ
Netizen
29 phút trước
Nhìn lại 3 bộ phim thành công về đề tài Chủ tịch Hồ Chí Minh
Phim việt
32 phút trước
Clip nữ diễn viên né ong đốt khi đang tạo dáng trên thảm đỏ gây sốt
Sao âu mỹ
53 phút trước
NSND Phạm Phương Thảo, NSƯT Lan Anh hát ngợi ca Bác Hồ
Nhạc việt
56 phút trước
Kẻ từng mang án giết người sa lưới vì cho vay lãi suất 'cắt cổ' 360%/năm
Pháp luật
1 giờ trước
Triệu Lệ Dĩnh dẫn đạo diễn về nhà riêng đọc kịch bản khuya, con trai thái độ sốc
Sao châu á
1 giờ trước
Lợi ích và tác dụng phong thủy khi đặt gương trong phòng khách
Sáng tạo
1 giờ trước
Xe tay ga thương hiệu Ý được nâng cấp tại Việt Nam, sẽ tắt máy khi bị đổ
Xe máy
1 giờ trước
 Windows Phone 7 có gì hay?
Windows Phone 7 có gì hay? Mỹ phá đường dây tin tặc lớn nhất thế giới
Mỹ phá đường dây tin tặc lớn nhất thế giới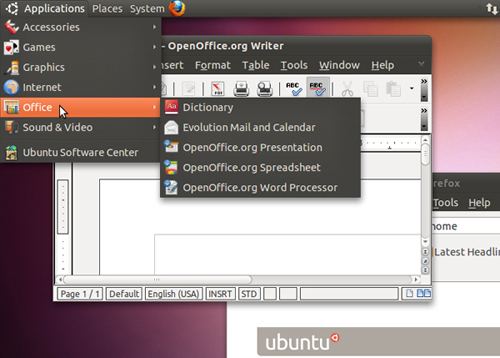
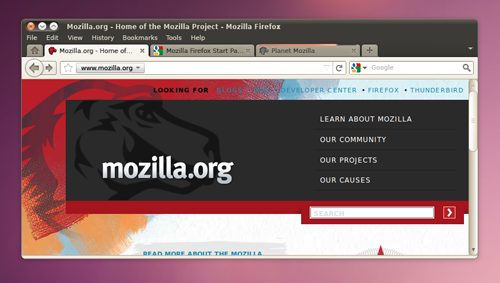

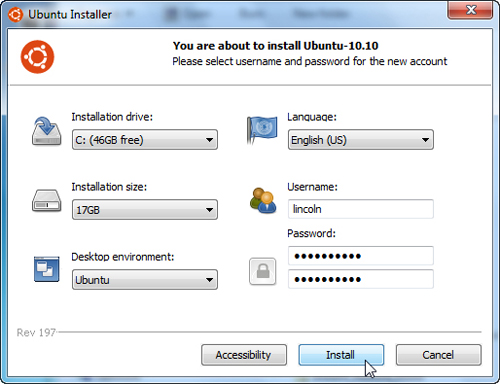

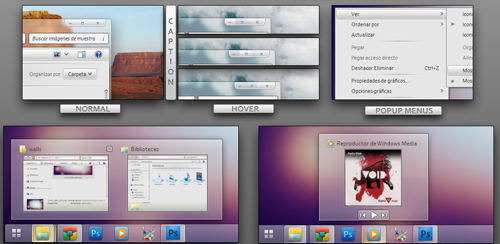
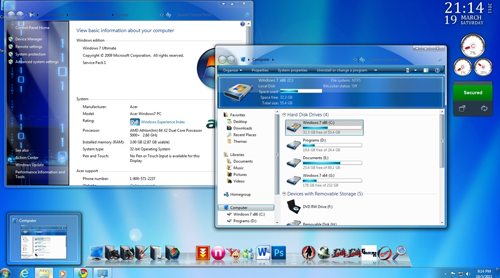
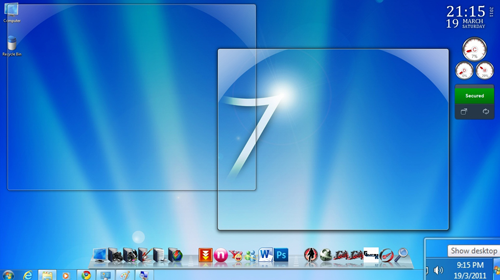
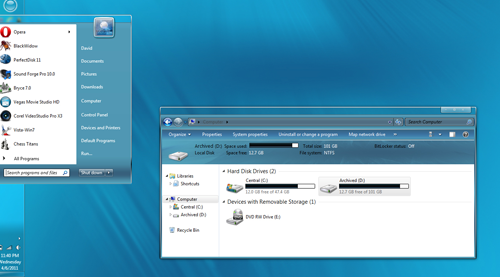
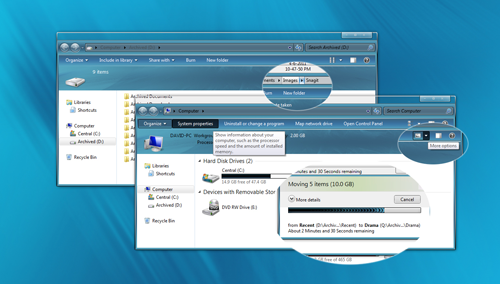
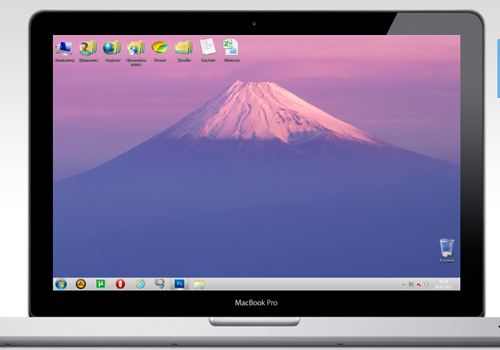
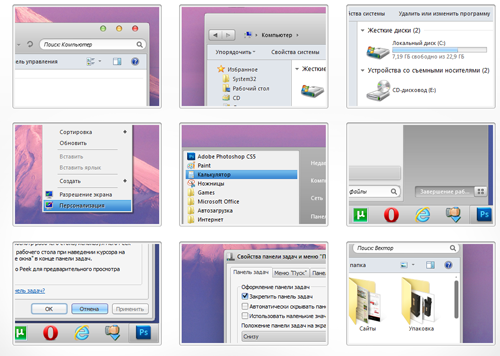
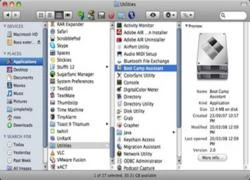 Hướng dẫn chi tiết cách cài Windows trên Mac
Hướng dẫn chi tiết cách cài Windows trên Mac Công nghệ biến đổi giao diện Windows 7 thành Mac OS
Công nghệ biến đổi giao diện Windows 7 thành Mac OS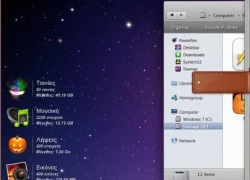 Mang Mac OS vào Windows 7
Mang Mac OS vào Windows 7 Những sự thật bất ngờ về "ông lớn" Microsoft
Những sự thật bất ngờ về "ông lớn" Microsoft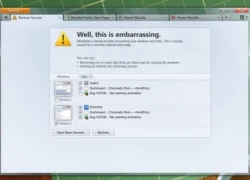 Trình duyệt Firefox 4.0 sẽ "lột xác" ra sao?"
Trình duyệt Firefox 4.0 sẽ "lột xác" ra sao?" Lần đầu chụp được ảnh cực quang trên sao Hỏa
Lần đầu chụp được ảnh cực quang trên sao Hỏa Apple chuẩn bị tung iPhone 'khác biệt nhất lịch sử'
Apple chuẩn bị tung iPhone 'khác biệt nhất lịch sử' Apple sẽ sử dụng AI để quản lý pin trên iPhone
Apple sẽ sử dụng AI để quản lý pin trên iPhone Top 4 camera Tapo ngoài trời bền đẹp, chất lượng cao
Top 4 camera Tapo ngoài trời bền đẹp, chất lượng cao Tin tặc dùng AI để dò mật khẩu người dùng
Tin tặc dùng AI để dò mật khẩu người dùng Netflix 'lột xác' giao diện sau 12 năm
Netflix 'lột xác' giao diện sau 12 năm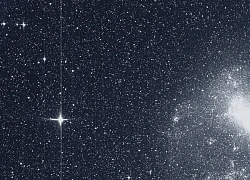 Các nhà thiên văn Australia phát hiện 5 hành tinh mới
Các nhà thiên văn Australia phát hiện 5 hành tinh mới Apple phát triển công nghệ hỗ trợ điều khiển thiết bị bằng tín hiệu não
Apple phát triển công nghệ hỗ trợ điều khiển thiết bị bằng tín hiệu não Khởi tố 4 bác sĩ, 1 công an vụ chi hàng trăm triệu "chạy" chứng chỉ nghề y
Khởi tố 4 bác sĩ, 1 công an vụ chi hàng trăm triệu "chạy" chứng chỉ nghề y Hoa hậu nổi tiếng cả nước, quê Hải Phòng: "Họ trực ở nhà tôi và làm những việc rất kinh khủng"
Hoa hậu nổi tiếng cả nước, quê Hải Phòng: "Họ trực ở nhà tôi và làm những việc rất kinh khủng" Miss World náo loạn vì loạt người đẹp liên tiếp bỏ thi, Ý Nhi gặp bất lợi?
Miss World náo loạn vì loạt người đẹp liên tiếp bỏ thi, Ý Nhi gặp bất lợi? Cuối tuần đến nhà bạn trai, tôi sốc nặng khi thấy cảnh này ở phòng tân hôn
Cuối tuần đến nhà bạn trai, tôi sốc nặng khi thấy cảnh này ở phòng tân hôn




 Vụ vợ bị chồng 'xử' tại chỗ làm ở Hải Dương: hé lộ động cơ gây án sốc
Vụ vợ bị chồng 'xử' tại chỗ làm ở Hải Dương: hé lộ động cơ gây án sốc Hiệu trưởng trường mẫu giáo lấy trộm đồ: Cho thôi chức và ra khỏi đảng
Hiệu trưởng trường mẫu giáo lấy trộm đồ: Cho thôi chức và ra khỏi đảng Cô gái bị đánh gục trong quán cà phê ở TPHCM yêu cầu bồi thường 900 triệu
Cô gái bị đánh gục trong quán cà phê ở TPHCM yêu cầu bồi thường 900 triệu Máy đo nồng độ cồn mới của CSGT Hà Nội có thể ghi nhận hình ảnh người thổi
Máy đo nồng độ cồn mới của CSGT Hà Nội có thể ghi nhận hình ảnh người thổi Người phụ nữ chết ngay tại ngân hàng vì ốm nặng cũng phải ra tận nơi rút tiền
Người phụ nữ chết ngay tại ngân hàng vì ốm nặng cũng phải ra tận nơi rút tiền
 Cô gái 2 lần sinh con cho "thầy ông nội" mất tích bí ẩn, giống hệt Diễm My?
Cô gái 2 lần sinh con cho "thầy ông nội" mất tích bí ẩn, giống hệt Diễm My? Căng: Điều tra khẩn Trần Kiều Ân và hơn 20 sao hạng A Trung Quốc, "công chúa Cello" bị liệt vào tội đặc biệt
Căng: Điều tra khẩn Trần Kiều Ân và hơn 20 sao hạng A Trung Quốc, "công chúa Cello" bị liệt vào tội đặc biệt Đông Hùng: Thiếu gia thay mẹ trả nợ, rửa bát thuê, hot lại nhờ bè cho Võ Hạ Trâm
Đông Hùng: Thiếu gia thay mẹ trả nợ, rửa bát thuê, hot lại nhờ bè cho Võ Hạ Trâm