Lợi dụng lỗ hổng trong Office 365, hacker ăn trộm dữ liệu Bộ Tài chính Mỹ
Lỗ hổng trong Office 365 của Microsoft đã cho phép nhóm hacker theo dõi email của các nhân viên Bộ Tài chính Mỹ trong nhiều tháng liền và gây ra vụ việc rò rỉ dữ liệu nghiêm trọng.
Theo Reuters, một lỗ hổng bảo mật đã khiến Bộ Tài chính và Cục Quản lý Thông tin và Viễn thông Quốc gia thuộc Bộ Thương mại Mỹ đã bị các hacker nước ngoài viếng thăm và ăn trộm một lượng dữ liệu không xác định. Trong khi các chi tiết của cuộc tấn công vẫn chưa được biết rõ, vụ rò rỉ dữ liệu này dường như khá nghiêm trọng khi nó buộc Hội đồng An ninh Quốc gia Mỹ phải tổ chức một cuộc họp đột xuất vào thứ Bảy vừa qua.
Nhiều nguồn tin của AppleInsider trong Bộ Quốc phòng Mỹ đã xác nhận về cuộc tấn công này. Mặc dù vậy, họ từ chối cho biết về lượng dữ liệu đã bị lấy trộm cũng như các cơ quan nào bị ảnh hưởng trong cuộc tấn công này. Được biết, Cục Quản lý Thông tin và Viễn thông Quốc gia thuộc Bộ Thương mại Mỹ (NTIA) là đơn vị phụ trách soạn thảo chính sách liên quan đến Viễn thông và internet.
Theo những người thân cận với vụ việc, cuộc tấn công vào NTIA được thực hiện thông qua một lỗ hổng trong Office 365 của Microsoft, khi các email của nhân viên trong cơ quan này đã bị nhóm hacker theo dõi trong nhiều tháng liền. Cuộc tấn công này còn bao gồm các thủ thuật đánh lừa giao thức xác thực của Microsoft, điều cho thấy nó được thực hiện bởi một nhóm có kỹ năng rất cao.
Một quan chức cao cấp của Mỹ cho biết , vụ xâm nhập email này có thể đã xảy ra từ mùa hè năm nay, nhưng giờ mới bị phát hiện.
“Đây là một nhóm hacker được nước ngoài tài trợ.” Một người cho biết ngắn gọn về vụ việc này, nhưng bổ sung thêm rằng vẫn chưa rõ ai là người chịu trách nhiệm. Các cơ quan liên bang bao gồm cả FBI đã bắt đầu điều tra vụ việc.
Hai nguồn tin khác của AppleInsider cho rằng vụ ăn trộm dữ liệu này có liên quan đến một cuộc tấn công khác gần đây nhắm vào công ty an ninh mạng nổi tiếng FireEye, nhằm ăn trộm các công cụ hacking và khai thác mã độc. Cuộc tấn công đó dường như sử dụng các công cụ được tinh chỉnh để nhắm mục tiêu đến riêng công ty FireEye.
Hiện Cơ quan An ninh mạng và Cơ sở hạ tầng (CISA) cho biết, đang “hợp tác chặt chẽ với các đối tác cơ quan chúng tôi về các hoạt động được phát hiện gần đây trên các mạng lưới của chính phủ”, phát ngôn viên cho biết. “CISA đang cung cấp sự hỗ trợ kỹ thuật cho các thực thể bị ảnh hưởng khi họ làm việc để xác định và giảm thiểu bất kỳ nguy cơ thâm nhập nào.”
Với mức độ nghiêm trọng của vụ việc, rất có thể các cuộc điều tra sẽ mất nhiều tháng hoặc thậm chí nhiều năm mới có thể công khai các thông tin chi tiết.
Tự tạo bộ cài đặt Office theo ý muốn với công cụ chính chủ từ Microsoft
Cách tự tạo bộ cài đặt Office tùy chỉnh với công cụ chính chủ từ Microsoft
Theo mặc định, khi bạn khởi chạy trình cài đặt Microsoft Office 365, trình cài đặt này sẽ tự động cài đặt mọi ứng dụng Microsoft Office theo mặc định. Và trong quá trình cài đặt, bạn không thể tự lựa chọn các ứng dụng cụ thể, thay đổi đường dẫn thư mục lưu trữ cài đặt hoặc đặt ngôn ngữ cho các ứng dụng. Trên thực tế, bạn nhận được rất ít tùy chọn tùy chỉnh khi cài đặt Microsoft Office 365 lên máy tính.
Video đang HOT
Nhìn chung thì tất cả điều phù hợp với hầu hết mọi người, nhưng về cơ bản thì thật khó chấp nhận nếu như không thể tự mình thiết lập các cài đặt theo ý muốn. Nắm được vấn đề này, Microsoft đã phát hành công cụ Office Deployment Tool, cho phép người dùng có thể tự mình thiết lập bộ cài đặt Office 365 tùy chỉnh theo ý muốn. Cụ thể cách sử dụng như sau.
Cách sử dụng Office Deployment Tool để kiểm soát hoàn toàn việc cài đặt Microsoft Office 365 lên máy tính
Bước 1: Truy cập vào địa chỉ này để tải về phiên bản mới nhất của Office Deployment Tool.
Bước 2: Tiếp tục truy cập vào đường dẫn này và nhấp vào "Create" ở mục "Create a new configuration".
Giao diện thiết lập cấu hình hiện ra. Đầu tiên sẽ là phần Products and releases, bao gồm các lựa chọn cấu trúc và ứng dụng muốn cài đặt.
Nhìn chung đây là phần tùy chỉnh quan trọng nhất để tạo bộ cài đặt Office 365. Các ứng dụng sẽ hiển thị và cho phép bạn lựa chọn cài đặt.
Tiếp theo là phần chọn Ngôn ngữ cài đặt.
Phần "Installation options" cho phép bạn thiết lập nơi cài đặt Office 365. Ở đây sẽ có 2 lựa chọn cho bạn, bao gồm Office Content Delivery Network (CDN) cho phép máy chủ luôn có thể tải xuống các tập tin cài đặt Office từ đám mây (được khuyến nghị, không yêu cầu đường dẫn nguồn).
Còn Local Source cho phép tải các tập tin thiết lập Office vào thư mục cục bộ hoặc chia sẻ qua mạng, và cài đặt sẽ được chạy từ thư mục này. Khả năng chia sẻ hoặc thư mục phải tồn tại khi thiết lập được chạy. Trong trường hợp bạn chọn Local Source, thiết lập sẽ kiểm tra nội dung nào đã có sẵn để chia sẻ hoặc trên thư mục nhất định và chỉ tải xuống những gì còn thiếu.
Phần Update and upgrade cho phép bạn lựa chọn xem bạn có muốn các bản cập nhật và nâng cấp trong tương lai được cài đặt từ CDN hoặc nguồn cục bộ không. Bật hoặc tắt cập nhật tự động, chọn xem bạn có muốn xóa mọi thứ còn sót lại từ cài đặt MSI trước đó, trước khi cài đặt phiên bản Click-to-Run của Office không..
Phần Licensing and activation sẽ là các lựa chọn về bản quyền và kích hoạt sau khi cài đặt. Ở đây bạn hãy kích hoạt tùy chọn "Automatically accept the EULA" và hủy kích hoạt lựa chọn "Autoactivate".
Phần General cho phép bạn có thể thêm tên bạn hoặc tên của một tổ chức và thông tin sẽ được lưu trong tập tin cấu hình.
Và cuối cùng là phần Application preferences, cho phép bạn tùy chỉnh nhiều cài đặt cho các tiện ích mở rộng nằm trong gói cài đặt.
Bước 3: Sau khi đã tùy chỉnh xong, bạn hãy nhấn Export, và đánh dấu vào lựa chọn "Office Open XML formats", rồi nhần OK.
Cửa sổ xác nhận hiện ra, bạn hãy đánh dấu check vào ô chấp nhận điều khoản, đặt tên cho tập tin và nhấn Export để tải gói tin cấu hình về máy tính.
Bước 4: Quay trở lại tập tin cài đặt Office Deployment Tool đã tải ở trên, bạn hãy khởi chạy nó để cài đặt Office Deployment Tool lên máy tính.
Bước 5: Sau khi cài xong Office Deployment Tool, bạn hãy sao chép tập tin XML đã cấu hình và tải ở trên vào thư mục cài đặt của Office Deployment Tool. Sau đó nhấn phím Shift trên bàn phím và nhấn phải chuột, chọn Open PowerShell windows here.
Tiến hành chạy lệnh "setup.exe /download tên_tập_tin_XML".
Sau khi chạy lệnh, bạn sẽ có thể không thấy gì xảy ra nhưng thực chất Office Deployment Tool đang tải xuống các dữ liệu cài đặt Office 365 theo thiết lập của bạn, và tiến trình này sẽ diễn ra trên nền hệ thống. Đồng thời trong thư mục Office Deployment Tool, sẽ xuất hiện thêm thư mục "Office", đây là nơi chứa các dữ liệu cài đặt được tải về.
Khi quá trình tải hoàn tất, bạn tiếp tục chạy lệnh "setup.exe /configure tên_tập_tin_XML" để bắt đầu quá trình cài đặt Office 365 theo tùy chỉnh từ bạn.
Hacker mượn danh các trang tin uy tín tại Việt Nam để lừa chiếm đoạt tài khoản Facebook như thế nào? 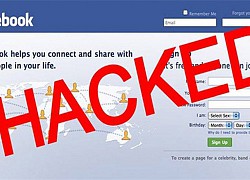 Chỉ bằng vài dòng code, hacker có thể thay đổi thông tin mô tả website, hình ảnh đại diện, thậm chí cả tên miền gốc để đánh lừa người dùng đăng nhập vào và lấy trộm tài khoản Facebook. Những ngày qua hàng loạt trường hợp người dùng tại Việt Nam cho biết về sự xuất hiện của một thủ thuật lừa đảo...
Chỉ bằng vài dòng code, hacker có thể thay đổi thông tin mô tả website, hình ảnh đại diện, thậm chí cả tên miền gốc để đánh lừa người dùng đăng nhập vào và lấy trộm tài khoản Facebook. Những ngày qua hàng loạt trường hợp người dùng tại Việt Nam cho biết về sự xuất hiện của một thủ thuật lừa đảo...
Tiêu điểm
Tin đang nóng
Tin mới nhất
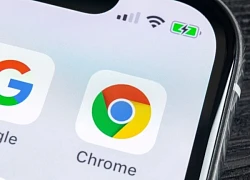
Google Chrome sẽ tự động thay đổi mật khẩu khi phát hiện xâm phạm

Tin tức giả về One UI 8 tràn lan trên web

Hướng dẫn cách liên kết WhatsApp với Facebook nhanh chóng

Keysight mở rộng hỗ trợ tiêu chuẩn USB
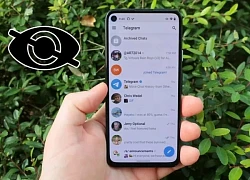
Cách ẩn tin nhắn trên Telegram nhanh chóng, tiện lợi
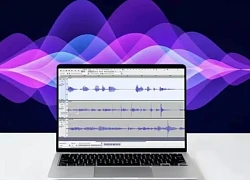
Hướng dẫn cách ghi âm trên Macbook nhanh chóng và tiện lợi
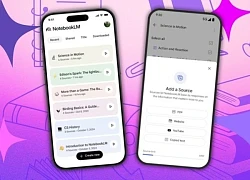
Công cụ AI NotebookLM mạnh mẽ đã có trên iOS và Android

Hệ điều hành 'cổ' vẫn âm thầm vận hành bệnh viện và xe lửa toàn cầu

Hai lỗ vuông trên đầu nối USB có tác dụng gì?

Nguy cơ camera smartphone bị hư hại do tia laser
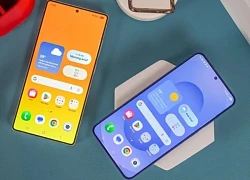
Người dùng Galaxy đang 'điên đầu' vì One UI 7 làm pin tụt nhanh

Apple sắp cho Siri 'về vườn' sau hơn một thập kỷ?
Có thể bạn quan tâm

Clip người dân đẩy ô tô bị ngập trong biển nước, các tỉnh phía Bắc đang có mưa lớn
Netizen
15:58:29 23/05/2025
Son Ye Jin chỉ cần 9 giây để khiến netizen phải "khó chịu" với Hyun Bin: Ghen tị với anh ta quá
Sao châu á
15:51:43 23/05/2025
Em vợ cực phẩm gây sốt với thái độ dành cho Văn Hậu, nhìn là biết Doãn Hải My dạy dỗ nghiêm thế nào!
Sao thể thao
15:44:14 23/05/2025
Đò chở 10 học sinh bị lật trên sông Mã
Tin nổi bật
15:40:31 23/05/2025
Phản ứng của Ukraine khi Nga lập vùng đệm an ninh biên giới
Thế giới
15:33:39 23/05/2025
"Trong vụ việc Thuỳ Tiên bị khởi tố, nếu muốn trách thì phải trách công ty chủ quản!"
Sao việt
15:30:00 23/05/2025
Hà Nhi thay đổi thế nào sau 10 năm bước ra từ Vietnam Idol?
Nhạc việt
15:10:55 23/05/2025
Hai người đẹp Ấn Độ diện trang phục của NTK Việt Nam tại LHP Cannes 2025
Thời trang
14:51:58 23/05/2025
j-hope xuất hiện trên trang bìa Billboard tháng 5
Nhạc quốc tế
14:30:34 23/05/2025
Chạy án - ai chạy, chạy ai?
Pháp luật
14:11:27 23/05/2025
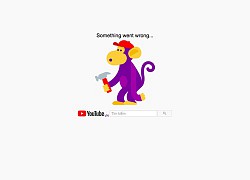 Nóng: YouTube và Gmail bất ngờ gặp lỗi đồng loạt
Nóng: YouTube và Gmail bất ngờ gặp lỗi đồng loạt Phố Wall dậy sóng vì Tesla: Cổ phiếu này đáng giá 90 USD hay 780 USD?
Phố Wall dậy sóng vì Tesla: Cổ phiếu này đáng giá 90 USD hay 780 USD?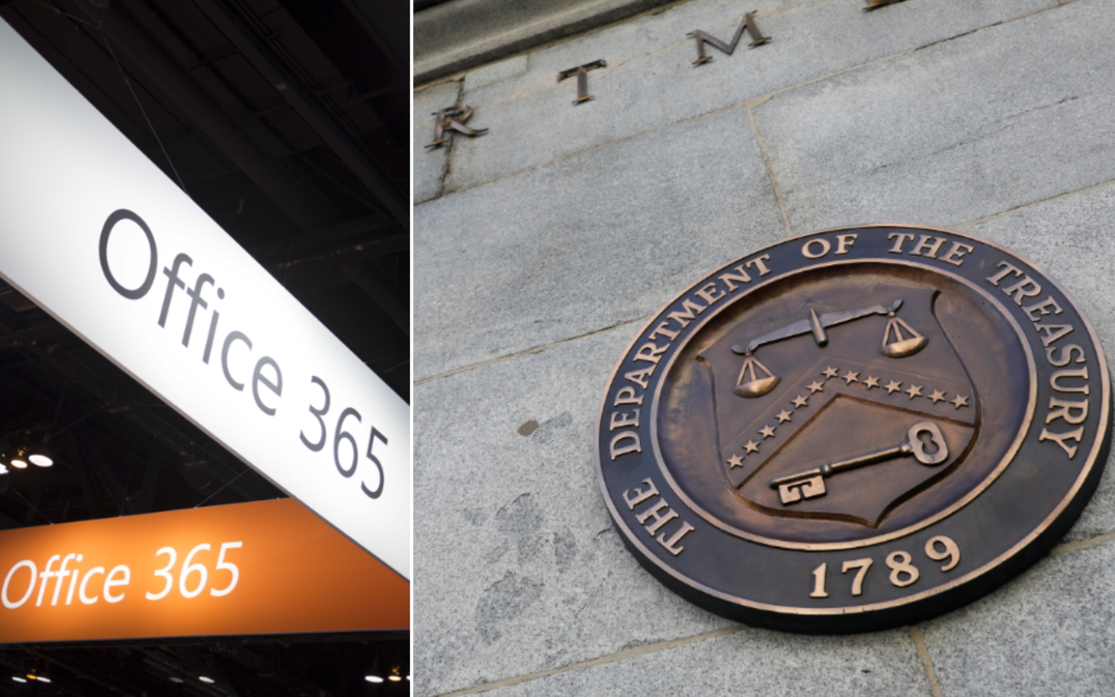
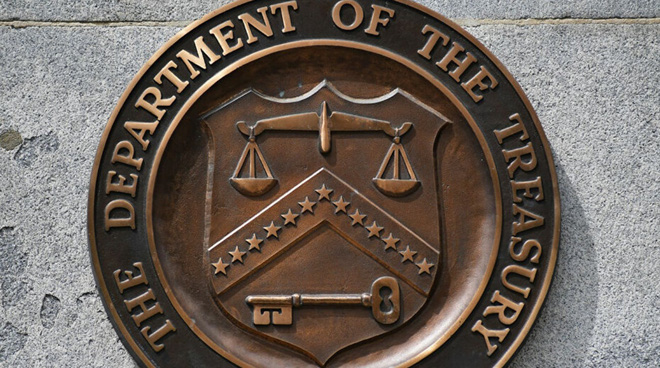
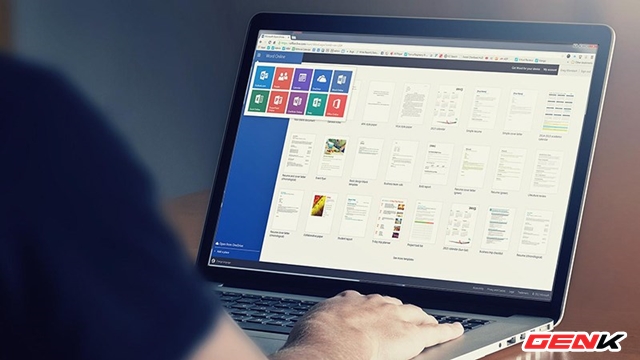

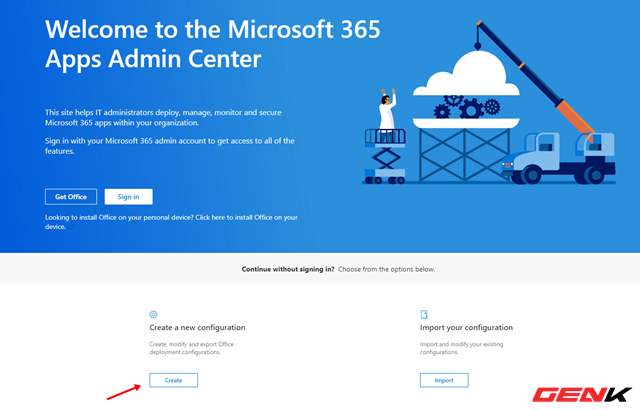
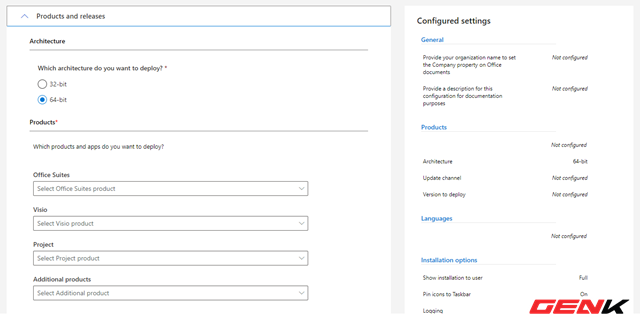

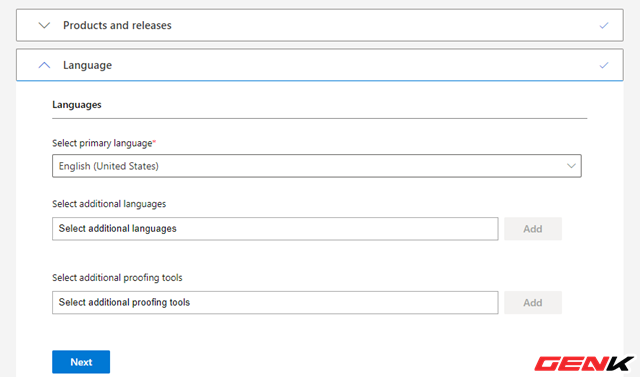

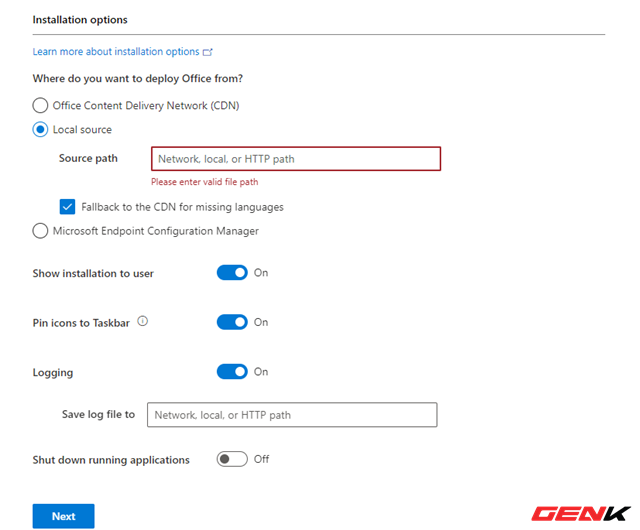
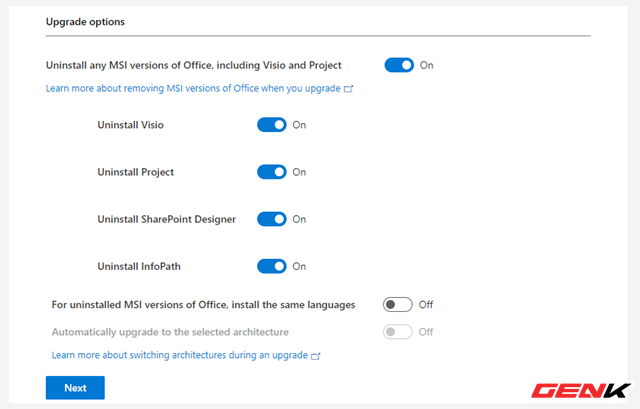
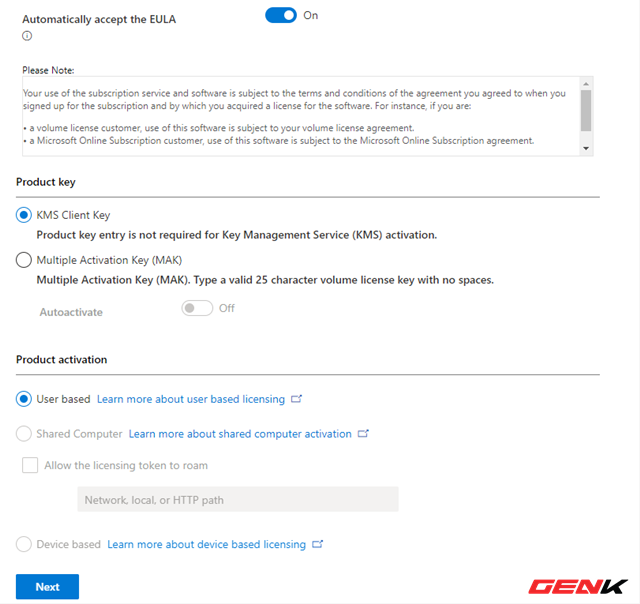

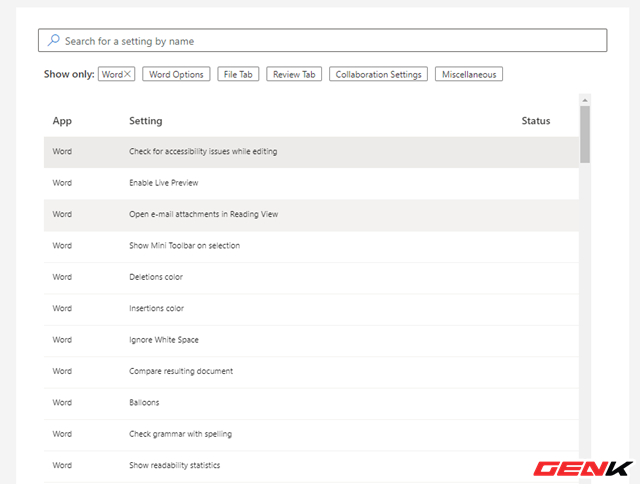

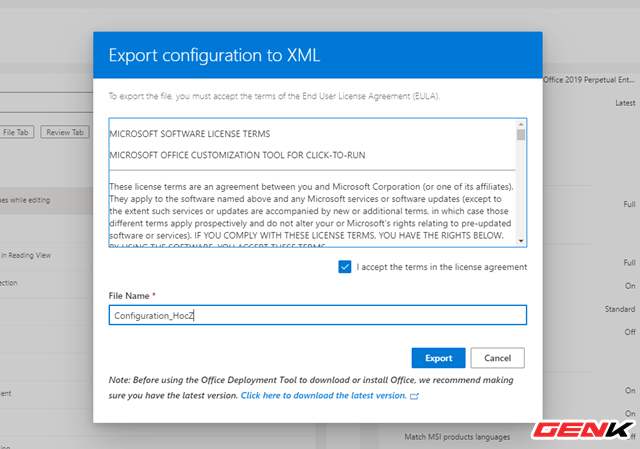
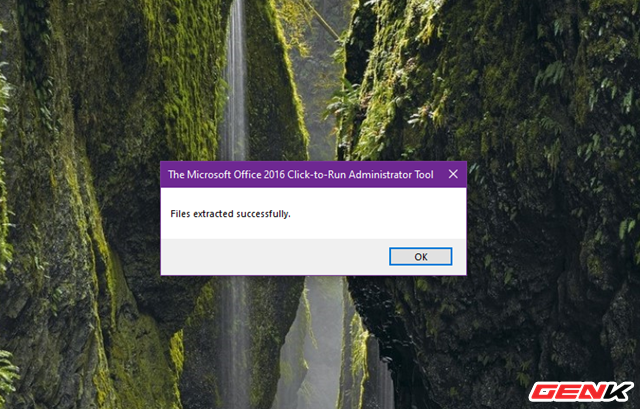
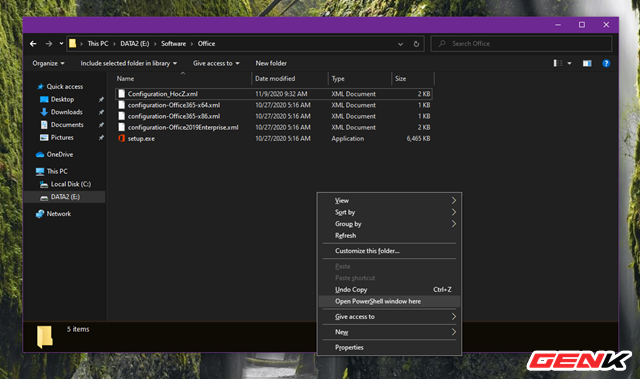



 Robot hút bụi có thể bị biến thành thiết bị nghe lén
Robot hút bụi có thể bị biến thành thiết bị nghe lén
 Hacker tấn công vào chuỗi cung ứng vắc-xin COVID-19, đánh cắp nhiều thông tin quan trọng
Hacker tấn công vào chuỗi cung ứng vắc-xin COVID-19, đánh cắp nhiều thông tin quan trọng
 Tin tặc rao bán thông tin đăng nhập Microsoft 365 của hàng trăm giám đốc điều hành
Tin tặc rao bán thông tin đăng nhập Microsoft 365 của hàng trăm giám đốc điều hành Hacker đánh cắp xe hơi trong 90 giây chỉ với một thiết bị bluetooth
Hacker đánh cắp xe hơi trong 90 giây chỉ với một thiết bị bluetooth Mã nguồn của Giao Hàng Tiết Kiệm bị tung lên mạng
Mã nguồn của Giao Hàng Tiết Kiệm bị tung lên mạng Tin tặc lợi dụng GoDaddy để tấn công các dịch vụ tiền ảo
Tin tặc lợi dụng GoDaddy để tấn công các dịch vụ tiền ảo Giao Hàng Tiết Kiệm bị đánh cắp mã nguồn
Giao Hàng Tiết Kiệm bị đánh cắp mã nguồn Microsoft ra mắt chip bảo mật Pluton mới, đặt nền móng cho "tương lai của máy tính Windows"
Microsoft ra mắt chip bảo mật Pluton mới, đặt nền móng cho "tương lai của máy tính Windows" Twitter thuê 'trùm' hacker làm giám đốc bảo mật
Twitter thuê 'trùm' hacker làm giám đốc bảo mật Microsoft cáo buộc tin tặc nhắm vào các nhà nghiên cứu vắc-xin Covid-19
Microsoft cáo buộc tin tặc nhắm vào các nhà nghiên cứu vắc-xin Covid-19 One UI 7 đến với dòng Galaxy S21
One UI 7 đến với dòng Galaxy S21 Google tích hợp AI vào công cụ tìm kiếm, trình duyệt web Chrome...
Google tích hợp AI vào công cụ tìm kiếm, trình duyệt web Chrome... Điều gì xảy ra nếu Google không còn mặc định trên iPhone?
Điều gì xảy ra nếu Google không còn mặc định trên iPhone? Ứng dụng AIoT giúp kiểm soát an ninh nhà ở, doanh nghiệp
Ứng dụng AIoT giúp kiểm soát an ninh nhà ở, doanh nghiệp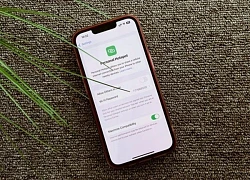 6 cách giúp tăng tốc độ điểm phát sóng di động
6 cách giúp tăng tốc độ điểm phát sóng di động Google Docs cho chỉnh sửa tài liệu Word bị mã hóa
Google Docs cho chỉnh sửa tài liệu Word bị mã hóa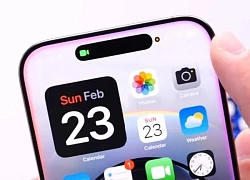 iOS 18.4 ẩn chứa một chi tiết ít người chú ý
iOS 18.4 ẩn chứa một chi tiết ít người chú ý Google đưa tính năng giá trị vào trình duyệt Chrome
Google đưa tính năng giá trị vào trình duyệt Chrome Computex 2025: Tin vui cho người dùng chuẩn bị nâng cấp laptop AI
Computex 2025: Tin vui cho người dùng chuẩn bị nâng cấp laptop AI
 Tôn Bằng xuất hiện trước cổng cơ quan chức năng sau gần 2 tháng Hằng Du Mục bị bắt
Tôn Bằng xuất hiện trước cổng cơ quan chức năng sau gần 2 tháng Hằng Du Mục bị bắt Tôi được ba chồng cưng hơn con đẻ cho đến ngày ông mất, bản di chúc khiến tôi lạnh sống lưng
Tôi được ba chồng cưng hơn con đẻ cho đến ngày ông mất, bản di chúc khiến tôi lạnh sống lưng Mẹ chồng mất tích 1 năm bỗng trở về nhưng người về lại không phải người tôi biết
Mẹ chồng mất tích 1 năm bỗng trở về nhưng người về lại không phải người tôi biết Bố chồng lương hưu gần 30 triệu/tháng nhưng tháng nào cũng "rải" cho cháu ngoại hết, còn cháu nội thì ông nói một câu khiến con dâu chạnh lòng
Bố chồng lương hưu gần 30 triệu/tháng nhưng tháng nào cũng "rải" cho cháu ngoại hết, còn cháu nội thì ông nói một câu khiến con dâu chạnh lòng Hồng Đào sau thông tin kết hôn ở tuổi 63 chiếm sóng MXH: Ngôi sao chưa từng "hết thời" của showbiz Việt
Hồng Đào sau thông tin kết hôn ở tuổi 63 chiếm sóng MXH: Ngôi sao chưa từng "hết thời" của showbiz Việt Y bác sĩ khóc khi điều dưỡng quỳ gối trước 'món quà' từ người chồng vắn số
Y bác sĩ khóc khi điều dưỡng quỳ gối trước 'món quà' từ người chồng vắn số Phát hiện thi thể phân hủy, nhiều bộ phận trơ xương dưới chân đèo Bảo Lộc
Phát hiện thi thể phân hủy, nhiều bộ phận trơ xương dưới chân đèo Bảo Lộc Nóng nhất MXH hôm nay: Ngô Kỳ Long - Lưu Thi Thi ly hôn, đã đạt được thỏa thuận phân chia 2.800 tỷ đồng?
Nóng nhất MXH hôm nay: Ngô Kỳ Long - Lưu Thi Thi ly hôn, đã đạt được thỏa thuận phân chia 2.800 tỷ đồng? Ca sĩ Lệ Hải - vợ nghệ sĩ Vũ Thanh qua đời đột ngột
Ca sĩ Lệ Hải - vợ nghệ sĩ Vũ Thanh qua đời đột ngột Nguyên Chủ tịch nước Trần Đức Lương từ trần
Nguyên Chủ tịch nước Trần Đức Lương từ trần Thông tin mới nhất về tình hình dịch bệnh COVID-19 tại TP HCM
Thông tin mới nhất về tình hình dịch bệnh COVID-19 tại TP HCM
 Lễ ăn hỏi đẫm nước mắt trước đám tang của cặp đôi đuối nước ở Cửa Lò
Lễ ăn hỏi đẫm nước mắt trước đám tang của cặp đôi đuối nước ở Cửa Lò Tổ chức Quốc tang nguyên Chủ tịch nước Trần Đức Lương trong 2 ngày
Tổ chức Quốc tang nguyên Chủ tịch nước Trần Đức Lương trong 2 ngày Kiểm tra công ty bán sản phẩm giảm cân "Ngân 98" nhưng... không tìm ra
Kiểm tra công ty bán sản phẩm giảm cân "Ngân 98" nhưng... không tìm ra Vụ kẹo rau củ Kera: Vai trò của TikToker Tiến Nguyễn
Vụ kẹo rau củ Kera: Vai trò của TikToker Tiến Nguyễn Nữ nghệ sĩ ở nhà 350m2 đẹp như resort tại Cầu Giấy, hôn nhân viên mãn bên chồng gia thế
Nữ nghệ sĩ ở nhà 350m2 đẹp như resort tại Cầu Giấy, hôn nhân viên mãn bên chồng gia thế