Làm thế nào để tạo một phân vùng dữ liệu riêng biệt trong Windows?
Bài viết này sẽ hướng dẫn bạn đọc cách tạo 1 phân vùng dữ liệu riêng biệt trong và sau khi cài đặt Windows lên máy tính.
Windows thường chỉ có thể được cài đặt trên một phân vùng ổ đĩa riêng biệt. Tuy nhiên, bạn có thể chia ổ cứng trong máy tính ra thành nhiều phân vùng khác nhau tùy theo mục đích sử dụng.
Điều này có thể đặc biệt hữu ích cho việc bạn muốn cài đặt Windows trên 1 phân vùng &’sạch’ hoàn toàn. Bài viết này sẽ hướng dẫn bạn đọc cách tạo 1 phân vùng dữ liệu riêng biệt trong và sau khi cài đặt Windows lên máy tính.
Trong quá trình cài đặt Windows
Trong quá trình cài đặt Windows 7 hoặc Windows 8, chúng ta sẽ lựa chọn thiết lập Custom trong lần lựa chọn “Which type of installation do you want?”
Tiếp theo là nhấn chọn &’ Drive options (advanced)’
Tại tùy chọn tiếp theo, bạn nhấn &’New’ và tiến hành tạo cho mình 1 hay nhiều phân vùng ổ đĩa với dung lượng tùy mục đích sử dụng. Sau đó bạn nhấn Next để tiếp tục quá trình cài đặt Windows
Video đang HOT
Phương pháp này sẽ cho bạn cách thức làm việc khá nhanh, tuy nhiên đôi lúc sẽ gây mất mát dữ liệu nếu sơ ý.
Sau khi đã cài đặt xong Windows
Bản thân Windows đã được cung cấp sẳn công cụ giúp người dùng quản lí các phân vùng ổ đĩa trên máy tính, được gọi là Disk Management tool.
Người dùng Windows 8 có thể tìm và gọi công cụ Disk Management bằng cách nhấn tổ hợp phím Win X và chọn Disk Management
Trong giao diện Disk Management, bạn nhấn phải chuột vào tên ổ đĩa cần “cắt” dung lượng để tạo ra 1 phân vùng mới và chọn Shrink Volume
Cửa sổ thiết lập dung lượng cho phân vùng xuất hiện, ở đây đơn vị được tính là MB, vì thế nếu bạn muốn có một phân vùng 100GB, bạn hãy nhập 102400 vào ô MB và nhấn Shrink
Tất nhiên là bạn nên chú ý đến dung lượng còn lại của phân vùng mình sẽ Shrink để tính toán dung lượng cho phân vùng mới.
Sau khi quá trình Shrink kết thúc, bạn sẽ thấy được 1 phân vùng mới xuất hiện với tên gọi Unallocated. Bây giờ bạn hãy nhấn phải chuột vào phân vùng này và chọn New Simple Volume để tiến hành tạo mới
Một cửa sổ thiết lập sẽ xuất hiện, bạn hãy thiết lập kí tự tên cho phân vùng mới này
Phương pháp này thực hiện khá rờm rà nhưng mang lại hiệu quả rất cao. Tuy nhiên bạn cũng nên sao lưu lại dữ liệu trên phân vùng mình sẽ Shrink để tránh gây mất hoặc hư hỏng dữ liệu
Thay đổi vị trí lưu mặc định của thư mục hệ thống
Trong Windows, bạn có thể dễ dàng thay đổi vi trí lưu của các thư mục mặc định của hệ thống như Documents, Downloads, Music, Pictures, và Videos theo đường dẫn phân vùng mà mình muốn bằng cách thay đổi đường dẫn ở tab Location.
Nói chung có nhiều phương pháp cho việc tạo phân vùng dữ liệu riêng biệt trong Windows, như việc sử dụng phần mềm hoặc như phương pháp trên. Ngoài ra, hiện nay cũng có một số các phần mềm có thể chạy ngay trong phân vùng cài đặt riêng biệt mà không cần cài đặt lại từ đầu, ngay cả khi bạn đã cài lại Windows. Vì thế, bạn có thể tạo riêng một phân vùng riêng biệt để cài đặt phần mềm và sử dụng ngay sau khi cài ại Windows mà không cần cài đặt lại chúng để tiết kiệm thời gian.
Theo VNE
Phục hồi dữ liệu xóa nhầm với iCare Format Recovery Pro
iCare Format Recovery có thể phục hồi dữ liệu trên phân vùng định dạng hay ghost nhầm, ỗ đĩa (USB, thẻ nhớ,...) bị lỗi yêu cầu phải format khi truy cập.
Trong quá trình sử dụng máy, không ít lần bạn sẽ vô tình format phân vùng ổ đĩa, hay thường gặp hơn là USB, thẻ nhớ hay ổ cứng di động, khiến toàn bộ dữ liệu, hình ảnh trên đó biến mất theo. Đối với những dữ liệu như thế này mất đi là một điều đáng tiếc nhưng để bỏ ra khoảng tiền lớn để nhờ đến các dịch vụ phục hồi dữ liệu bên ngoài thì có vẻ hơi phí. iCare Format Recovery sẽ là "vị cứu tinh" trong trường hợp này
iCare Format Recovery có thể phục hồi dữ liệu trên phân vùng định dạng hay ghost nhầm, ỗ đĩa (USB, thẻ nhớ,...). Thậm chí, Phần mềm còn cho phép khôi phục dữ liệu trong trường hợp phân vùng ổ đĩa bị lỗi nào đó (có thể do virus phá hại), khiến người dùng phải format lại phân vùng ổ đĩa để sử dụng bình thường.
Sau khi tải về và cài đặt bình thường như các ứng dụng phổ thông khác. Từ giao diện chính sẽ liệt kê đầy đủ các phân vùng ổ đĩa đang có trên hệ thống. Tại đây, bạn chọn phân vùng mà mình đã vô tình format để khôi phục lại dữ liệu có trên đó, sau đó nhấn nút Recorver.
Phần mềm sẽ thực hiện quá trình quét và tìm kiếm những dữ liệu có thể khôi phục được từ phân vùng này. Thời gian diễn ra quá trình nhanh hay chậm phụ thuộc vào lượng dữ liệu có thể khôi phục cũng như dung lượng của phân vùng. Sau khi quá trình quét kết thúc, phần mềm sẽ liệt kê những định file hệ thống mà trước khi phân vùng bị format. Dựa vào thông số "Suggestion" (Đề xuất), bạn nên chọn phân vùng nào có thông số Suggestion cao nhất để có khả năng khôi phục được file lớn nhất.
Đánh dấu chọn 1 trong các phân vùng được liệt kê, sau đó nhấn nút Show Files. Danh sách những file có thể khôi phục được sẽ liệt kê dưới dạng các nhóm theo từng thư mục (file media, file ảnh, file nén...). Bạn có thể kích đôi vào từng file ở khung bên phải để xem nội dung trước khi quyết định có khôi phục file đó hay không. Sau khi đã tìm đúng file cần khôi phục, bạn đánh dấu vào file đó (có thể đánh dấu đồng thời nhiều file hoặc đánh dấu chọn toàn bộ), sau đó nhấn nút Save files.
Hộp thoại hiện ra cho phép bạn chọn thư mục để lưu lại những file cần khôi phục. Quá trình khôi phục diễn ra nhanh hay chậm phụ thuộc vào dung lượng và số lượng file cần khôi phục. Sau khi quá trình hoàn tất, một thư mục hiện ra trong thư mục bạn đã chọn để lưu file, bên trong có chứa những file đã chọn để khôi phục. Bây giờ, bạn đã lại có thể sử dụng những dữ liệu đã bị mất này.
Chúc bạn thành công!
Theo VNE
Làm thế nào để có thể mã hóa và bảo vệ tập tin hoặc thư mục?  Một số gợi ý cho việc mã hóa bảo vệ dữ liệu. Dù bạn lưu trữ dữ liệu dưới bất kì hình thức nào, trên USB, email hoặc trực tiếp trên ô cứng máy tính, bạn cũng cần phải thiết lập thêm 1 hay nhiều lớp bảo vệ cho tập tin hoặc thư mục để bảo đảm an toàn. Và việc thiết lập...
Một số gợi ý cho việc mã hóa bảo vệ dữ liệu. Dù bạn lưu trữ dữ liệu dưới bất kì hình thức nào, trên USB, email hoặc trực tiếp trên ô cứng máy tính, bạn cũng cần phải thiết lập thêm 1 hay nhiều lớp bảo vệ cho tập tin hoặc thư mục để bảo đảm an toàn. Và việc thiết lập...
 Các thương hiệu lớn Trung Quốc rủ nhau rời xa Android?08:38
Các thương hiệu lớn Trung Quốc rủ nhau rời xa Android?08:38 iPhone có một tính năng không phải ai cũng biết00:36
iPhone có một tính năng không phải ai cũng biết00:36 Câu chuyện thú vị về bài hát khiến Windows 'đứng hình'02:25
Câu chuyện thú vị về bài hát khiến Windows 'đứng hình'02:25 Lý do bất ngờ khiến Windows 7 khởi động chậm chạp06:56
Lý do bất ngờ khiến Windows 7 khởi động chậm chạp06:56 Canh bạc AI của Apple nhằm 'hạ bệ' Samsung08:44
Canh bạc AI của Apple nhằm 'hạ bệ' Samsung08:44 Vì sao pin smartphone Android kém hơn sau khi cập nhật phần mềm02:20
Vì sao pin smartphone Android kém hơn sau khi cập nhật phần mềm02:20 Windows 11 chiếm bao nhiêu dung lượng ổ cứng?01:07
Windows 11 chiếm bao nhiêu dung lượng ổ cứng?01:07 5 điều nhà sản xuất smartphone không nói cho người mua08:58
5 điều nhà sản xuất smartphone không nói cho người mua08:58 One UI 7 đến với dòng Galaxy S2103:50
One UI 7 đến với dòng Galaxy S2103:50Tiêu điểm
Tin đang nóng
Tin mới nhất

Top 4 camera Tapo ngoài trời bền đẹp, chất lượng cao

Ra mắt dòng mô hình AI mạnh nhất dành cho người viết phần mềm

Apple phát triển công nghệ hỗ trợ điều khiển thiết bị bằng tín hiệu não
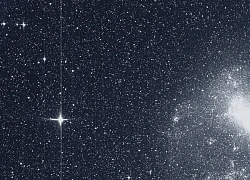
Các nhà thiên văn Australia phát hiện 5 hành tinh mới

Người dùng điện thoại Android sẽ được nâng cấp tính năng chống lừa đảo
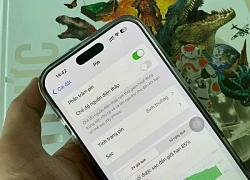
Apple dùng AI cải thiện thời gian sử dụng pin cho iPhone

Hàng triệu máy tính gặp nguy hiểm vì bo mạch chủ Asus

Robot hình người của Trung Quốc 'bắt chước' vươn vai như con người

Ngân hàng đẩy mạnh ứng dụng công nghệ số:Tăng cạnh tranh, nâng hiệu quả

One UI 7 đến với dòng Galaxy S21
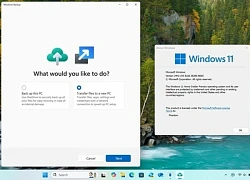
Sắp có ứng dụng 'chuyển nhà' dễ dàng cho Windows 11

One UI 7 là dấu chấm hết cho Galaxy A14
Có thể bạn quan tâm

Hoà đàm Nga - Ukraine ở Istanbul liên tục diễn ra các cuộc họp ba bên
Thế giới
Mới
Nam ca sĩ Vbiz bị thủng màng nhĩ: 1 tai chỉ còn nghe được 20%, nguyên nhân xuất phát từ hành động không ai ngờ tới
Sao việt
3 phút trước
Nỗi ám ảnh bị bạo hành của "nàng tiên cá" Halle Bailey
Sao âu mỹ
11 phút trước
Hoa hậu Thanh Thủy khoe dáng tại loạt địa danh biểu tượng ở Hà Nội
Phong cách sao
36 phút trước
5 điểm nổi bật đưa Lamine Yamal vượt xa Messi ở tuổi 17
Sao thể thao
43 phút trước
Cô gái 28 tuổi biến căn nhà cũ thành tổ ấm phong cách phương Tây khiến cư dân mạng phát sốt: "Sân vườn như mơ, ai cũng muốn sống ở đó"
Sáng tạo
56 phút trước
Người phụ nữ Mỹ sống sót sau hai tuần mất tích ở vùng núi hiểm trở
Lạ vui
59 phút trước
Vụ tai nạn giao thông ở Vĩnh Long: Thực hư thông tin "bắt khẩn cấp một cán bộ cấp cao"?
Tin nổi bật
1 giờ trước
Hành động lạ bên cạnh chiếc ô tô của người phụ nữ bán nước dưới cơn mưa nặng hạt khiến dân mạng đứng hình
Netizen
1 giờ trước
Bắt kẻ lừa 'chạy án' lấy 16 tỷ đồng
Pháp luật
1 giờ trước
 Ứng dụng giúp biến iPhone thành tay cầm PS4
Ứng dụng giúp biến iPhone thành tay cầm PS4 BlackBerry gỡ bỏ ứng dụng BBM trên iPhone và Android ngay sau khi phát hành
BlackBerry gỡ bỏ ứng dụng BBM trên iPhone và Android ngay sau khi phát hành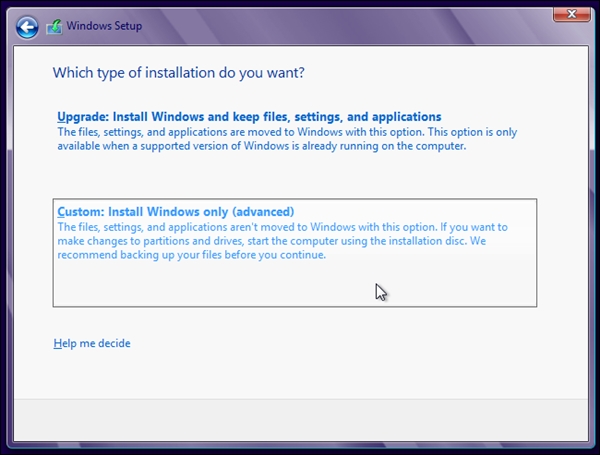
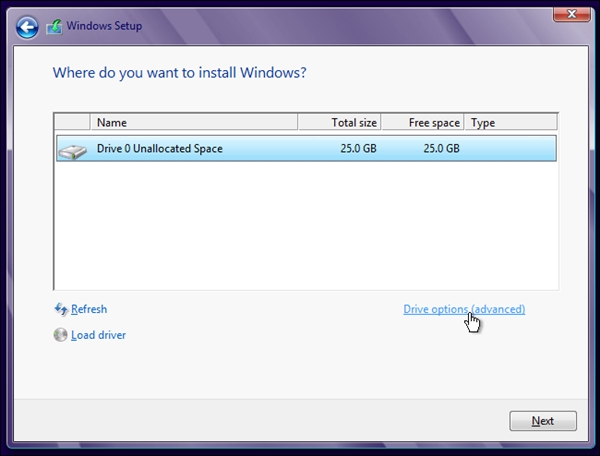
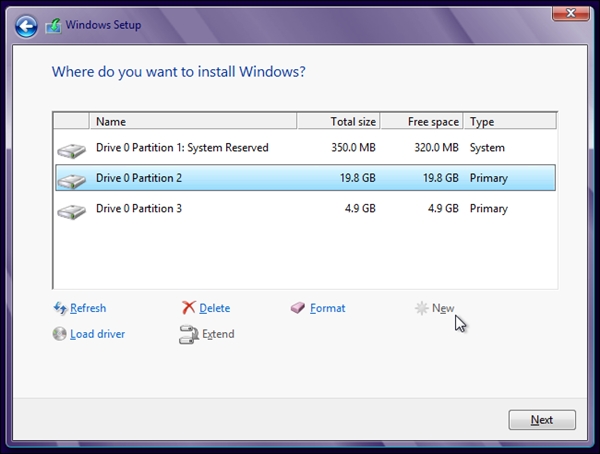
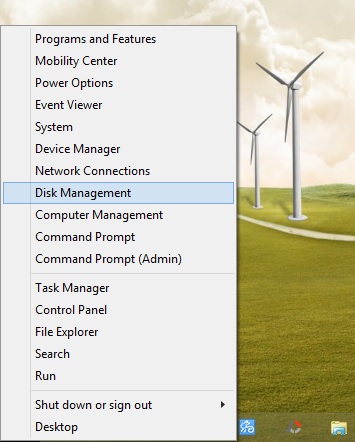
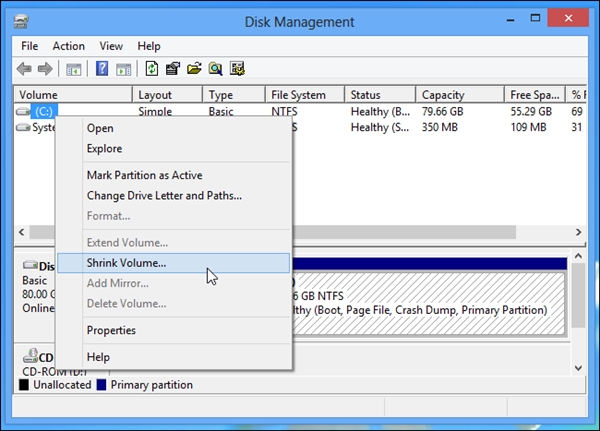
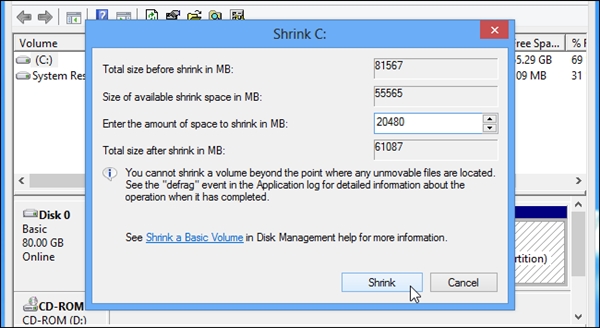
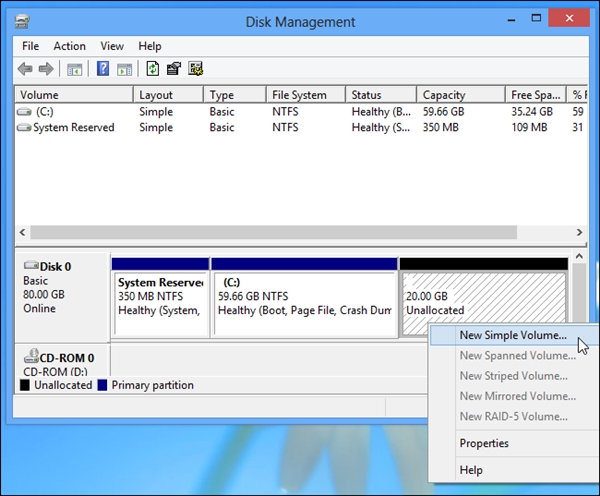
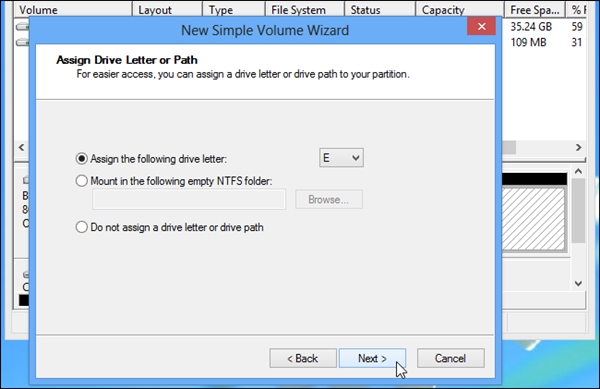
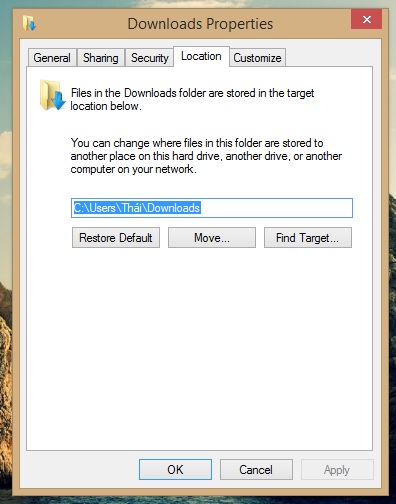
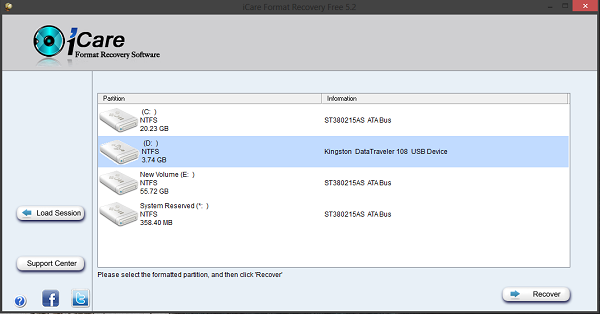
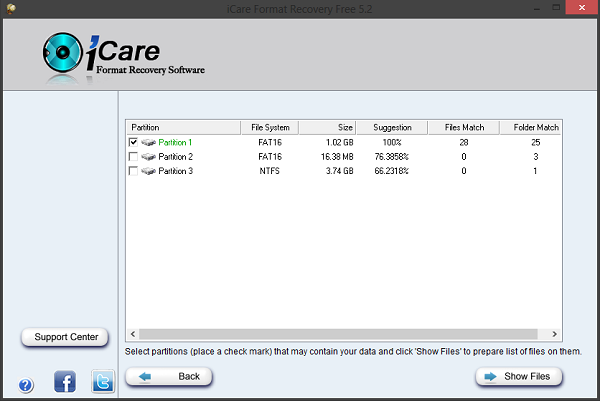
 5 phương pháp cài đặt Linux an toàn và đơn giản trên máy tính Windows
5 phương pháp cài đặt Linux an toàn và đơn giản trên máy tính Windows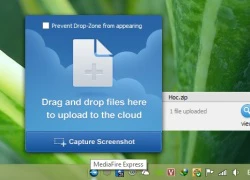 Tổng hợp các công cụ Upload và chia sẻ dữ liệu ngay trên Desktop
Tổng hợp các công cụ Upload và chia sẻ dữ liệu ngay trên Desktop Sự giống nhau giữa iOS 7 và Android 4.0
Sự giống nhau giữa iOS 7 và Android 4.0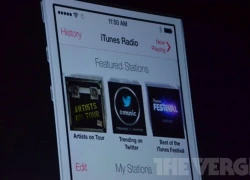 Apple công bố dịch vụ stream nhạc miễn phí iTunes Radio
Apple công bố dịch vụ stream nhạc miễn phí iTunes Radio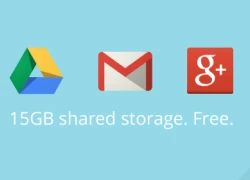 Google hợp nhất không gian lưu trữ 15GB của Drive, Gmail và Google+ Photos
Google hợp nhất không gian lưu trữ 15GB của Drive, Gmail và Google+ Photos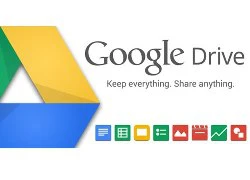 Google Drive 15 GB thách thức Dropbox, iCloud
Google Drive 15 GB thách thức Dropbox, iCloud![[Tặng Key] Quản lý phân vùng ngay trong Windows với Aomei Partition Assistant 5 Professional bản quyền](https://t.vietgiaitri.com/2013/05/tang-key-quan-ly-phan-vung-ngay-trong-windows-voi-aomei-partitio.webp) [Tặng Key] Quản lý phân vùng ngay trong Windows với Aomei Partition Assistant 5 Professional bản quyền
[Tặng Key] Quản lý phân vùng ngay trong Windows với Aomei Partition Assistant 5 Professional bản quyền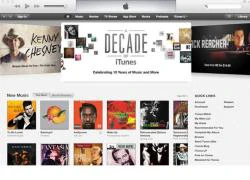 Microsoft muốn có ứng dụng iTunes cho Windows 8 nhưng Apple "cự tuyệt"
Microsoft muốn có ứng dụng iTunes cho Windows 8 nhưng Apple "cự tuyệt"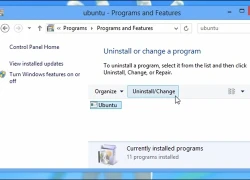 Những cách gỡ bỏ hệ điều hành nhân Linux được cài song song Windows 8
Những cách gỡ bỏ hệ điều hành nhân Linux được cài song song Windows 8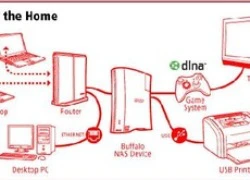 Tự xây dựng hệ thống NAS đơn giản, phần 4: phân quyền
Tự xây dựng hệ thống NAS đơn giản, phần 4: phân quyền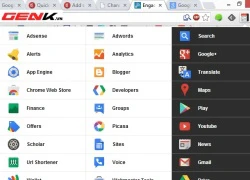 Black Menu: Tiện ích điều hướng độc đáo trên Chrome
Black Menu: Tiện ích điều hướng độc đáo trên Chrome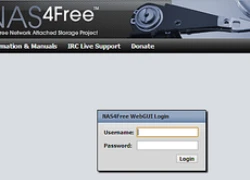 Tự xây dựng hệ thống NAS đơn giản, phần 3: Cấu hình lưu trữ căn bản
Tự xây dựng hệ thống NAS đơn giản, phần 3: Cấu hình lưu trữ căn bản Sắp được dùng internet vệ tinh Starlink tại Việt Nam
Sắp được dùng internet vệ tinh Starlink tại Việt Nam Lần đầu chụp được ảnh cực quang trên sao Hỏa
Lần đầu chụp được ảnh cực quang trên sao Hỏa Apple chuẩn bị tung iPhone 'khác biệt nhất lịch sử'
Apple chuẩn bị tung iPhone 'khác biệt nhất lịch sử'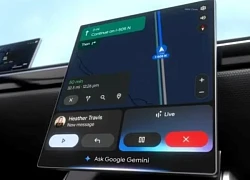 Google sẽ tích hợp Gemini vào các ô tô có hệ điều hành android
Google sẽ tích hợp Gemini vào các ô tô có hệ điều hành android GS.TSKH Hồ Sĩ Thoảng: Khoa học công nghệ có vai trò mở đường, tạo đột phá
GS.TSKH Hồ Sĩ Thoảng: Khoa học công nghệ có vai trò mở đường, tạo đột phá Nỗi ám ảnh thời lượng pin iPhone sẽ biến mất nhờ iOS 19
Nỗi ám ảnh thời lượng pin iPhone sẽ biến mất nhờ iOS 19 Apple sẽ sử dụng AI để quản lý pin trên iPhone
Apple sẽ sử dụng AI để quản lý pin trên iPhone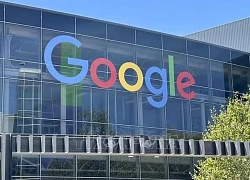 Google DeepMind công bố AI khoa học 'đột phá'
Google DeepMind công bố AI khoa học 'đột phá' Khai trừ đảng, buộc thôi việc giáo viên đưa người nhà vào trường đánh giáo viên khác
Khai trừ đảng, buộc thôi việc giáo viên đưa người nhà vào trường đánh giáo viên khác Người phụ nữ chết ngay tại ngân hàng vì ốm nặng cũng phải ra tận nơi rút tiền
Người phụ nữ chết ngay tại ngân hàng vì ốm nặng cũng phải ra tận nơi rút tiền Quế Trân tuổi 44 'buông xuôi' trong căn hộ biệt phủ Quận 9, sắc vóc gây bất ngờ
Quế Trân tuổi 44 'buông xuôi' trong căn hộ biệt phủ Quận 9, sắc vóc gây bất ngờ Đề nghị truy tố nguyên Tổng biên tập Tạp chí Môi trường và Đô thị Việt Nam
Đề nghị truy tố nguyên Tổng biên tập Tạp chí Môi trường và Đô thị Việt Nam

 TAND TP.HCM phạt tù cựu cán bộ hải quan tiếp tay buôn lậu gần 700 container hàng
TAND TP.HCM phạt tù cựu cán bộ hải quan tiếp tay buôn lậu gần 700 container hàng Hiệu trưởng trường mẫu giáo lấy trộm đồ: Cho thôi chức và ra khỏi đảng
Hiệu trưởng trường mẫu giáo lấy trộm đồ: Cho thôi chức và ra khỏi đảng Gia tộc Kim Sơn mà CEO nương tựa ở rể: 3 thế hệ tài giỏi, cực kín tiếng
Gia tộc Kim Sơn mà CEO nương tựa ở rể: 3 thế hệ tài giỏi, cực kín tiếng
 Cô gái bị đánh gục trong quán cà phê ở TPHCM yêu cầu bồi thường 900 triệu
Cô gái bị đánh gục trong quán cà phê ở TPHCM yêu cầu bồi thường 900 triệu Hoa hậu Ý Nhi nịnh dì Ly Miss World vẫn out top 20 tức tưởi, bị bạn trai "hại"?
Hoa hậu Ý Nhi nịnh dì Ly Miss World vẫn out top 20 tức tưởi, bị bạn trai "hại"? Cô gái 2 lần sinh con cho "thầy ông nội" mất tích bí ẩn, giống hệt Diễm My?
Cô gái 2 lần sinh con cho "thầy ông nội" mất tích bí ẩn, giống hệt Diễm My? Vụ phụ xe tử vong khi cố chặn xe buýt đang trôi: Nghi quên kéo phanh tay
Vụ phụ xe tử vong khi cố chặn xe buýt đang trôi: Nghi quên kéo phanh tay BYT tiếp tục thu hồi hàng giả, DDVS dầu gội nhập khẩu lên 'thớt' nguy cơ ung thư
BYT tiếp tục thu hồi hàng giả, DDVS dầu gội nhập khẩu lên 'thớt' nguy cơ ung thư Đông Hùng: Thiếu gia thay mẹ trả nợ, rửa bát thuê, hot lại nhờ bè cho Võ Hạ Trâm
Đông Hùng: Thiếu gia thay mẹ trả nợ, rửa bát thuê, hot lại nhờ bè cho Võ Hạ Trâm Chủ tịch Công ty dược Sơn Lâm hối lộ hơn 71 tỷ đồng để trót lọt đưa thuốc vào bệnh viện
Chủ tịch Công ty dược Sơn Lâm hối lộ hơn 71 tỷ đồng để trót lọt đưa thuốc vào bệnh viện Sốc: Hơn 11 diễn viên - ca sĩ lần lượt bị bắt giữ trong cuộc truy quét nóng của cảnh sát
Sốc: Hơn 11 diễn viên - ca sĩ lần lượt bị bắt giữ trong cuộc truy quét nóng của cảnh sát