Khôi phục dữ liệu đã xóa bằng công cụ có sẵn trong Windows 7
Không hẳn là phần mềm có tính năng khôi phục dữ liệu đã xóa khỏi thùng rác, mà chương trình được GenK.vn giới thiệu hôm nay sẽ còn lưu lại sự thay đổi của các file trên ổ cứng vào 1 nơi khác để khôi phục khi cần thiết.
Chắc hẳn nhiều người sử dụng Windows 7 đã biết đến tính năng hữu dụng này. Nó giống như công cụ backup dữ liệu phòng trừ trường hợp bạn muốn lấy lại một file đã lỡ xóa hoặc ghi đè lên.
Về cơ bản, Previous Versions có khả năng làm những việc sau:
- Lấy lại 1 file mà bạn đã xóa (kể cả bằng thao tác Shift Delete).
- Xem hoặc phục hồi lại file mà bạn đã save đè lên, 1 file văn bản chẳng hạn.
Bỏ ra 1 chút dung lượng ổ cứng (ít hay nhiều do bạn thiết lập) dành cho Previous Versions, bạn sẽ không phải lo lắng gì về việc lỡ tay xóa mất những bản nhạc yêu thích hay bài thuyết trình bạn đã dày công chuẩn bị.
Sau đây là sẽ là 1 ví dụ để minh họa cho những gì mà Previous Versions có thể làm được.
Phục hồi 1 file
Trong khuôn khổ bài viết chúng ta sẽ sử dụng 3 file: 1 file Text, 1 file Excel và 1 file Word để tiến hành thử nghiệm.
File Text.
File Excel.
File Word.
Cả 3 file được đặt trong cùng thư mục Sample Files.
Sau đó sửa đổi 1 chút với 3 file trên.
Thêm 2 dòng vào file text.
Xóa file Excel (Shift Delete).
Và sửa tên file Word.
Công việc chuẩn bị đầu tiên đã xong, bây giờ chúng ta sẽ sử dụng Previous Versions để khôi phục lại các file này về trạng thái ban đầu, trước tiên là file text.
Chuột phải vào file text và chọn Restore previous versions (hoặc Properties -> Previous Versions).
Bạn có thể thấy file text trước khi bị chỉnh sửa đã được lưu trong Restore Point. Tùy vào cách bạn thiết lập Previous Versions (sẽ được đề cập sau) mà có thể có 1 hay nhiều version của file sẽ được lưu. Để xem file bạn chọn open.
Có thể thấy nội dung file text chưa bị sửa giống như khi mới được tạo.
Chọn Copy, máy tính sẽ hỏi bạn vị trí bạn muốn lưu file này.
Video đang HOT
Chọn đường dẫn để lưu file.
Nếu muốn copy đè lên file hiện tại bạn click vào restore, một thông báo sẽ hiện ra để kiểm tra xem bạn đã chắc chắn.
Vậy là bạn đã phục hồi thành công file text. Nhưng với file Word đã bị sửa tên và file Excel đã bị xóa thì sao ? Khi bạn mở tính năng Previous Versions trên file Word thì không có version nào được lưu để chọn.
Không có version nào được hiển thị.
Còn file Excel đã bị xóa nên đương nhiên bạn cũng chẳng thể click vào đâu để xem xem có file nào được lưu hay không. Trong trường hợp này việc cần làm là sử dụng Previous Versions đối với thư mục chứa các file bị xóa hay đổi tên.
Chuột phải vào khu vực bất kỳ (miễn là không phải vào tên file) rồi chọn Properties -> Previous Versions:
Bạn có thể thấy có 1 version của folder Sample Files đã được lưu. Click đúp vào tên folder ( hoặc nút Open) bạn có thể thấy file word khi chưa bị đổi tên và file Excel đã bị xóa.
Trong folder chứa cả 3 file khi chưa chỉnh sửa.
Đến đây việc cần làm đơn giản là copy và Paste file bạn muốn phục hồi hoặc Copy, Restore cả folder tương tự như làm với 1 file.
Phục hồi 1 thư mục
Nếu bạn vô tình xóa cả thư mục thì sao ? Rất đơn giản bạn chỉ cần tìm đến thư mục cấp cao hơn (thư mục cha) chứa thư mục đã bị xóa và sử dụng Previous Versions. Đây là thư mục Sample Files ban nãy, ta sẽ xóa thư mục này.
Sample Files đã bị xóa.
Sau đó tìm đến thư mục Desktop trong Explorer.
Rồi chọn Restore previous versions.
Có thể thấy 1 loạt version của thư mục Desktop đã được lưu. Ta chọn version gần nhất.
Thư mục Sample Files mà khi này ta đã xóa đã được tìm thấy, việc khôi phục cũng được thực hiện tương tự như đối với các file.
Trên đây chỉ là một ví dụ rất đơn giản nhằm thể hiện sự hữu ích của tính năng Previous Versions. Bạn có thể sử dụng nó để phục hồi hầu hết các loại file chứ không riêng gì file văn bản ở nhiều thư mục khác nhau với phương pháp như đã trình bày.
Thiết lập Previous Versions
Previous Versions là 1 phần của chức năng khôi phục hệ thống (System Restore). Bất cứ khi nào 1 điểm phục hồi được tạo ra (Restore Point) thì các file khi đó sẽ được lưu lại dưới dạng 1 version. Tuy nhiên máy tính có thể tự nhận biết được các file có sự thay đổi hay không để tiến hành lưu, còn các file khác không có sự thay đổi sẽ không bị ảnh hưởng.
Để bật chức năng Previous Versions bạn vào Start -> Control Panel -> System Protection:
Trong mục System protection bạn chọn ổ đĩa muốn thiết lập Previous Versions.
Rồi nhấn Configure, 1 bảng chứa các tùy chọn sẽ xuất hiện.
Nếu bạn muốn phục hồi cả các setting của hệ thống thì chọn như hình trên, nếu chỉ muốn lưu trữ các version của file không thôi thì chọn ở dưới. Lựa chọn thứ 3 là tắt tính năng System Protection.
Phía dưới là 1 thanh trượt để bạn chỉnh mức dung lượng tối đa của ổ cứng dành ra cho việc lưu trữ các Previous Versions. Mức này càng nhiều thì bạn có thể lưu nhiều version của file hơn đồng nghĩa với việc lấy lại được các file càng cũ hơn. Tuy nhiên nếu để quá nhiều thì khả năng lưu trữ các file mới cũng giảm nên bạn cần cân nhắc về dung lượng này sao cho hợp lý.
Tạo các Restore Point
Để thiết lập 1 Restore Point, ta vào lại mục System Protection ở trên và click Create.
Sau đó đặt tên cho Restore Point và click Create 1 lần nữa.
Restore Point sẽ được tạo ra với ngày và thời gian hiện tại.
So sánh giữa Previous Versions và Backup
Như bạn có thể thấy, Previous Versions là 1 tính năng khá hữu ích trong việc phục hồi dữ liệu. Tuy nhiên nó không thể thay thế được các biện pháp Backup thông thường, lý do là bởi nếu có sự cố về ổ cứng thì chức năng này hoàn toàn vô dụng.
Đổi lại Previous Versions cũng có một số ưu điểm sau:
- Khả năng xem và phục hồi dữ liệu bị xóa hoặc ghi đè lên với vài thao tác đơn giản.
- Có thể chọn lựa giữa nhiều version của file tại nhiều thời điểm khác nhau để khôi phục.
- Là tiện ích có sẵn, không cần mất công tiến hành sao lưu dữ liệu.
Với những ưu điểm như vậy, Previous Versions là 1 lựa chọn không tồi giúp bạn bảo vệ dữ liệu của mình. Kết hợp tính năng này cùng với việc backup dữ liệu thường xuyên bạn sẽ không phải lo lắng về khả năng mất dữ liệu nữa.
Tham khảo: How To Geek
Theo PLXH
Sử dụng Backup và Restore trong Windows 7
Sao lưu dữ liệu là một trong những nhiệm vụ quan trọng nhất mà bất kỳ người dùng nào cũng không nên bỏ qua.
Tiện ích sao lưu và khôi phục tích hợp trong các phiên bản trước của Windows được người dùng sử dụng ít hơn so với việc sử dụng các ứng dụng của bên thứ ba. Hôm nay chúng ta cùng tìm hiểu tính năng sao lưu và khôi phục tích hợp trong Windows 7 và có thể sẽ là lựa chọn tốt nhất cho người dùng.
1. Thiết lập sao lưu
Để thiết lập một bản sao lưu trong Windows 7, bạn mở My Computer lên, rồi kích chuột phải vào phân vùng ổ C của bạn và chọn Properties. Sau đó bấm vào tab Tools và nhấn vào nút Back up now.
Trong khung Back up or restore your files bạn nhấp vào liên kết Set up backup.
Windows sẽ tìm kiếm một ổ đĩa thích hợp để lưu trữ các bản sao lưu hoặc bạn cũng có thể chọn một vị trí trên mạng để sao lưu. Nếu bạn sao lưu vào một vị trí mạng (Save on a network...) bạn sẽ cần mật khẩu để chia sẻ.
Bạn có thể thiết lập cho Windows chọn những gì cần sao lưu hoặc bạn có thể chọn các tập tin và thư mục cụ thể cần sao lưu, điều này hoàn toàn phụ thuộc vào nhu cầu của bạn, ở đây tôi chọn sao lưu vào ổ F gắn ngoài. Sau khi chọn vị trí sao lưu xong, bạn bấm nút Next.
Lưu ý: Nếu bạn cho Windows chọn nó sẽ không sao lưu Program Files, và bất cứ điều gì với định dạng hệ thống tập tin FAT.
Sang cửa sổ mới, trong khung What do you want to back up? Bạn kích vào tuỳ chọn Let me choose, để chọn các tập tin và thư mục cụ thể cần sao lưu dự phòng. Ngoài ra bạn có thể chọn tùy chọn để tạo ra một hình ảnh của ổ đĩa của bạn (Include a system image of drives).
Sau khi chọn xong, bạn bấm nút Next, bây giờ bạn sẽ xem lại những công việc cần sao lưu đã chính xác chưa và chắc chắn rằng tất cả mọi thứ đã hoàn tất.
Tại đây bạn cũng có thể lên lịch trình sao lưu theo ngày và giờ cần thực hiện bằng cách bấm vào liên kết Change schedule.
Sau đó bấm nút OK để áp dụng lịch sao lưu, trở lại cửa sổ đầu bạn bấm nút Save settings and run backup để tiến hành lưu các thiết lập sao lưu và quá trình Backup sẽ được thực hiện theo yêu cầu của bạn.
Trong khi sao lưu, bạn có thể bấm nút View Details để xem chi tiết những gì đang được sao lưu trong suốt quá trình thực hiện.
Khi backup được hoàn tất, bạn sẽ thấy hai tập tin sao lưu và thư mục hình ảnh nếu bạn chọn sao lưu cả hai. Nếu bạn sao lưu dữ liệu khoảng 20 GB thì mất khoảng 15 phút bao gồm cả hệ thống hình ảnh đến 11GB.
Nhấp đúp chuột vào tập tin sao lưu và có thể khôi phục tập tin (Restore my files from this backup) hoặc quản lý kích thước của thư mục sao lưu (Manager space used by this backup).
2. Khôi phục các tập tin sao lưu
Nếu bạn cần phải khôi phục lại một tập tin từ gói dữ liệu đã sao lưu trước đó thì bạn bấm nút Restore my file trong cửa sổ Backup and Restore Center.
Bây giờ bạn có thể duyệt hoặc tìm kiếm các bản sao lưu gần đây nhất cho một tập tin hoặc thư mục bị mất của bạn bằng cách bấm nút Browse for folders.
Sau đó, bạn có thể khôi phục chúng trở về vị trí ban đầu (In the original location) hoặc chọn một địa điểm khác (In the following location) sau đó nhấp vào nút Restore.
Tiến trình phục hồi sẽ khác nhau tùy thuộc vào kích thước của dữ liệu và vị trí khôi phục lại dữ liệu mà bạn chọn.
3. Quản lý kích thước sao lưu
Đôi khi bạn có thể cần phải phục hồi một số không gian của ổ đĩa và Windows 7 cho phép bạn quản lý kích thước của các bản sao lưu. Trong khung Backup and Restore bạn bấm vào liên kết Manage space.
Trong cửa sổ mới, sẽ thấy một danh sách tóm tắt các vị trí sao lưu và những phần chiếm dụng không gian ổ đĩa của bạn từ các lần sao lưu trước.
Bạn bấm vào nút View backups để kiểm tra các thời điểm sao lưu khác nhau, và bạn kích chọn thời điểm sao lưu mà mình không cần thiết và bấm nút Delete là xong. Và bấm nút Close để trở lại cửa sổ ban đầu.
Bạn cũng có thể thay đổi việc giữ lại hình ảnh của hệ thống từ các bản sao lưu cũ trước đó.
Sao lưu dữ liệu là một trong những nhiệm vụ quan trọng nhất mà bất kỳ người dùng nào cũng không nên bỏ qua. Nếu bạn có một ứng dụng sao lưu bạn có thể xem xét việc sử dụng hay không việc sao lưu bằng chính công cụ của Windows. Nhưng tổng thể, thì việc sao lưu và khôi phục lại trong Windows 7 là tốt hơn so với các phiên bản trước.
Theo PLXH
Backup facebook: Ba công cụ miễn phí và hữu ích  Facebook của bạn cũng nên được backup thường xuyên để dự phòng trong những trường hợp xấu nhất có thể xảy ra. Điều gì sẽ xảy ra nếu một ngày Facebook vô tình xóa nhầm hay khóa tài khoản của bạn vì một lý do vu vơ nào đó? Điều gì sẽ xảy ra nếu một ngày Facebook đóng cửa. Hay cũng có...
Facebook của bạn cũng nên được backup thường xuyên để dự phòng trong những trường hợp xấu nhất có thể xảy ra. Điều gì sẽ xảy ra nếu một ngày Facebook vô tình xóa nhầm hay khóa tài khoản của bạn vì một lý do vu vơ nào đó? Điều gì sẽ xảy ra nếu một ngày Facebook đóng cửa. Hay cũng có...
Tiêu điểm
Tin đang nóng
Tin mới nhất

Quay màn hình iPhone chất lượng cao hơn với iOS 26

Công ty khởi nghiệp AI Anthropic trả 1,5 tỉ đô la để dàn xếp vụ kiện bản quyền

OpenAI "bắt tay" với Broadcom sản xuất chip AI

Công nghệ số: 'Đòn bẩy' cho hàng Việt vươn ra toàn cầu

AI đang 'đẩy' ngành công nghiệp bán dẫn phải chuyển mình mạnh mẽ

Vạn vật kết nối: Bước phát triển nhảy vọt của chuyển đổi số

Lenovo ra mắt loạt sản phẩm mới tích hợp AI

Khám phá không gian tại Bảo tàng Vũ trụ Việt Nam

OpenAI tự sản xuất chip

Cảnh báo về những ứng dụng VPN Android chứa lỗ hổng bảo mật

Sider AI: Làm việc nhanh gấp 10 lần chỉ với một công cụ

Mô hình AI có thể mở ra triển vọng mới trong việc chăm sóc mắt
Có thể bạn quan tâm

Cuộc sống khó tin của người đàn ông thấp nhất thế giới, chỉ cao 54,5cm
Lạ vui
11:32:08 09/09/2025
Lộ thêm chi tiết nghi Tóc Tiên và Touliver trục trặc?
Sao việt
11:30:52 09/09/2025
Tân Chỉ Lôi: Từ vai phụ lặng lẽ đến ngôi sao sáng tại LHP Venice 2025
Hậu trường phim
11:26:57 09/09/2025
Với 3 nguyên liệu cực rẻ bạn dễ dàng nấu được món kho siêu ngon khiến cả nhà reo lên thích thú
Ẩm thực
11:18:18 09/09/2025
Thủ tướng Bayrou bị phế truất, chính phủ Pháp sụp đổ
Thế giới
11:16:51 09/09/2025
Set đồng bộ sành điệu, vừa thanh lịch vừa dễ ứng dụng nhất tủ đồ
Thời trang
11:03:18 09/09/2025
So sánh trải nghiệm: điện thoại OPPO mới và OPPO cũ, đâu là lựa chọn hợp lý?
Đồ 2-tek
10:57:33 09/09/2025
Xe điện Mustang Mach-E bán chạy hơn Mustang xăng
Ôtô
10:25:55 09/09/2025
Bí mật sau bức ảnh sân bay Thượng Hải đang lan truyền: Lý do khiến người trẻ "lao đầu" vào các thành phố hạng nhất
Netizen
10:15:58 09/09/2025
Đúng ngày mai, thứ Tư 10/9/2025, 3 con giáp ngủ dậy thành Tỷ Phú, tiền của đề huề, lộc tài vượng phát, thu nhập tăng ngùn ngụt, tình duyên đỏ thắm
Trắc nghiệm
09:43:47 09/09/2025
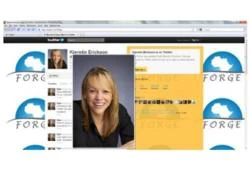 “Mẹo” để xem hình ảnh với kích cỡ gốc khi duyệt web
“Mẹo” để xem hình ảnh với kích cỡ gốc khi duyệt web Để ‘không mất tiền oan’ khi mua TV 3D
Để ‘không mất tiền oan’ khi mua TV 3D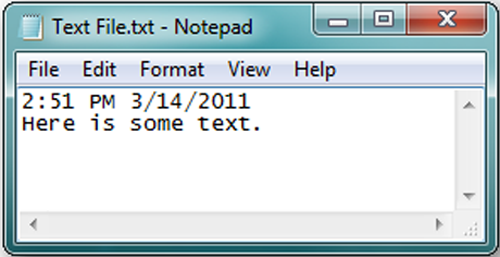

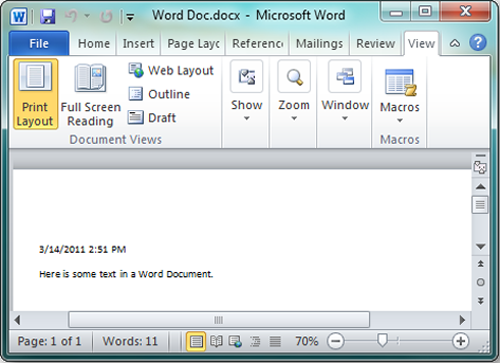
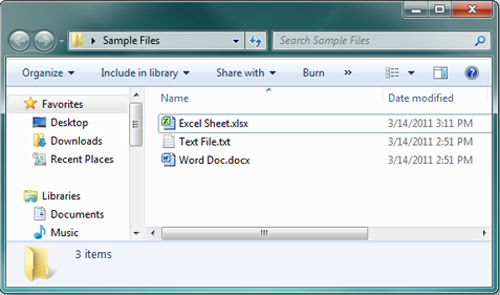
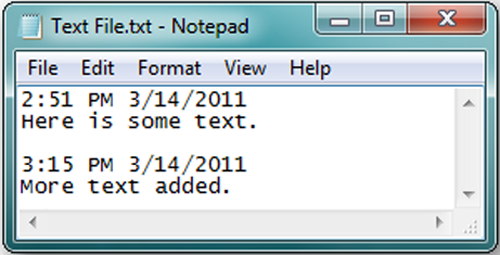

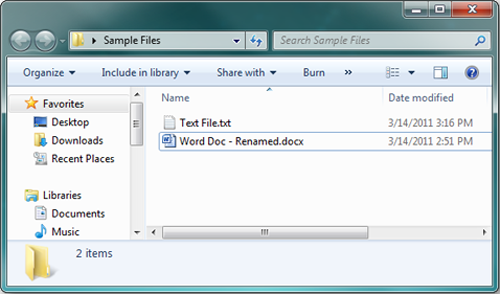
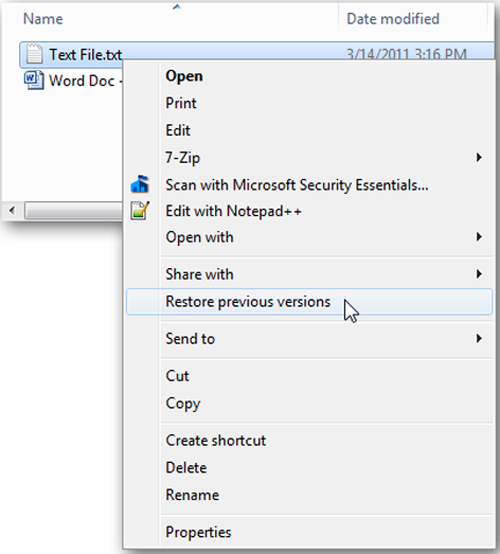
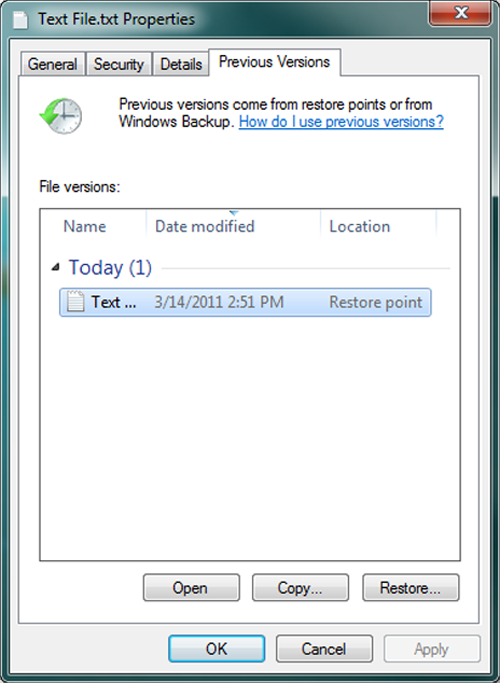
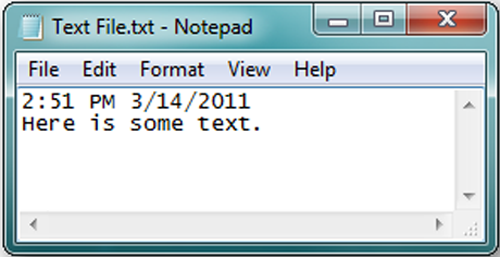
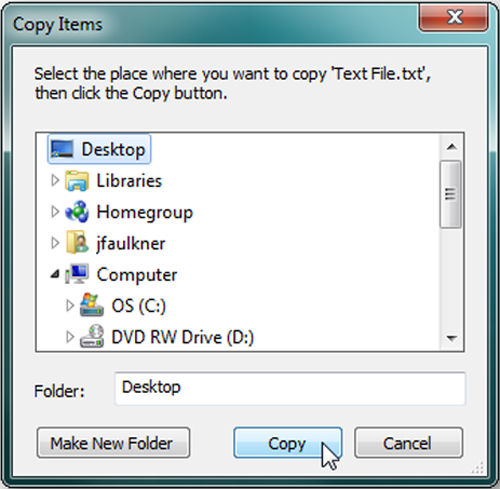
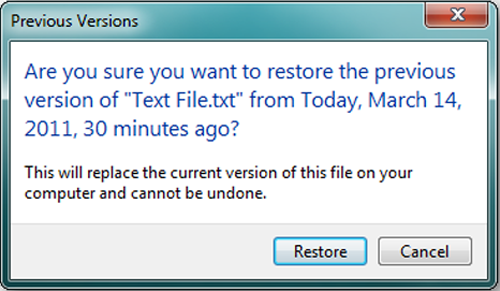

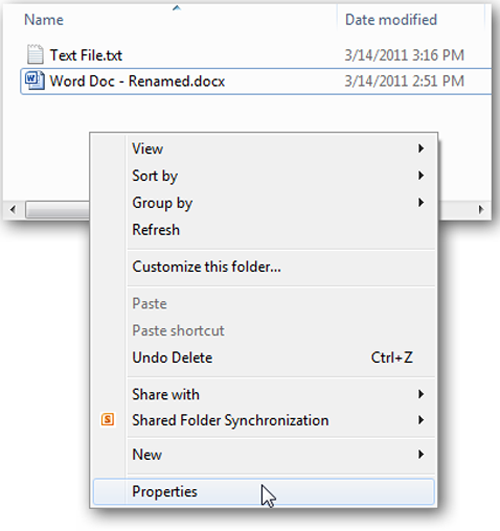
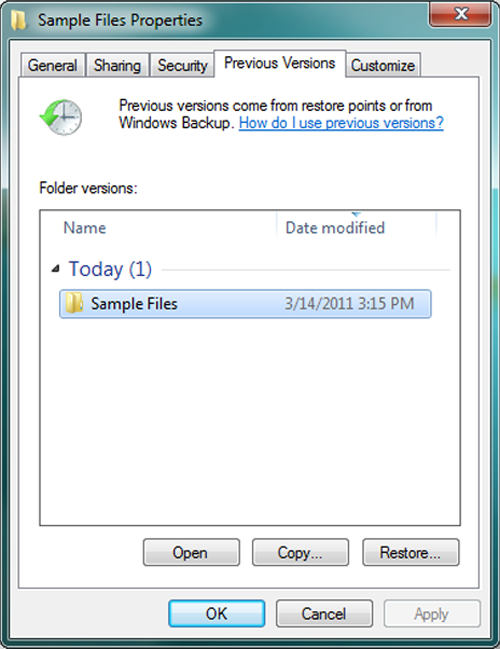
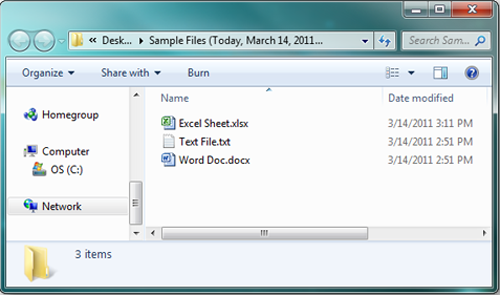
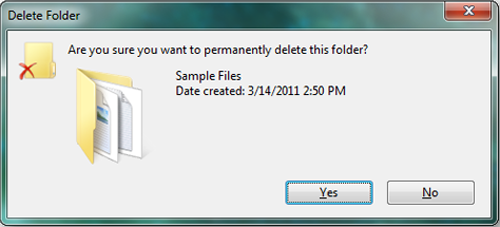
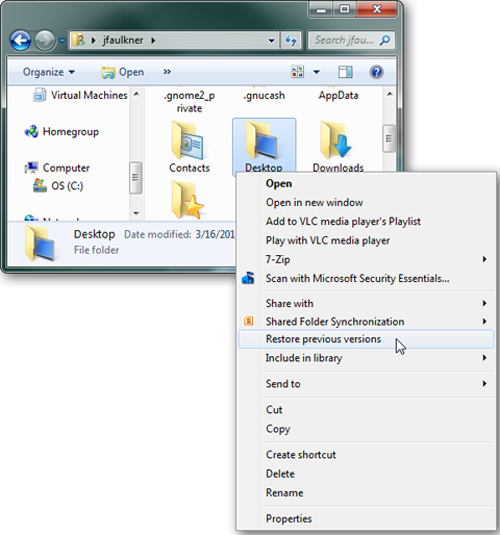
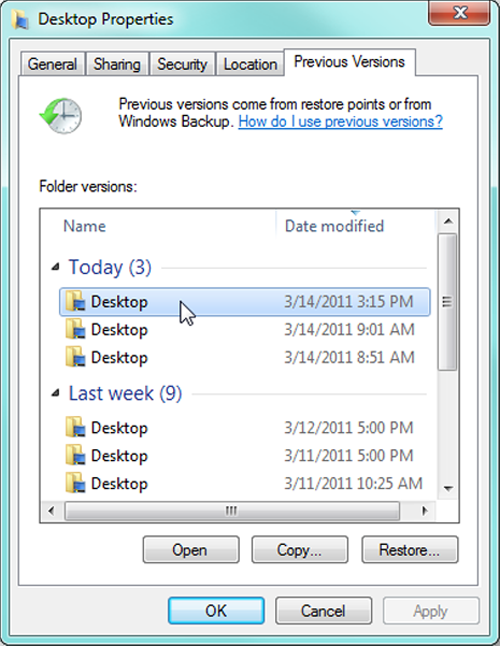
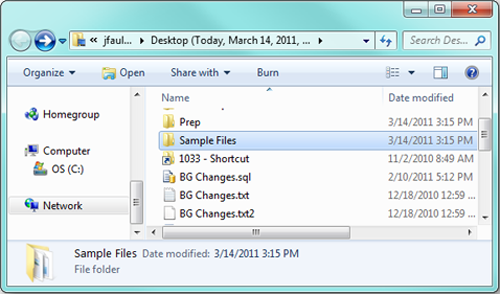

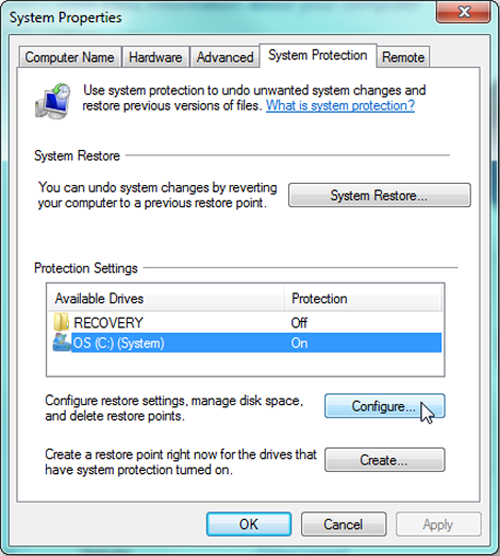
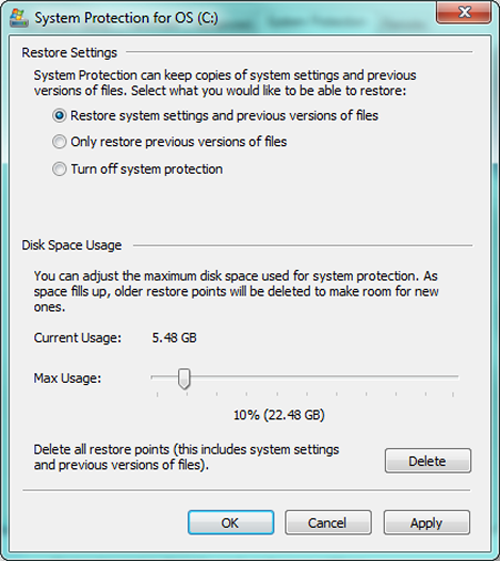
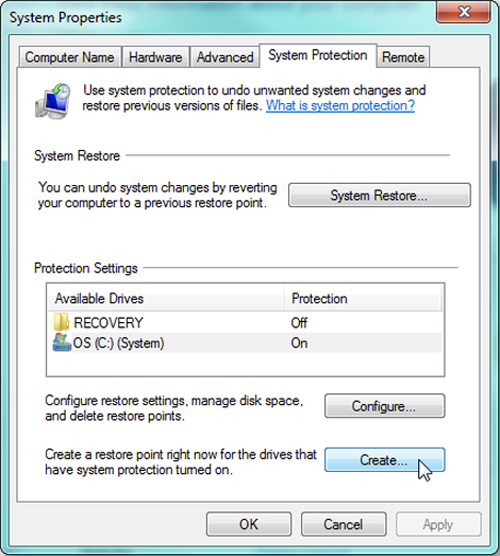
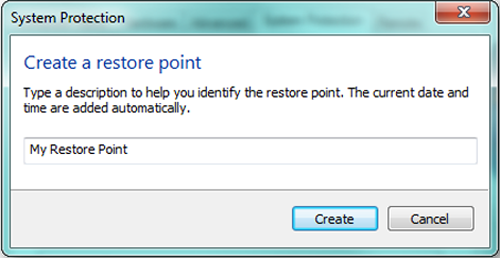
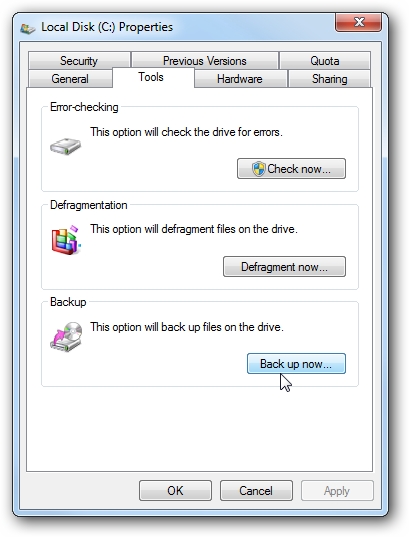
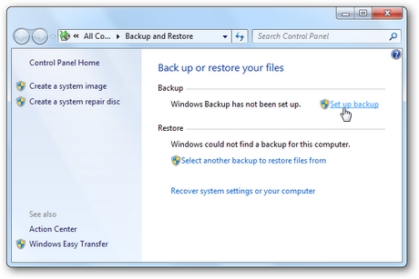
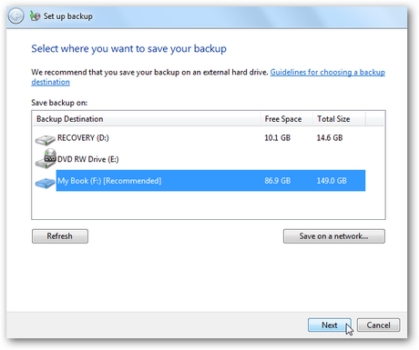
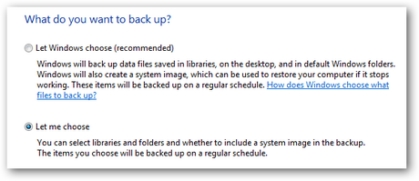
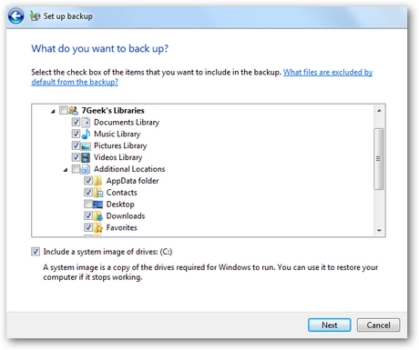
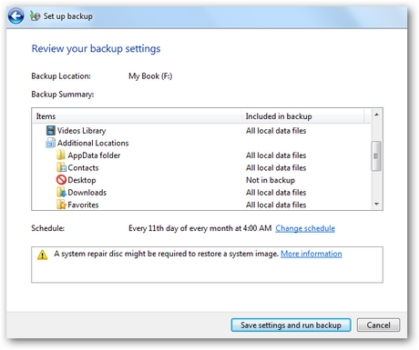
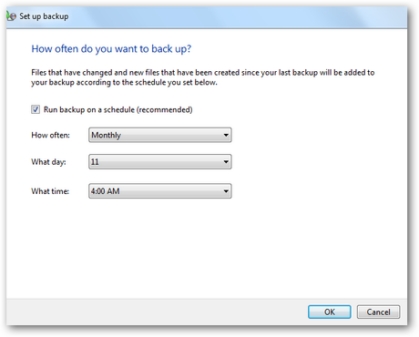
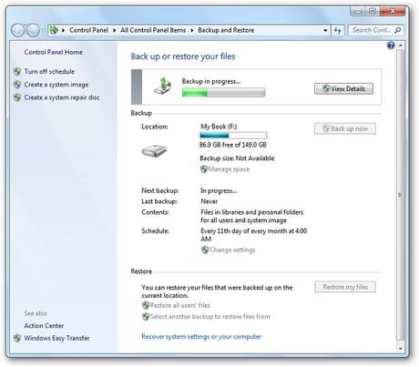
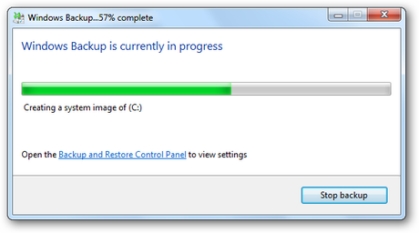
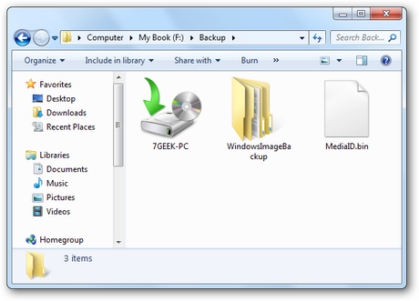

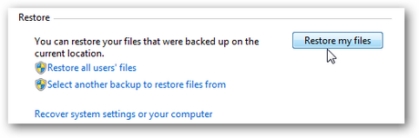

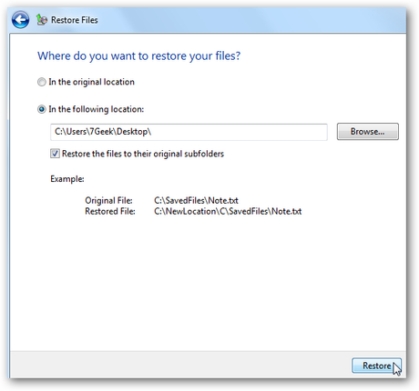
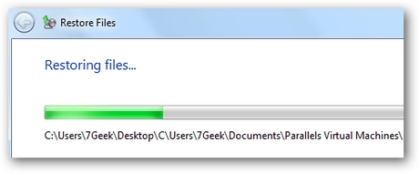
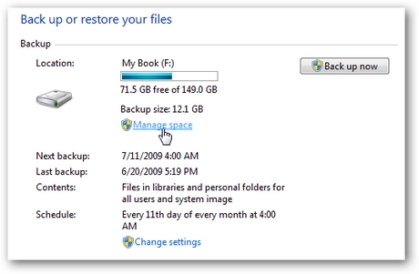

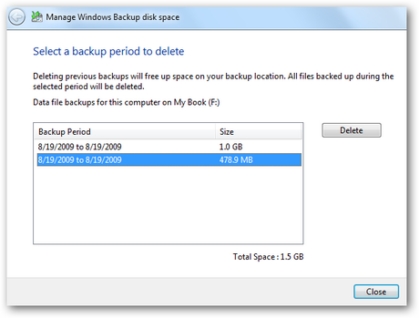
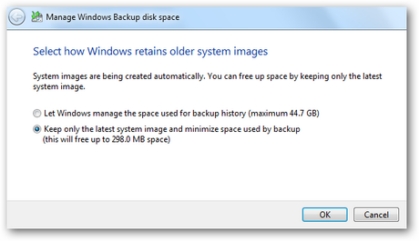
 Sạc nhanh không làm chai pin, 'thủ phạm' là thứ ít ai ngờ tới.
Sạc nhanh không làm chai pin, 'thủ phạm' là thứ ít ai ngờ tới. Người dùng Gmail 'thở phào' trước tuyên bố từ Google
Người dùng Gmail 'thở phào' trước tuyên bố từ Google Người dùng 'sập bẫy' trước chiêu trò buộc nâng cấp iPhone của Apple
Người dùng 'sập bẫy' trước chiêu trò buộc nâng cấp iPhone của Apple Thói quen gây hao pin trên điện thoại Android cần bỏ ngay
Thói quen gây hao pin trên điện thoại Android cần bỏ ngay Những tính năng đã biến mất khỏi smartphone
Những tính năng đã biến mất khỏi smartphone Apple ra mắt iPhone 17, iOS 26 và loạt sản phẩm mới
Apple ra mắt iPhone 17, iOS 26 và loạt sản phẩm mới Apple có thể phải 'nhờ cậy' Google Gemini sau khi trì hoãn nâng cấp lớn cho Siri tới năm 2026
Apple có thể phải 'nhờ cậy' Google Gemini sau khi trì hoãn nâng cấp lớn cho Siri tới năm 2026 Mô hình LLM phản hồi sai nếu bị dẫn dắt bằng thủ thuật tâm lý
Mô hình LLM phản hồi sai nếu bị dẫn dắt bằng thủ thuật tâm lý Cách kéo dài thêm một năm hỗ trợ miễn phí cho Windows 10
Cách kéo dài thêm một năm hỗ trợ miễn phí cho Windows 10 Windows 10 "nổi loạn" giành lại thị phần từ Windows 11 ngay trước giờ G
Windows 10 "nổi loạn" giành lại thị phần từ Windows 11 ngay trước giờ G Cựu Tổng giám đốc vàng SJC qua mặt giám sát NHNN, 56 lần dập vàng miếng lậu
Cựu Tổng giám đốc vàng SJC qua mặt giám sát NHNN, 56 lần dập vàng miếng lậu Từng là "tổng tài đẹp nhất Cbiz", giờ đây nam nghệ sĩ này phải nhận quả đắng vì bê bối nhân cách
Từng là "tổng tài đẹp nhất Cbiz", giờ đây nam nghệ sĩ này phải nhận quả đắng vì bê bối nhân cách Từ cái bóng mờ nhạt trở thành Ảnh hậu quốc tế, sao nữ khiến Lưu Diệc Phi, Triệu Lệ Dĩnh bị chê cười
Từ cái bóng mờ nhạt trở thành Ảnh hậu quốc tế, sao nữ khiến Lưu Diệc Phi, Triệu Lệ Dĩnh bị chê cười Que thử thai 1 vạch nhưng mẹ chồng vẫn bắt tôi đi khám, có kết quả, tai tôi ù đi còn mẹ chồng lảo đảo ngã ngồi xuống ghế
Que thử thai 1 vạch nhưng mẹ chồng vẫn bắt tôi đi khám, có kết quả, tai tôi ù đi còn mẹ chồng lảo đảo ngã ngồi xuống ghế Chồng Cẩm Ly nói thẳng chuyện đánh nhau với ông bầu của Đan Trường
Chồng Cẩm Ly nói thẳng chuyện đánh nhau với ông bầu của Đan Trường Lĩnh 20 năm tù vì dùng búa truy sát nữ trung tá công an
Lĩnh 20 năm tù vì dùng búa truy sát nữ trung tá công an Chi tiết đắt giá nhất Mưa Đỏ: Tờ tiền của anh Tạ trước khi hy sinh khiến khán giả vỡ òa
Chi tiết đắt giá nhất Mưa Đỏ: Tờ tiền của anh Tạ trước khi hy sinh khiến khán giả vỡ òa Một bức ảnh phụ nữ rơi ra từ ví chồng, cả nhà chồng sôi sục lo lắng, riêng tôi bật cười
Một bức ảnh phụ nữ rơi ra từ ví chồng, cả nhà chồng sôi sục lo lắng, riêng tôi bật cười Đối tượng sinh năm 1995 tấn công chị dâu, đâm Thiếu tá công an tử vong
Đối tượng sinh năm 1995 tấn công chị dâu, đâm Thiếu tá công an tử vong Lời khai ban đầu của đối tượng sát hại "vợ hờ", ném xác xuống kênh phi tang
Lời khai ban đầu của đối tượng sát hại "vợ hờ", ném xác xuống kênh phi tang Bác sĩ nha khoa giải thích lý do đánh bệnh nhân chỉnh răng tại phòng khám TPHCM
Bác sĩ nha khoa giải thích lý do đánh bệnh nhân chỉnh răng tại phòng khám TPHCM Trấn Thành lập tức có động thái khi Mưa Đỏ đạt top 1 doanh thu phòng vé
Trấn Thành lập tức có động thái khi Mưa Đỏ đạt top 1 doanh thu phòng vé Tóc Tiên vướng tin dọn ra khỏi biệt thự, Touliver có động thái gây bàn tán
Tóc Tiên vướng tin dọn ra khỏi biệt thự, Touliver có động thái gây bàn tán Phòng trọ sinh viên giá 2 triệu đồng: Ngủ cũng không được duỗi thẳng chân
Phòng trọ sinh viên giá 2 triệu đồng: Ngủ cũng không được duỗi thẳng chân Lưu Diệc Phi khiến Dương Mịch xấu hổ
Lưu Diệc Phi khiến Dương Mịch xấu hổ Động thái mới của Đàm Vĩnh Hưng trong vụ kiện với tỉ phú Gerard
Động thái mới của Đàm Vĩnh Hưng trong vụ kiện với tỉ phú Gerard Sao nữ Vbiz lấy chồng nhạc sĩ ở biệt thự 300 tỷ, đi đâu cũng có nửa kia theo cùng
Sao nữ Vbiz lấy chồng nhạc sĩ ở biệt thự 300 tỷ, đi đâu cũng có nửa kia theo cùng 10 cặp đôi phim giả tình thật đẹp nhất Hàn Quốc: Song Hye Kyo - Song Joong Ki xếp thứ 5, hạng 1 gom hết tinh hoa của vũ trụ
10 cặp đôi phim giả tình thật đẹp nhất Hàn Quốc: Song Hye Kyo - Song Joong Ki xếp thứ 5, hạng 1 gom hết tinh hoa của vũ trụ