Hướng dẫn thêm tính năng Move to và Copy to vào menu chuột phải để di chuyển file nhanh hơn
Thông thường, khi các bạn cần sao chép (copy) hay chuyển (move) một thư mục hoặc file bất kỳ thì sẽ cần phải chuột phải chọn Copy hoặc Cut rồi mở thư mục cần chuyển và dán vào khá là dài dòng.
Trong bài viết này, mình sẽ hướng dẫn các bạn thêm tùy chọn Move to và Copy to vào menu chuột phải để sao chép và chuyển file nhanh gọn hơn.
Trước khi đến với các bước thực hiện thì có một lưu ý nhỏ là mẹo này sẽ cần chỉnh sửa Registry, nếu các bạn không chắc chắn thì nên tạo Restore Point trước khi thực hiện để dễ dàng sửa lỗi nếu có trục trặc nhé.
Thêm “Move to” vào menu chuột phải
Đầu tiên, các bạn mở nhấn Windows R, nhập “ regedit” rồi chọn OK.
Tiếp theo, các bạn mở theo thứ tự sau.
HKEY_CLASSES_ROOTAllFilesystemObjectsshellexContextMenuHandlers
Sau đó, bạn click chuột phải vào thư mục “ ContextMenuHandlers“, chọn New Key.
Bạn nhập tên của thư mục mới là “ Move to” rồi nhấn Enter.
Cuối cùng, bạn mở key Default ở khung bên phải lên và copy dòng code bên dưới vào khung Value data rồi nhấn Enter.
Video đang HOT
C2FBB631-2971-11D1-A18C-00C04FD75D13
Bây giờ bạn có thể tắt cửa sổ Registry Editor đi và sử dụng luôn mà không cần phải khởi động lại máy đâu nhé.
Thêm “Copy to” vào menu chuột trái
Bạn cũng thực hiện giống như bước 4 của “Move to” nhung lúc nhập tên thì đổi lại thành “ Copy to“
Sau đó, bạn cũng mở key Default ở khung bên phải lên và copy dòng code bên dưới vào khung Value data rồi nhấn Enter.
C2FBB630-2971-11D1-A18C-00C04FD75D13
Lưu ý hai đoạn code gần giống nhau nên các bạn copy cẩn thận nhầm nhé. Cuối cùng bạn cũng tắt Registry Editor đi và sử dụng luôn không cần phải khởi động lại máy.
Cách sử dụng “Move to” và Copy to”
Bạn click chuột phải vào bất kỳ file vào rồi chọn tùy chọn mong muốn.
Windows sẽ tự động hiện một cửa sổ để chọn nơi muốn chuyển hoặc sao chép. Chọn xong thì bạn click vào nút Copy bên dưới là hoàn tất nhé.
Chúc các bạn thành công!
Theo gearvn
Mẹo mở nhanh ứng dụng bằng chuột phải trên Windows 10
Bạn nghĩ sao nếu như chúng ta có thể mở bất kỳ một ứng dụng nào chỉ bằng cách nhấp chuột phải vào Desktop, rồi click vào ứng dụng trong menu chuột phải? Chắc chắn sẽ tiện và nhanh hơn rất nhiều phải không nào.
Để làm được điều này, bạn sẽ cần phải điều chỉnh một tí trong Registry. Nhưng đừng lo, các bạn chỉ cần thực hiện đúng theo các bước dưới đây là được. Vô cùng đơn giản thôi!
Bước 1: Đầu tiên bạn bấm tổ hợp phím Windows R và gõ regedit vào thanh tìm kiếm rồi Enter.
Bước 2: Các bạn bấm theo thứ tự sau:
HKEY_CLASSES_ROOT> Directory (kéo khá sâu xuống dưới)> Background> shell
Bước 3: Bạn nhấp chuột phải vào mục shell và chọn New rồi chọn Key.
Bước 4: Đặt tên cho mục bạn mới tạo cùng tên với ứng dụng mà bạn muốn gắn vào menu chuột phải. Trong trường hợp của mình sẽ đặt tên là Steam vì mình muốn gắn ứng dụng Steam vào menu chuột phải.
Bước 5: Tiếp theo bạn nhấp chuột phải vào mục Steam mà vừa tạo và chọn New rồi chọn Key.
Bước 6: Bạn đặt tên cho mục bạn mới tạo là command.
Bước 7: Tiếp theo bạn cần copy đường dẫn tới ứng dụng mà bạn muốn gắn vào menu chuột phải. Ví dụ như Steam. Để lấy đường dẫn của Steam, bạn mở thư mục có chứa Steam lên. Sau đó nhấp chuột vào file .exe của Steam rồi bấm vào mục Home, rồi chọn Copy path là được.
Bước 8: Sau khi copy đường dẫn, bạn quay lại mục command trong Registry ở bước 6. Sau đó nhấn đúp vào mục (Default) để mở nó lên.
Bước 9: Tiếp theo bạn paste đường dẫn file Steam mà bạn đã copy vào ô Value data rồi bấm OK.
Nếu như bạn muốn xóa ứng dụng khỏi menu chuột phải thì bạn vào lại mục Steam mà bạn đã tạo trong Registry ở bước 4. Sau đó xóa mục Steam đi là được.
Vậy là mình đã hướng dẫn xong cho các bạn cách mở nhanh ứng dụng bằng menu chuột phải. Chúc các bạn thành công!
Theo gearvn
Chrome sẽ sớm chặn những loại quảng cáo đào tiền ảo và chiếm tài nguyên hệ thống  Google đang thử nghiệm tính năng chặn những loại quảng cáo đào tiền ảo và chiếm tài nguyên hệ thống trên Chrome nhằm tăng độ uy tín cho quảng cáo sạch. Quảng cáo không xấu cũng không tốt nhưng những công nghệ được ứng dụng bởi một số cá nhân đã biến quảng cáo thành tác nhân gây hại không chỉ cho người...
Google đang thử nghiệm tính năng chặn những loại quảng cáo đào tiền ảo và chiếm tài nguyên hệ thống trên Chrome nhằm tăng độ uy tín cho quảng cáo sạch. Quảng cáo không xấu cũng không tốt nhưng những công nghệ được ứng dụng bởi một số cá nhân đã biến quảng cáo thành tác nhân gây hại không chỉ cho người...
Tiêu điểm
Tin đang nóng
Tin mới nhất

Khi AI biết kiểm chứng thông tin: Bước tiến mới từ Viettel AI tại NAACL 2025

AirPods không còn là 'tai nghe' đơn thuần

Cân nhắc khi thử nghiệm bản beta của One UI 8

Bùng nổ trí tuệ nhân tạo làm tăng mạnh nhu cầu về NAND Flash

5 ứng dụng Samsung người dùng Galaxy nên tải về do không cài sẵn

Dung lượng pin iPhone 17 Air là 'nỗi thất vọng lớn'

16 GB RAM không còn đủ cho game thủ
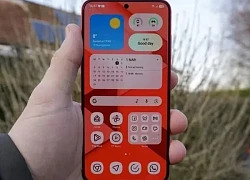
One UI 7 có siêu năng lực mà Google có thể sao chép

TikTok tích hợp tính năng AI mới đầy 'ma thuật'
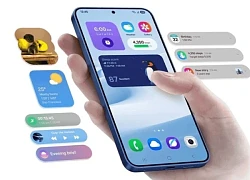
Tính năng One UI 8 giúp điện thoại Galaxy bền bỉ hơn

One UI 7 có một tính năng bí mật người dùng Galaxy nên biết

AI không thể đọc đồng hồ hoặc tính lịch: Lỗ hổng bất ngờ
Có thể bạn quan tâm

Tiếp tục kỷ luật hiệu trưởng bị tố sàm sỡ, quấy rối nhiều giáo viên
UBND huyện An Phú (tỉnh An Giang) đã kỷ luật cảnh cáo Hiệu trưởng Trường Tiểu học A Quốc Thái sau khi ông này bị tố sàm sỡ, nhắn tin quấy rối nhiều giáo viên của trường.
Nữ NSND nổi tiếng cả nước: Hạnh phúc hơn 40 năm bên chồng thứ 2 kém tuổi, nhà ở trung tâm TP.HCM
Sao việt
1 phút trước
Số gỗ nghi là sưa đỏ đào dưới suối được xử lý như thế nào?
Tin nổi bật
3 phút trước
Phạm Băng Băng, Han So Hee và dàn minh tinh châu Á bị đuổi khỏi thảm đỏ Cannes, dấu hiệu phân biệt chủng tộc?
Sao châu á
4 phút trước
Đường dây khí cười bị triệt phá, bác sĩ cảnh báo tổn thương thần kinh
Sức khỏe
9 phút trước
Cảnh sát lần theo dấu vết trên mạng xã hội, bắt nhóm cho vay lãi "cắt cổ"
Pháp luật
16 phút trước
108 "cây thần linh" nghìn năm tuổi ở Lâm Đồng được công nhận cây di sản
Lạ vui
20 phút trước
Cách nấu 3 món ăn giúp xương chắc khỏe cho người trên 40 tuổi
Ẩm thực
54 phút trước
Phan Đinh Tùng, Trung Ruồi cùng các con lần đầu trải nghiệm cuộc sống ngoài đảo
Tv show
55 phút trước
Tuổi 15 đáng nhớ của Song Hye Kyo: Đóng vai không tên lướt qua màn ảnh, có ai ngờ 30 năm sau làm "nữ hoàng"
Hậu trường phim
59 phút trước
 Intel gửi “thiệp hồng” cho 129 nhân viên buộc… thôi việc
Intel gửi “thiệp hồng” cho 129 nhân viên buộc… thôi việc Vinaphone ra mắt gói cước ĐỈNH giá quá ngon: 60GB data tốc độ cao/tháng, gọi nội mạng tẹt ga với 1.500 phút
Vinaphone ra mắt gói cước ĐỈNH giá quá ngon: 60GB data tốc độ cao/tháng, gọi nội mạng tẹt ga với 1.500 phút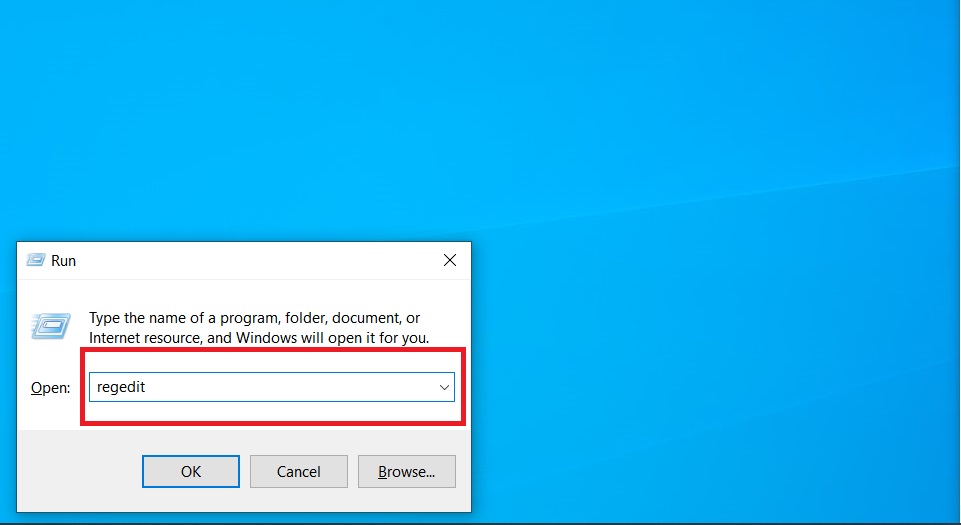

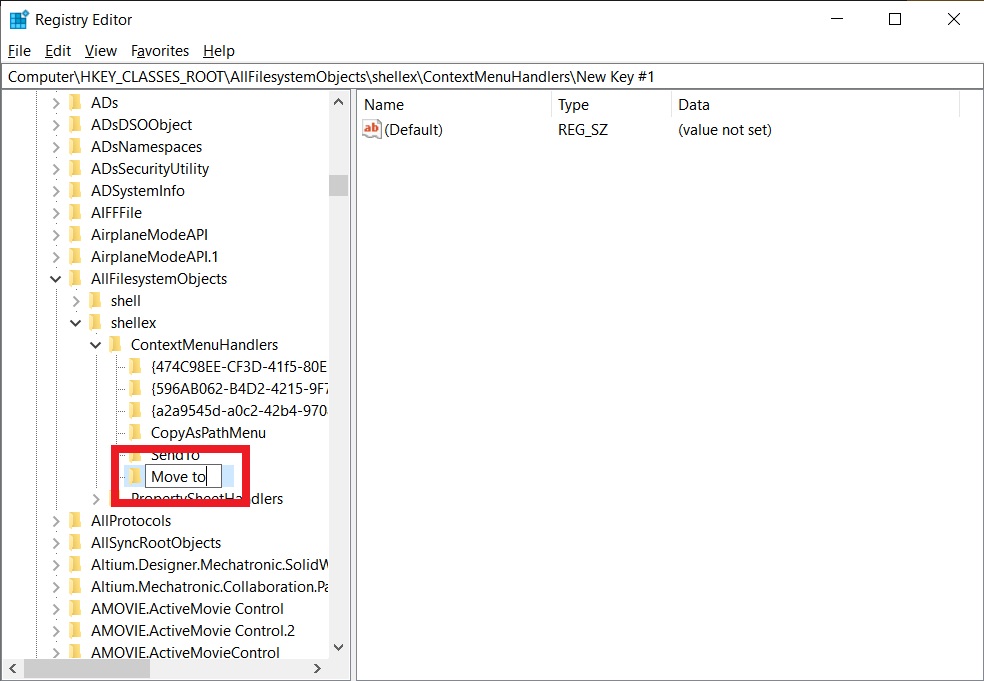
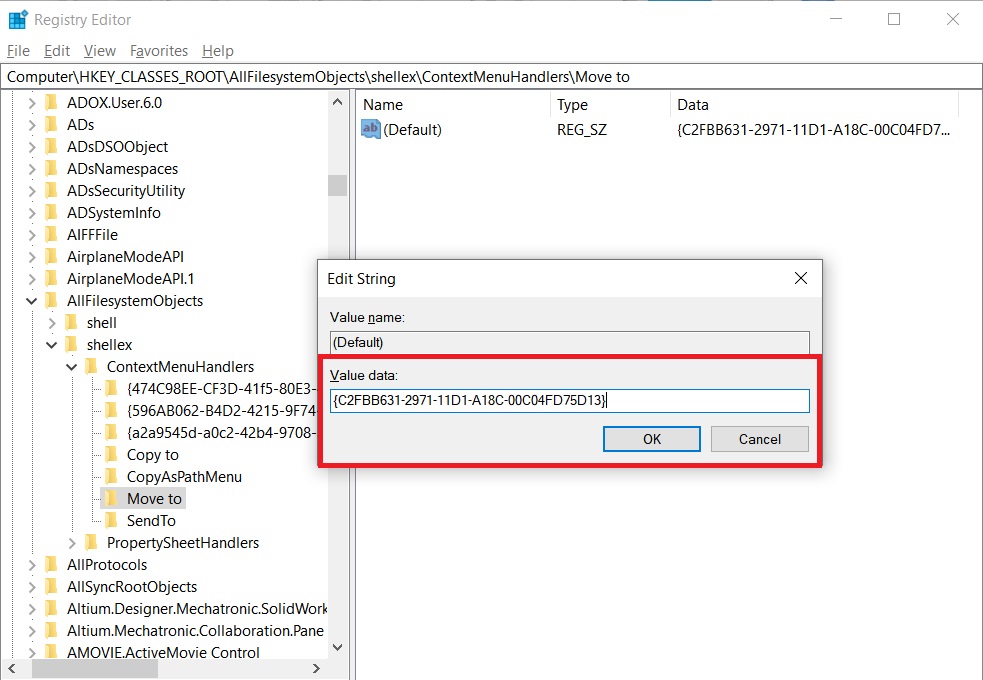
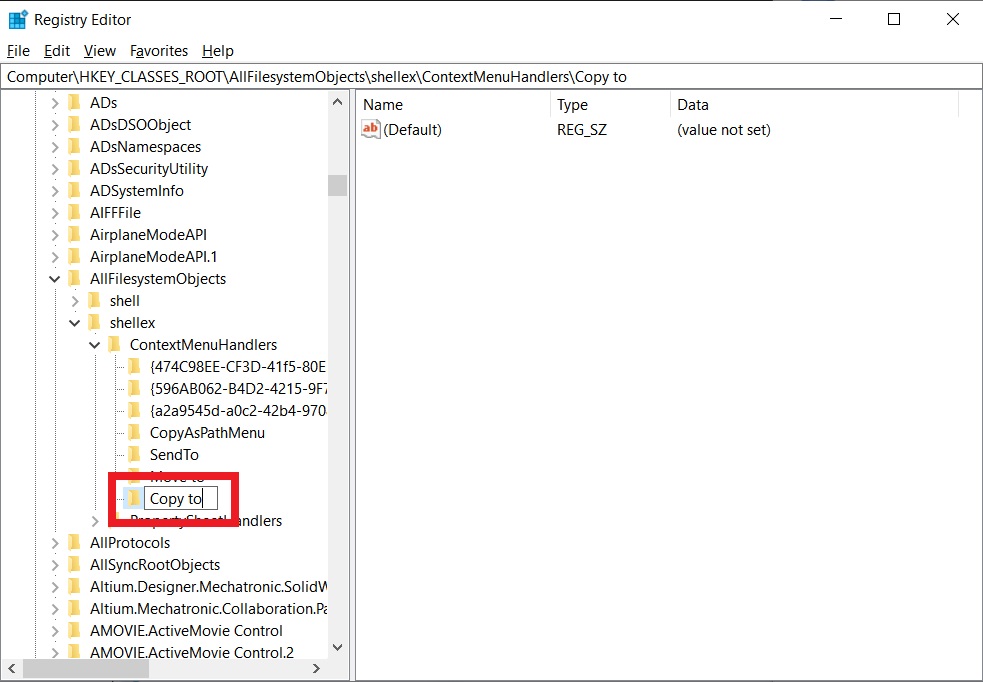
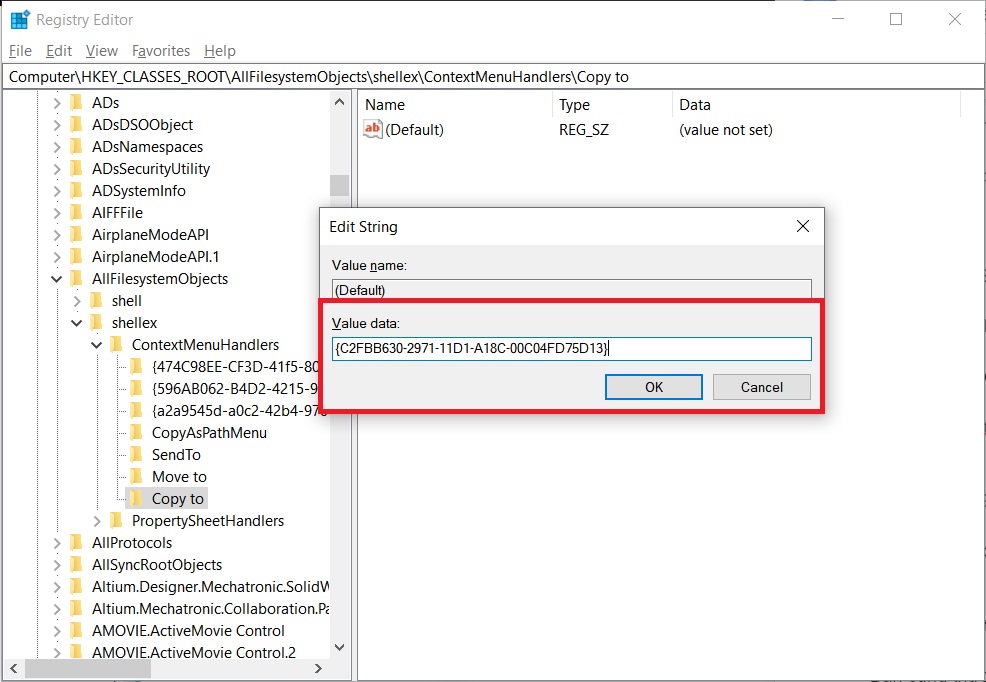
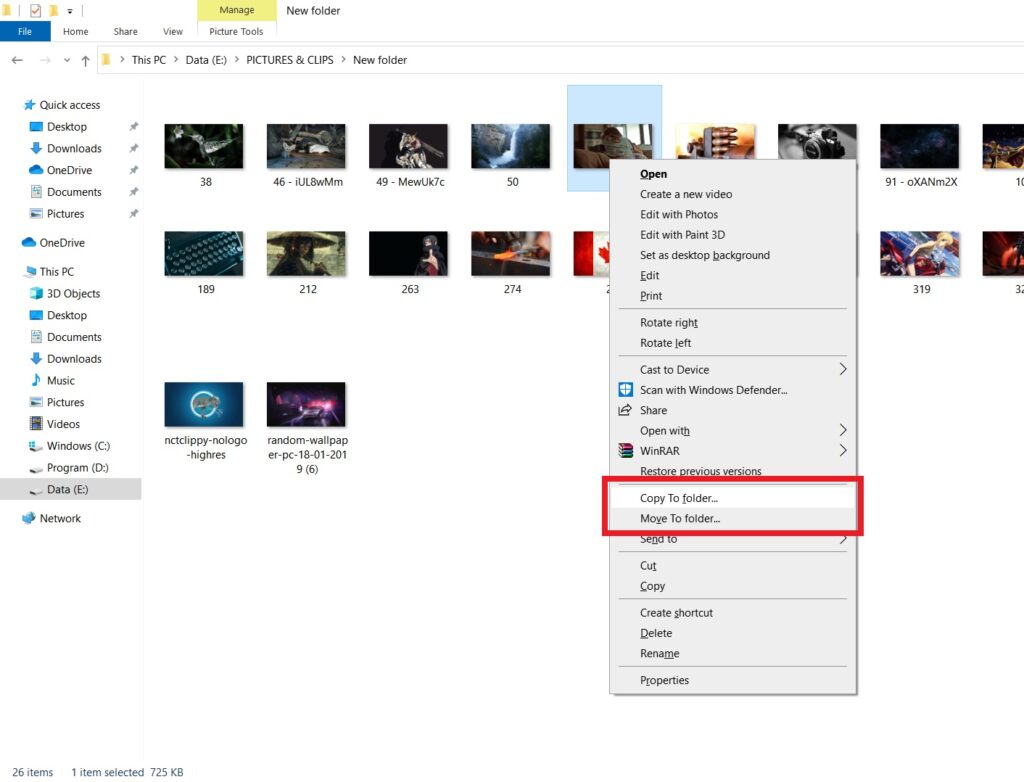
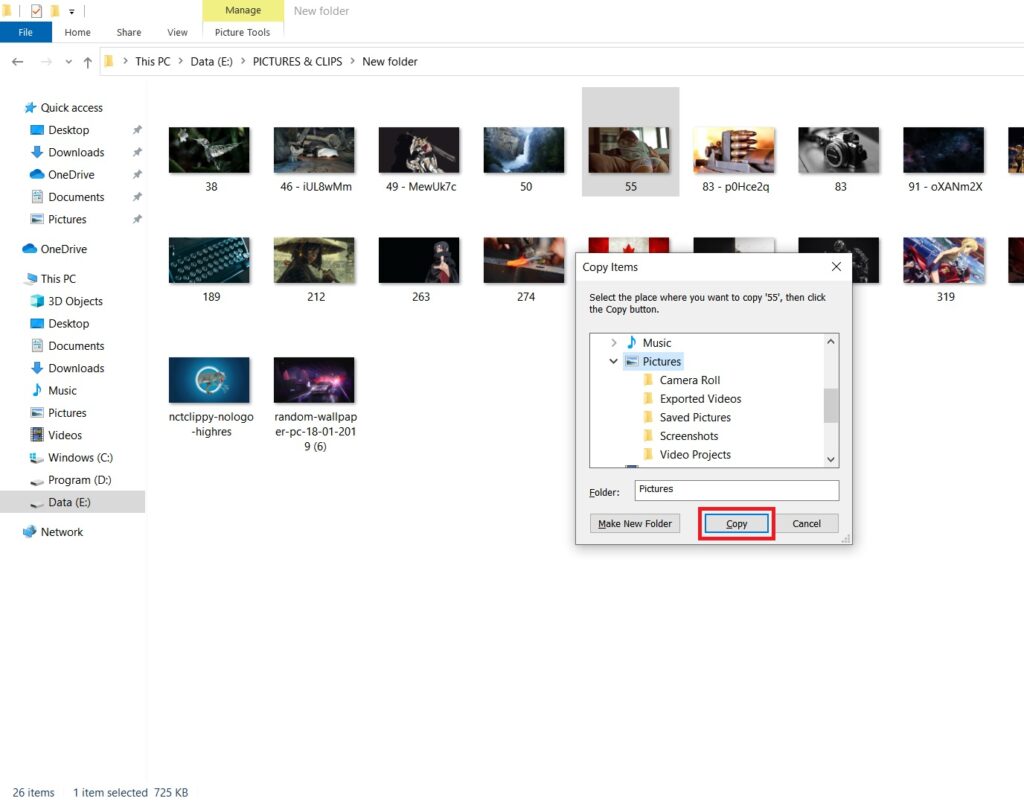
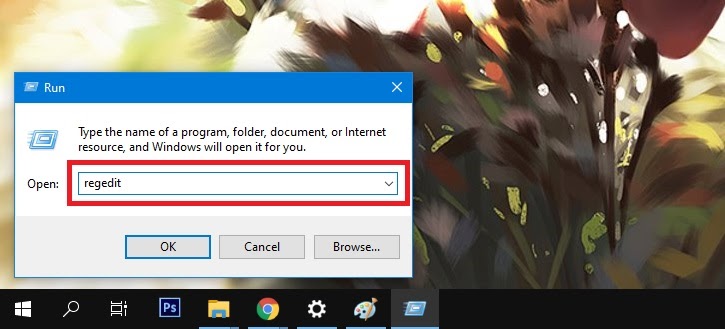
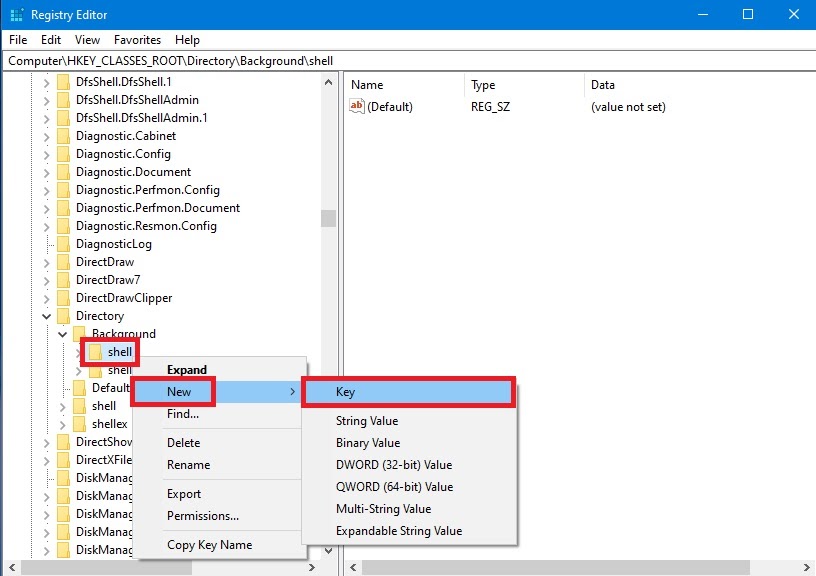
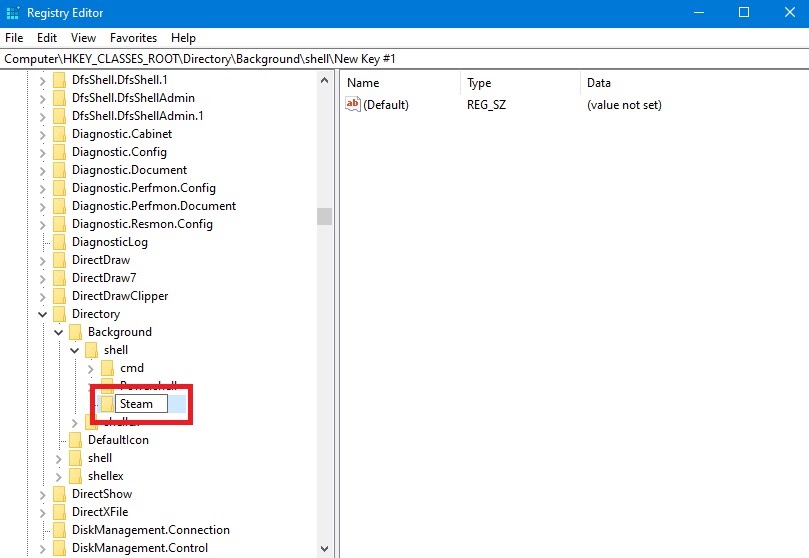
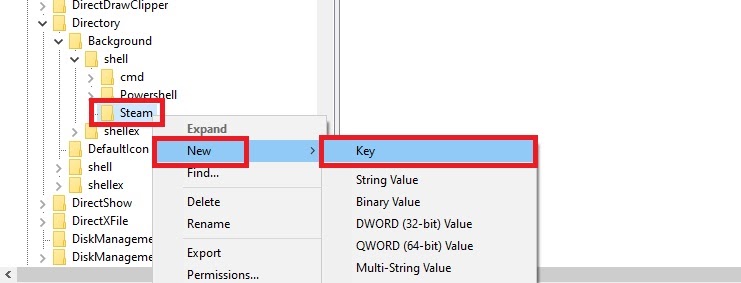
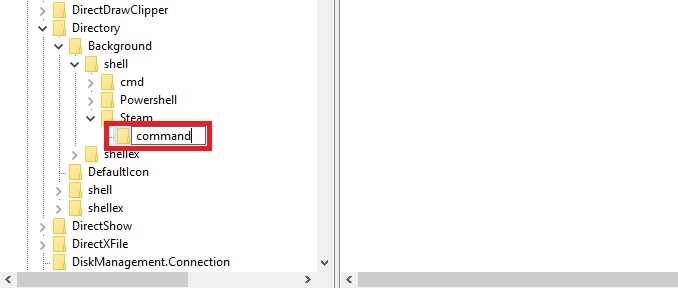
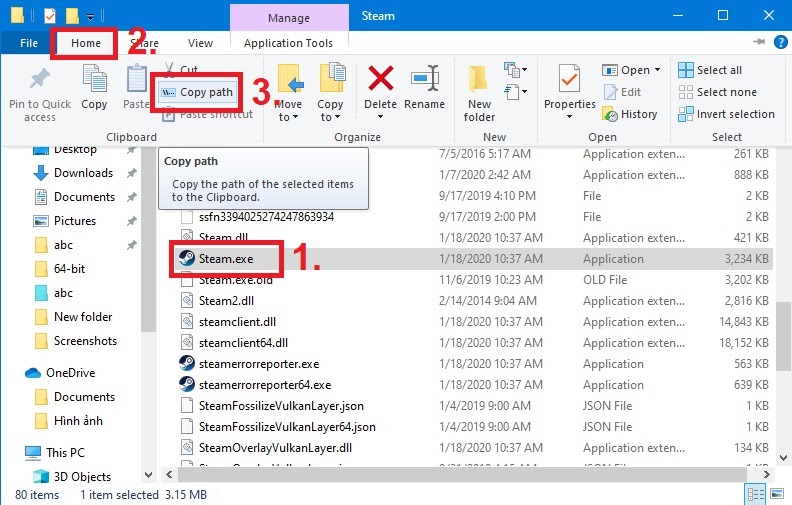
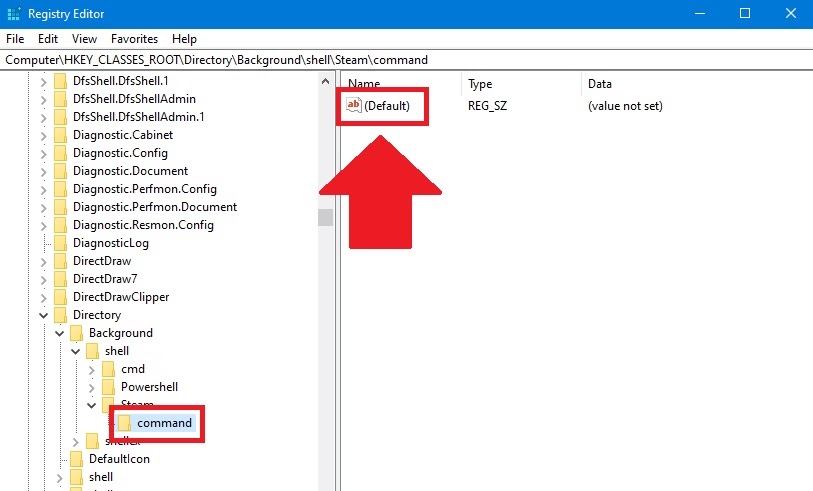
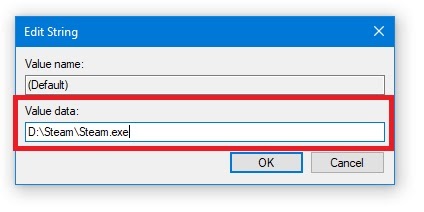
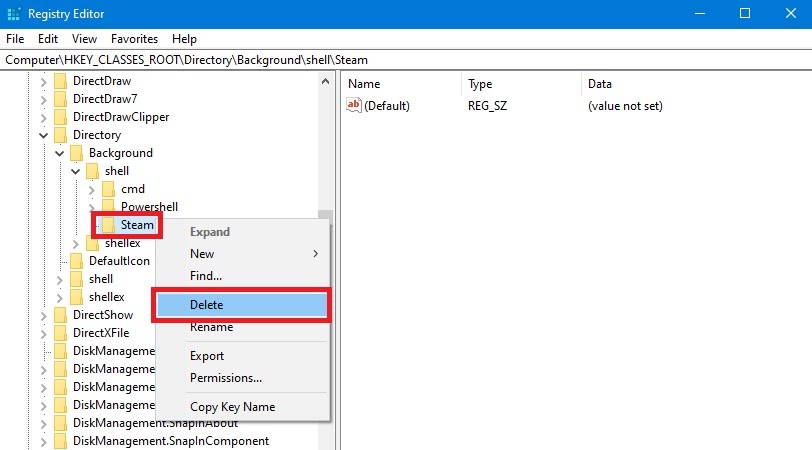
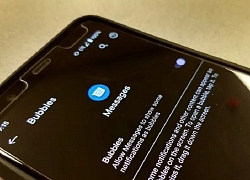 Bạn có thích tính năng bong bóng chat tiện lợi của Facebook Messenger? Google sẽ đem chúng lên ứng dụng nhắn tin mặc định trên Android 10 đấy
Bạn có thích tính năng bong bóng chat tiện lợi của Facebook Messenger? Google sẽ đem chúng lên ứng dụng nhắn tin mặc định trên Android 10 đấy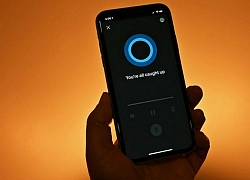 Hé lộ bằng sáng chế mới về tính năng đọc email và tin nhắn rảnh tay của trợ lý ảo Cortana
Hé lộ bằng sáng chế mới về tính năng đọc email và tin nhắn rảnh tay của trợ lý ảo Cortana Cận cảnh nhà vệ sinh công cộng 4.0 'xịn' nhất Hà Nội
Cận cảnh nhà vệ sinh công cộng 4.0 'xịn' nhất Hà Nội 5 tính năng của App Store mà Google Play Store cần học tập ngay và luôn
5 tính năng của App Store mà Google Play Store cần học tập ngay và luôn Sony "mướt mồ hôi" đi thu hồi máy quay có tính năng nhìn xuyên thấu quần áo dù khách đặt mua tấp nập
Sony "mướt mồ hôi" đi thu hồi máy quay có tính năng nhìn xuyên thấu quần áo dù khách đặt mua tấp nập Đã có Dark Mode trên Zalo cho người dùng Android, đây là cách kích hoạt
Đã có Dark Mode trên Zalo cho người dùng Android, đây là cách kích hoạt Tính năng cuộc gọi khẩn cấp trên Apple Watch đã cứu thuyền viên bị mắc kẹt trên biển
Tính năng cuộc gọi khẩn cấp trên Apple Watch đã cứu thuyền viên bị mắc kẹt trên biển Google thêm tính năng theo dõi đơn hàng trên công cụ tìm kiếm
Google thêm tính năng theo dõi đơn hàng trên công cụ tìm kiếm Cuối cùng, tính năng mới này cũng được bổ sung vào ứng dụng Spotify trên nền tảng iOS
Cuối cùng, tính năng mới này cũng được bổ sung vào ứng dụng Spotify trên nền tảng iOS Grab yêu cầu selfie khi book xe? Đây là cách để 'tắt' nó đi
Grab yêu cầu selfie khi book xe? Đây là cách để 'tắt' nó đi 3 tính năng đưa Windows XP trở thành hệ điều hành số một thế giới
3 tính năng đưa Windows XP trở thành hệ điều hành số một thế giới Xiaomi ra mắt giường điện thông minh 8H Milan: Nhiều tính năng, độ bền cao, giá 6.6 triệu đồng
Xiaomi ra mắt giường điện thông minh 8H Milan: Nhiều tính năng, độ bền cao, giá 6.6 triệu đồng Vì sao pin smartphone Android kém hơn sau khi cập nhật phần mềm
Vì sao pin smartphone Android kém hơn sau khi cập nhật phần mềm Windows 11 chiếm bao nhiêu dung lượng ổ cứng?
Windows 11 chiếm bao nhiêu dung lượng ổ cứng? 5 điều nhà sản xuất smartphone không nói cho người mua
5 điều nhà sản xuất smartphone không nói cho người mua iPhone sẽ 'suy tàn' sau 10 năm nữa?
iPhone sẽ 'suy tàn' sau 10 năm nữa? One UI 7 đến với dòng Galaxy S21
One UI 7 đến với dòng Galaxy S21 Smartphone bình dân giảm hấp dẫn người Việt
Smartphone bình dân giảm hấp dẫn người Việt Đường dây rửa tiền thâm nhập mạnh vào thị trường tiền mã hóa châu Á
Đường dây rửa tiền thâm nhập mạnh vào thị trường tiền mã hóa châu Á Tại sao phích cắm ba chấu lại quan trọng hơn chúng ta nghĩ?
Tại sao phích cắm ba chấu lại quan trọng hơn chúng ta nghĩ? Nhà mạng chạy đua xây dựng hạ tầng 5G
Nhà mạng chạy đua xây dựng hạ tầng 5G Android 16 bảo mật vượt trội với 8 tính năng đột phá
Android 16 bảo mật vượt trội với 8 tính năng đột phá Rò rỉ mật khẩu khiến các cuộc tấn công mạng đang gia tăng nhanh chóng
Rò rỉ mật khẩu khiến các cuộc tấn công mạng đang gia tăng nhanh chóng Phần Mềm Gốc VN - Thư viện kiến thức, thủ thuật công nghệ thông tin hữu ích
Phần Mềm Gốc VN - Thư viện kiến thức, thủ thuật công nghệ thông tin hữu ích Thùy Tiên bị bắt tạm giam, hưởng 30% khi bán kẹo, gặp Quang Linh tình cảnh éo le
Thùy Tiên bị bắt tạm giam, hưởng 30% khi bán kẹo, gặp Quang Linh tình cảnh éo le Hoa hậu Thùy Tiên đối diện mức phạt nào?
Hoa hậu Thùy Tiên đối diện mức phạt nào? Người phụ nữ bị đâm tử vong giữa đường ở Bình Dương
Người phụ nữ bị đâm tử vong giữa đường ở Bình Dương Lời khai của Hoa hậu Thuỳ Tiên tại cơ quan điều tra
Lời khai của Hoa hậu Thuỳ Tiên tại cơ quan điều tra Nữ nghi phạm bị tạm giữ khi đang trên xe khách trốn vào TPHCM
Nữ nghi phạm bị tạm giữ khi đang trên xe khách trốn vào TPHCM Nguyễn Thúc Thùy Tiên bị bắt: Hoa hậu quốc dân đối mặt với vòng lao lý
Nguyễn Thúc Thùy Tiên bị bắt: Hoa hậu quốc dân đối mặt với vòng lao lý Hoa hậu Thùy Tiên bị bắt: Nắm 30% cổ phần Chị Em Rọt, đút túi gần 7 tỷ đồng
Hoa hậu Thùy Tiên bị bắt: Nắm 30% cổ phần Chị Em Rọt, đút túi gần 7 tỷ đồng Trước khi bị khởi tố vì lừa dối khách hàng, Thùy Tiên từng vướng kiện tụng 1,5 tỷ đồng
Trước khi bị khởi tố vì lừa dối khách hàng, Thùy Tiên từng vướng kiện tụng 1,5 tỷ đồng Sốc: Phát hiện thi thể sao nam nổi tiếng trong rừng, 2 tay bị trói chặt
Sốc: Phát hiện thi thể sao nam nổi tiếng trong rừng, 2 tay bị trói chặt Vụ bố nhảy xuống giếng cứu con: Gần 2 giờ đấu tranh với "tử thần"
Vụ bố nhảy xuống giếng cứu con: Gần 2 giờ đấu tranh với "tử thần"



 Cảnh sát công bố hình ảnh thực phẩm chức năng giả của vợ chồng dược sĩ Hà Nội
Cảnh sát công bố hình ảnh thực phẩm chức năng giả của vợ chồng dược sĩ Hà Nội Hoa hậu Nguyễn Thúc Thùy Tiên bị khởi tố
Hoa hậu Nguyễn Thúc Thùy Tiên bị khởi tố Đề nghị truy tố Tổng Biên tập Tạp chí Môi trường và Đô thị Việt Nam cùng 41 bị can
Đề nghị truy tố Tổng Biên tập Tạp chí Môi trường và Đô thị Việt Nam cùng 41 bị can Covid 19 đột biến chủng mới ở Thái Lan, TPHCM ghi nhận số ca nhiễm tăng nhanh
Covid 19 đột biến chủng mới ở Thái Lan, TPHCM ghi nhận số ca nhiễm tăng nhanh