Hướng dẫn dán một tab web bất kỳ ngay trên màn hình Desktop của bạn
Nếu như bạn thường xuyên truy cập vào một tab hay một trang web cố định, hoặc có thể là bạn vừa kiếm được một nội dung gì đó hay ho trên mạng và muốn lưu nó lại để tiện cho lần sau truy cập.
Thế thì tại sao chúng ta không dán hẳn các tab hay trang web này lên màn hình Desktop. Nó sẽ đỡ tốn thời gian và thao tác hơn rất nhiều đấy.
Cách làm cũng cực kỳ đơn giản thôi, tất cả những gì mà bạn cần làm đó là mở tab hay trang web mà muốn dán lên Desktop. Sau đó tô đen thanh địa chỉ rồi nhấp giữ chuột và kéo thả ra ngoài màn hình Desktop là được.
Đơn giản quá phải không nào! Tuy nhiên, nếu bạn dán một lúc nhiều tab thì trên màn hình sẽ có một đống biểu tượng Chrome, nhìn không đẹp mắt tí nào đúng không. Bạn có thể thay đổi biểu tượng này bằng cách nhấp chuột phải và chọn Properties.
Sau đó chọn mục Web Document rồi bấm vào Change Icon.
Video đang HOT
Tại đây bạn có thể chọn những biểu tượng có sẵn hoặc bấm vào Browse để chọn một biểu tượng khác mà bạn muốn.
Vậy là mình đã hướng dẫn xong cho các bạn cách dán một tab hay một trang web bất kỳ lên màn hình Desktop. Chúc các bạn thành công!
Theo Gearvn
Hướng dẫn theo dõi trạng thái PC ngay trên màn hình desktop bằng Game Bar
Hiện nay có rất nhiều ứng dụng bên thứ ba có khả năng theo dõi trạng thái hệ thống như phần trăm sử dụng CPU, GPU, RAM.v.v.
Nhưng nếu bạn không muốn ổ cứng của mình bị đầy dần bởi những ứng dụng này thì bạn có thể sử dụng Task Manager. Tuy nhiên, Task Manager không thể hiển thị xuyên suốt trên màn hình được. Nếu bạn mở game hay một cửa sổ hay ứng dụng khác thì Task Manager sẽ bị che lấp đi.
Trong bài viết này mình sẽ hướng dẫn các bạn một mẹo khác để luôn luôn hiển thị trạng thái hệ thống trên màn hình mà không lo bị che khuất. Đó chính là Game bar của Windows 10.
Đầu tiên là bật Game bar, nếu bạn đã bật sẵn Game bar thì đi thẳng tới bước 5 luôn nhé.
Bước 1: Bạn bấm vào Windows và chọn Settings.
Bước 2: Khi cửa sổ Settings hiện lên, bạn gõ vào thanh tìm kiếm là Game mode rồi chọn Game mode settings.
Bước 3: Ở dòng Game Mode phía bên phải, bạn gạt thanh ngang thành On.
Bước 4: Tiếp theo ở phía bên trái bạn bấm vào mục Game bar. Ở dòng Record game clips... bạn gạt thanh ngang thành On.
Bước 5: Bây giờ bạn bấm tổ hợp phím Windows G để bật chế độ Game bar.
Bước 6: Sau đó bạn chọn mục Performance (Beta).
Bước 7: Trên màn hình sẽ hiện ra một cửa sổ hiển thị trạng thái hệ thống gồm CPU, GPU và RAM. Bây giờ bạn chỉ cần bấm vào biểu tượng cây ghim để dán cửa sổ hiển thị này lên màn hình.
Trước khi dán thì bạn có thể nhấp giữ chuột và kéo thả cửa sổ ở bất kỳ chỗ nào bạn muốn. Sau đó nhấp chuột vào chỗ trống trên màn hình để tắt chế độ Game bar đi.
Nếu bạn muốn tắt cửa sổ này đi thì bấm Windows G rồi bấm vào dấu X để đóng cửa sổ.
Vậy là mình đã hướng dẫn xong cho các bạn cách theo dõi trạng thái hệ thống mà không cần dùng Task Manager hay phần mềm thứ ba nào khác. Chúc các bạn thành công!
Theo gearvn
Tạo icon shutdown máy tính cực đơn giản trên Windows 10 ![]() Với Windows 10, bạn sẽ phải tốn tới... 3 cú click để có thể tắt máy (shutdown). Tuy nhiên, nếu có thể rút ngắn quá trình này xuống nữa thì sao? 1 cú double click hoặc 1 click và enter là xong. Tạo biểu tượng shutdown trên máy tính Trước tiên, bạn cần click chuột phải vào Desktop, rê chuột lên New và...
Với Windows 10, bạn sẽ phải tốn tới... 3 cú click để có thể tắt máy (shutdown). Tuy nhiên, nếu có thể rút ngắn quá trình này xuống nữa thì sao? 1 cú double click hoặc 1 click và enter là xong. Tạo biểu tượng shutdown trên máy tính Trước tiên, bạn cần click chuột phải vào Desktop, rê chuột lên New và...
 Các thương hiệu lớn Trung Quốc rủ nhau rời xa Android?08:38
Các thương hiệu lớn Trung Quốc rủ nhau rời xa Android?08:38 iPhone có một tính năng không phải ai cũng biết00:36
iPhone có một tính năng không phải ai cũng biết00:36 Câu chuyện thú vị về bài hát khiến Windows 'đứng hình'02:25
Câu chuyện thú vị về bài hát khiến Windows 'đứng hình'02:25 Lý do bất ngờ khiến Windows 7 khởi động chậm chạp06:56
Lý do bất ngờ khiến Windows 7 khởi động chậm chạp06:56 Canh bạc AI của Apple nhằm 'hạ bệ' Samsung08:44
Canh bạc AI của Apple nhằm 'hạ bệ' Samsung08:44 Vì sao pin smartphone Android kém hơn sau khi cập nhật phần mềm02:20
Vì sao pin smartphone Android kém hơn sau khi cập nhật phần mềm02:20 Windows 11 chiếm bao nhiêu dung lượng ổ cứng?01:07
Windows 11 chiếm bao nhiêu dung lượng ổ cứng?01:07 5 điều nhà sản xuất smartphone không nói cho người mua08:58
5 điều nhà sản xuất smartphone không nói cho người mua08:58 One UI 7 đến với dòng Galaxy S2103:50
One UI 7 đến với dòng Galaxy S2103:50Tiêu điểm
Tin đang nóng
Tin mới nhất

Top 4 camera Tapo ngoài trời bền đẹp, chất lượng cao

Ra mắt dòng mô hình AI mạnh nhất dành cho người viết phần mềm

Apple phát triển công nghệ hỗ trợ điều khiển thiết bị bằng tín hiệu não
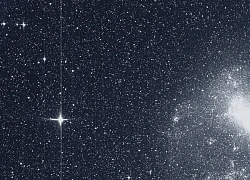
Các nhà thiên văn Australia phát hiện 5 hành tinh mới

Người dùng điện thoại Android sẽ được nâng cấp tính năng chống lừa đảo
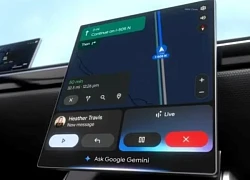
Google sẽ tích hợp Gemini vào các ô tô có hệ điều hành android
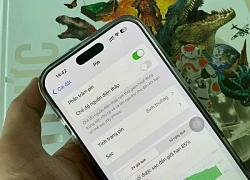
Apple dùng AI cải thiện thời gian sử dụng pin cho iPhone

Hàng triệu máy tính gặp nguy hiểm vì bo mạch chủ Asus

Robot hình người của Trung Quốc 'bắt chước' vươn vai như con người

Ngân hàng đẩy mạnh ứng dụng công nghệ số:Tăng cạnh tranh, nâng hiệu quả

One UI 7 đến với dòng Galaxy S21
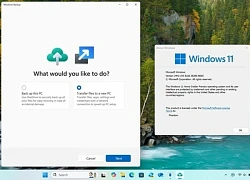
Sắp có ứng dụng 'chuyển nhà' dễ dàng cho Windows 11
Có thể bạn quan tâm

Toàn cảnh đám cưới đẹp như mơ của Hồ Quỳnh Hương ở tuổi 45
Sao việt
23:51:32 16/05/2025
Phản ứng của em gái Trấn Thành khi lần đầu đóng cảnh 'yêu đương nồng nhiệt'
Hậu trường phim
23:48:13 16/05/2025
Rộ video Wren Evans hôn đắm đuối 1 cô gái, còn có "phản ứng lạ" gây tranh cãi?
Nhạc việt
23:41:24 16/05/2025
Mỹ nhân 54 tuổi vẫn cùng con gái đi học đại học, trẻ hơn bạn cùng lớp kém 36 tuổi mới sốc
Phim châu á
23:33:59 16/05/2025
Nam kỹ sư chinh phục nữ kế toán, được MC nhận xét như dành cho nhau
Tv show
23:01:06 16/05/2025
Mỹ nhân 'Playboy' Pamela Anderson giải thích về mái tóc gây tranh cãi
Sao âu mỹ
22:45:57 16/05/2025
UAE tặng ông Trump một giọt dầu mỏ
Thế giới
22:38:27 16/05/2025
Yêu nhau gần 2 năm, đến khi thấy người yêu bước lên xe Porsche, tôi mới hiểu đằng sau nụ cười ngọt ngào là một sự thật phũ phàng
Góc tâm tình
22:36:19 16/05/2025
Danh tính 9 người thương vong trong vụ sạt lở ở Lai Châu
Tin nổi bật
22:34:02 16/05/2025
Công an Hà Nội thu giữ 100 tấn thực phẩm chức năng, thiết bị y tế giả
Pháp luật
22:20:06 16/05/2025
 Những ứng dụng công nghệ trong dịch Covid-19
Những ứng dụng công nghệ trong dịch Covid-19 AMD tiếp tục chiến thắng với CPU EPYC được trang bị cho siêu máy tính của Hải quân Hoa Kỳ
AMD tiếp tục chiến thắng với CPU EPYC được trang bị cho siêu máy tính của Hải quân Hoa Kỳ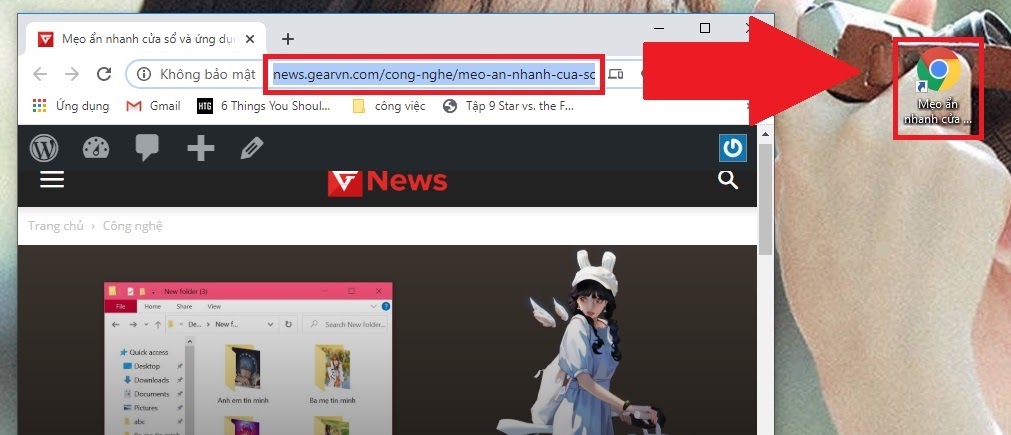
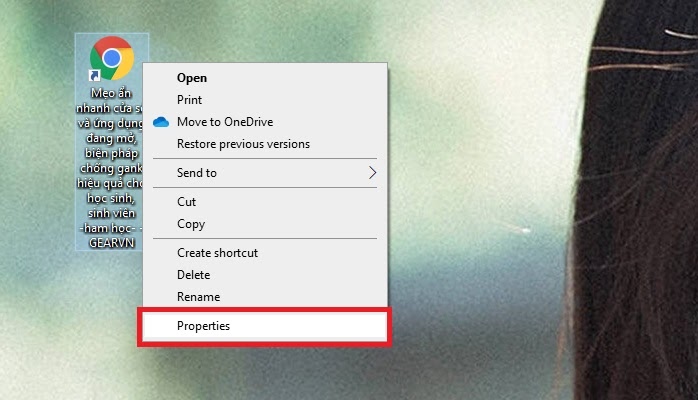
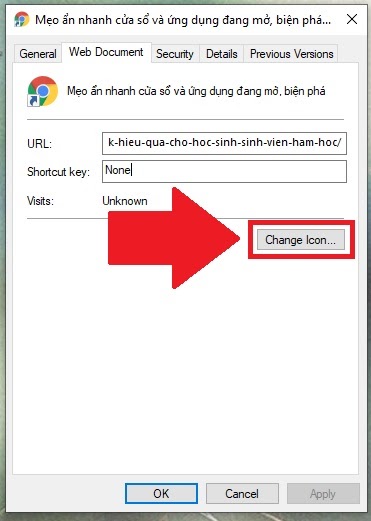
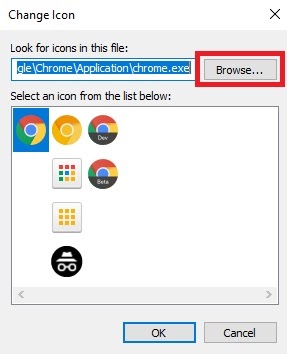

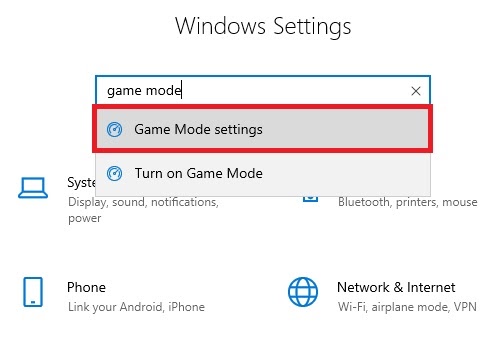
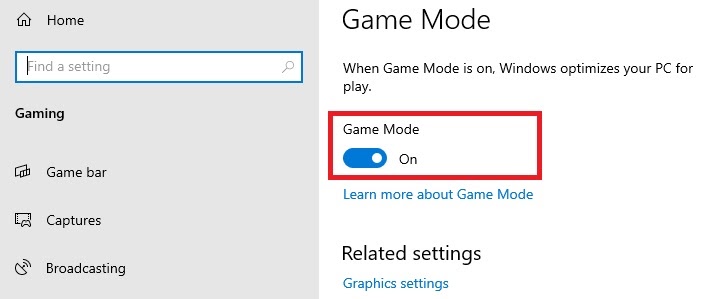
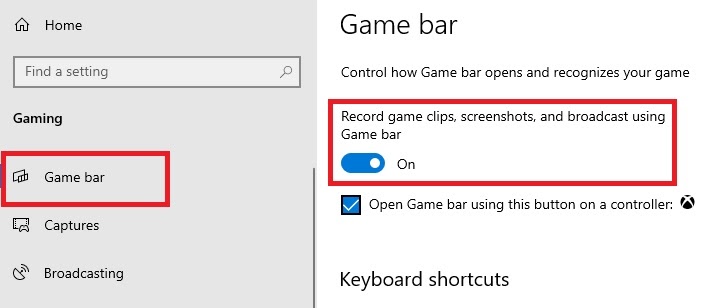
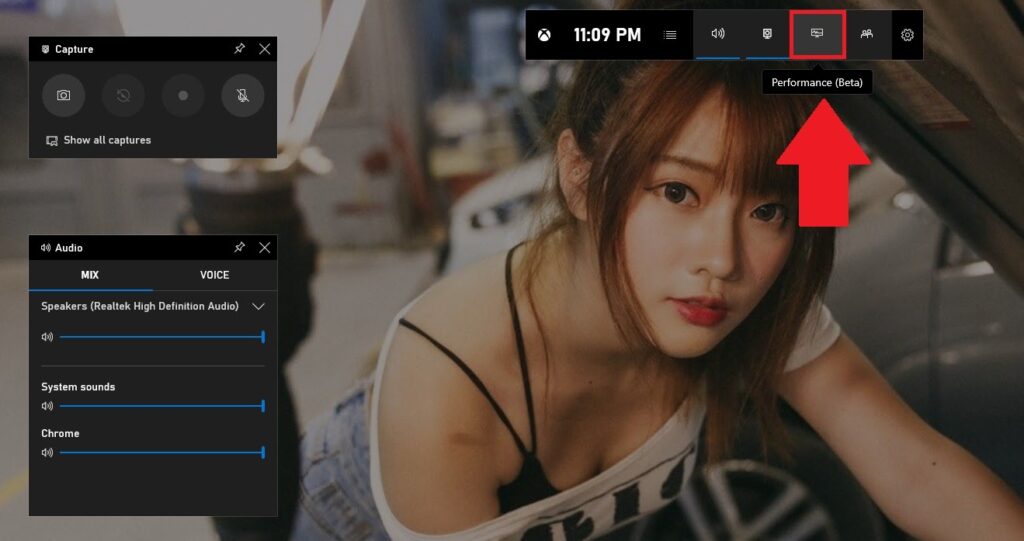
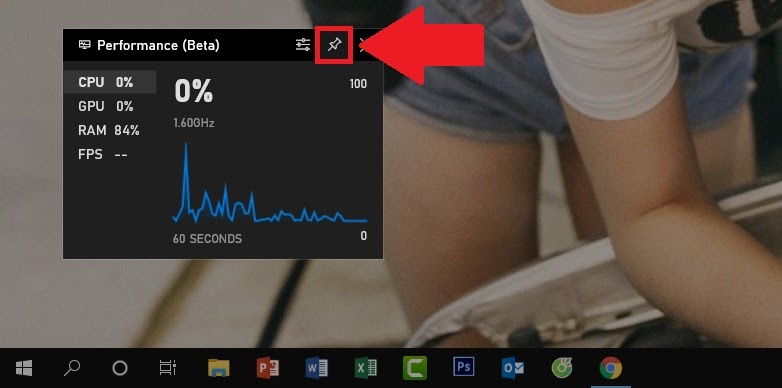
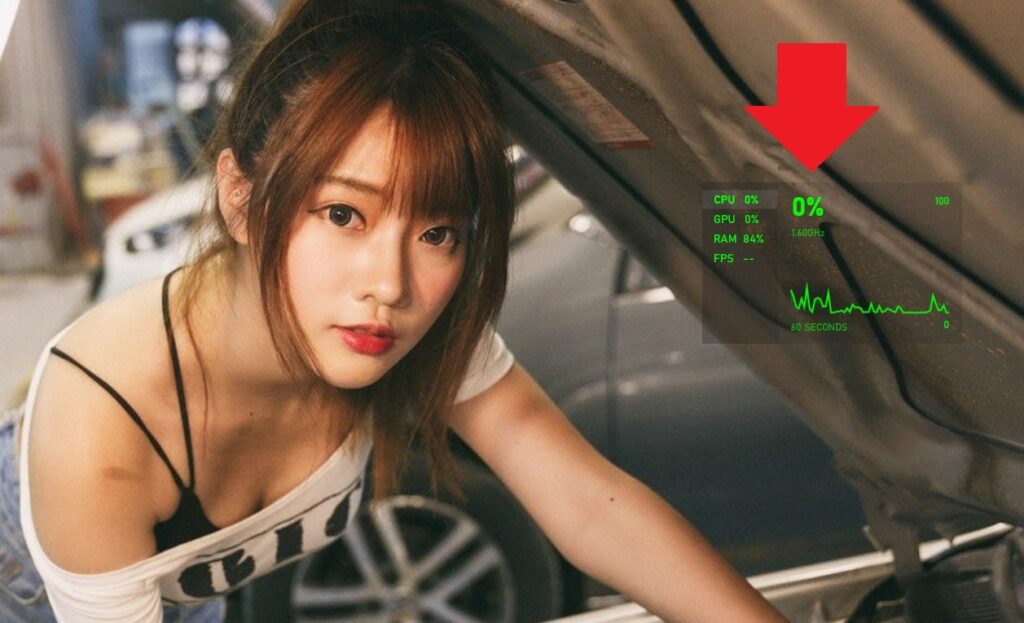
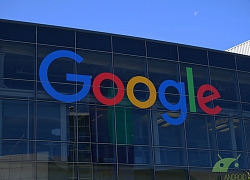 Google giới thiệu công cụ Autoflip tự động crop video theo tỷ lệ khung hình mong muốn
Google giới thiệu công cụ Autoflip tự động crop video theo tỷ lệ khung hình mong muốn Sony giờ đã cho phép người dùng tùy chỉnh điều khiển từ xa cho máy ảnh của mình
Sony giờ đã cho phép người dùng tùy chỉnh điều khiển từ xa cho máy ảnh của mình Hướng dẫn di chuyển tự do các biểu tượng thư mục và ứng dụng trên Desktop
Hướng dẫn di chuyển tự do các biểu tượng thư mục và ứng dụng trên Desktop ATX, MicroATX và Mini-ITX: các cỡ mainboard cơ bản và vì sao bạn cần quan tâm chúng
ATX, MicroATX và Mini-ITX: các cỡ mainboard cơ bản và vì sao bạn cần quan tâm chúng Toshiba tìm ra thuật toán giúp PC mạnh hơn máy tính lượng tử gấp 10 lần
Toshiba tìm ra thuật toán giúp PC mạnh hơn máy tính lượng tử gấp 10 lần Nhờ Microsoft khai tử Windows 7, doanh số PC đã khởi sắc vì doanh nghiệp phải chuyển sang Windows 10
Nhờ Microsoft khai tử Windows 7, doanh số PC đã khởi sắc vì doanh nghiệp phải chuyển sang Windows 10 Hướng dẫn sử dụng biểu tượng Emoji và Kaomoji để đặt tên cho thư mục trên Windows 10
Hướng dẫn sử dụng biểu tượng Emoji và Kaomoji để đặt tên cho thư mục trên Windows 10![[CES 2020] Intel tuyên bố iGPU của Tiger Lake sắp ra mắt mạnh gấp đôi Comet Lake hiện nay](https://t.vietgiaitri.com/2020/1/3/ces-2020-intel-tuyen-bo-igpu-cua-tiger-lake-sap-ra-mat-manh-gap-doi-comet-lake-hien-nay-987-250x180.jpg) [CES 2020] Intel tuyên bố iGPU của Tiger Lake sắp ra mắt mạnh gấp đôi Comet Lake hiện nay
[CES 2020] Intel tuyên bố iGPU của Tiger Lake sắp ra mắt mạnh gấp đôi Comet Lake hiện nay Bạn có thích máy tính cất tiếng chào mình mỗi khi khởi động không? Nếu có thì đây là cách
Bạn có thích máy tính cất tiếng chào mình mỗi khi khởi động không? Nếu có thì đây là cách Hướng dẫn đặt tên máy tính Windows và những điều mà bạn cần lưu ý
Hướng dẫn đặt tên máy tính Windows và những điều mà bạn cần lưu ý Intel "đào mộ" CPU Haswell Pentium (22nm) 6 năm tuổi để... cứu vãn tình trạng thiếu hụt CPU?
Intel "đào mộ" CPU Haswell Pentium (22nm) 6 năm tuổi để... cứu vãn tình trạng thiếu hụt CPU? Lộ tin hiệu suất card màn hình Intel Xe: vẫn không có cửa để so với NVIDIA và AMD
Lộ tin hiệu suất card màn hình Intel Xe: vẫn không có cửa để so với NVIDIA và AMD Sắp được dùng internet vệ tinh Starlink tại Việt Nam
Sắp được dùng internet vệ tinh Starlink tại Việt Nam Lần đầu chụp được ảnh cực quang trên sao Hỏa
Lần đầu chụp được ảnh cực quang trên sao Hỏa Apple chuẩn bị tung iPhone 'khác biệt nhất lịch sử'
Apple chuẩn bị tung iPhone 'khác biệt nhất lịch sử' GS.TSKH Hồ Sĩ Thoảng: Khoa học công nghệ có vai trò mở đường, tạo đột phá
GS.TSKH Hồ Sĩ Thoảng: Khoa học công nghệ có vai trò mở đường, tạo đột phá Nỗi ám ảnh thời lượng pin iPhone sẽ biến mất nhờ iOS 19
Nỗi ám ảnh thời lượng pin iPhone sẽ biến mất nhờ iOS 19 Apple sẽ sử dụng AI để quản lý pin trên iPhone
Apple sẽ sử dụng AI để quản lý pin trên iPhone Tin tặc dùng AI để dò mật khẩu người dùng
Tin tặc dùng AI để dò mật khẩu người dùng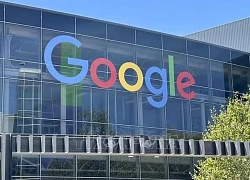 Google DeepMind công bố AI khoa học 'đột phá'
Google DeepMind công bố AI khoa học 'đột phá' Vụ vợ bị chồng 'xử' tại chỗ làm ở Hải Dương: hé lộ động cơ gây án sốc
Vụ vợ bị chồng 'xử' tại chỗ làm ở Hải Dương: hé lộ động cơ gây án sốc Đề nghị truy tố nguyên Tổng biên tập Tạp chí Môi trường và Đô thị Việt Nam
Đề nghị truy tố nguyên Tổng biên tập Tạp chí Môi trường và Đô thị Việt Nam Thông tin nóng vụ án khiến Thiếu tá Khải hy sinh, đối tượng bị bắt gây choáng
Thông tin nóng vụ án khiến Thiếu tá Khải hy sinh, đối tượng bị bắt gây choáng Vụ tai nạn giao thông ở Vĩnh Long: Thực hư thông tin "bắt khẩn cấp một cán bộ cấp cao"?
Vụ tai nạn giao thông ở Vĩnh Long: Thực hư thông tin "bắt khẩn cấp một cán bộ cấp cao"?
 Người phụ nữ Indonesia nhiễm trùng sau phẫu thuật thẩm mỹ tại TPHCM
Người phụ nữ Indonesia nhiễm trùng sau phẫu thuật thẩm mỹ tại TPHCM Thực hư thông tin đánh thuốc mê, bắt cóc nữ sinh 13 tuổi ở Hải Phòng
Thực hư thông tin đánh thuốc mê, bắt cóc nữ sinh 13 tuổi ở Hải Phòng

 Cô gái bị đánh gục trong quán cà phê ở TPHCM yêu cầu bồi thường 900 triệu
Cô gái bị đánh gục trong quán cà phê ở TPHCM yêu cầu bồi thường 900 triệu Hoa hậu Ý Nhi nịnh dì Ly Miss World vẫn out top 20 tức tưởi, bị bạn trai "hại"?
Hoa hậu Ý Nhi nịnh dì Ly Miss World vẫn out top 20 tức tưởi, bị bạn trai "hại"? Khai trừ đảng, buộc thôi việc giáo viên đưa người nhà vào trường đánh giáo viên khác
Khai trừ đảng, buộc thôi việc giáo viên đưa người nhà vào trường đánh giáo viên khác Cô gái 2 lần sinh con cho "thầy ông nội" mất tích bí ẩn, giống hệt Diễm My?
Cô gái 2 lần sinh con cho "thầy ông nội" mất tích bí ẩn, giống hệt Diễm My? Vụ phụ xe tử vong khi cố chặn xe buýt đang trôi: Nghi quên kéo phanh tay
Vụ phụ xe tử vong khi cố chặn xe buýt đang trôi: Nghi quên kéo phanh tay Căng: Điều tra khẩn Trần Kiều Ân và hơn 20 sao hạng A Trung Quốc, "công chúa Cello" bị liệt vào tội đặc biệt
Căng: Điều tra khẩn Trần Kiều Ân và hơn 20 sao hạng A Trung Quốc, "công chúa Cello" bị liệt vào tội đặc biệt Chủ tịch Công ty dược Sơn Lâm hối lộ hơn 71 tỷ đồng để trót lọt đưa thuốc vào bệnh viện
Chủ tịch Công ty dược Sơn Lâm hối lộ hơn 71 tỷ đồng để trót lọt đưa thuốc vào bệnh viện Người phụ nữ chết ngay tại ngân hàng vì ốm nặng cũng phải ra tận nơi rút tiền
Người phụ nữ chết ngay tại ngân hàng vì ốm nặng cũng phải ra tận nơi rút tiền Đông Hùng: Thiếu gia thay mẹ trả nợ, rửa bát thuê, hot lại nhờ bè cho Võ Hạ Trâm
Đông Hùng: Thiếu gia thay mẹ trả nợ, rửa bát thuê, hot lại nhờ bè cho Võ Hạ Trâm