Hướng dẫn cài đặt và chạy ChromeOS trong VirtualBox
ChromeOS có dung lượng nhẹ hơn so với Linux và Windows. ChromeOS cơ bản là trình duyệt web Google Chrom được xây dựng trên nền tảng nhân Linux. ChromeOS có thời gian khởi động nhanh chóng để người dùng vào web nhanh hơn.
Trong thời gian qua, Google đã tung ra rất nhiều sản phẩm hữu ích cho người dùng Internet, phải kể đến như Google Docs , Google Drive, Google Play Music… Với mỗi sản phẩm Google tung ra đều góp phần vào hệ sinh thái ứng dụng đám mây của mình.
Một sản phẩm nữa phải kể đến trong loạt sản phẩm của Google dành cho những tín đồ của họ, đó là ChromeOS – hệ điều hành dành cho máy tính để bàn mà Google đã tung ra trong thời gian gần đây. ChromeOS có dung lượng nhẹ hơn so với Linux và Windows. ChromeOS cơ bản là trình duyệt web Google Chrom được xây dựng trên nền tảng nhân Linux. ChromeOS có thời gian khởi động nhanh chóng để người dùng vào web nhanh hơn.
Nếu không có cơ hội sử dụng máy tính sử dụng ChromeOS, bạn hoàn toàn có thể trải nghiệm chúng trên máy ảo thông qua phần mềm ảo hóa VirtualBox hoặc VMWare.
Trong bài viết này, Genk sẽ hướng dẫn bạn cài đặt ChromeOS trên phần mềm ảo hóa VirtualBox .
Bước 1 : Download và cài đặt VirtualBox .
Có một sự thật là Google không chính thức cung cấp ChromeOS cho người dùng, bản cài đặt chỉ được phân phối đến các nhà sản xuất máy tính để tích hợp sẵn ChromeOS vào máy của họ.
May mắn thay, chúng tôi tìm được ChromiumOS, người anh em với ChromeOS.
Bước 2 : Tạo máy ảo.
Video đang HOT
Mở VirtualBox tạo một máy ảo mới, đặt tên là ChromeOS và chọn kiểu thiết lập máy ảo là Linux, version là Other Linux.
Đối với lượng RAM dành cho OS này, bạn chọn khoảng 1GB, nếu máy tính bạn dư dả RAM có thể dành nhiều RAM hơn cho máy ảo, để các ứng dụng chạy trơn tru hơn.
Nếu không có kết nối Internet, sẽ không thể chạy được các ứng dụng nên nếu máy ảo bạn không vào Internet được bạn vào Setting Network . Ở tab Adapter 1 bạn chọn Bridged Adapter tại Attached to rồi chọn card mạng máy mình đang sử dụng.
Bước 3: Nhấn vào mũi tên màu xanh lá cây để bắt đầu chạy máy ảo. Trong bước tìm file cài đặt cho máy ảo, bạn tìm đến file Chromium vừa tải về và import chúng vào.
Sau khi cài đặt thành công, trong cửa sô mới hiên ra, với các bước khởi đông y như trên môt máy tính thông thường. Chờ vài giây, bạn sẽ thây màn hình đăng nhâp của ChromeOS. Bạn có thê sử dụng tài khoản Gmail của mình đê đăng nhâp.
Đê sử dụng con trỏ chuôt trong máy tính ảo, bạn chỉ viêc click chuôt vào cửa sô của máy tính ảo, chọn Capture. Đê trở lại sử dụng chuôt của hê điêu hành chính, nhân nút Ctrl bên phải trên bàn phím.
Hy vọng bạn sẽ có những trải nghiệm thú vị với OS mới này.
Theo VNE
Các phương pháp sử dụng phần mềm của Linux trên Windows
Bài viết này sẽ gợi ý 1 số phương pháp giúp chạy phần mề Linux trên Windows. Một số người dùng Linux thường có xu hướng thích sử dụng và chạy các phần mềm Windows trên Linux, và người dùng Windows thì cũng có xu hướng tương tự.
Có rất nhiều các phương pháp để bạn lựa chọn cho việc chạy phần mềm Linux trên Windows. Khá là dễ dàng hơn việc chạy phần mềm Windows trên Linux
Bài viết này sẽ gợi ý 1 số phương pháp giúp chạy phần mề Linux trên Windows.
Sử dụng máy ảo
Việc sử dụng máy ảo thường rất phổ biến, và hầu như được sử dụng khá nhiều. Bạn có thể sử dụng các phần mềm tạo máy ảo như VirtualBox hoặc VMware Player để cài đặt và chạy các phiên bản Ubuntu, bản phân phối của Linux trên 1 cửa sổ Windows và sử dụng nó.
Với phương pháp này, người dùng có thể sử dụng một cách tối đa các phần mềm Linux mà không sợ xảy ra các xung đột với Windows. Tuy nhiên, phương pháp này đòi hỏi bạn phải tải về bản ISO của Linux và tiến hành cài đặt nó rồi mới sử dụng được.
Sử dụng Cygwin
Cygwin là một bộ sưu tập các công cụ giúp giả lập môi trường Linux trên Windows, giúp người sử dụng Windows có thể làm việc y như trên Linux mà không cần phải cài đặt hệ điều hành này vào máy tính.
Với Cygwin, bạn có thể soạn thảo và biên dịch các đoạn mã C trên hệ điều hành Linux, biên dịch và cài đặt các gói phần mềm trên hệ điều hành Linux, làm quen với hệ điều hành Linux bằng cách thực hành các lệnh cơ bản của hệ điều hành này trong khi vẫn tiếp tục làm việc với Windows...
Có thể xem đây là một giải pháp lý tưởng để sử dụng các tiện ích quan trọng mà người dùng Linux cần để làm việc trên Windows. Tuy nhiên, đây không phải là 1 phương pháp tốt để có thể sử dụng hoàn hảo phần mềm Linux trên Windows.
Cài đặt Ubuntu trên Windows thông qua Wubi
Phương pháp này giúp người dùng cài đặt nhanh hệ điều hành Ubuntu ngay trên Windows như một phần mềm bình thường. Tuy nhiên, sau khi khởi động lại, bạn có thể sử dụng song song giữa 2 hệ điều hành, Windows và Ubuntu.
Phương pháp này mang lại hiệu suất làm việc đôi khi không tốt lắm so với việc cài đặt trên máy ảo và cài đặt bình thường hệ điều hành Linux. Nhưng nếu đang muốn dùng thử Ubuntu thì cách này khá ổn.
Sử dụng các phần mềm đã được biên soạn lại cho Windows
Một số các phần mềm Linux ngày nay đã được biên soạn lại và có thể hoạt động trên Windows. Ví dụ như phần mềm Emacs, đây có thể xem là phần mềm tiêu biểu cho việc biên soạn lại và có thể hoạt động trên Windows.
Có 1 cách đơn giản cho việc tìm kiếm các phần mềm Linux được biên soạn dành cho Windows, là bạn hãy tìm trên Google với từ khóa tên phần mềm và kèm theo sau là từ &'Windows'. Nếu may mắn, chắc hẳn bạn sẽ tìm thấy thứ mình cần.
Chúc bạn thành công.
Theo VNE
Firefox 23 ra mắt phiên bản chính thức cho cả máy tính và Android 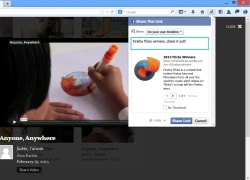 Firefox 23 sẽ chuyển sang dùng logo mới, tăng cường bảo mật, cùng một số tính năng như nút Share ngay trên thanh công cụ. Mozilla mới đây vừa phát hành phiên bản chính thức của trình duyệt Firefox 23 dành cho Windows, Mac, Linux, và Android. Như chúng ta đã biết ở phiên bản Beta, Firefox 23 sẽ là phiên bản Firefox...
Firefox 23 sẽ chuyển sang dùng logo mới, tăng cường bảo mật, cùng một số tính năng như nút Share ngay trên thanh công cụ. Mozilla mới đây vừa phát hành phiên bản chính thức của trình duyệt Firefox 23 dành cho Windows, Mac, Linux, và Android. Như chúng ta đã biết ở phiên bản Beta, Firefox 23 sẽ là phiên bản Firefox...
 Clip bé gái nghèo "giật" đồ cúng cô hồn gây sốt mạng: Gia chủ tiết lộ câu chuyện phía sau00:23
Clip bé gái nghèo "giật" đồ cúng cô hồn gây sốt mạng: Gia chủ tiết lộ câu chuyện phía sau00:23 Phim 18+ đang viral khắp thế giới: Cảnh nóng khét lẹt hút 10 triệu view, xem mà không dám tin vào mắt mình01:30
Phim 18+ đang viral khắp thế giới: Cảnh nóng khét lẹt hút 10 triệu view, xem mà không dám tin vào mắt mình01:30 Tiếc nuối của bản nhạc phim Mưa Đỏ đang gây sốt mạng xã hội04:43
Tiếc nuối của bản nhạc phim Mưa Đỏ đang gây sốt mạng xã hội04:43 Bắt khẩn cấp 4 đối tượng YouTuber ẩu đả, gây rối trật tự công cộng03:38
Bắt khẩn cấp 4 đối tượng YouTuber ẩu đả, gây rối trật tự công cộng03:38 Sơn Tùng M-TP: Flop quá thì ghi tên anh vào!03:03
Sơn Tùng M-TP: Flop quá thì ghi tên anh vào!03:03 1 Anh Trai Vbiz bị chỉ trích vì đoạn clip "cà hẩy" quá phản cảm00:37
1 Anh Trai Vbiz bị chỉ trích vì đoạn clip "cà hẩy" quá phản cảm00:37 Hé lộ chân dung chủ nhân ca khúc hút 14 triệu view do Mỹ Tâm thể hiện ở A8001:12
Hé lộ chân dung chủ nhân ca khúc hút 14 triệu view do Mỹ Tâm thể hiện ở A8001:12 Hơn 2 giờ truy bắt đối tượng sinh năm 1995 sát hại Thiếu tá công an01:08
Hơn 2 giờ truy bắt đối tượng sinh năm 1995 sát hại Thiếu tá công an01:08 Vụ 2 anh em làm việc tốt nghi bị đánh dã man ở Bắc Ninh: Camera ghi cảnh trước va chạm01:44
Vụ 2 anh em làm việc tốt nghi bị đánh dã man ở Bắc Ninh: Camera ghi cảnh trước va chạm01:44 Sao nữ tưng tửng nhất showbiz: Vừa hầu toà chấn động MXH, nay phát hiện ra vỉa hè đốt nhang bán đồ00:34
Sao nữ tưng tửng nhất showbiz: Vừa hầu toà chấn động MXH, nay phát hiện ra vỉa hè đốt nhang bán đồ00:34 Hội bạn thân đồng loạt an ủi Thúy Ngân vì chia tay với "nam thần màn ảnh Việt"?00:28
Hội bạn thân đồng loạt an ủi Thúy Ngân vì chia tay với "nam thần màn ảnh Việt"?00:28Tiêu điểm
Tin đang nóng
Tin mới nhất

NVIDIA và ADI bắt tay thúc đẩy kỷ nguyên robot thông minh

Doanh nghiệp thương mại điện tử, bán lẻ trở thành mục tiêu ưu tiên của hacker

Ra mắt ứng dụng hỗ trợ ra quyết định lâm sàng cho hệ thống y tế tích hợp AI

Windows 10 "nổi loạn" giành lại thị phần từ Windows 11 ngay trước giờ G

Cách kéo dài thêm một năm hỗ trợ miễn phí cho Windows 10

Mô hình LLM phản hồi sai nếu bị dẫn dắt bằng thủ thuật tâm lý

Những tính năng đã biến mất khỏi smartphone

Người dùng 'sập bẫy' trước chiêu trò buộc nâng cấp iPhone của Apple

Thói quen gây hao pin trên điện thoại Android cần bỏ ngay

Apple có thể phải 'nhờ cậy' Google Gemini sau khi trì hoãn nâng cấp lớn cho Siri tới năm 2026

Quay màn hình iPhone chất lượng cao hơn với iOS 26

Công ty khởi nghiệp AI Anthropic trả 1,5 tỉ đô la để dàn xếp vụ kiện bản quyền
Có thể bạn quan tâm

Tiết lộ nguyên nhân giúp quan chức Hamas thoát chết trong vụ Israel tấn công mục tiêu ở Doha
Thế giới
20:29:08 10/09/2025
Đúng ngày mai, thứ Năm 11/9/2025, 3 con giáp Quý Nhân nâng đỡ, may mắn hết phần thiên hạ, sự nghiệp Hồng Phát, tiền của khó ai bì kịp
Trắc nghiệm
20:26:25 10/09/2025
Những nụ cười hồi sinh Làng Nủ sau trận lũ quét vùi lấp 67 sinh mạng
Tin nổi bật
20:18:33 10/09/2025
"Cộng đồng Team châu Phi" có thể giúp Quang Linh Vlogs được giảm nhẹ tội
Pháp luật
20:14:18 10/09/2025
Tình hình của Khoa Pug sau hai lần kéo chân
Netizen
20:05:06 10/09/2025
Thiên An đã căng: "Từ chối làm giấy khai sinh nhưng giờ gây áp lực để xét ADN, có tên rồi chắc cướp con tôi?"
Sao việt
19:53:05 10/09/2025
Vai chiến sĩ sống sót duy nhất trong "Mưa đỏ" thử thách Trần Gia Huy ra sao?
Hậu trường phim
19:08:45 10/09/2025
Người phụ nữ ở TPHCM bị biến dạng cơ thể vì tiêm filler collagen giá rẻ
Sức khỏe
18:13:17 10/09/2025
Chấn thương của Liên Bỉnh Phát nặng đến mức nào mà phải rời Chiến sĩ quả cảm?
Tv show
18:12:40 10/09/2025
Con dâu lấy chồng mới, tôi đòi lại hết nhà đất thì có gì sai?
Góc tâm tình
18:06:18 10/09/2025
 Dùng thử dịch vụ máy chủ ảo VPS cấu hình cao miễn phí
Dùng thử dịch vụ máy chủ ảo VPS cấu hình cao miễn phí Smartphone tầm trung Optimus L7 II có thêm phiên bản nữ tính
Smartphone tầm trung Optimus L7 II có thêm phiên bản nữ tính
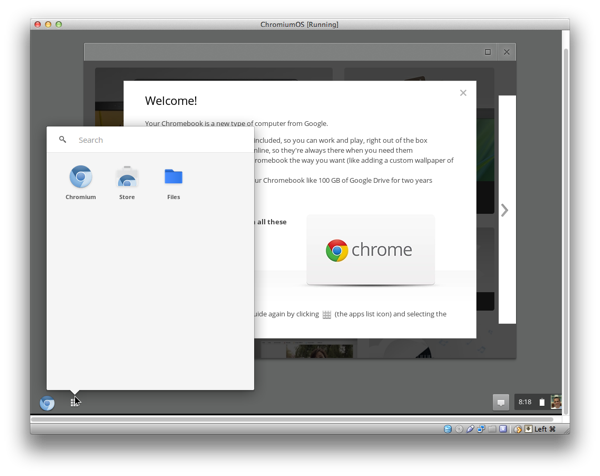
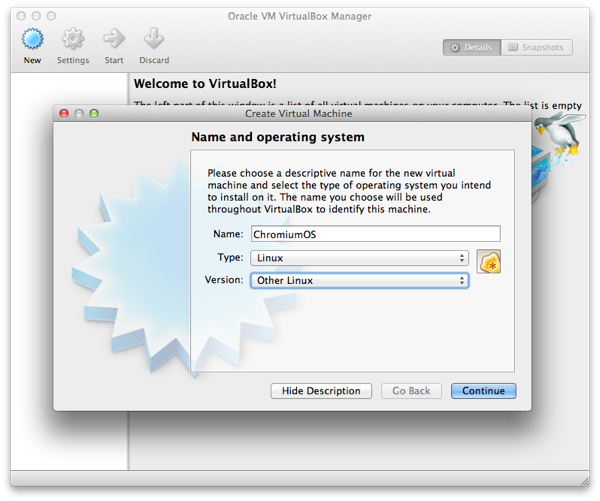
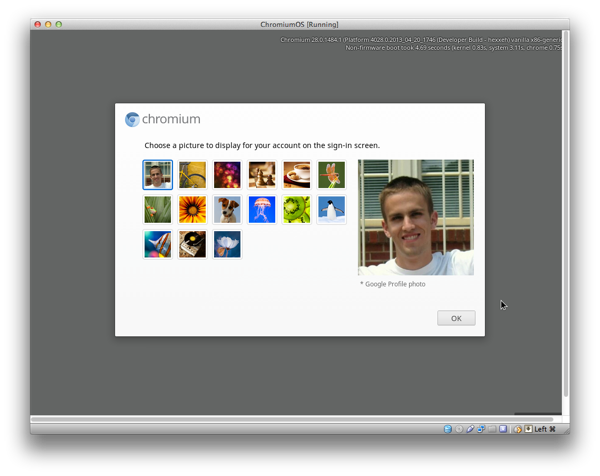


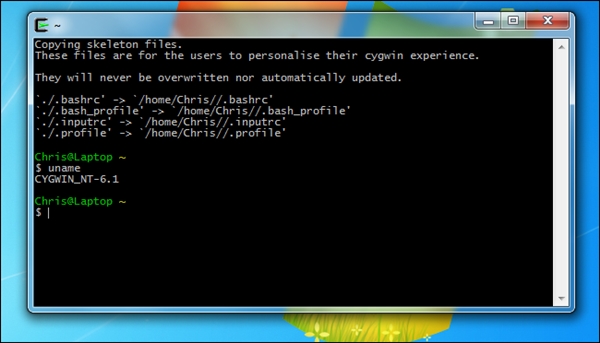


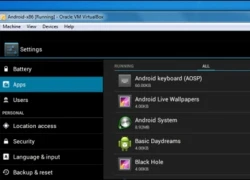 Hướng dẫn cài đặt Android trên máy tính Windows
Hướng dẫn cài đặt Android trên máy tính Windows Trải nghiệm hệ điều hành Firefox OS trên nền web
Trải nghiệm hệ điều hành Firefox OS trên nền web 3 trang chia sẻ tập tin Images Linux dành cho VirtualBox
3 trang chia sẻ tập tin Images Linux dành cho VirtualBox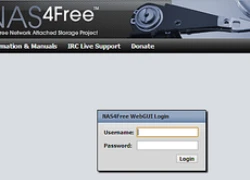 Tự xây dựng hệ thống NAS đơn giản, phần 3: Cấu hình lưu trữ căn bản
Tự xây dựng hệ thống NAS đơn giản, phần 3: Cấu hình lưu trữ căn bản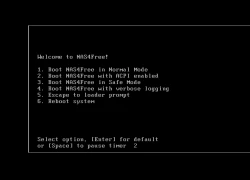 Tự xây dựng hệ thống NAS đơn giản: Phần 2: Cài đặt
Tự xây dựng hệ thống NAS đơn giản: Phần 2: Cài đặt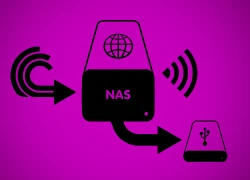 Tự xây dựng hệ thống NAS đơn giản phục vụ nhu cầu lưu trữ
Tự xây dựng hệ thống NAS đơn giản phục vụ nhu cầu lưu trữ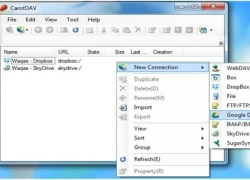 Quản lý nhiều dịch vụ đám mây với CarotDAV
Quản lý nhiều dịch vụ đám mây với CarotDAV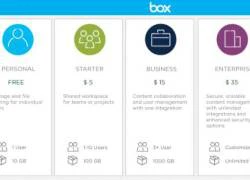 Dịch vụ lưu trữ đám mây Box tăng dung lượng miễn phí lên 10 GB
Dịch vụ lưu trữ đám mây Box tăng dung lượng miễn phí lên 10 GB Vì sao nên kích hoạt tài khoản Guest trên máy tính?
Vì sao nên kích hoạt tài khoản Guest trên máy tính?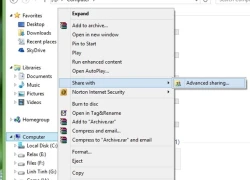 Làm thế nào để chia sẻ ổ đĩa CD/DVD trong cùng 1 mạng?
Làm thế nào để chia sẻ ổ đĩa CD/DVD trong cùng 1 mạng? 7 công cụ bảo mật giúp Android 4.3 đánh bại hacker và mã độc
7 công cụ bảo mật giúp Android 4.3 đánh bại hacker và mã độc Cách giảm thiểu hỏng hóc dữ liệu trên thiết bị lưu trữ di động
Cách giảm thiểu hỏng hóc dữ liệu trên thiết bị lưu trữ di động Apple ra mắt iPhone 17, iOS 26 và loạt sản phẩm mới
Apple ra mắt iPhone 17, iOS 26 và loạt sản phẩm mới Cần Thơ sẽ có Trung tâm UAV - Robot phục vụ nông nghiệp thông minh
Cần Thơ sẽ có Trung tâm UAV - Robot phục vụ nông nghiệp thông minh Vì sao các tập đoàn công nghệ trả hàng triệu USD để thu hút nhân tài AI?
Vì sao các tập đoàn công nghệ trả hàng triệu USD để thu hút nhân tài AI? Ứng dụng trợ lý ảo hỗ trợ sinh viên trong trường đại học
Ứng dụng trợ lý ảo hỗ trợ sinh viên trong trường đại học Khi trí tuệ nhân tạo 'bước vào' phòng phỏng vấn tuyển dụng
Khi trí tuệ nhân tạo 'bước vào' phòng phỏng vấn tuyển dụng "Gã khổng lồ" Alibaba phát hành mô hình AI cạnh tranh với OpenAI và Google
"Gã khổng lồ" Alibaba phát hành mô hình AI cạnh tranh với OpenAI và Google Meta đối mặt thêm 'sóng gió' từ cáo buộc sai sót trong đảm bảo an ninh mạng
Meta đối mặt thêm 'sóng gió' từ cáo buộc sai sót trong đảm bảo an ninh mạng Tạo đột phá thể chế, thúc đẩy khoa học công nghệ và đổi mới sáng tạo
Tạo đột phá thể chế, thúc đẩy khoa học công nghệ và đổi mới sáng tạo Mỹ: Chấn động vụ nữ nghệ sĩ trẻ Ukraine bị sát hại trên tàu điện
Mỹ: Chấn động vụ nữ nghệ sĩ trẻ Ukraine bị sát hại trên tàu điện Bé trai 7 tuổi vặn tay ga xe máy, tử vong thương tâm
Bé trai 7 tuổi vặn tay ga xe máy, tử vong thương tâm Trung Quốc 1,4 tỷ dân, có vạn mỹ nhân nhưng 5 cô gái Việt Nam này vẫn được khen lấy khen để
Trung Quốc 1,4 tỷ dân, có vạn mỹ nhân nhưng 5 cô gái Việt Nam này vẫn được khen lấy khen để "Chị đại" The Voice bị "cắm sừng", chồng lộ clip dẫn "sugar baby" về nhà riêng lúc vợ vắng mặt
"Chị đại" The Voice bị "cắm sừng", chồng lộ clip dẫn "sugar baby" về nhà riêng lúc vợ vắng mặt Vì sao Youtuber Hoàng Văn Đức bị khởi tố?
Vì sao Youtuber Hoàng Văn Đức bị khởi tố? Lấy tiền bố mẹ "bao nuôi" bạn trai, tôi ngã ngửa khi biết anh đã làm gì
Lấy tiền bố mẹ "bao nuôi" bạn trai, tôi ngã ngửa khi biết anh đã làm gì Khoảnh khắc người đàn ông bất ngờ đổ gục trong quán nước
Khoảnh khắc người đàn ông bất ngờ đổ gục trong quán nước Thúy Ngân lên tiếng giữa tin toang với bạn trai nam thần màn ảnh: "Hãy đối xử với người bên cạnh tốt 1 chút!"
Thúy Ngân lên tiếng giữa tin toang với bạn trai nam thần màn ảnh: "Hãy đối xử với người bên cạnh tốt 1 chút!" Bác sĩ nha khoa giải thích lý do đánh bệnh nhân chỉnh răng tại phòng khám TPHCM
Bác sĩ nha khoa giải thích lý do đánh bệnh nhân chỉnh răng tại phòng khám TPHCM Vén màn hệ sinh thái "đẻ ra trứng vàng" của "nữ đại gia quận 7": Sự thật chồng là Tổng giám đốc VB Group, vợ sản xuất phim doanh thu hàng trăm tỷ đồng?
Vén màn hệ sinh thái "đẻ ra trứng vàng" của "nữ đại gia quận 7": Sự thật chồng là Tổng giám đốc VB Group, vợ sản xuất phim doanh thu hàng trăm tỷ đồng? Hoa hậu Kỳ Duyên và Thiên Ân cuối cùng cũng công khai?
Hoa hậu Kỳ Duyên và Thiên Ân cuối cùng cũng công khai? Truyện cổ tích thời hiện đại: Gặp lại mối tình đầu sau 16 năm ở quán mì, cặp đôi đính hôn sau chưa đầy một tuần
Truyện cổ tích thời hiện đại: Gặp lại mối tình đầu sau 16 năm ở quán mì, cặp đôi đính hôn sau chưa đầy một tuần Danh tính người phụ nữ lớn hơn 12 tuổi lên truyền hình nói về thông tin yêu ca sĩ Phi Hùng
Danh tính người phụ nữ lớn hơn 12 tuổi lên truyền hình nói về thông tin yêu ca sĩ Phi Hùng Vệ sĩ lớn tuổi lên tiếng về thông tin là chồng Mỹ Tâm, có con chung
Vệ sĩ lớn tuổi lên tiếng về thông tin là chồng Mỹ Tâm, có con chung Cựu Tổng giám đốc vàng SJC qua mặt giám sát NHNN, 56 lần dập vàng miếng lậu
Cựu Tổng giám đốc vàng SJC qua mặt giám sát NHNN, 56 lần dập vàng miếng lậu Chồng Cẩm Ly nói thẳng chuyện đánh nhau với ông bầu của Đan Trường
Chồng Cẩm Ly nói thẳng chuyện đánh nhau với ông bầu của Đan Trường Người được Trấn Thành khen đỉnh nhất Mưa Đỏ, xem hình ảnh này thì không ai dám cãi
Người được Trấn Thành khen đỉnh nhất Mưa Đỏ, xem hình ảnh này thì không ai dám cãi Mỹ nhân đang làm bẽ mặt Lưu Diệc Phi và nửa showbiz bị cô lập đến thương, hóa ra đây là mặt tối tàn khốc của Cbiz!
Mỹ nhân đang làm bẽ mặt Lưu Diệc Phi và nửa showbiz bị cô lập đến thương, hóa ra đây là mặt tối tàn khốc của Cbiz!