Hướng dẫn cách nghe nhạc trên YouTube khi đã tắt màn hình điện thoại
Bằng cách đơn giản sau đây, bạn có thể thoải mái nghe nhạc trên YouTube khi tắt màn hình điện thoại , đồng thời giúp tiết kiệm đươc phần lớn dung lượng pin .
Nghe nhạc trên YouTube đang được rất nhiều bạn chuộng vì kho nhạc phong phú, bài gì cũng có. Tuy nhiên, viêc này lại khiến màn hình điện thoại luôn trong trạng thái hoạt động, dẫn đến việc hao tốn pin nhanh hơn và gây nóng máy.
Vơi những bạn chi muôn nghe nhac trên YouTube mà không cân phải xem nội dung đoạn video hay lyric của bài hát, thì chắc chắn việc tim cach tăt man hinh điên thoai khi nghe nhac trên YouTube cho đơ tôn pin là điều rất được quan tâm.
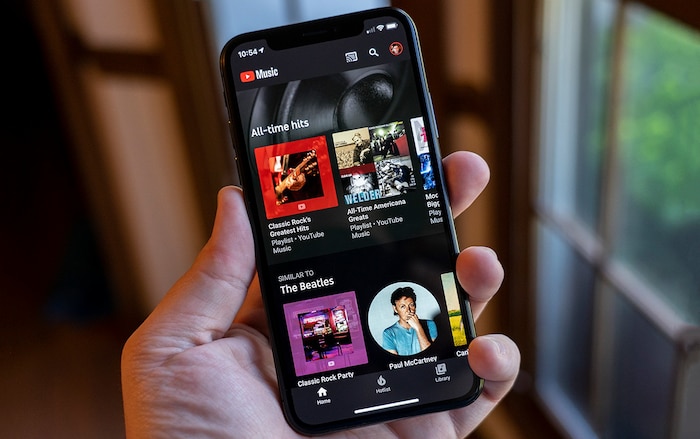
Nghe nhạc trên YouTube đang được rất nhiều bạn chuộng vì kho nhạc phong phú, bài gì cũng có.
Tuy nhiên, theo măc đinh thi ứng dụng YouTube không cho phép chúng ta làm thế, bởi cư tăt man hinh đi la ưng dung YouTube cung ngưng hoat đông theo. Thế nên, một số nhà phát triển đã tạo ra ứng dụng giúp có thê nghe đươc nhac trên YouTube trong khi đa tăt man hinh điên thoai. Qua đó giúp ban co thê tiết kiệm đươc rât nhiêu dung lương pin khi bạn nghe nhạc trên YouTube.
Một trong những ứng dụng đáng chú ý nhất hiện tại là YouListen. Ứng dụng này sẽ giúp bạn nghe nhạc, truyện, audio, theo dõi podcast hay tất cả mọi thứ trên YouTube mà không cần mở sáng màn hình thiết bị.
Với ứng dụng YouListen, bạn có thể nghe nhạc hay bất cứ thứ gì trên YouTube mà không cần phải mở màn hình.
Về cơ bản, khi bạn cài nó xong thì mở lên, chọn video cần nghe, bấm play, chờ cho quảng cáo chạy xong rồi vào video chính. Và thế là, bạn đã có thể thoát về màn hình Home hoặc tắt màn hình .
Ngoài ra, ứng dụng còn có các chức năng hay khác như thêm bài hát vào playlist hoặc thư mục nhạc yêu thích; hẹn giờ tắt trình phát nhạc; đổi quốc gia sang các nước khác như Mỹ, Anh,… nếu bạn không muốn mặc định xem các bảng xếp hạng nhạc hot của Việt Nam.
Video đang HOT

Cũng như ứng dụng YouTube, ban đầu bạn hãy tìm kiếm bài hát mình muốn nghe.
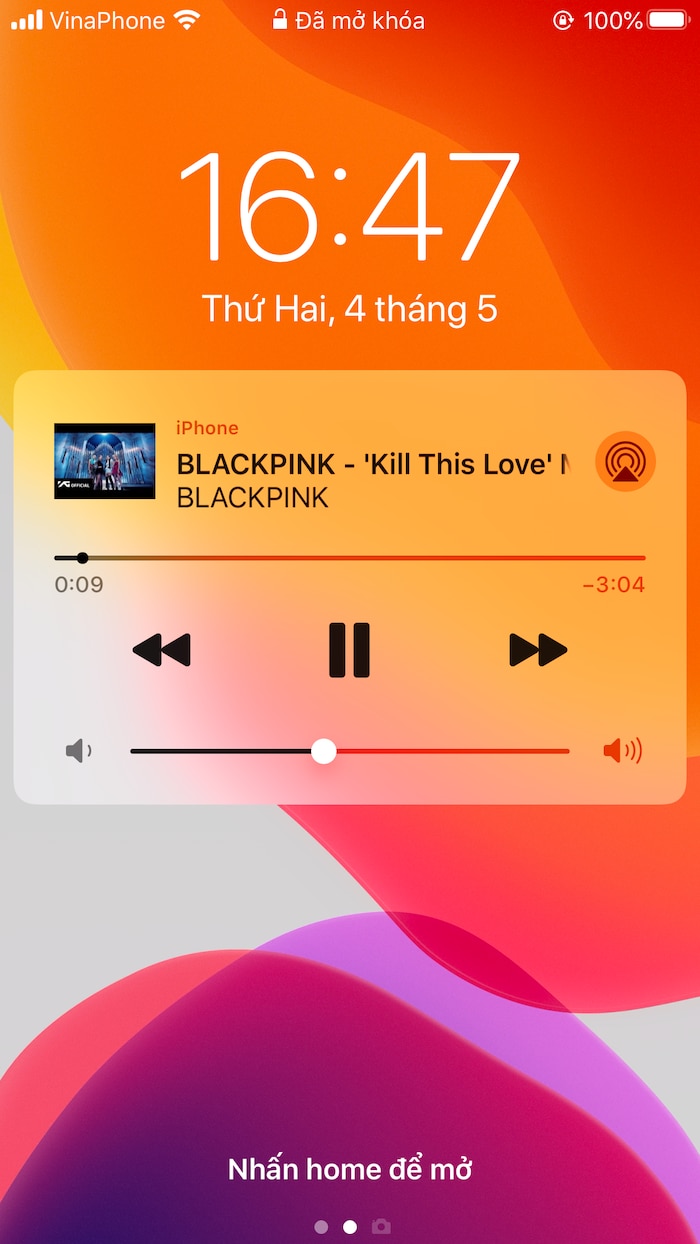
Sau khi đã bấm phát bài hát, bạn có thể thoát ứng dụng để ra màn hình chính hoặc tắt hẳn màn hình.
Hiện tại, ứng dụng chỉ mới có trên nền tảng iOS và hỗ trợ hai ngôn ngữ là tiếng Anh và tiếng Việt.
Cách để YouTube luôn phát video chất lượng cao trong suốt đại dịch Covid-19
Nhằm giảm áp lực băng thông Internet trong suốt đại dịch Covid-19, Google đã quyết định giảm chất lượng phát video mặc định của ứng dụng YouTube xuống còn 480p.
Nếu bạn không muốn thay đổi chất lượng phát video mỗi lần xem phim, nghe nhạc, sau đây là cách để bạn thay đổi chất lượng phát video mặc định của YouTube để nó luôn luôn phát video chất lượng cao.
Ứng dụng YouTube chính thức của Google không cho phép người dùng chỉnh chất lượng phát video mặc định. Bởi vậy, nếu muốn thực hiện việc này bạn cần sử dụng một ứng dụng bên thứ ba, đó là YouTube Vanced.
YouTube Vanced (dành cho Android) là phiên bản tùy chỉnh của ứng dụng YouTube. Phiên bản này có rất nhiều tính năng ứng dụng chính chủ không có. Một trong số đó là khả năng thay đổi chất lượng phát video mặc định trên cả kết nối di động và Wi-Fi. Đặc biệt, bạn không cần root điện thoại để sử dụng nó.
Bước 1: Tải YouTube Vanced và cài đặt MicroG
Để có thể lưu lại thiết lập độ phân giải mặc định, YouTube Vanced cần một ứng dụng hỗ trợ có tên MicroG.
Đầu tiên, bạn truy cập vào địa chỉ sau bằng trình duyệt Chrome. Từ trang web mở ra, bạn để các thiết lập như mặc định, sau đó bấm lần lượt lên các nút Download Vanced và MicroG để tải file APK của hai ứng dụng này về thiết bị.
Tiếp theo, bạn bấm lên nút hình ba dấu chấm ở phía trên góc phải và chọn Downloads (Tệp đã tải xuống), sau đó bạn bấm lên file APK MicroG và chọn Install (Cài đặt) để cài ứng dụng vào thiết bị. Nếu đây là lần đầu tiên bạn tải và cài file APK trên Chrome, hệ thống sẽ hiển thị cảnh báo bảo mật, hỏi bạn có muốn cấp quyền cài đặt ứng dụng từ nguồn chưa xác định hay không.
Bấm nút Settings (Cài đặt), và bật công tắc tại dòng chữ Allow from this source (Cho phép từ nguồn này). Tiếp theo, bạn bấm nút quay lại ở phía trên góc trái, và bấm nút Install (Cài đặt) trên hộp thoại Vanced MicroG để cài đặt ứng dụng vào thiết bị.
Bước 2: Cài đặt YouTube Vanced
Cũng từ màn hình Downloads (Tệp đã tải về) của Chrome, nếu bạn bấm lên file APK YouTube Vanced, bạn sẽ thấy thông báo Can't open file (Không thể mở tệp).
Điều này là bởi vì file APK bạn tải về ở trên có định dạng là .APKS. Bạn không thể cài đặt file APKs theo cách thông thường. Thay vào đó, để cài đặt nó, bạn cần sử dụng ứng dụng miễn phí SAI hay còn gọi là Split APKs Installer.
Sau khi cài đặt, bạn mở ứng dụng Split APKs Installer, sau đó chọn Install APKs. Truy cập vào thư mục Download và chọn file YouTube Vanced bạn đã tải về ở Bước 1.
Sau một vài giây, nếu bạn thấy cảnh báo bảo mật hỏi bạn có muốn cài đặt ứng dụng từ nguồn không rõ hay không, bạn hãy bấm nút Settings (Cài đặt), sau đó chọn Allow from this source (Cho phép từ nguồn này).
Hoàn tất, bạn bấm nút quay lại ở phía trên góc trái và bạn sẽ thấy hộp thoại cài đặt xuất hiện. Tại đây, bạn bấm nút Install (Cài đặt), và khi quá trình cài đặt kết thúc, hãy bấm nút Open để mở ứng dụng.
Mặc dù bạn có thể sử dụng ứng dụng YouTube Vanced không cần đăng nhập, nhưng chúng tôi khuyến khích bạn nên đăng nhập bằng tài khoản Google. Việc đăng nhập mang đến cho bạn trải nghiệm tốt hơn rất nhiều. Lưu ý, bạn nên sử dụng tài khoản Google phụ với YouTube Vanced, tránh trường hợp Google khóa tài khoản khi phát hiện bạn sử dụng YouTube không chính thức.
Bước 3: Thay đổi chất lượng phát video mặc định
Để thay đổi chất lượng phát video mặc định, bạn bấm lên nút ảnh đại diện ở phía trên góc phải, và chọn Settings (Cài đặt)> Vanced Settings (Cài đặt của Vanced)> Video Settings (Cài đặt Video).
Tại đây, bạn có thể chọn mức chất lượng phát video mặc định khi sử dụng kết nối di động (3G/4G) trong phần Preferred video quality Mobile, và mức chất lượng phát video mặc định khi sử dụng kết nối Wi-Fi trong phần Preferred video quality Wi-Fi.
Ca Tiếu
Thủ thuật khắc phục camera điện thoại iPhone bị nóng, nhanh hết pin 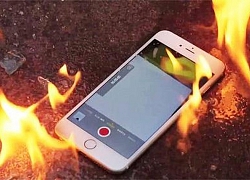 Trong quá trình sử dụng điện thoại iPhone đôi lúc người dùng thấy camera bị nóng, pin nhanh hết. Khi gặp lỗi này người dùng thường lo lắng nhưng theo các chuyên gia công nghệ, lỗi này hoàn toàn có thể tự khắc phục. Ai sử dụng iPhone cũng một đôi lần cảm thấy máy hoặc camera bị nóng. Nguyên nhân có thể...
Trong quá trình sử dụng điện thoại iPhone đôi lúc người dùng thấy camera bị nóng, pin nhanh hết. Khi gặp lỗi này người dùng thường lo lắng nhưng theo các chuyên gia công nghệ, lỗi này hoàn toàn có thể tự khắc phục. Ai sử dụng iPhone cũng một đôi lần cảm thấy máy hoặc camera bị nóng. Nguyên nhân có thể...
 Hiện trường vụ 3 người trong một nhà bị sát hại ở Đắk Lắk01:14
Hiện trường vụ 3 người trong một nhà bị sát hại ở Đắk Lắk01:14 Người gốc Việt nổ súng ngăn vụ cướp tiệm vàng ở California01:48
Người gốc Việt nổ súng ngăn vụ cướp tiệm vàng ở California01:48 Chân dung nghi phạm 22 tuổi ám sát đồng minh của Tổng thống Mỹ Donald Trump03:08
Chân dung nghi phạm 22 tuổi ám sát đồng minh của Tổng thống Mỹ Donald Trump03:08 Thương hiệu kinh dị 'trăm tỷ' của Thái Lan - 'Tee Yod: Quỷ ăn tạng' trở lại với phần 3, hứa hẹn kinh dị gấp 3!01:42
Thương hiệu kinh dị 'trăm tỷ' của Thái Lan - 'Tee Yod: Quỷ ăn tạng' trở lại với phần 3, hứa hẹn kinh dị gấp 3!01:42 Vu Mông Lung ra đi ở tuổi 37, nguyên nhân khiến ai cũng sốc?02:35
Vu Mông Lung ra đi ở tuổi 37, nguyên nhân khiến ai cũng sốc?02:35 Hoa hậu Nepal bị tẩy chay vì lối sống xa hoa, hé lộ lý do sốc02:45
Hoa hậu Nepal bị tẩy chay vì lối sống xa hoa, hé lộ lý do sốc02:45 Thuý Kiều, Thuý Vân trở thành tân bác sĩ nội trú00:18
Thuý Kiều, Thuý Vân trở thành tân bác sĩ nội trú00:18 Sao nam đắt show nhất nhì dịp Đại lễ 2/9 là ai?08:42
Sao nam đắt show nhất nhì dịp Đại lễ 2/9 là ai?08:42 Phó Tổng thống Mỹ khiêng quan tài của nhà hoạt động bị ám sát01:40
Phó Tổng thống Mỹ khiêng quan tài của nhà hoạt động bị ám sát01:40 Yêu cô gái 1m2, chàng trai Thanh Hóa vượt 1.300km về ở rể và cái kết00:51
Yêu cô gái 1m2, chàng trai Thanh Hóa vượt 1.300km về ở rể và cái kết00:51 Nguyễn Phi Hùng: Nghi yêu bầu show hơn 12 tuổi, đối phương xác nhận "mê gái"?04:55
Nguyễn Phi Hùng: Nghi yêu bầu show hơn 12 tuổi, đối phương xác nhận "mê gái"?04:55Tiêu điểm
Tin đang nóng
Tin mới nhất

17 cách biến ChatGPT thành trợ lý miễn phí

Bạn đã khai thác hết tiềm năng của dữ liệu bán lẻ?

Samsung ra mắt trợ lý Vision AI tại IFA 2025

Ngân hàng và dịch vụ tài chính dẫn đầu về ứng dụng AI và GenAI

OpenAI ký thỏa thuận điện toán đám mây lịch sử trị giá 300 tỷ USD với Oracle

"Xanh hóa" AI: Nhiệm vụ cấp bách cho Đông Nam Á

Nền tảng du lịch trực tuyến chạy đua ứng phó sự trỗi dậy của tác nhân AI

NVIDIA và ADI bắt tay thúc đẩy kỷ nguyên robot thông minh

Cần Thơ sẽ có Trung tâm UAV - Robot phục vụ nông nghiệp thông minh

Doanh nghiệp thương mại điện tử, bán lẻ trở thành mục tiêu ưu tiên của hacker

Ra mắt ứng dụng hỗ trợ ra quyết định lâm sàng cho hệ thống y tế tích hợp AI

"Gã khổng lồ" Alibaba phát hành mô hình AI cạnh tranh với OpenAI và Google
Có thể bạn quan tâm

Mối duyên cho chuyện tình hơn nửa thế kỷ của hai NSND Ngọc Lan - Ngô Mạnh Lân
Tv show
13:23:56 14/09/2025
Khởi tố nữ giám đốc quản lý chợ đầu mối lớn nhất Thanh Hóa
Pháp luật
13:22:53 14/09/2025
Sống nhà con gái, tôi đưa 5 triệu để lo chi phí sinh hoạt, hành động của vợ chồng nó khiến tôi thấy xấu hổ
Góc tâm tình
12:16:02 14/09/2025
Đây là nam diễn viên nghèo nhất showbiz: U50 vẫn ngửa tay xin tiền mẹ, vợ mỹ nhân khổ quá cũng bỏ đi
Sao châu á
12:07:13 14/09/2025
Bích Phương cầu cứu khán giả
Nhạc việt
12:00:28 14/09/2025
Cách làm món bánh thơm nức từ loại quả mùa thu giúp cải thiện thị lực, ổn định huyết áp, ai ăn cũng tấm tắc khen
Ẩm thực
11:53:07 14/09/2025
Chân váy denim, quần jeans ống rộng và những xu hướng denim 'đỉnh' nhất mùa
Thời trang
11:26:12 14/09/2025
Chồng kiếm "100 củ" một tháng nhưng mặc quần ngược đi làm
Netizen
11:24:56 14/09/2025
3 con giáp vận mệnh 'xuôi thuận như nước chảy', công việc kiếm tiền dễ dàng, vận trình ngập tràn hạnh phúc sau ngày 14/9/2025
Trắc nghiệm
11:19:33 14/09/2025
Vợ sắp cưới của Ronaldo phô trương nhẫn đính hôn kim cương triệu đô, so bì cùng vợ tỷ phú Jeff Bezos gây choáng
Sao thể thao
11:12:47 14/09/2025
 FPT Telecom khởi công Trung tâm dữ liệu lớn nhất Việt Nam
FPT Telecom khởi công Trung tâm dữ liệu lớn nhất Việt Nam Pháp thử nghiệm ứng dụng theo dõi Covid-19 từ tuần tới
Pháp thử nghiệm ứng dụng theo dõi Covid-19 từ tuần tới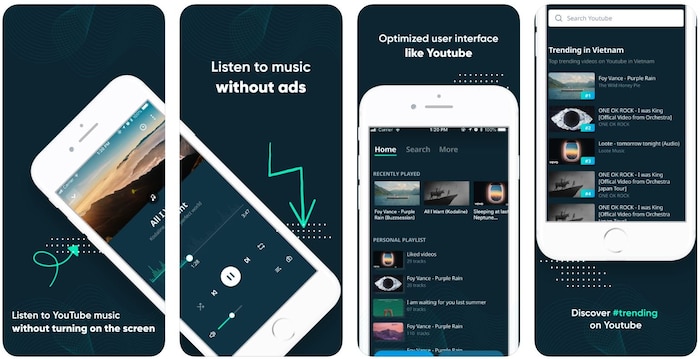
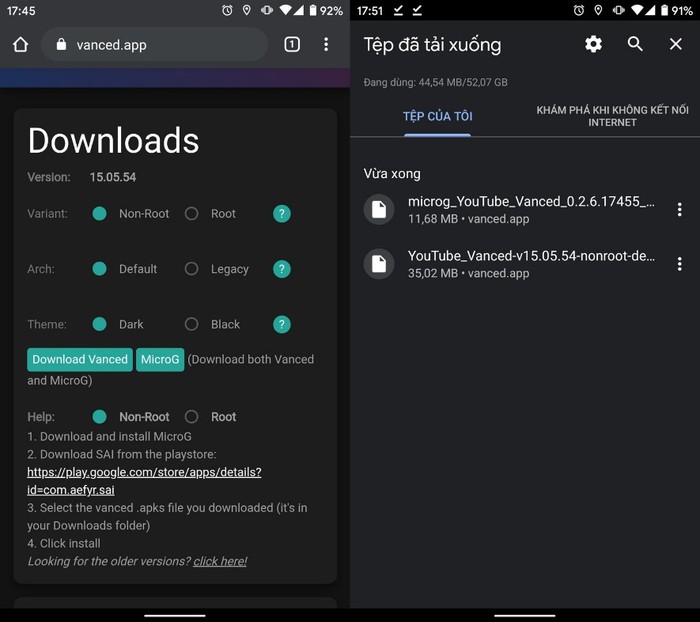



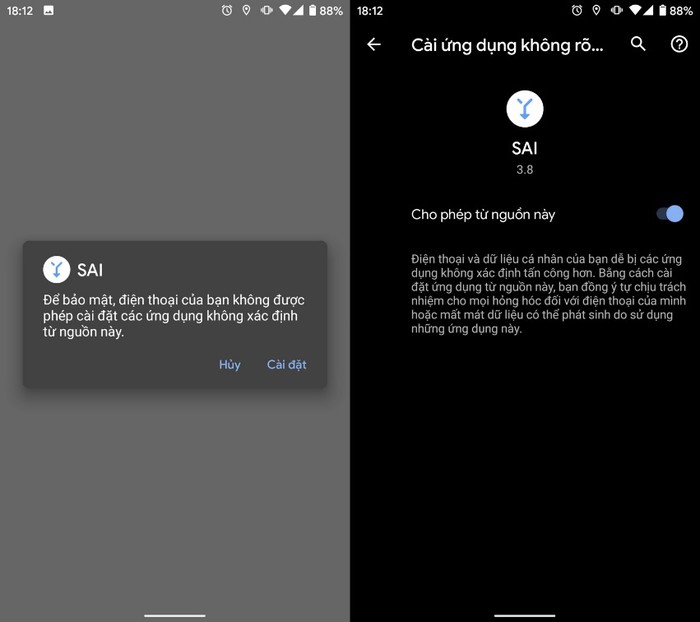
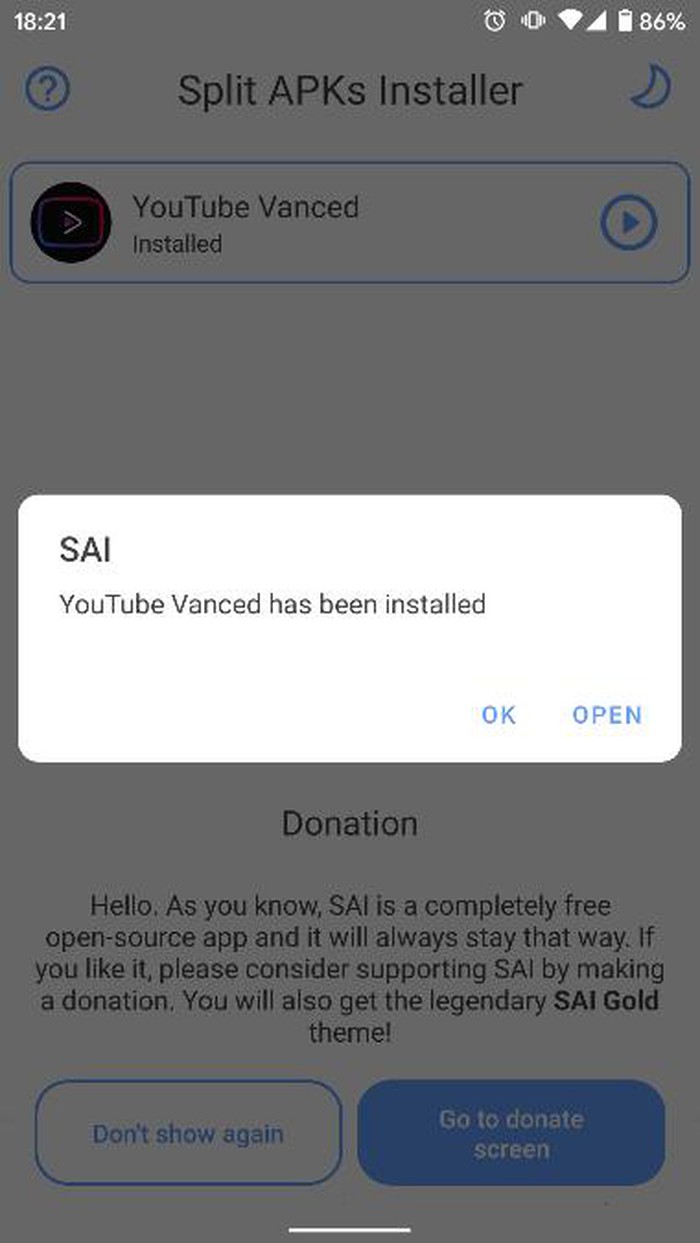
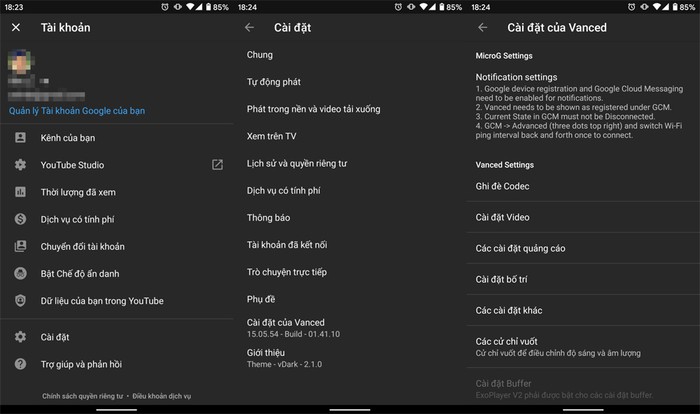
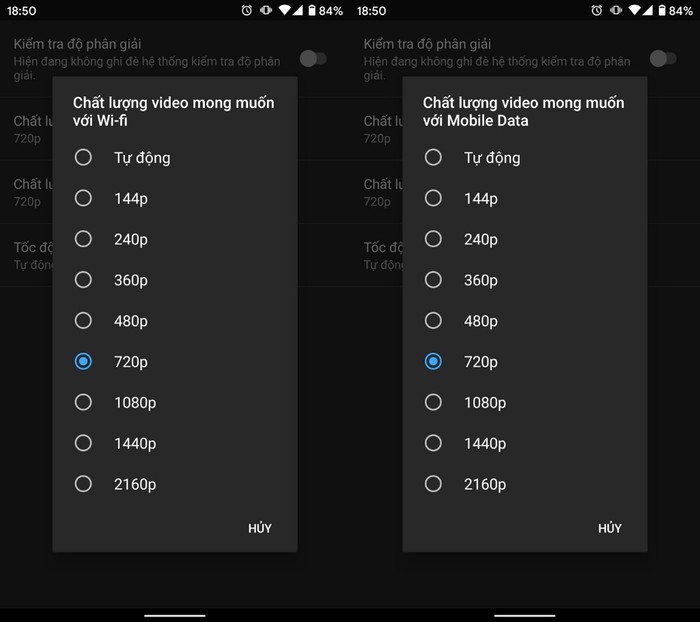
 Giảm thính lực, điếc vì lạm dụng tai nghe bluetooth
Giảm thính lực, điếc vì lạm dụng tai nghe bluetooth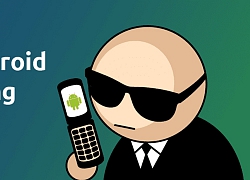 Cách đơn giản để dừng việc 'nghe trộm' của điện thoại Android
Cách đơn giản để dừng việc 'nghe trộm' của điện thoại Android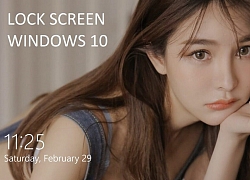 Hướng dẫn tắt màn hình khoá trên Windows 10, mở PC là đăng nhập được ngay
Hướng dẫn tắt màn hình khoá trên Windows 10, mở PC là đăng nhập được ngay Kỷ nguyên mới trên không gian mạng
Kỷ nguyên mới trên không gian mạng Hệ sinh thái 5G đang phát triển nhanh chóng trên toàn cầu
Hệ sinh thái 5G đang phát triển nhanh chóng trên toàn cầu Huawei vẫn bán "chạy" smartphone bất chấp tất cả
Huawei vẫn bán "chạy" smartphone bất chấp tất cả
 "Quên camera 108MP đi, độ phân giải tối ưu nhất hiện nay phải là 12MP"
"Quên camera 108MP đi, độ phân giải tối ưu nhất hiện nay phải là 12MP" Ra mắt ứng dụng bảo vệ trẻ em 'Tổng đài 111'
Ra mắt ứng dụng bảo vệ trẻ em 'Tổng đài 111' Mong chờ gì ở CES 2020 từ những công ty công nghệ hàng đầu
Mong chờ gì ở CES 2020 từ những công ty công nghệ hàng đầu Điện thoại phát nhiều bức xạ, Apple và Samsung bị kiện
Điện thoại phát nhiều bức xạ, Apple và Samsung bị kiện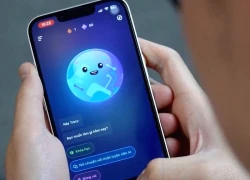 Không biết Speak AI, bảo sao tiếng Anh mãi không khá!
Không biết Speak AI, bảo sao tiếng Anh mãi không khá! Những thách thức trong thương mại hóa 5G ở Việt Nam
Những thách thức trong thương mại hóa 5G ở Việt Nam Google Gemini vượt ChatGPT, trở thành ứng dụng iPhone số 1
Google Gemini vượt ChatGPT, trở thành ứng dụng iPhone số 1 ShinyHunters và các vụ tấn công mạng đánh cắp dữ liệu gây chấn động
ShinyHunters và các vụ tấn công mạng đánh cắp dữ liệu gây chấn động Ra mắt nền tảng AI hợp nhất 'Make in Viet Nam'
Ra mắt nền tảng AI hợp nhất 'Make in Viet Nam' Chồng Từ Hy Viên đón sinh nhật đầu tiên góa vợ, nói 1 câu khiến công chúng xót xa tột độ
Chồng Từ Hy Viên đón sinh nhật đầu tiên góa vợ, nói 1 câu khiến công chúng xót xa tột độ Hyun Bin lộ mặt gia trưởng, khiến Son Ye Jin không thể làm điều này sau khi sinh con?
Hyun Bin lộ mặt gia trưởng, khiến Son Ye Jin không thể làm điều này sau khi sinh con? Vụ sát hại 3 nạn nhân ở Đắk Lắk: Người phụ nữ bị cướp xe SH kể phút đối mặt đáng sợ
Vụ sát hại 3 nạn nhân ở Đắk Lắk: Người phụ nữ bị cướp xe SH kể phút đối mặt đáng sợ Nguyên nhân khó tin vụ 3 đối tượng xông vào nhà đánh dã man một phụ nữ ở Phú Thọ
Nguyên nhân khó tin vụ 3 đối tượng xông vào nhà đánh dã man một phụ nữ ở Phú Thọ Sao nam không ăn thịt và sinh con để "trẻ mãi" giờ gầy như "bìa carton", tính mạng bị đe dọa
Sao nam không ăn thịt và sinh con để "trẻ mãi" giờ gầy như "bìa carton", tính mạng bị đe dọa Nữ giám đốc chi 11 tỷ đồng để ở bên cấp dưới có vợ, nhận kết đắng
Nữ giám đốc chi 11 tỷ đồng để ở bên cấp dưới có vợ, nhận kết đắng 3 nguyên tắc giúp vợ chồng về hưu sống dư dả, tuổi già không trở thành gánh nặng cho con cái
3 nguyên tắc giúp vợ chồng về hưu sống dư dả, tuổi già không trở thành gánh nặng cho con cái 'Nữ hoàng đánh ghen' Phương Dung tuổi 63 sống cô đơn không con cái
'Nữ hoàng đánh ghen' Phương Dung tuổi 63 sống cô đơn không con cái Vụ thảm sát khiến 4 người thương vong: Cậu bé hàng xóm cứu bạn thoát chết
Vụ thảm sát khiến 4 người thương vong: Cậu bé hàng xóm cứu bạn thoát chết 3 cái chết nghi thế lực ngầm nhúng tay ở Cbiz: Vụ ngã lầu của "mỹ nam cổ trang" chưa phải kinh hoàng nhất!
3 cái chết nghi thế lực ngầm nhúng tay ở Cbiz: Vụ ngã lầu của "mỹ nam cổ trang" chưa phải kinh hoàng nhất! Vụ thảm án ở Đắk Lắk: Nghi phạm bị bắt khi đang ngụy trang bằng áo chống nắng
Vụ thảm án ở Đắk Lắk: Nghi phạm bị bắt khi đang ngụy trang bằng áo chống nắng Con gái chuyển giới của tỷ phú Elon Musk được ví như Rapunzel bước ra từ cổ tích: Tên tuổi mới của làng mẫu quốc tế
Con gái chuyển giới của tỷ phú Elon Musk được ví như Rapunzel bước ra từ cổ tích: Tên tuổi mới của làng mẫu quốc tế Lộ danh tính 2 ngôi sao nghi dính líu đến vụ "mỹ nam số 1 Trung Quốc" ngã lầu tử vong bất thường
Lộ danh tính 2 ngôi sao nghi dính líu đến vụ "mỹ nam số 1 Trung Quốc" ngã lầu tử vong bất thường Ngoại lệ của Tăng Chí Vỹ: Hại đời bao nhiêu mỹ nữ nhưng lại hết lòng hết dạ vì người này
Ngoại lệ của Tăng Chí Vỹ: Hại đời bao nhiêu mỹ nữ nhưng lại hết lòng hết dạ vì người này Khởi tố, bắt tạm giam nguyên bí thư, chủ tịch TP Thanh Hóa và loạt cán bộ
Khởi tố, bắt tạm giam nguyên bí thư, chủ tịch TP Thanh Hóa và loạt cán bộ Đúng 20h hôm nay, ngày 13/9/2025, 3 con giáp hưởng trọn Phúc Lộc, tiền tài tăng vọt, công danh sự nghiệp thăng hạng không ngừng
Đúng 20h hôm nay, ngày 13/9/2025, 3 con giáp hưởng trọn Phúc Lộc, tiền tài tăng vọt, công danh sự nghiệp thăng hạng không ngừng Tỉnh dậy không mảnh vải che thân, đời tôi bỗng biến thành cơn ác mộng
Tỉnh dậy không mảnh vải che thân, đời tôi bỗng biến thành cơn ác mộng Yêu cô chủ quán phở kiếm tiền giỏi, tôi sụp đổ khi biết quá khứ chấn động
Yêu cô chủ quán phở kiếm tiền giỏi, tôi sụp đổ khi biết quá khứ chấn động