Google Chrome sẽ sớm cho phép người dùng nhóm các tab lại với nhau
Ngày 14/5, gã khổng lồ công nghệ Google cho biết, họ sẽ đưa ra một công cụ mới để sắp xếp các tab trong trình duyệt Chrome của mình và nhóm chúng lại với nhau.
Trong một bài đăng trên blog, kỹ sư Edward Jung của Google cho biết, người dùng có thể nhấp chuột phải vào các tab để thêm vào các nhóm. Sau đó gắn nhãn các nhóm đó bằng tên tùy chỉnh, màu sắc, biểu tượng cảm xúc hoặc kết hợp cả ba.
Nghiên cứu ban đầu của Google đã chỉ ra một số cách phổ biến mà mọi người có xu hướng nhóm các tab của họ theo chủ đề, theo mức độ khẩn cấp (ngay bây giờ tuần này hoặc tuần sau) hoặc theo tiến trình (chưa bắt đầu, đang tiến hành hoặc hoàn thành).
“Các nhóm tab có thể tùy chỉnh để bạn có thể quyết định cách sử dụng chúng”, Edward Jung cho biết thêm.
Mặc dù, cách tổ chức các tab không phải là một khái niệm mới, chẳng hạn như các dịch vụ OneTab , Cluster và Toby cũng đã cung cấp các tiện ích mở rộng Chrome cho mục đích này nhưng đây là lần đầu tiên Google cung cấp dịch vụ của riêng mình.
Video đang HOT
Tính năng mà Google đã thử nghiệm trong nhiều tháng, hiện chỉ khả dụng trên phiên bản beta của Chrome. Công ty sẽ thêm nó vào phiên bản Chrome mới bắt đầu vào tuần tới, triển khai dần dần để tránh ảnh hưởng đến tính ổn định và hiệu suất của trình duyệt.
Cách để trình duyệt Google Chrome chạy nhanh hơn nhiều lần
Nếu trình duyệt Google Chrome trở nên chậm chạp, vẫn có phương pháp để tăng tốc nó lên mà chỉ tiêu tốn khoảng 5 phút của người dùng.
Nếu đã sử dụng Google Chrome được một thời gian, bạn có thể cảm nhận rằng trình duyệt đôi lúc mất đi sự mượt mà ban đầu và trở nên chậm chạp. Khi cố gắng tìm kiếm mẹo để tăng tốc Google Chrome, bạn sẽ bắt gặp hàng tá các trang gợi ý cũng như rất nhiều cách thức khác nhau.
Tốc độ trình duyệt Google Chrome bị chậm sẽ gây phiền toái cho người dùng. Ảnh: Quertime.
Vậy cách tối ưu nhất để tăng tốc Google Chrome là gì? Trang ZDNet đã thực hiện rất nhiều thử nghiệm và cuối cùng tìm ra hai phương thức giúp Google Chrome hoạt động trơn tru. Càng tuyệt vời hơn khi những mẹo này chỉ tiêu tốn của người dùng ít hơn năm phút để thực hiện.
Dưới đây là cách giúp Google Chrome hoạt động mượt mà với tốc độ cao như những ngày đầu.
Bước đầu tiên rất đơn giản là đóng trình duyệt và sau đó khởi động lại.
Việc khởi động lại sẽ làm mất tất cả các tab đang mở. Nhưng có thể khắc phục điều này bằng cách nhập "chrome: // settings / onStartup" vào thanh địa chỉ và nhấn ENTER. Sau đó trong mục "Khi khởi động", bạn hãy chọn tính năng "Tiếp tục từ nơi bạn đã dừng lại". Như vậy, bạn sẽ luôn khôi phục được các tab đang mở mỗi khi khởi động lại Google Chrome.
Khi đã khởi động lại trình duyệt, hãy xem bạn đang mở bao nhiêu tab. Nếu có hơn một tá sẽ khiến Chrome chạy rất chậm vì các tab chiếm nhiều tài nguyên hệ thống. Đây gần như là nguyên nhân lớn nhất khiến độ mượt mà của trình duyệt Chrome bị ảnh hưởng.
Mở quá nhiều tab thường là nguyên nhân khiến trình duyệt Google Chrome bị chậm.
Có hai lựa chọn để bạn tăng tốc độ Google Chrome trong trường hợp này. Thứ nhất là sử dụng tính năng "Bookmarks" để lưu giữ các trang web cần thiết thay vì mở quá nhiều tab một lúc. Để kích hoạt "Bookmarks chỉ cần ấn vào dấu ngôi sao phía bên phải trong thanh tìm kiếm và hệ thống sẽ tự lưu trữ trang web bạn đang vào.
Ngoài ra, bạn cũng có thể cài đặt các tiện ích quản lý tab như OneTab, Session Buddy, và The Great Suspender The Great Suspender.
Cách thứ hai để cải thiện tốc độ Chrome là thực hiện quét nhanh hệ thống để truy lùng phần mềm độc hại bằng trình quét tích hợp của Google Chrome. Để sử dụng tính năng này, bạn hãy nhấp vào ba dấu chấm trên cùng bên phải của trình duyệt. Sau đó tiếp tục bấm vào "Cài đặt" và chọn "Nâng cao" . Trong phần "Đặt lại và dọn dẹp", bạn chọn "Dọn dẹp máy tính" rồi ấn "Tìm" là hoàn tất quá trình.
Nếu 2 cách trên vẫn chưa khiến bạn hài lòng, bạn sẽ có thêm một mẹo đó là click phải vào những extension đang chạy trên Chrome (thường được thêm vào bên góc phải giao diện, sau thanh địa chỉ), ở dòng "This can read and changes site data", bạn chọn "when you click the extension".
Mục đích của cách làm này là khiến Chrome không tự động kích hoạt các extension mà bạn không phải lúc nào cũng có có nhu cầu sử dụng, từ đó tiết kiệm được tài nguyên hệ thống và Chrome chạy nhẹ nhàng hơn.
Theo doanh nghiệp
Google Chrome mang tính năng phụ đề lên Windows và Mac 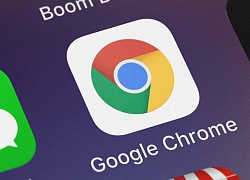 Tính năng "Live Caption" chú thích trực tiếp hiện đã có sẵn nhờ vào trình duyệt Chrome của Google, nó sẽ xuất hiện từ phiên bản 84.0.4136.2 trở lên. Google Chrome thêm tính năng Live Caption cho Windows và Mac Theo Gizchina, "Live Caption" thực chất là nằm ở phần thiết bị nhận dạng giọng nói trong các video và từ đó thêm...
Tính năng "Live Caption" chú thích trực tiếp hiện đã có sẵn nhờ vào trình duyệt Chrome của Google, nó sẽ xuất hiện từ phiên bản 84.0.4136.2 trở lên. Google Chrome thêm tính năng Live Caption cho Windows và Mac Theo Gizchina, "Live Caption" thực chất là nằm ở phần thiết bị nhận dạng giọng nói trong các video và từ đó thêm...
 CEO Apple đang tập trung vào 1 sản phẩm 'hot' hơn iPhone00:30
CEO Apple đang tập trung vào 1 sản phẩm 'hot' hơn iPhone00:30 Người dùng Galaxy tại Việt Nam bắt đầu nhận One UI 703:50
Người dùng Galaxy tại Việt Nam bắt đầu nhận One UI 703:50 One UI 7 chậm chạp khiến Samsung mất vị thế dẫn đầu thế giới Android09:37
One UI 7 chậm chạp khiến Samsung mất vị thế dẫn đầu thế giới Android09:37 Google dừng hỗ trợ, hàng triệu điện thoại Android gặp nguy hiểm08:58
Google dừng hỗ trợ, hàng triệu điện thoại Android gặp nguy hiểm08:58 Apple lỡ hẹn với AI, người dùng Việt chịu thiệt?09:57
Apple lỡ hẹn với AI, người dùng Việt chịu thiệt?09:57 Google nâng tầm Gemini với khả năng tạo video dựa trên AI08:26
Google nâng tầm Gemini với khả năng tạo video dựa trên AI08:26 Google ra mắt công cụ AI cho phép tạo video từ văn bản và hình ảnh00:45
Google ra mắt công cụ AI cho phép tạo video từ văn bản và hình ảnh00:45 TikTok Trung Quốc lần đầu công bố thuật toán gây nghiện02:32
TikTok Trung Quốc lần đầu công bố thuật toán gây nghiện02:32 Giá iPhone sẽ tăng vì một 'siêu công nghệ' khiến người dùng sẵn sàng móc cạn ví00:32
Giá iPhone sẽ tăng vì một 'siêu công nghệ' khiến người dùng sẵn sàng móc cạn ví00:32Tiêu điểm
Tin đang nóng
Tin mới nhất

Người dùng cung cấp nhiều dữ liệu cá nhân lên không gian mạng

Thanh toán NFC qua điện thoại có thể bị tin tặc đánh cắp dữ liệu thẻ
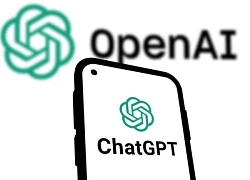
OpenAI nâng tầm ChatGPT với 3 thay đổi lớn

Keysight, NTT Innovative Devices và Lumentum đạt tốc độ truyền dữ liệu 448 Gbps

Amazon Q Developer mở rộng hỗ trợ tiếng Việt và nhiều ngôn ngữ khác

Trung Quốc phát minh bộ nhớ RAM nhanh hơn 10.000 lần hiện tại
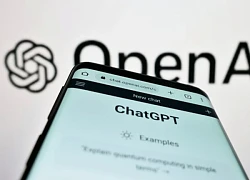
Người dùng nói cảm ơn ChatGPT, OpenAI tốn 10 triệu USD tiền điện

Người mua sản phẩm HP có thể nhận bồi thường đến 2,6 triệu đồng

Microsoft cảnh báo lỗi nghiêm trọng trên Outlook

TSMC đối mặt khó khăn trong kiểm soát chip AI đến tay Trung Quốc

Ổ điện gia dụng 'hiện đại hóa' tích hợp sạc nhanh, khóa thẻ từ

Xiaomi gây ấn tượng với tốc độ cập nhật HyperOS 2
Có thể bạn quan tâm

Chủ tịch Đảng Cộng sản Nhật Bản: Động lực thúc đẩy sự phát triển Việt Nam trong 50 năm qua
Thế giới
19:30:16 24/04/2025
Cô gái sinh năm 2007 đặt cuốc taxi 5 triệu đồng nhưng hủy chuyến, tài xế lập tức báo công an: "Không làm thế chắc tôi ân hận cả đời"
Netizen
19:16:59 24/04/2025
Mạo danh cán bộ phường ở Sóc Trăng gạ người dân mua vé xem xiếc
Pháp luật
18:52:58 24/04/2025
Yamaha 135LC Fi 2025 về Việt Nam, 'hâm nóng' phân khúc xe số thể thao
Xe máy
18:50:20 24/04/2025
Triệu Lộ Tư bị xếp vào nhóm nghệ sĩ nhiều rủi ro
Sao châu á
18:05:44 24/04/2025
Simone Inzaghi phạm sai lầm không thể tha thứ khiến Inter trả giá đắt
Sao thể thao
17:41:34 24/04/2025
Những chặng đường bụi bặm - Tập 19: Nguyên hứa sẽ có trách nhiệm, tìm tên mới cho Phỏm
Phim việt
17:32:20 24/04/2025
Hôm nay nấu gì: Cơm chiều vừa ngon lại thanh mát, cân bằng dinh dưỡng
Ẩm thực
17:27:08 24/04/2025
Phim Hàn ăn khách 'A Shop for Killers 2' trở lại với dàn diễn viên mới
Hậu trường phim
17:23:00 24/04/2025
Gợi ý tủ đồ gợi cảm cho nàng đi biển ngày hè
Thời trang
17:16:23 24/04/2025
 Microsoft Edge cung cấp một tính năng mới giúp giảm hiện các thông báo trang web
Microsoft Edge cung cấp một tính năng mới giúp giảm hiện các thông báo trang web Thiết bị bay không người lái thành phương tiện vận tải phổ biến ở Đức
Thiết bị bay không người lái thành phương tiện vận tải phổ biến ở Đức


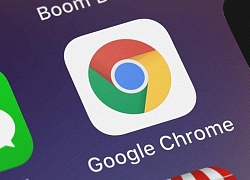 Thị phần của Google Chrome đang ở mức cao nhất trong lịch sử
Thị phần của Google Chrome đang ở mức cao nhất trong lịch sử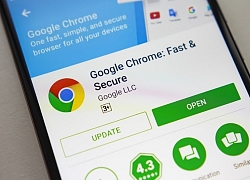 Lỗ hổng bảo mật trên Google Chrome ảnh hưởng đến 2 tỷ người dùng
Lỗ hổng bảo mật trên Google Chrome ảnh hưởng đến 2 tỷ người dùng Lỗ hổng an ninh đe dọa hơn 2 tỉ người dùng Google Chrome
Lỗ hổng an ninh đe dọa hơn 2 tỉ người dùng Google Chrome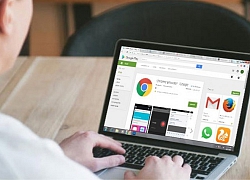 Trình duyệt Chrome cho phép gửi trang web đến thiết bị khác
Trình duyệt Chrome cho phép gửi trang web đến thiết bị khác Google Chrome loại 49 tiện ích mở rộng giả mạo ví điện tử
Google Chrome loại 49 tiện ích mở rộng giả mạo ví điện tử Tại sao không nên tắt tự động cập nhật trên Chrome ?
Tại sao không nên tắt tự động cập nhật trên Chrome ? Hàng nghìn người bị lừa tải bản cập nhật Google Chrome giả mạo
Hàng nghìn người bị lừa tải bản cập nhật Google Chrome giả mạo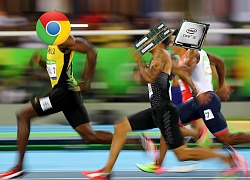 Đừng để Chrome chạy ngầm ăn RAM, đây là cách bạn xử lý
Đừng để Chrome chạy ngầm ăn RAM, đây là cách bạn xử lý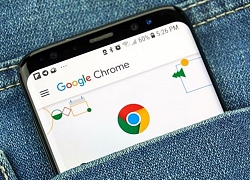 Google Chrome trên Android thử nghiệm công cụ chỉnh ảnh chụp màn hình
Google Chrome trên Android thử nghiệm công cụ chỉnh ảnh chụp màn hình Thủ thuật kích hoạt chế độ nền tối cho Google Chrome trên Android
Thủ thuật kích hoạt chế độ nền tối cho Google Chrome trên Android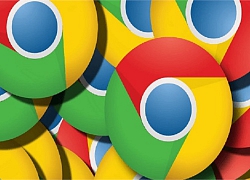 Google Chrome sẽ chặn các phần download không an toàn trong các bản cập nhật sắp tới
Google Chrome sẽ chặn các phần download không an toàn trong các bản cập nhật sắp tới Google có nguy cơ mất Chrome vào tay OpenAI
Google có nguy cơ mất Chrome vào tay OpenAI Samsung bất ngờ hoãn ra mắt điện thoại gập giá rẻ
Samsung bất ngờ hoãn ra mắt điện thoại gập giá rẻ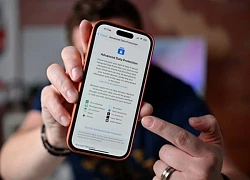 Người dùng kiện Apple đòi 5 triệu USD vì tính năng bảo mật 'phản chủ'
Người dùng kiện Apple đòi 5 triệu USD vì tính năng bảo mật 'phản chủ' Cánh tay robot 6 bậc tự do 'made in Vietnam' xuất xưởng với giá 55 triệu đồng
Cánh tay robot 6 bậc tự do 'made in Vietnam' xuất xưởng với giá 55 triệu đồng OpenAI sẵn sàng nhảy vào nếu Google bị ép bán Chrome
OpenAI sẵn sàng nhảy vào nếu Google bị ép bán Chrome Đối thủ lớn nhất của iPhone có lợi thế trong cuộc chiến thuế quan của ông Trump?
Đối thủ lớn nhất của iPhone có lợi thế trong cuộc chiến thuế quan của ông Trump? Windows 11 có thể đóng ứng dụng 'cứng đầu' chỉ trong nháy mắt
Windows 11 có thể đóng ứng dụng 'cứng đầu' chỉ trong nháy mắt Máy tính lượng tử làm được gì cho nhân loại?
Máy tính lượng tử làm được gì cho nhân loại? Kẻ "ngáo đá" đến Công an phường khai nhận dùng ma túy có 3 khẩu súng và 39 viên đạn
Kẻ "ngáo đá" đến Công an phường khai nhận dùng ma túy có 3 khẩu súng và 39 viên đạn Vụ điện mặt trời: Bộ Công an đề nghị Đắk Lắk cung cấp thông tin 38 cán bộ
Vụ điện mặt trời: Bộ Công an đề nghị Đắk Lắk cung cấp thông tin 38 cán bộ
 Phát hiện vợ ngoại tình, tôi sợ không dám nói vì một bí mật trong quá khứ
Phát hiện vợ ngoại tình, tôi sợ không dám nói vì một bí mật trong quá khứ Mẹ Quý Bình bật khóc, ôm chặt một nữ NSƯT từ Mỹ mới về
Mẹ Quý Bình bật khóc, ôm chặt một nữ NSƯT từ Mỹ mới về Thấy con dâu về, mẹ chồng giấu vội gói bánh trên bàn, chối "không ăn": Đoạn camera "viral" khắp MXH
Thấy con dâu về, mẹ chồng giấu vội gói bánh trên bàn, chối "không ăn": Đoạn camera "viral" khắp MXH
 Netizen bóc loạt MV bị gắn hashtag Anh Trai Vượt Ngàn Chông Gai, đơn vị quản lý dùng chiêu trò hút fame?
Netizen bóc loạt MV bị gắn hashtag Anh Trai Vượt Ngàn Chông Gai, đơn vị quản lý dùng chiêu trò hút fame? Đạo diễn Quang Dũng bị nhồi máu cơ tim
Đạo diễn Quang Dũng bị nhồi máu cơ tim Á hậu Quỳnh Châu xin lỗi về bài đăng kẹt xe ngay dịp Đại lễ 30/4
Á hậu Quỳnh Châu xin lỗi về bài đăng kẹt xe ngay dịp Đại lễ 30/4 Hot: Vợ Bùi Tiến Dũng hạ sinh quý tử, "nam thần" lấy vợ sớm nhất dàn U23 Việt Nam nay đã là bố 3 con
Hot: Vợ Bùi Tiến Dũng hạ sinh quý tử, "nam thần" lấy vợ sớm nhất dàn U23 Việt Nam nay đã là bố 3 con

 Cô gái Bắc Giang nhan sắc gây sốt trong 'khối hoa hậu' diễu binh 30/4
Cô gái Bắc Giang nhan sắc gây sốt trong 'khối hoa hậu' diễu binh 30/4 Phiên tòa xử vụ kiện cháy xe 5 tỷ đồng của ca sĩ Duy Mạnh: Tình tiết sự việc nghe mà "sốc"
Phiên tòa xử vụ kiện cháy xe 5 tỷ đồng của ca sĩ Duy Mạnh: Tình tiết sự việc nghe mà "sốc" Người phụ nữ đi đường bất ngờ bị kéo lên ô tô, 'tra tấn' bằng axit và máy xăm
Người phụ nữ đi đường bất ngờ bị kéo lên ô tô, 'tra tấn' bằng axit và máy xăm Hoa hậu Việt đăng quang lúc 16 tuổi bán nhà lãi 900 cây vàng: Ở dinh thự 400 tỷ, cho con học trong lâu đài Anh
Hoa hậu Việt đăng quang lúc 16 tuổi bán nhà lãi 900 cây vàng: Ở dinh thự 400 tỷ, cho con học trong lâu đài Anh Phi Thanh Vân gây tranh cãi vì clip thân mật quá đà với bạn trai doanh nhân hơn 10 tuổi
Phi Thanh Vân gây tranh cãi vì clip thân mật quá đà với bạn trai doanh nhân hơn 10 tuổi