Giống như các phiên bản trước, Windows 11 vẫn theo dõi bạn và đây là cách ngăn chặn nó
Windows 11 vẫn thu thập dữ liệu về hành vi của người dùng cũng như các thông tin chi tiết liên quan đến máy tính của họ.
Hãy nhớ rằng, bất cứ khi nào bạn chấp nhận sử dụng bất kỳ dịch vụ hoặc sản phẩm công nghệ nào miễn phí, trong hầu hết các trường hợp, bạn sẽ tự động ký tên xác nhận cho việc thu thập dữ liệu của mình. Nói đơn giản thì sự riêng tư của bạn được xem là “chi phí” cho việc sử dụng dịch vụ “miễn phí”.
Các sản phẩm của Microsoft không hoàn toàn khác biệt. Dù sao thì Microsoft cũng cố tỏ ra minh bạch hơn một số các hãng khác và bạn có thể tìm hiểu thêm về cách tự bảo vệ mình tại trang thông tin Microsoft Privacy Dashboard của Microsoft.
Tuy nhiên, điều thú vị là hệ điều hành Windows 11 vẫn có cung cấp cho bạn một số biện pháp, cho phép bạn kiểm soát những gì Microsoft thu thập về bạn. Nếu quan tâm, sau đây sẽ là danh sách các dữ liệu theo dõi mà bạn nên tắt để tránh Windows 11 thu thập các dữ liệu về bạn.
1.Theo dõi vị trí ( Location Tracking )
Lợi ích rõ ràng của tính năng này là nếu bạn làm mất thiết bị của mình thì có thể vào trang tổng quan về quyền riêng tư và xem chính xác vị trí của nó. Mặt khác, nếu thiết bị của bạn mang theo bên mình, dữ liệu cũng cho biết vị trí chính xác của bạn đang ở đâu.
Vì vậy, trên thực tế đó là một vấn đề về quyền riêng tư và nếu bạn không quan tâm đến điều đó thì có thể tắt quyền truy cập vị trí bằng cách sau.
Bước 1: Mở Settings lên và truy cập vào Privacy & security> App permissions.
Bước 2: Nhấn vào tùy chọn Location và gạt sang OFF ở dòng “Location services”.
2.Lịch sử hoạt động (Activity History )
“Lịch sử hoạt động” (Activity History) là một tính năng có sẳn của Windows. Như tên gọi, tính năng này sẽ ghi lại mọi thứ bạn làm trên Windows của mình. Như Microsoft đã nói, Lịch sử hoạt động là “theo dõi những việc bạn làm trên thiết bị của mình”. Điều này bao gồm mọi thứ từ các trang web bạn truy cập đến các ứng dụng và tệp bạn mở.
Đương nhiên, điều này có thể trở thành vấn đề theo nhiều cách. Tuy nhiên, nếu muốn, bạn có thể nhanh chóng tắt tính năng này bất cứ khi nào bạn muốn. Đây là cách thực hiện.
Bước 1: Mở Settings lên và truy cập vào Privacy & security> Activity history.
Video đang HOT
Bước 2: Gạt sang OFF ở dòng “Send my activity history to Microsoft” và “Store my activity history on this device” là xong.
3. ID Quảng cáo ( Advertising ID)
Quảng cáo được xem là “bánh mì” và “bơ” nuôi sống các doanh nghiệp trực tuyến. Và mặc dù bản thân quảng cáo trực tuyến không sai, nhưng mọi người thường có những ý kiến khác nhau về những thông tin nên và không nên mà các doạnh nghiệp này thu thập về chúng ta ngay cả khi thông tin đó được thu thập theo cách ẩn danh.
Giống như rất nhiều dịch vụ web ngày nay, Microsoft cũng thu thập dữ liệu về bạn ở định dạng ẩn danh. Tuy nhiên, nó không chỉ bao gồm các ứng dụng bạn sử dụng mà còn bao gồm những gì bạn duyệt trên internet. Tuy nhiên, bạn có thể vô hiệu hóa chúng như sau.
Bước 1: Mở Settings lên và truy cập vào Privacy & security> General.
Bước 2: Gạt sang OFF ở dòng “Let apps show me personalized ads by using by advertising ID switch”.
4.Tính năng từ điển cá nhân
Theo mặc định, Windows sẽ tiến hành thu thập các từ bạn nhập thông qua bàn phím và lưu trữ chúng trong tài khoản Microsoft mà bạn đã đăng nhập. Một lần nữa, mặc dù việc lưu trữ các từ duy nhất mà bạn sử dụng trong suốt phiên viết của mình không phải là vấn đề khó khăn nhưng không phải ai cũng cảm thấy thoải mái.
Bạn có hài lòng với việc Microsoft ghi lại mọi thứ bạn đã nhập trên bàn phím của mình không? Nếu không, thì bạn cần phải điều chỉnh cài đặt này.
Bước 1: Mở Settings lên và truy cập vào Privacy & security> Inking & typing personalization.
Bước 2: Gạt sang OFF ở dòng “Personal inking and typing dictionary”.
5.Sử dụng tài khoản cục bộ (Local Account)
Thiết lập tài khoản cục bộ (Local Account), có nghĩa là tất cả dữ liệu của bạn sẽ được lưu trữ cục bộ trên máy tính và sẽ không được chia sẻ với Microsoft.
Nếu bạn coi trọng quyền riêng tư của mình, đây có thể là cài đặt tốt nhất. Tuy nhiên cài đặt này cũng đi kèm với một số nhược điểm. Bạn sẽ mất quyền truy cập vào các dịch vụ khác nhau của Microsoft như OneDrive.
Nếu đăng nhập vào một máy tính khác, bạn sẽ không thể truy cập dữ liệu của mình đang được lưu trữ trên máy chủ OneDrive. Để thiết lập một tài khoản cục bộ, hãy làm theo các bước sau:
Bước 1: Mở Settings lên và truy cập vào Accounts> Your info.
Bước 2: Nhấn vào dòng “Sign in with a local account instead” và tiến hành các bước khởi tạo tài khoản cục bộ theo hướng dẫn là xong.
Như vậy bạn đã biết được gần như tất cả các phương pháp có thể để ngăn Windows 11 theo dõi mình. Giờ đây, bạn có thể yên tâm tận hưởng quyền tự do riêng tư thực sự. Sau khi làm theo tất cả các cách ở trên, Microsoft sẽ không còn truy cập vào dữ liệu của bạn và sử dụng dữ liệu đó cho các quảng cáo được cá nhân hóa và các dịch vụ khác.
Chúc bạn thành công.
iPhone vẫn có thể bị theo dõi kể cả khi tắt nguồn
Mới đây, các nhà nghiên cứu tại Đại học Kỹ thuật Darmstadt (Đức) phát hiện ra rằng ngay cả khi iPhone đã tắt nguồn, thiết bị vẫn có thể bị theo dõi.
Bắt đầu từ phiên bản iOS 15, một số mẫu iPhone đời mới (chẳng hạn như iPhone 13 series) đã được Apple tích hợp thêm tính năng định vị từ xa.
Cụ thể, khi nhấn giữ nút nguồn iPhone vài giây, bạn sẽ thấy xuất hiện thông báo iPhone Findable After Power Off (có thể tìm iPhone sau khi bị tắt).
Tính năng này cho phép người dùng có thể theo dõi thiết bị trong trường hợp bị thất lạc, mất cắp... thậm chí kể cả khi iPhone đã bị tắt nguồn. Điều này thoạt nghe có vẻ tốt, nhưng không phải lúc nào cũng vậy.
Người dùng vẫn có thể định vị iPhone kể cả khi thiết bị đã tắt nguồn. Ảnh: TIỂU MINH
iPhone được theo dõi như thế nào khi bị tắt nguồn?
Theo các nhà nghiên cứu, khi bị tắt nguồn, iPhone vẫn cung cấp một lượng nhỏ năng lượng dự trữ cho chip Bluetooth, Ultra Wideband và NFC để chúng có thể hoạt động tối đa thêm 24 tiếng. Điều này đồng nghĩa với việc người dùng có thể dễ dàng xác định vị trí của thiết bị kể cả khi iPhone đã hết pin hoặc bị tắt nguồn.
Tuy nhiên, tin tặc có thể lợi dụng tính năng này để giành quyền kiểm soát iPhone ngay cả khi thiết bị đã tắt nguồn.
Mặc dù lỗ hổng này đáng lo ngại, nhưng bạn không cần phải quá lo lắng trừ khi bạn đang sử dụng iPhone đã Jailbreak.
Việc Jailbreak iPhone cho phép người dùng có thể cài đặt thêm các tiện ích bổ sung, mở rộng khả năng truy cập trên thiết bị, tuy nhiên, việc này cũng đồng thời mở ra lỗ hổng cho phép tin tặc dễ dàng xâm nhập thiết bị.
Nếu bạn cho rằng dữ liệu của mình đang gặp rủi ro, hãy cân nhắc thực hiện một số hành động để ngăn chặn hành vi trộm cắp danh tính, đơn cử như thiết lập mật khẩu màn hình khóa, kích hoạt tính năng xác thực 2 yếu tố đối với tài khoản Apple ID... đồng thời cập nhật iPhone lên phiên bản iOS mới nhất.
3 cách bảo mật iPhone
- Không cho phép các ứng dụng theo dõi: Bắt đầu từ bản cập nhật iOS 14, Apple đã triển khai tính năng cảnh báo khi có một ứng dụng nào đó muốn theo dõi bạn. Điều này cho phép người dùng có thể ngăn chặn các nhà quảng cáo tiếp cận với dữ liệu cá nhân.
Để kích hoạt, bạn hãy vào Settings (cài đặt) - Privacy (quyền riêng tư) - Tracking và kích hoạt tùy chọn Allow Apps to Request to Track (cho phép ứng dụng yêu cầu theo dõi).
- Vô hiệu hóa thông báo trên màn hình khóa: Đầu tiên, bạn hãy truy cập vào Settings (cài đặt) - Face ID & Passcode (hoặc Touch ID & Passcode), nhập mật mã iPhone khi được yêu cầu. Tiếp theo, người dùng chỉ cần kéo xuống bên dưới và vô hiệu hóa tùy chọn Notification Centre (trung tâm thông báo).
Tắt tính năng hiển thị thông báo trên màn hình khóa. Ảnh: TIỂU MINH
- Bật xác thực 2 yếu tố: Để thực hiện, bạn hãy truy cập vào Settings (cài đặt) - Tên người dùng - Password & Security (mật khẩu và bảo mật), và đảm bảo tính năng Two-Factor Authentication (xác thực hai yếu tố) đã được kích hoạt.
Bật tính năng xác thực hai yếu tố cho các tài khoản quan trọng. Ảnh: TIỂU MINH
Hy vọng với những thông tin mà Kỷ Nguyên Số vừa cung cấp, bạn đọc sẽ biết cách bảo mật iPhone tốt hơn, hạn chế việc bị theo dõi kể cả khi thiết bị đã tắt nguồn.
Nếu cảm thấy hữu ích, bạn đừng quên chia sẻ bài viết cho nhiều người cùng biết hoặc để lại bình luận khi gặp rắc rối trong quá trình sử dụng.
Cách tải và dùng thử PC Manager, ứng dụng quản lý và dọn dẹp hệ thống của Microsoft dành cho Windows 11 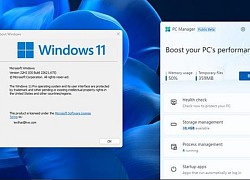 Microsoft chính thức cho các ứng dụng dọn dẹp của bên thứ ba trở thành dĩ vãng. Các phiên bản Windows gần đây đã cho thấy việc Microsoft bắt đầu chú trọng rất nhiều vào việc lắng nghe các ý kiến từ người dùng. Cụ thể là hàng loạt các tính năng cơ bản điều được nâng cấp và thay đổi. Ví dụ...
Microsoft chính thức cho các ứng dụng dọn dẹp của bên thứ ba trở thành dĩ vãng. Các phiên bản Windows gần đây đã cho thấy việc Microsoft bắt đầu chú trọng rất nhiều vào việc lắng nghe các ý kiến từ người dùng. Cụ thể là hàng loạt các tính năng cơ bản điều được nâng cấp và thay đổi. Ví dụ...
 Vợ Giao Heo gục ngã khi biết tin chồng mất, tiết lộ lời hứa dang dở gây xót xa02:33
Vợ Giao Heo gục ngã khi biết tin chồng mất, tiết lộ lời hứa dang dở gây xót xa02:33 Trịnh Sảng gặp chuyện vì dính đến Vu Mông Lung, lộ video ai cũng sốc02:41
Trịnh Sảng gặp chuyện vì dính đến Vu Mông Lung, lộ video ai cũng sốc02:41 Bùi Quỳnh Hoa kiện tài khoản tung clip riêng tư, hé lộ chi tiết sốc02:55
Bùi Quỳnh Hoa kiện tài khoản tung clip riêng tư, hé lộ chi tiết sốc02:55 Trần Kiều Ân đòi ly hôn, chồng thiếu gia kém 9 tuổi khóc nghẹn, lý do sốc02:42
Trần Kiều Ân đòi ly hôn, chồng thiếu gia kém 9 tuổi khóc nghẹn, lý do sốc02:42 Đức Phúc xuất sắc đạt Quán quân Intervision 2025, nhận thưởng 9 tỷ02:34
Đức Phúc xuất sắc đạt Quán quân Intervision 2025, nhận thưởng 9 tỷ02:34 Ninh Dương Story hủy fanmeeting sau loạt lùm xùm, lý do khiến ai cũng sốc02:55
Ninh Dương Story hủy fanmeeting sau loạt lùm xùm, lý do khiến ai cũng sốc02:55 1 Anh Trai nghi đạo nhạc BTS, giống đến 90%, ARMY phẫn nộ, ê-kíp lên tiếng!02:43
1 Anh Trai nghi đạo nhạc BTS, giống đến 90%, ARMY phẫn nộ, ê-kíp lên tiếng!02:43 Vợ Giao Heo luôn "dạ - thưa", được chồng cưng chiều, 5 năm mất 3 người thân02:52
Vợ Giao Heo luôn "dạ - thưa", được chồng cưng chiều, 5 năm mất 3 người thân02:52 Cựu Miss World hạ sinh bé đầu lòng, việc mang thai bị đào lại, Dì Ly nói căng!02:46
Cựu Miss World hạ sinh bé đầu lòng, việc mang thai bị đào lại, Dì Ly nói căng!02:46 Messi 'vô ơn', 'phá vỡ' Quả Bóng Vàng, fan 'nổi điên' vì hành động này của idol?03:04
Messi 'vô ơn', 'phá vỡ' Quả Bóng Vàng, fan 'nổi điên' vì hành động này của idol?03:04 HIEUTHUHAI gặp sự cố, bị fan cuồng "kéo áo" sờ soạng, clip khiến netizen bức xúc02:40
HIEUTHUHAI gặp sự cố, bị fan cuồng "kéo áo" sờ soạng, clip khiến netizen bức xúc02:40Tiêu điểm
Tin đang nóng
Tin mới nhất

CTO Meta: Apple không cho gửi iMessage trên kính Ray-Bans Display

Alibaba tái xuất với định hướng AI sau giai đoạn hụt hơi với thương mại điện tử

Google sắp bổ sung Gemini vào trình duyệt Chrome trên thiết bị di động

Trí tuệ nhân tạo: DeepSeek mất chưa đến 300.000 USD để đào tạo mô hình R1

Macbook Air M4 khai phá kỷ nguyên AI, mở ra sức mạnh hiệu năng

Mô hình AI mới dự đoán phản ứng hóa học chính xác nhờ bảo toàn khối lượng

Vì sao iPhone Air bị hoãn bán tại Trung Quốc?
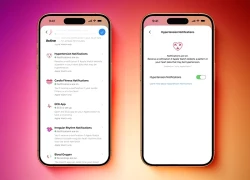
Người dùng Apple Watch đã có thể sử dụng tính năng cảnh báo huyết áp

Cái tên bất ngờ lọt vào top 10 điện thoại bán chạy nhất Quý II/2025
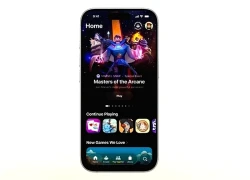
iOS 26 vừa phát hành có gì mới?

Apple nói gì về việc iOS 26 khiến iPhone cạn pin nhanh?

Phát triển AI dự đoán bệnh tật trước nhiều năm
Có thể bạn quan tâm

Khởi tố vụ án tài xế nhậu say lái ô tô tông 3 mẹ con tử vong ở TPHCM
Pháp luật
07:12:11 22/09/2025
Nam ca sĩ Vpop giàu tới mức tiền đổ ào xuống chân, tung MV mới khiến thanh xuân bao thế hệ như ùa về
Nhạc việt
07:07:48 22/09/2025
Vụ học sinh túm tóc, ấn đầu cô giáo ở Hà Nội: Người chia sẻ clip có vi phạm pháp luật?
Tin nổi bật
06:53:36 22/09/2025
Có ai cứu được Britney Spears?
Sao âu mỹ
06:52:50 22/09/2025
Ván cờ nhân sự của Elon Musk: Sa thải hỗn loạn, tuyển dụng kiểu lạ đời
Thế giới
06:50:53 22/09/2025
Không thể ngờ Tóc Tiên lại là người như thế này!
Tv show
06:49:21 22/09/2025
Hòn đá bí ẩn 'mọc' giữa ngã ba đường và những chuyện kỳ lạ
Lạ vui
06:48:11 22/09/2025
Ngắm cánh đồng điện gió ven biển Gia Lai ẩn hiện trong những tầng mây
Du lịch
06:42:47 22/09/2025
Tuổi xế chiều cô đơn, cụ ông nhận được tình thương từ hàng xóm và cái kết xúc động đến bật khóc
Góc tâm tình
06:38:23 22/09/2025
Sốt xuất huyết vào mùa, nhiều người vẫn chủ quan trong điều trị
Sức khỏe
06:04:25 22/09/2025
 Facebook sẽ sa thải nhân sự quy mô lớn vào tuần tới?
Facebook sẽ sa thải nhân sự quy mô lớn vào tuần tới?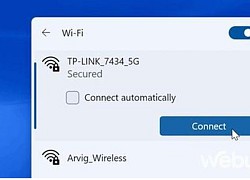 Các giải pháp giúp khắc phục lỗi Wi-Fi trên Windows 11
Các giải pháp giúp khắc phục lỗi Wi-Fi trên Windows 11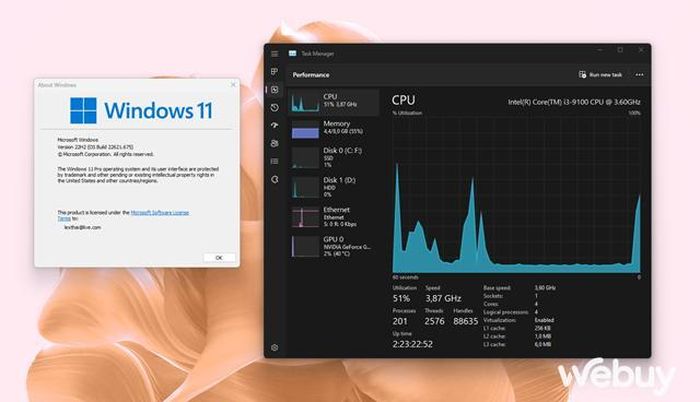
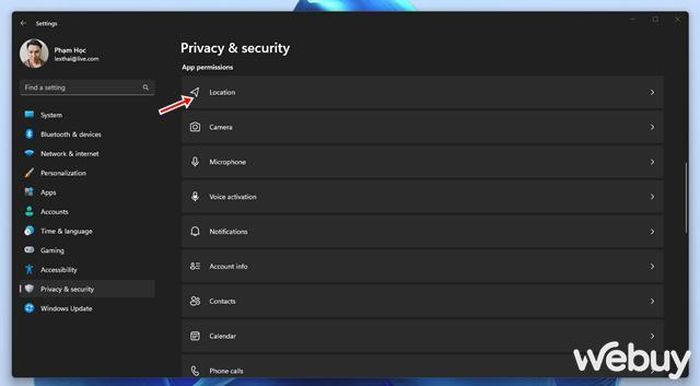
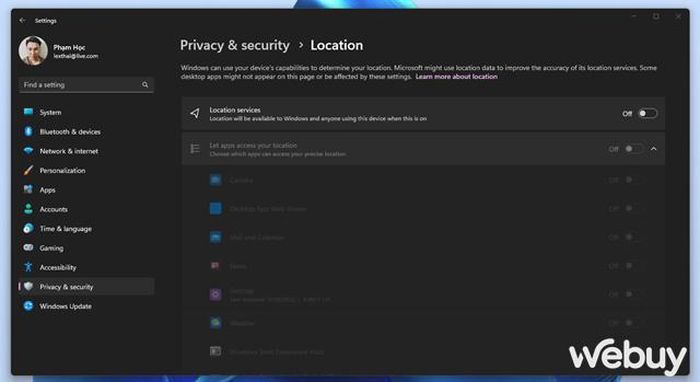
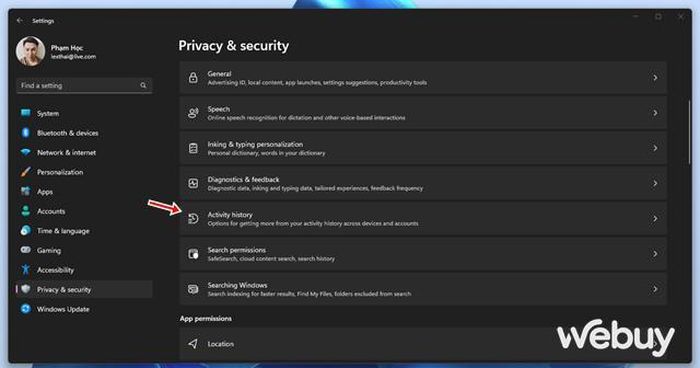
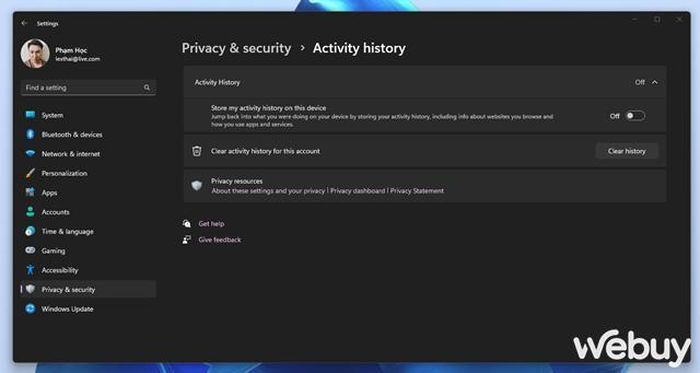
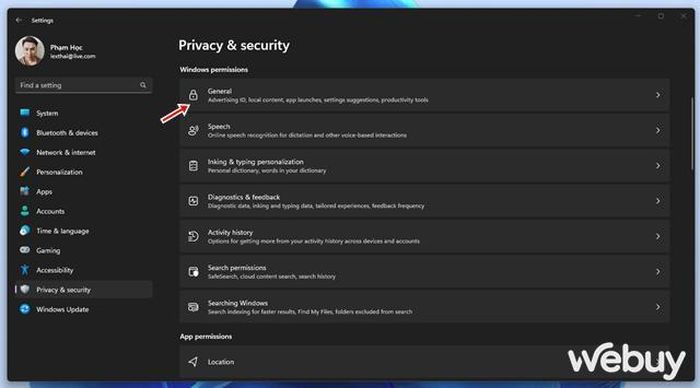
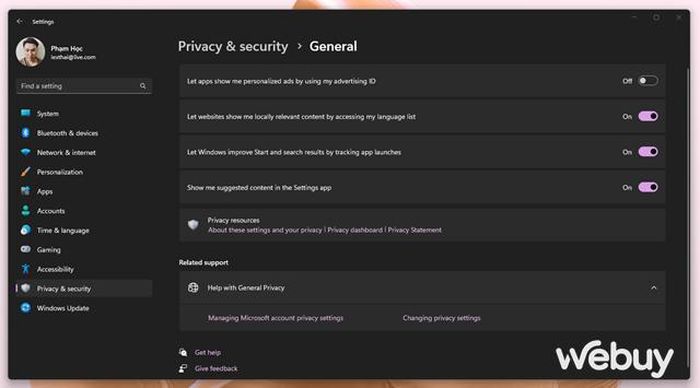
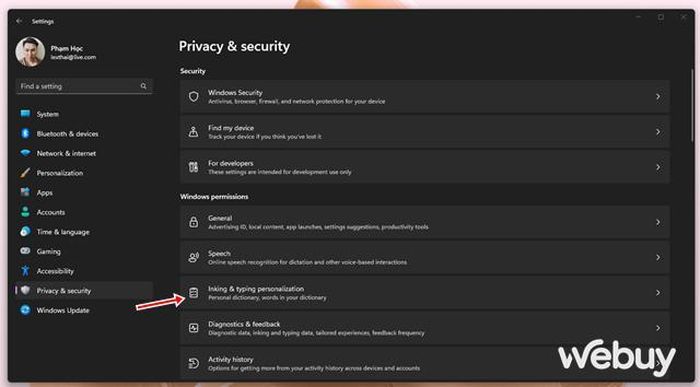
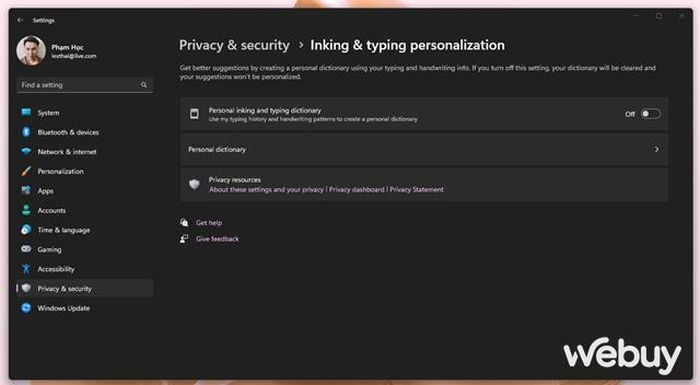
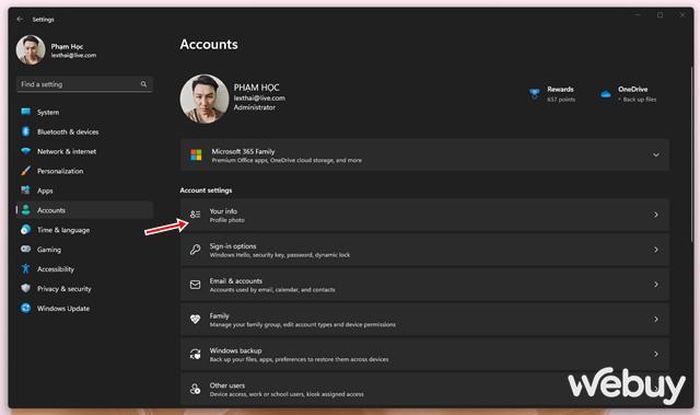
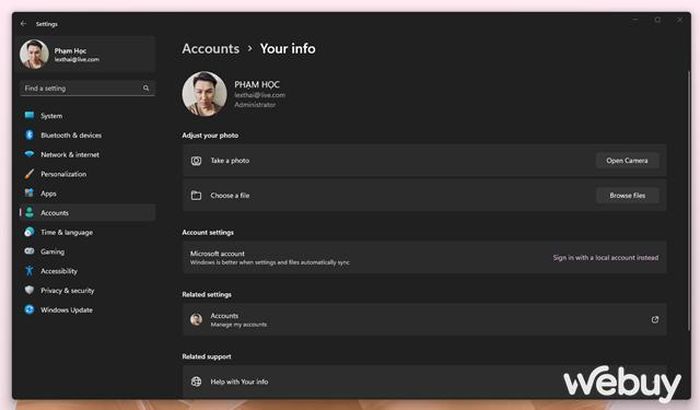
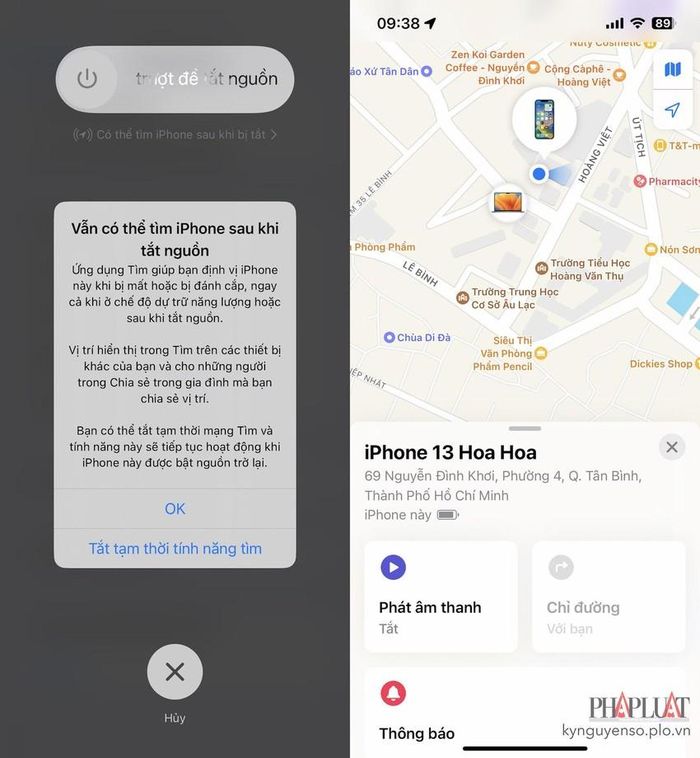

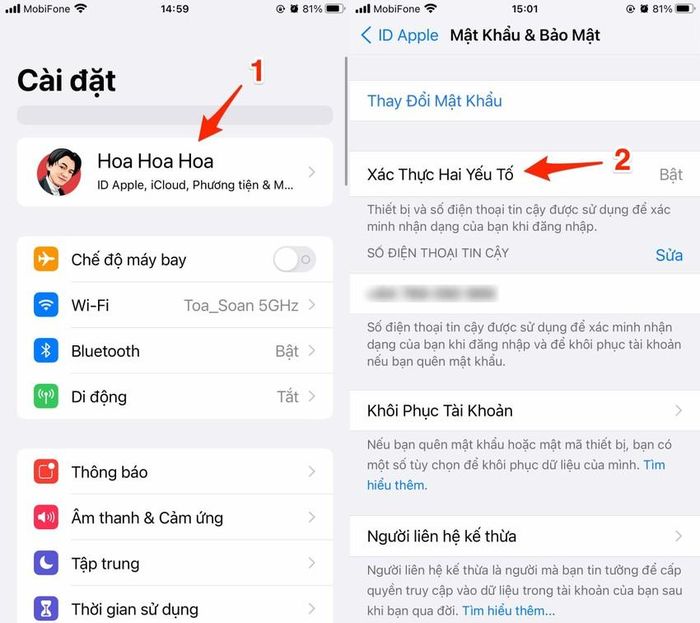
 Bộ trưởng TTTT: Facebook, TikTok phải thu thập dữ liệu đúng pháp luật
Bộ trưởng TTTT: Facebook, TikTok phải thu thập dữ liệu đúng pháp luật TikTok tiếp tục gặp 'sóng gió'
TikTok tiếp tục gặp 'sóng gió' Hướng dẫn tắt bảo mật ảo hóa VBS để máy tính Windows 11 chạy mượt hơn
Hướng dẫn tắt bảo mật ảo hóa VBS để máy tính Windows 11 chạy mượt hơn Cách đơn giản để mang "My Computer" ra ngoài Desktop trên Windows 11
Cách đơn giản để mang "My Computer" ra ngoài Desktop trên Windows 11 Lên Windows 11 có được nâng cấp phiên bản Microsoft Office mới nhất không?
Lên Windows 11 có được nâng cấp phiên bản Microsoft Office mới nhất không? Danh sách CPU được hỗ trợ Windows 11 22H2: Có thêm CPU Intel thế hệ 13 và AMD Ryzen AM5 7000
Danh sách CPU được hỗ trợ Windows 11 22H2: Có thêm CPU Intel thế hệ 13 và AMD Ryzen AM5 7000 Chrome sẽ tạm biệt Windows 7 vào năm sau
Chrome sẽ tạm biệt Windows 7 vào năm sau Người dùng iPhone sẽ phải sống chung với nhiều quảng cáo hơn từ ngày mai
Người dùng iPhone sẽ phải sống chung với nhiều quảng cáo hơn từ ngày mai Bang Texas kiện Google thu thập trái phép thông tin người dùng
Bang Texas kiện Google thu thập trái phép thông tin người dùng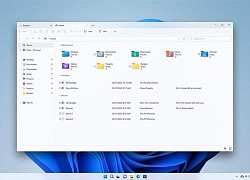 Tính năng được chờ đợi trên Windows 11 sắp xuất hiện
Tính năng được chờ đợi trên Windows 11 sắp xuất hiện Windows 11 có thể duyệt theo tab trên File Explorer
Windows 11 có thể duyệt theo tab trên File Explorer Camera không thấu kính cho ra hình ảnh 3D
Camera không thấu kính cho ra hình ảnh 3D Apple Watch tích hợp AI phát hiện nguy cơ cao huyết áp
Apple Watch tích hợp AI phát hiện nguy cơ cao huyết áp Với Gemini, trình duyệt Chrome ngày càng khó bị đánh bại
Với Gemini, trình duyệt Chrome ngày càng khó bị đánh bại Microsoft bị tố "đạo đức giả" khi ngừng hỗ trợ Windows 10
Microsoft bị tố "đạo đức giả" khi ngừng hỗ trợ Windows 10 Cập nhật iOS 26, nhiều người "quay xe" muốn trở về iOS 18
Cập nhật iOS 26, nhiều người "quay xe" muốn trở về iOS 18 Vì sao người dùng Galaxy nên cập nhật lên One UI 8
Vì sao người dùng Galaxy nên cập nhật lên One UI 8 Bước vào kỷ nguyên chuyển đổi số, trí tuệ nhân tạo và robotics
Bước vào kỷ nguyên chuyển đổi số, trí tuệ nhân tạo và robotics Các nhà phát triển sử dụng mô hình AI của Apple với iOS 26
Các nhà phát triển sử dụng mô hình AI của Apple với iOS 26 Hồ Hoài Anh tiết lộ bí mật đằng sau chiến thắng của Đức Phúc ở Intervision 2025
Hồ Hoài Anh tiết lộ bí mật đằng sau chiến thắng của Đức Phúc ở Intervision 2025 Nam diễn viên Trần Quang Tiền tử vong tại nhà
Nam diễn viên Trần Quang Tiền tử vong tại nhà
 Diễn viên Mạnh Trường bất ngờ đẩy vợ xuống bể bơi, Khải Anh ôm chặt Đan Lê
Diễn viên Mạnh Trường bất ngờ đẩy vợ xuống bể bơi, Khải Anh ôm chặt Đan Lê Vbiz mới có 1 cặp đôi visual chấn động: Nhà gái là Hoa hậu đẹp mê tơi, nhà trai đố tìm nổi góc chết
Vbiz mới có 1 cặp đôi visual chấn động: Nhà gái là Hoa hậu đẹp mê tơi, nhà trai đố tìm nổi góc chết Vẻ quyến rũ của 2 mỹ nhân đóng 'Tử chiến trên không' đang gây sốt
Vẻ quyến rũ của 2 mỹ nhân đóng 'Tử chiến trên không' đang gây sốt Tin nóng vụ "mỹ nam Trung Quốc" ngã lầu tử vong: Cảnh sát chính thức lên tiếng, 3 nhân vật bị triệu tập xử lý!
Tin nóng vụ "mỹ nam Trung Quốc" ngã lầu tử vong: Cảnh sát chính thức lên tiếng, 3 nhân vật bị triệu tập xử lý! Khám phá công dụng của rau kinh giới
Khám phá công dụng của rau kinh giới Hoa hậu Nguyễn Thúc Thùy Tiên được áp dụng tình tiết giảm nhẹ
Hoa hậu Nguyễn Thúc Thùy Tiên được áp dụng tình tiết giảm nhẹ Bóng hồng khiến Quán quân Rap Việt bỏ showbiz: Giọng hát gây sốc, tiểu như nhà giàu hậu thuẫn hết mực cho chồng
Bóng hồng khiến Quán quân Rap Việt bỏ showbiz: Giọng hát gây sốc, tiểu như nhà giàu hậu thuẫn hết mực cho chồng Diễn biến không ngờ vụ ca sĩ Lynda Trang Đài trộm cắp tài sản
Diễn biến không ngờ vụ ca sĩ Lynda Trang Đài trộm cắp tài sản "Nữ thần thanh xuân" Trần Kiều Ân đòi ly hôn khiến chồng thiếu gia kém 9 tuổi khóc nghẹn
"Nữ thần thanh xuân" Trần Kiều Ân đòi ly hôn khiến chồng thiếu gia kém 9 tuổi khóc nghẹn
 Anh họ sát hại bé gái 8 tuổi rồi nhét vào bao tải phi tang ở góc vườn
Anh họ sát hại bé gái 8 tuổi rồi nhét vào bao tải phi tang ở góc vườn Danh tính 3 nghi phạm liên quan vụ giết người ở Đồng Nai, trẻ nhất mới 23 tuổi
Danh tính 3 nghi phạm liên quan vụ giết người ở Đồng Nai, trẻ nhất mới 23 tuổi Á hậu Việt ly hôn chồng Tây: Vỡ mộng khi sống chung, chia tay vẫn đều đặn qua gặp hàng tháng
Á hậu Việt ly hôn chồng Tây: Vỡ mộng khi sống chung, chia tay vẫn đều đặn qua gặp hàng tháng Chàng trai Trung Quốc bán thận để mua iPhone 14 năm trước giờ ra sao
Chàng trai Trung Quốc bán thận để mua iPhone 14 năm trước giờ ra sao "Mợ chảnh" Jeon Ji Hyun bị tẩy chay chưa từng có: Đã còng lưng gánh nợ 287 tỷ, còn sắp bị huỷ job hàng loạt?
"Mợ chảnh" Jeon Ji Hyun bị tẩy chay chưa từng có: Đã còng lưng gánh nợ 287 tỷ, còn sắp bị huỷ job hàng loạt?