Dùng Windows Mail để gởi nhận, theo dõi email nhanh, gọn, tiện lợi hơn
Trên Windows 10 các bạn xài ứng dụng email nào hay là xài qua trình duyệt?
Số đông dân văn phòng thường gắn bó với Windows Mail (trước đây là Mail & Calendar) từ thời Windows 8 bởi nó là ứng dụng cài sẵn, thiết lập nhanh, gởi/nhận email cũng nhanh.
Nếu chưa quen thì dưới đây là những thiết lập cơ bản trên Windows Mail :
Thêm email vào Windows Mail:
Mặc định khi các bạn đăng nhập vào Windows 10 trên máy tính thì tài khoản email Microsoft sẽ được nhập vào Windows Mail luôn. Và để thêm tài khoản email mới vào ứng dụng này thì các bạn làm theo các chỉ dẫn sau:
Bấm vào nút Settings hình bánh răng ở góc dưới và chọn Manage Accounts> nhấn Add account:
Tùy theo loại email mà các bạn dùng thì chọn dịch vụ tương ứng, mặc định hỗ trợ sẵn Outlook.com, Exchange, Google, Yahoo và iCloud. Với các thiết lập có sẵn này thì các bạn có thể đăng nhập y hệt như trên trang web.
Riêng với các tài khoản email công ty cần dùng domain riêng thì các bạn có thể chọn Other account. Windows Mail sẽ tự động tìm thiết lập email dựa trên cơ sở dữ liệu online, nếu không tìm thấy thì Windows Mail sẽ chuyển ra các khung thiết lập thủ công hoặc các bạn có thể nhấn Advanced setup.
Video đang HOT
Quản lý nội dung cần đồng bộ:
Việc này các bạn cần làm ngay sau khi thiết lập tài khoản email bởi Windows Mail sẽ mặc định đồng bộ tất cả những gì liên quan chẳng hạn như email, danh bạ, lịch, ghi chú … Trong tình huống các bạn xài nhiều email thì việc để các tài khoản này đồng bộ không chọn lọc sẽ gây ra sự chồng chéo trong các ứng dụng như Calendar và People.
Sau khi thêm tài khoản email vào Windows Mail thì các bạn cần phải mở phần Manage Accounts và bấm vào tài khoản email muốn đồng bộ.
Mục đầu tiên là Change mailbox sync settings – thiết lập cách đồng bộ hộp mail trong đó các bạn có thể chọn cách nhận email. Có một cái hay của Windows Mail là ứng dụng này có thể tự động nhận biết cường độ email mà các bạn nhận mỗi ngay từ đó tự đưa ra cơ chế gởi nhận email phù hợp với thiết lập mặc định là “Based on my usage” trong mục Download new email. Trong tình huống các bạn muốn nhận theo chu kỳ thời gian thì có thể chỉnh lại thành 15 phút, 30 phút, 1 tiếng … nhận thủ công tức là nhấn nút Sync mới lấy email mới hoặc nhận ngay lập tức khi có email “As items arrive”.
Phần quan trọng hơn là thiết lập thứ đồng bộ hay không đồng bộ. Ngay bên dưới có một vài nút như Email, Calendar, Contacts. Những nút này cũng tùy theo dịch vụ email mà các bạn dùng có hỗ trợ hay không, chẳng hạn một số dịch vụ không hỗ trợ lịch hay danh bạ. Nếu chỉ muốn nhận email, các bạn chỉ cần tắt 2 nút còn lại đi.
*Tip: Trong tình huống hộp email của các bạn quá nhiều email, quá nặng thì chỉnh lại khoảng thời gian email gởi đến, tức là email từ 7 ngày trước, 2 tuần tước, 3 tháng trước hay tất cả trong phần “Download email from”.
Gộp Inbox (hộp thư đến) của nhiều tài khoản email:
Đây là một tính năng rất hay của Windows Mail, các bạn có thể gộp Inbox của nhiều tài khoản email để tiện theo dõi hơn. Tính năng này có trong Manage Accounts> Linked Inbox.
Bấm vào đây thì các bạn chỉ cần chọn các email muốn gộp Inbox là xong, một mục gọi là Linked inbox sẽ được tạo tại phần Accounts.
Theo dõi email sao cho tiện:
Hãy lợi dụng tính năng Live Tile của Start Menu trên Windows 10 để biết được có email nào mới. Cách mình hay làm là Resize ô Live Tile của ứng dụng Windows Mail ra thành Large (to nhất), lúc này email mới sẽ hiển thị nhiều nội dung hơn trên Live Tile.
Để theo dõi từng hộp mail thì các bạn có thể Pin hộp mail ra Start Menu bằng cách nhấp phải vào email trong phần Accounts và chọn Pin to start.
Thiết lập thông báo email tới:
Thông báo email mới sẽ hiển thị mặc định dưới dạng banner thông báo trong Action Center (trồi ra ở góc phải màn hình khi có email) và âm báo. Trong tình huống bị spam nhiều thì các bạn có thể thiết lập lại phần thông báo này theo cách dưới đây:
Bấm nút Settings> chọn Notifications thì phần này sẽ cho phép các bạn tùy chỉnh thông báo cho từng tài khoản email cũng như Linked inbox mà mình đã hướng dẫn ở trên. Sẽ có một ô chọn Apply to all accounts để áp dụng thiết lập thông báo cho toàn bộ các tài khoản email hoặc các bạn chọn từng tài khoản để thiết lập riêng. Hiện tại chỉ mới có thể bật tắt banner thông báo hoặc bật tắt âm thông báo.
Với tài khoản mail có tần suất gởi nhận nhiều hơn thì các bạn có thể tắt âm báo đi, chỉ để phần banner thông báo (Show notification banner). Tất cả sẽ nằm trong Action Center mà các bạn có thể mở ra xem lại bằng tổ hợp Windows A. Về phần âm báo thì hơi đáng tiếc khi Microsoft vẫn chưa hỗ trợ mỗi tài khoản email mỗi âm báo, hy vọng trong bản cập nhật tới sẽ có, lúc đó chúng ta có thể dễ dàng biết được mail mới đến từ tài khoản nào.
Phím tắt để phản hồi và soạn email nhanh:
- Thay vì hấn vào nút Reply hay Reply all trên giao diện ứng dụng thì các bạn chỉ đơn giản nhấn tổ hợp Ctrl R (R tức Reply) để Reply cho người trực tiếp gởi email hoặc nhấn Ctrl Shift R để Reply all cho tất cả những ai có trong luồng email.
- Tương tự với tính năng chuyển tiếp email, các bạn chỉ cần nhất tổ hợp Ctrl F (Forward – chuyển tiếp)
- Để tạo email mới, nhấn Ctrl N (New – mới)
- Để đính kèm một file thì nhấn Alt I (Insert – đưa vào)
- Để xóa email đang soạn, nhấn Ctrl D (Delete – xóa) hoặc có thể nhấn nút Del.
- Sau khi soạn email xong, các bạn nhấn Alt S (Send – gởi) hoặc Ctrl Enter để gởi đi.
Theo tinh te
Với Chrome 76, các trang web nay sẽ không thể chặn người dùng duyệt ẩn danh
Như đã hứa, Google sẽ buộc các trang web phải tôn trọng chế độ Ẩn danh (Incognito mode) dù các trang đó có muốn hay không.
Công ty đã phát hành phiên bản Chrome 76 cho hệ Linux, Mac và Windows, đóng lỗ hổng bị các trang web lợi dụng nhằm phát hiện hoạt động duyệt web riêng tư bằng việc tìm ra framework chính. Nếu bạn cảm thấy mệt mỏi với các trang web khăng khăng đòi người dùng đăng nhập hoặc phải chuyển sang chế độ công khai, hành động của công ty sẽ nhanh chóng giúp người dùng nhẹ nhõm hơn.
Nhóm nhà báo trang Engadget đã tự mình thử nghiệm phương pháp mới và có vẻ như cách giải quyết này hoạt động hiệu quả đối với ít nhất một vài trang tin trước đây ngăn người dùng chế độ ẩn danh khi họ không đăng nhập.
Như đã đề cập từ trước, điều này có khả năng gây khó chịu cho một số nhà điều hành trang web. Nhiều người trong số đó cho biết mọi người sử dụng chế độ riêng tư để tránh các khoản thanh toán mềm (giúp người truy cập đọc các bài báo miễn phí mỗi tháng) và việc yêu cầu đăng nhập đã giúp các nhà điều hành ít nhất kiểm soát được những kẻ đọc trộm miễn phí. Giờ đây, họ sẽ phải tìm kiếm các phương án khác để phát hiện ra chế độ ẩn danh do Google đã vá lỗ hổng hoặc chấp nhận rằng sẽ không có gì ngăn cản được những thành phần "đọc chùa" này trong tương lai.
Theo VN Review
Windows 10 sắp có tính năng hay học từ macOS  Tính năng mang tên "cloud download" sẽ giúp người dùng Windows 10 không còn lo lắng việc mất hết dữ liệu cá nhân khi hệ điều hành bị lỗi. Theo The Verge , "gã khổng lồ" Microsoft đang có kế hoạch cải thiện việc người dùng phải cài đặt lại hoặc làm mới hệ điều hành Windows 10. Cụ thể, công ty đã...
Tính năng mang tên "cloud download" sẽ giúp người dùng Windows 10 không còn lo lắng việc mất hết dữ liệu cá nhân khi hệ điều hành bị lỗi. Theo The Verge , "gã khổng lồ" Microsoft đang có kế hoạch cải thiện việc người dùng phải cài đặt lại hoặc làm mới hệ điều hành Windows 10. Cụ thể, công ty đã...
 Phụ huynh rơi nước mắt khi con gái hát cùng Mỹ Tâm ngày Đại lễ 2/9, niềm tự hào gia đình kể sao cho hết!02:15
Phụ huynh rơi nước mắt khi con gái hát cùng Mỹ Tâm ngày Đại lễ 2/9, niềm tự hào gia đình kể sao cho hết!02:15 Nam chính Mưa Đỏ bị đồng đội bỏ lại ngay tại sân vận động Mỹ Đình vì có 1 hành động "quá mắc cỡ"00:33
Nam chính Mưa Đỏ bị đồng đội bỏ lại ngay tại sân vận động Mỹ Đình vì có 1 hành động "quá mắc cỡ"00:33 Đây rồi màn đồng diễn được mong chờ nhất Đại lễ 2/9: Dàn nghệ sĩ hát liên khúc Khí Phách Việt Nam, Mỹ Tâm làm rung động triệu trái tim!13:13
Đây rồi màn đồng diễn được mong chờ nhất Đại lễ 2/9: Dàn nghệ sĩ hát liên khúc Khí Phách Việt Nam, Mỹ Tâm làm rung động triệu trái tim!13:13 Vợ sinh con 1 tháng, bắt quả tang chồng quạt cho tiểu tam ngủ ngoài đường: Trước đây cũng suýt là... tiểu tam00:18
Vợ sinh con 1 tháng, bắt quả tang chồng quạt cho tiểu tam ngủ ngoài đường: Trước đây cũng suýt là... tiểu tam00:18 Khối Quân nhân Trung Quốc hát vang "Như có Bác trong ngày đại thắng"00:55
Khối Quân nhân Trung Quốc hát vang "Như có Bác trong ngày đại thắng"00:55 Mỹ Tâm gây sốt13:13
Mỹ Tâm gây sốt13:13 Tang lễ diễn viên Ngọc Trinh: NS Thành Lộc - Việt Hương đến tiễn biệt, dàn sao gửi hoa chia buồn00:35
Tang lễ diễn viên Ngọc Trinh: NS Thành Lộc - Việt Hương đến tiễn biệt, dàn sao gửi hoa chia buồn00:35 Hai nghệ sĩ trẻ vinh dự trình diễn từ Đại lễ A50 tới A80: Đây chính là "trai tài gái giỏi" được Tổ quốc tin tưởng!16:29
Hai nghệ sĩ trẻ vinh dự trình diễn từ Đại lễ A50 tới A80: Đây chính là "trai tài gái giỏi" được Tổ quốc tin tưởng!16:29 Đám tang diễn viên Ngọc Trinh: NS Công Ninh khóc nghẹn, Quách Ngọc Tuyên ngồi thất thần, Nam Thư cùng dàn sao đến viếng00:38
Đám tang diễn viên Ngọc Trinh: NS Công Ninh khóc nghẹn, Quách Ngọc Tuyên ngồi thất thần, Nam Thư cùng dàn sao đến viếng00:38 Từ ánh mắt rưng rưng, móng tay màu nguyên bản đến giọng ca tràn đầy cảm xúc: Lý do vì sao Mỹ Tâm vẫn là "họa mi" rực rỡ nhất Vpop01:12
Từ ánh mắt rưng rưng, móng tay màu nguyên bản đến giọng ca tràn đầy cảm xúc: Lý do vì sao Mỹ Tâm vẫn là "họa mi" rực rỡ nhất Vpop01:12 Ảnh nét căng và clip trọn vẹn Khối nghệ sĩ diễu hành 2/9: Quá đẹp, quá rạng rỡ, quá tự hào!01:46
Ảnh nét căng và clip trọn vẹn Khối nghệ sĩ diễu hành 2/9: Quá đẹp, quá rạng rỡ, quá tự hào!01:46Tiêu điểm
Tin đang nóng
Tin mới nhất
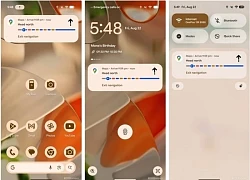
Google Maps trên Android sắp có thể chỉ đường không cần mở ứng dụng

Thấy gì từ cuộc 'đột kích' của Nhà Trắng vào ngành chip?

Những phần mềm diệt virus bị xem là tệ hơn chương trình độc hại

Samsung lên kế hoạch sản xuất 50.000 điện thoại gập ba

Năm ngành nghề sẽ bị AI hoàn toàn 'chiếm lĩnh' vào năm 2026

Microsoft nói gì về cáo buộc bản cập nhật Windows 11 làm hư ổ SSD

Tận thấy robot hình người của Vingroup đi lại, chào cờ

Apple tìm cách bắt kịp Samsung, Google

TPHCM: Hiện thực hóa tầm nhìn trở thành trung tâm công nghệ hàng đầu khu vực

Thêm nhiều nước không còn được sử dụng khay SIM vật lý trên iPhone 17
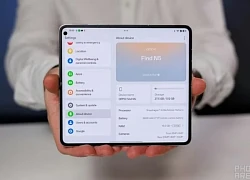
iPhone của Apple đang tụt hậu nhưng không phải do AI

Lý do công nghệ này được ưu tiên khi mua pin lưu trữ điện mặt trời
Có thể bạn quan tâm

Đình chỉ tài xế xe khách vượt ẩu trên đèo An Khê
Pháp luật
07:42:30 05/09/2025
Chính phủ bàn sửa Luật Thuế thu nhập cá nhân và hàng loạt luật quan trọng
Tin nổi bật
07:31:26 05/09/2025
Đi ăn sáng, cô gái gặp lại mối tình đầu sau 16 năm, cái kết đẹp như phim
Netizen
07:25:13 05/09/2025
Tóc Tiên lên tiếng tranh cãi "cướp spotlight" Ngọc Thanh Tâm, làm lố ở Gia Đình Haha
Tv show
07:17:45 05/09/2025
Samsung chính thức dừng hỗ trợ Galaxy Note 20: khép lại kỷ nguyên huyền thoại Galaxy Note
Đồ 2-tek
07:12:41 05/09/2025
Lê Khánh trở lại màn ảnh, hé lộ tương tác cùng Thuận Nguyễn
Hậu trường phim
07:12:41 05/09/2025
Nghệ sĩ Trần Mạnh Tuấn: 'Tiền bạc với tôi không còn quan trọng'
Sao việt
07:05:11 05/09/2025
Con trai 17 tuổi của Hà Kiều Anh gây chú ý khi đệm đàn cho diva Hồng Nhung
Nhạc việt
06:53:45 05/09/2025
Không tin nổi BLACKPINK đóng cameo bom tấn "bé Tư", siêu hit 9 năm tuổi dự gây bão toàn cầu
Nhạc quốc tế
06:45:12 05/09/2025
Bạn thân G-Dragon lâm vào tình trạng kiệt quệ kinh hoàng, suýt ngất xỉu
Sao châu á
06:35:20 05/09/2025
 Vì sao mua điện thoại 5G lúc này hay vài năm nữa là lãng phí?
Vì sao mua điện thoại 5G lúc này hay vài năm nữa là lãng phí?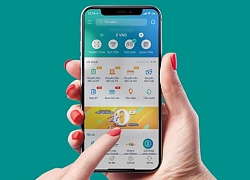 Cảnh báo số điện thoại lạ yêu cầu cung cấp mã OTP của ViettelPay để nâng cấp lên gói cước Pro
Cảnh báo số điện thoại lạ yêu cầu cung cấp mã OTP của ViettelPay để nâng cấp lên gói cước Pro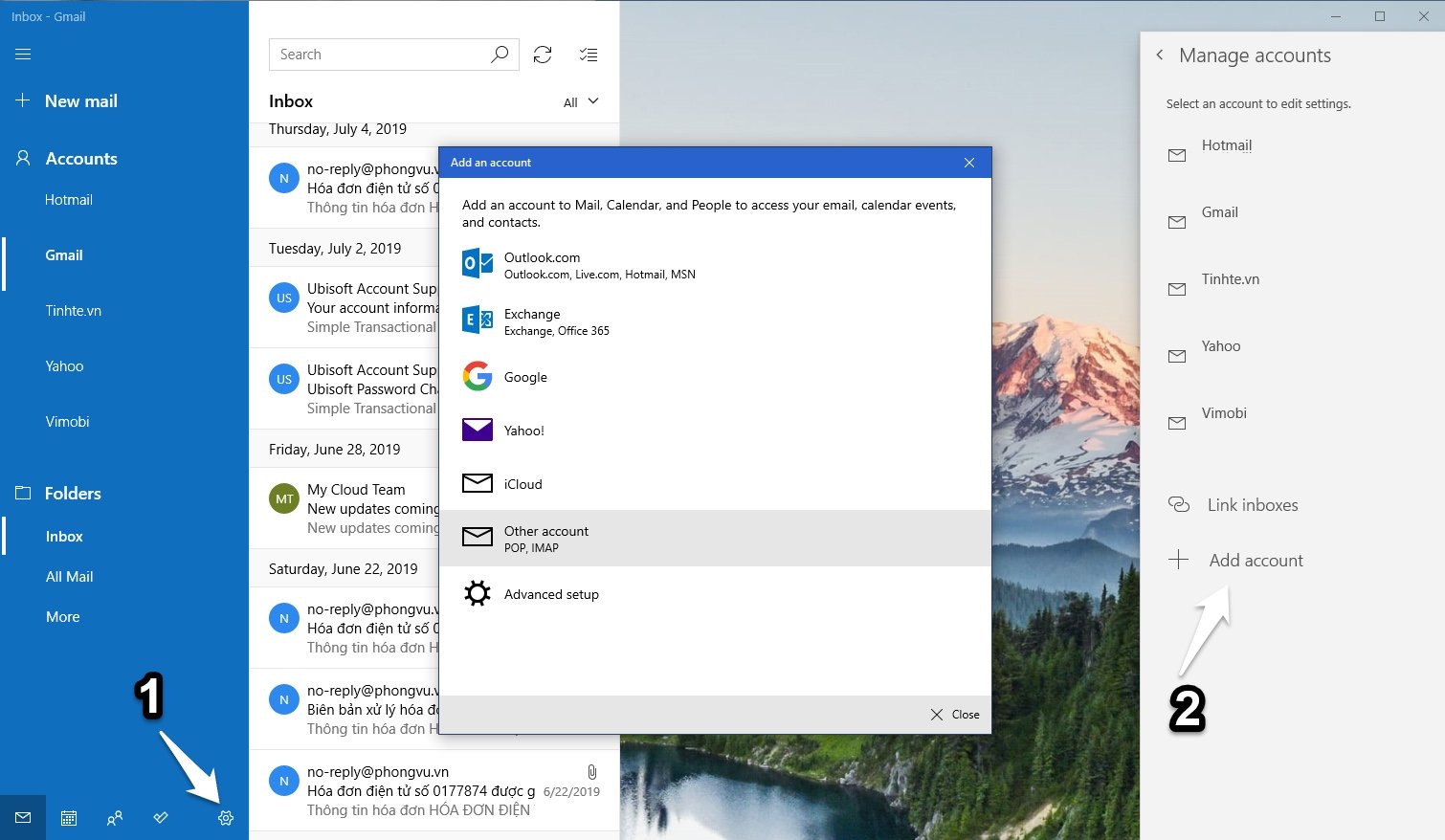
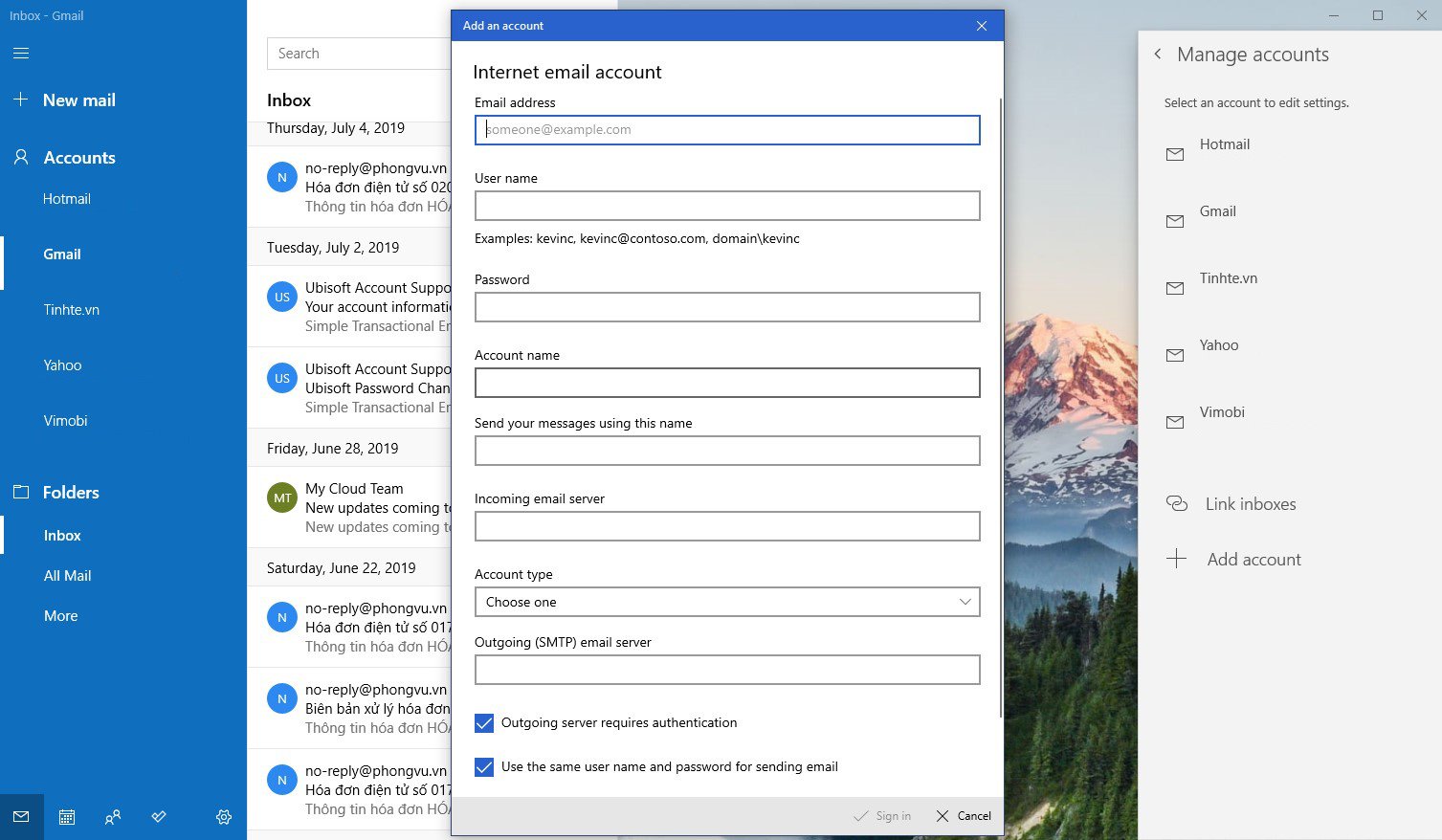
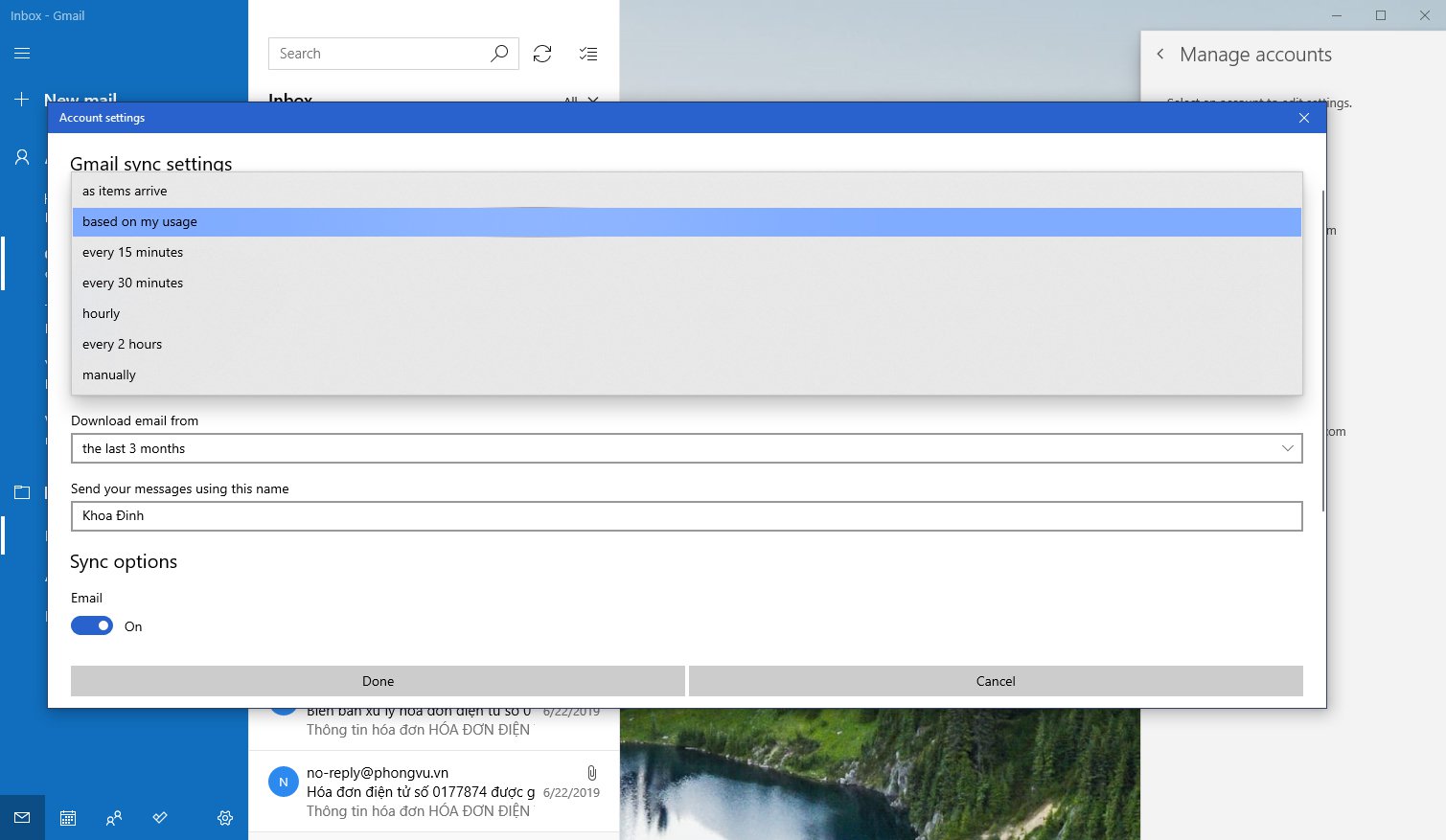
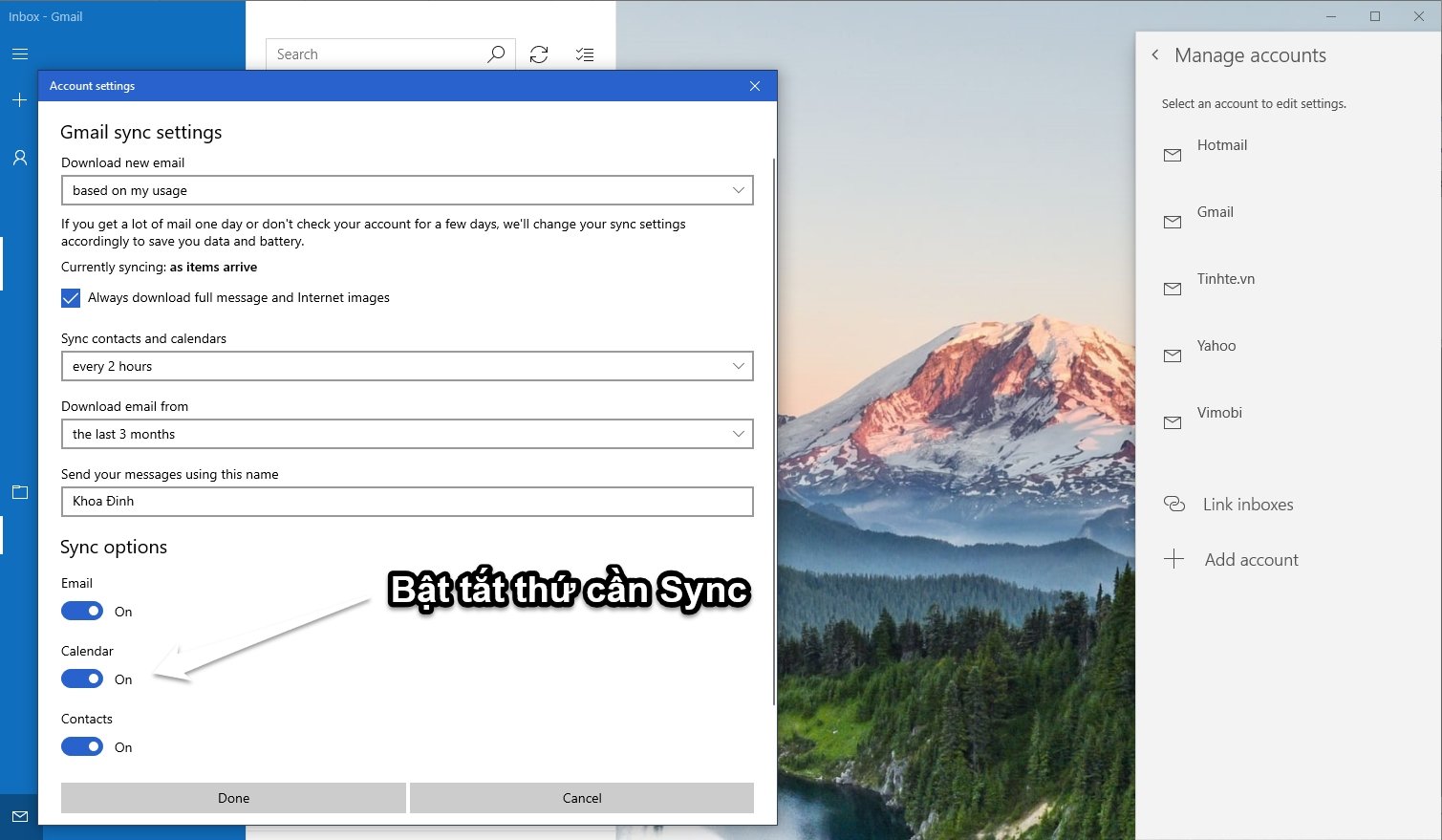
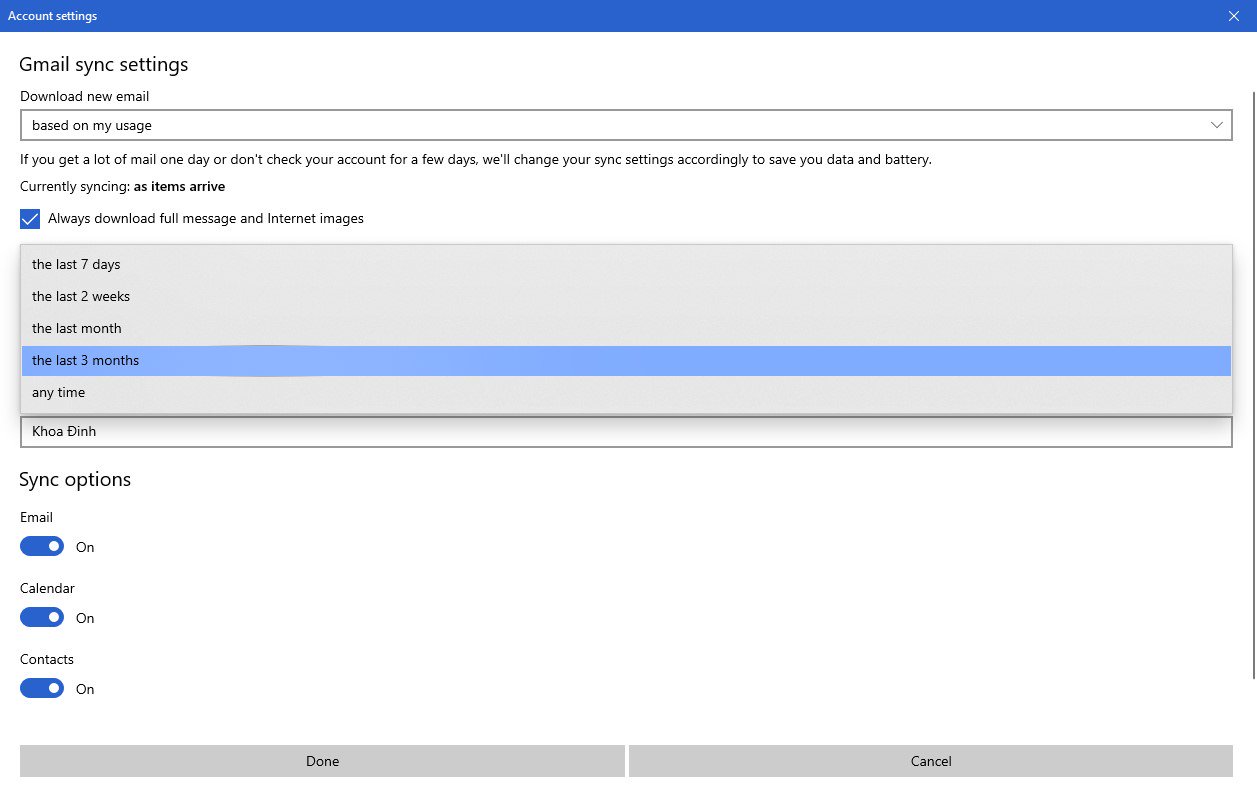
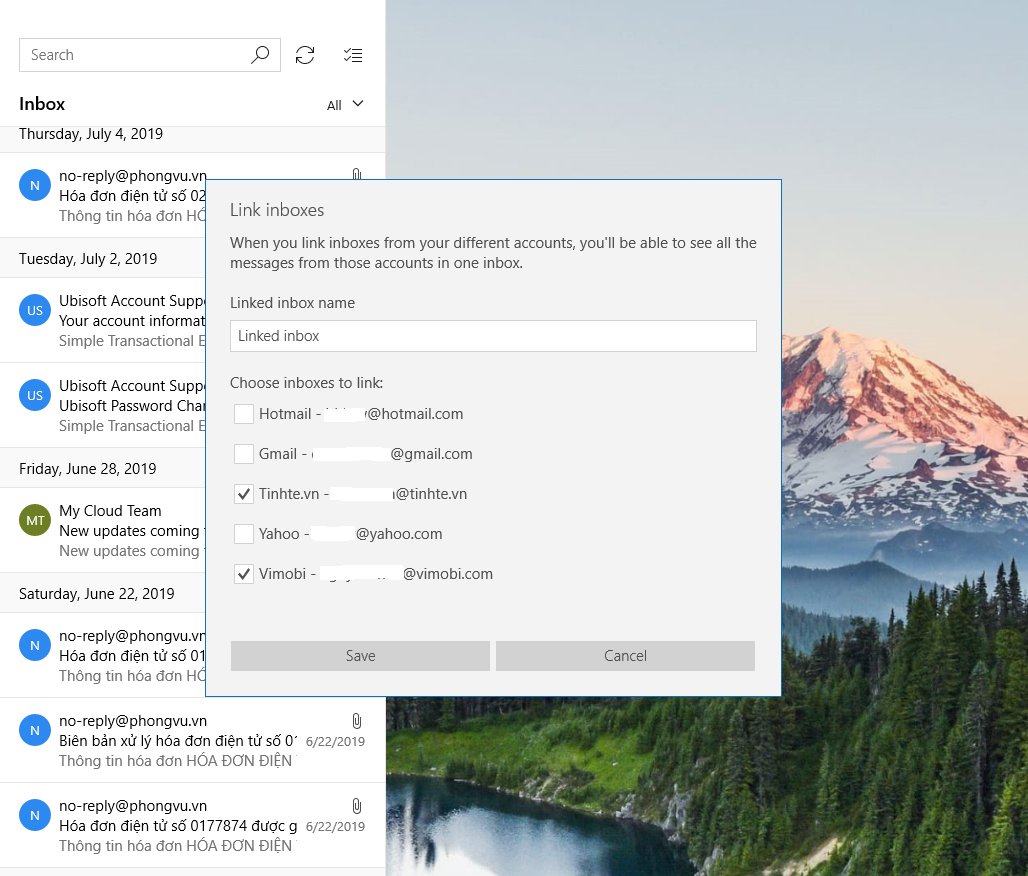
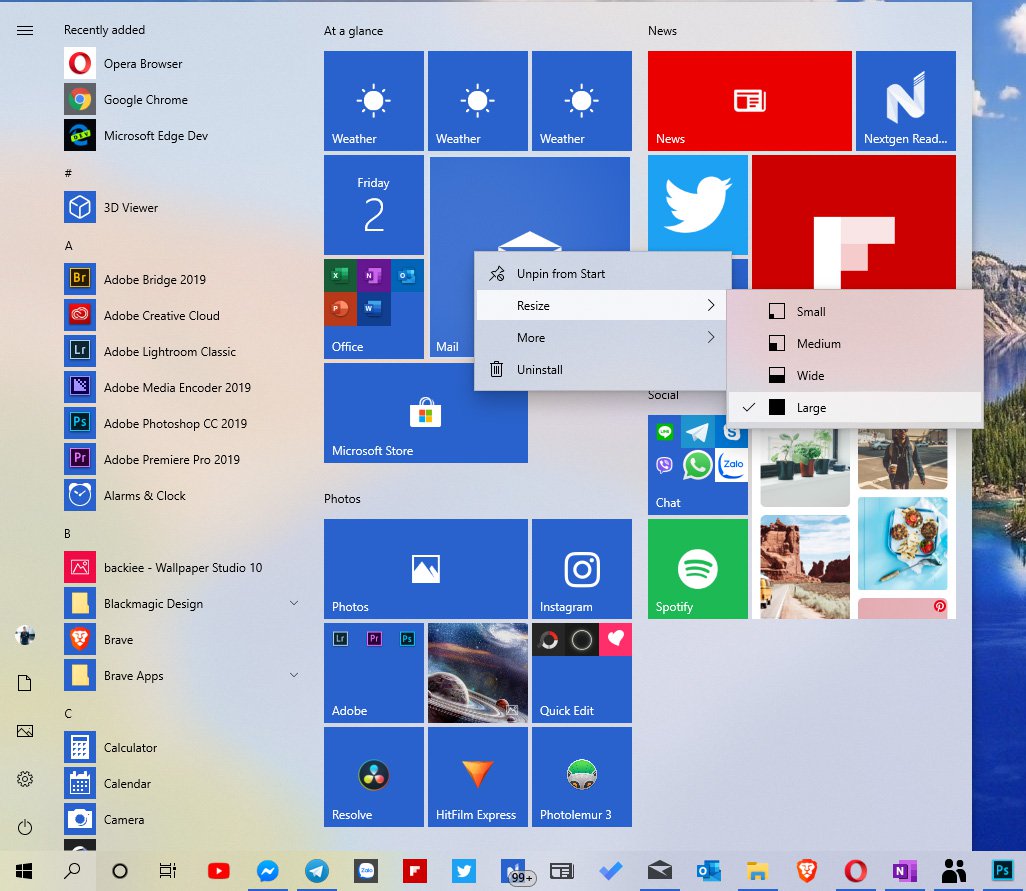
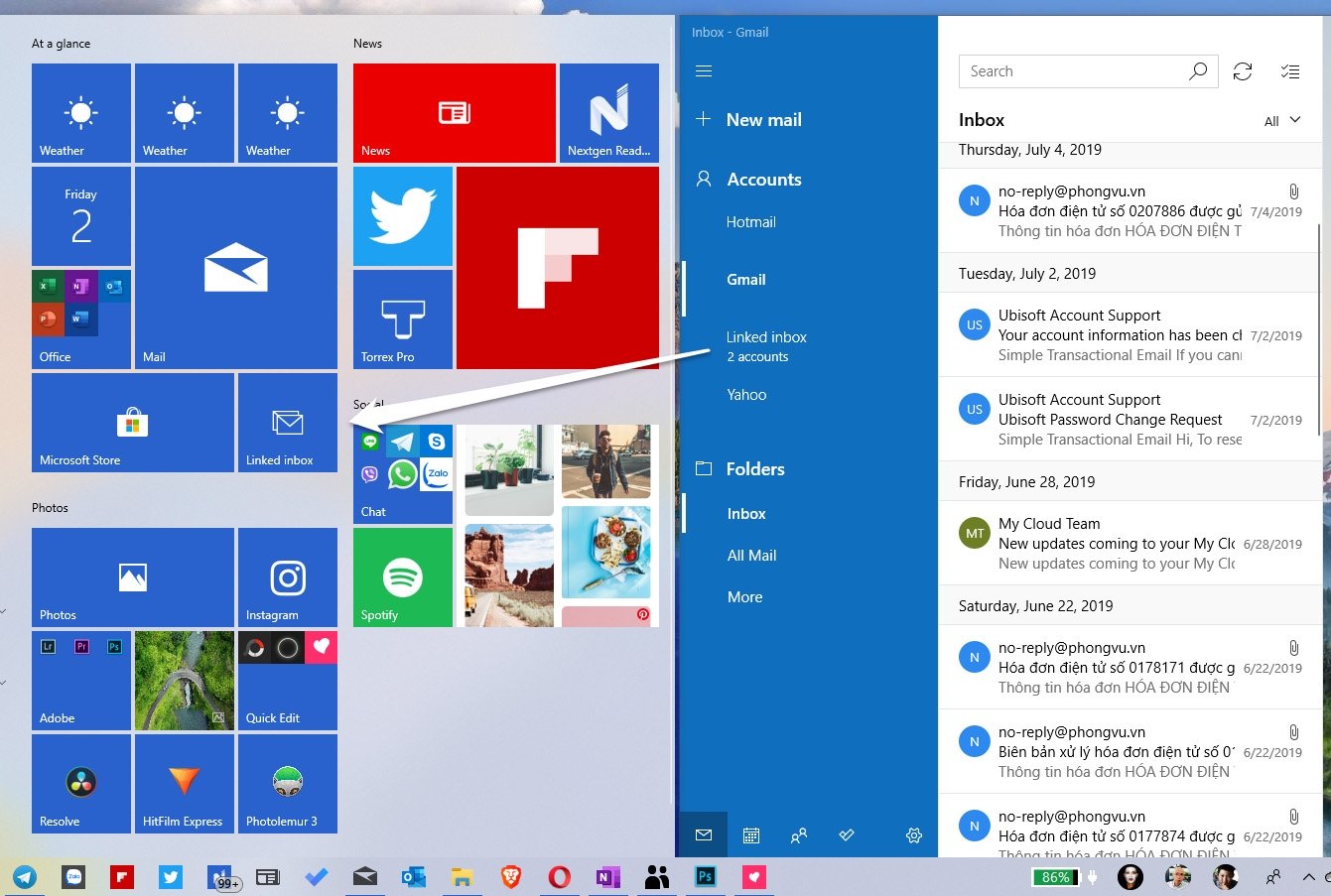
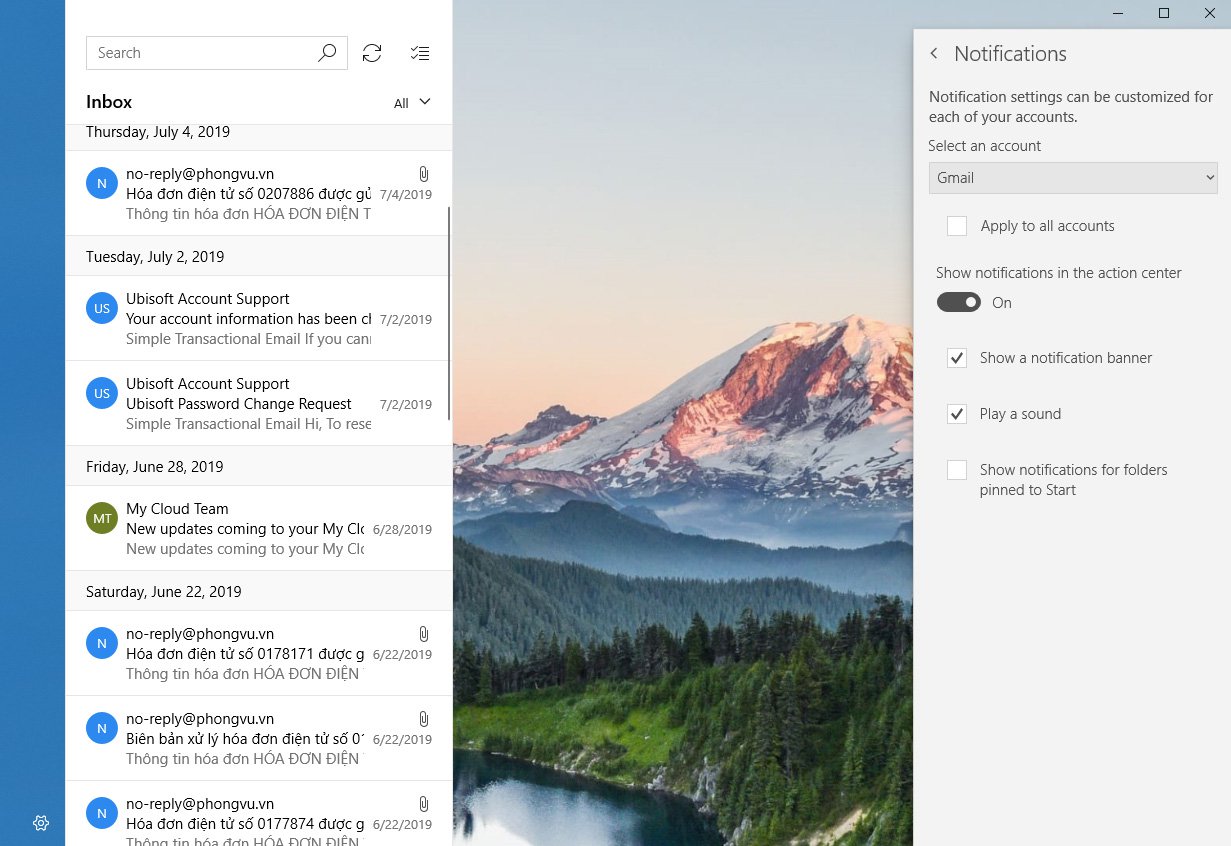
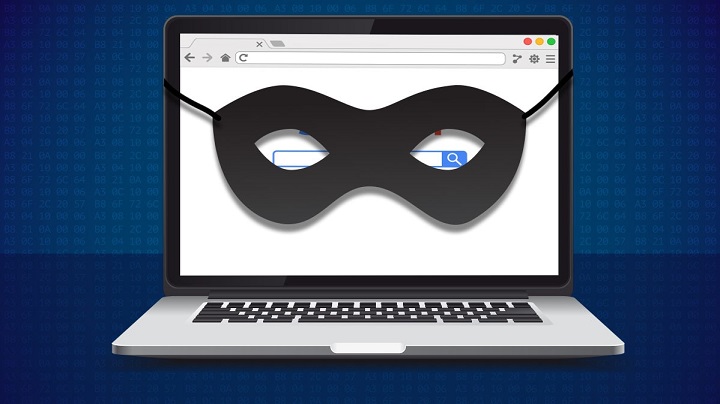
 Microsoft cho phép dùng nhân Linux tùy chỉnh trên Windows 10
Microsoft cho phép dùng nhân Linux tùy chỉnh trên Windows 10 Ứng dụng Cortana sẵn sàng cập bến Windows Insiders
Ứng dụng Cortana sẵn sàng cập bến Windows Insiders 7 cách giúp bạn làm việc tốt hơn trên Windows 10
7 cách giúp bạn làm việc tốt hơn trên Windows 10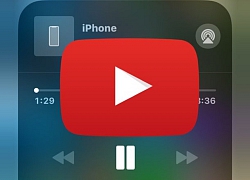 Google thử nghiệm nút phát/tạm dừng video cho Chrome
Google thử nghiệm nút phát/tạm dừng video cho Chrome Người Microsoft thừa nhận dùng Linux nhiều hơn cả Windows
Người Microsoft thừa nhận dùng Linux nhiều hơn cả Windows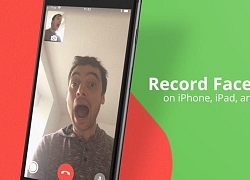 Bí kíp quản lý cuộc gọi Facetime hiệu quả
Bí kíp quản lý cuộc gọi Facetime hiệu quả Microsoft và Intel tuyên bố tiếp tục hỗ trợ thiết bị Huawei
Microsoft và Intel tuyên bố tiếp tục hỗ trợ thiết bị Huawei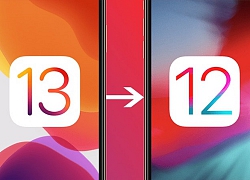 Hướng dẫn hạ cấp iOS 13 về iOS 12 trên máy tính Windows
Hướng dẫn hạ cấp iOS 13 về iOS 12 trên máy tính Windows Microsoft trở thành công ty giá trị nhất nước Mỹ với vốn hóa hơn 1.000 tỷ USD, vượt xa Apple và Amazon
Microsoft trở thành công ty giá trị nhất nước Mỹ với vốn hóa hơn 1.000 tỷ USD, vượt xa Apple và Amazon Thay thế Android là 'nhiệm vụ bất khả thi' với Huawei
Thay thế Android là 'nhiệm vụ bất khả thi' với Huawei Quân đội Nga chuẩn bị thay thế hoàn toàn Windows bằng Astra Linux
Quân đội Nga chuẩn bị thay thế hoàn toàn Windows bằng Astra Linux Qualcomm: SoC Snapdragon 7cx mới sẽ có mặt trên các máy PC Windows ARM giá rẻ
Qualcomm: SoC Snapdragon 7cx mới sẽ có mặt trên các máy PC Windows ARM giá rẻ Haidilao thu về hơn 1.100 tỷ đồng tại Việt Nam, hiệu suất mỗi cửa hàng đạt gần 70 tỷ trong 6 tháng
Haidilao thu về hơn 1.100 tỷ đồng tại Việt Nam, hiệu suất mỗi cửa hàng đạt gần 70 tỷ trong 6 tháng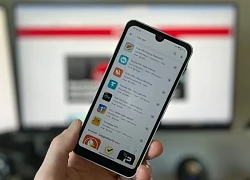 700 triệu người dùng Android gặp nguy vì hơn 20 ứng dụng VPN phổ biến
700 triệu người dùng Android gặp nguy vì hơn 20 ứng dụng VPN phổ biến Top 5 robot hút bụi đáng mua năm 2025 giúp tiết kiệm thời gian vệ sinh nhà
Top 5 robot hút bụi đáng mua năm 2025 giúp tiết kiệm thời gian vệ sinh nhà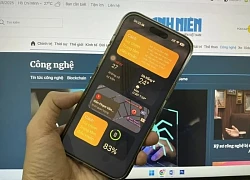 Nhu cầu nâng cấp iPhone 17 tăng vọt
Nhu cầu nâng cấp iPhone 17 tăng vọt Google phát đi cảnh báo tới 2,5 tỷ người dùng Gmail kèm khuyến cáo khẩn
Google phát đi cảnh báo tới 2,5 tỷ người dùng Gmail kèm khuyến cáo khẩn Công nghệ tạo ra cuộc 'cách mạng xanh' trong ngành thời trang
Công nghệ tạo ra cuộc 'cách mạng xanh' trong ngành thời trang
 Vì sao smartphone Samsung khó sửa chữa?
Vì sao smartphone Samsung khó sửa chữa? Vụ án sản xuất kẹo Kera - khách hàng đã bị lừa dối như thế nào?
Vụ án sản xuất kẹo Kera - khách hàng đã bị lừa dối như thế nào? 7 ngôi sao diễn hay nhất Việt Nam: Trấn Thành xếp sau Tuấn Trần, hạng 1 đẳng cấp hàng đầu không ai dám ý kiến
7 ngôi sao diễn hay nhất Việt Nam: Trấn Thành xếp sau Tuấn Trần, hạng 1 đẳng cấp hàng đầu không ai dám ý kiến Phạm Quỳnh Anh tung full đoạn chat đáp trả Bảo Anh, giải thích lý do im lặng nhưng netizen vẫn "ném đá" không ngừng vì 1 chi tiết
Phạm Quỳnh Anh tung full đoạn chat đáp trả Bảo Anh, giải thích lý do im lặng nhưng netizen vẫn "ném đá" không ngừng vì 1 chi tiết Hoàng Dung đẹp nhất màn ảnh tự vẫn vì tình, phải 40 năm sau sự thật mới được hé lộ
Hoàng Dung đẹp nhất màn ảnh tự vẫn vì tình, phải 40 năm sau sự thật mới được hé lộ Mỗi lần được chồng khen ngợi, tôi chỉ muốn quỳ xuống xin anh ly hôn
Mỗi lần được chồng khen ngợi, tôi chỉ muốn quỳ xuống xin anh ly hôn Mộ án ngữ giữa đường, Hải Phòng yêu cầu dừng lưu thông qua khu dân cư
Mộ án ngữ giữa đường, Hải Phòng yêu cầu dừng lưu thông qua khu dân cư
 Máy bay vận tải quân sự Nga hạ cánh khẩn cấp
Máy bay vận tải quân sự Nga hạ cánh khẩn cấp Nữ Tiktoker nhảy lầu tự tử, hành động gây bàng hoàng ở TPHCM
Nữ Tiktoker nhảy lầu tự tử, hành động gây bàng hoàng ở TPHCM Vệ sĩ của Mỹ Tâm
Vệ sĩ của Mỹ Tâm Hot nhất Weibo sáng nay: "Đệ nhất mỹ nữ Bắc Kinh" cưới chồng cũ Triệu Lệ Dĩnh?
Hot nhất Weibo sáng nay: "Đệ nhất mỹ nữ Bắc Kinh" cưới chồng cũ Triệu Lệ Dĩnh? Tâm thư xúc động của khối trưởng quân nhân Nga: "Tôi thật sự muốn được ôm từng người và chụp chung một bức ảnh"
Tâm thư xúc động của khối trưởng quân nhân Nga: "Tôi thật sự muốn được ôm từng người và chụp chung một bức ảnh" Diễn viên ở nhà 1.800m2 đẹp như resort: Gia tộc lừng lẫy, 51 tuổi lại độc thân, con gái xinh như hoa hậu
Diễn viên ở nhà 1.800m2 đẹp như resort: Gia tộc lừng lẫy, 51 tuổi lại độc thân, con gái xinh như hoa hậu Tang lễ NSƯT Ngọc Trinh: Hình ảnh cha già run rẩy tiễn con gây nghẹn ngào
Tang lễ NSƯT Ngọc Trinh: Hình ảnh cha già run rẩy tiễn con gây nghẹn ngào "Hoạ mi tóc nâu" Mỹ Tâm: Nữ doanh nhân kín tiếng, sở hữu khối tài sản khủng
"Hoạ mi tóc nâu" Mỹ Tâm: Nữ doanh nhân kín tiếng, sở hữu khối tài sản khủng Bi kịch gây sốc: Vợ hot girl của "sao nam hàng tuyển" bị thủ lĩnh dị giáo tẩy não, xâm hại
Bi kịch gây sốc: Vợ hot girl của "sao nam hàng tuyển" bị thủ lĩnh dị giáo tẩy não, xâm hại