Đừng để file update Windows cũ chiếm ổ cứng của bạn, đây là cách xử lý chúng
Thông thường sau khi hoàn tất việc cập nhật Windows, các file cập nhật sẽ được lưu vào trong máy của bạn và dần dần sau nhiều lần cập nhật khác, các file cập nhật cũ sẽ “chồng chất” lên nhau ngày càng nhiều làm chiếm dung lượng ổ cứng.
Chính vì thế nên hôm nay mình sẽ hướng dẫn các bạn cách xóa file cập nhật Windows cũ để giải phóng dung lượng bộ nhớ trên Windows 10.
Bước 1: Đầu tiên bạn bấm vào Windows và gõ Disk Cleanup rồi Enter.
Bước 2: Trên màn hình sẽ hiện ra cửa sổ chọn ổ đĩa thì bạn chọn ổ đĩa C rồi chọn OK.
Bước 3: Tiếp theo bạn chọn dòng Clean up system files.
Bước 4: Sau đó chọn ô Windows Update Cleanup rồi chọn OK.
Bước 5: Cuối cùng chọn Delete files.
Bây giờ bạn chỉ cần chờ cho máy tính quét và xóa hết các file cập nhật cũ là được.
Vậy là mình đã hướng dẫn xong cho các bạn cách xóa các file cập nhật Windows cũ trên Windows 10. Chúc các bạn thành công!
Theo Gearvn
Video đang HOT
Cách sửa lỗi User profile cannot be loaded trên Windows 10
Khi bạn mở máy tính lên và nhập mật khẩu, máy lại không mở profile tài khoản của bạn mà chỉ hiện màn hình xanh kèm dòng chữ 'User profile cannot be loaded', tức là hệ thống đang bị lỗi. Trong bài này sẽ hướng dẫn chi tiết hai cách để bạn sửa lỗi này.
Cách 1: Đổi tệp NTUSER.dat
Một trong những nguyên nhân phổ biến gây ra lỗi User Profile Cannot Be Loaded trên Windows 10 là vì tệp NTUSER.dat đã bị hỏng. Tệp này chịu trách nhiệm lưu lại những thay đổi trên máy tính bạn như cài đặt trình duyệt web mặc định, ảnh nền hoặc độ phân giải máy tính.
Vì thế nếu tệp này bị lỗi, ta có thể thay nó bằng tệp NTUSER.dat mặc định để sửa lỗi.
Bước 1: Đăng nhập vào máy bằng tài khoản khác
Bước 2: Mở File Explorer, rồi vào ổ đĩa C
Bước 3: Click đúp chuột vào thư mục User để mở
Bước 4: Thư mục profile mặc định thường được cài đặt để ẩn, vì vậy, hãy click để đánh dấu tick vào ô Hidden items và thấy được thư mục này
Bước 5: Click đúp vào thư mục Default
Bước 6: Tìm tệp tên NTUSER.DAT, rồi click chuột phải vào nó để đổi tên (tên gì cũng được). Hoặc, bạn có thể chuyển nó sang tạm một thư mục nào khác ngoài ổ C.
Giờ, quay lại ổ đĩa C, click và chuột phải để copy tệp NTUSER.DAT từ thư mục Guest Profile hoặc từ Profile nào khác cũng được
Bước 7: Click đúp vào thư mục Guest Profile
Bước 8: Dán tệp NTUSER.DAT từ thư mục Guest Profile sang thư mục Default Profile
Giờ hãy khởi động lại máy và đăng nhập lại thử để xem còn bị lỗi User Profile Cannot Be Loaded không.
Cách 2: Thay đổi kiểu khởi động của profile
Nếu cách 1 không có tác dụng, thay đổi kiểu khởi động của User Profile Service thành Automatic có thể sẽ có tác dụng.
Để làm được như vậy bạn cần truy cập vào Windows Services Manager, tuy nhiên vì hiện tại bạn đang không thể đăng nhập vào máy tính, nên toàn bộ các bước sau đây sẽ hướng dẫn bạn đưa máy tính vào Safe Mode trước rồi mới dùng đến Windows Service Manager.
Bước 1: Trong màn hình đăng nhập, nhấn giữ nút Shift rồi click vào Restart
Hành động này sẽ làm xuất hiện menu Windows 10 Boot Options để bạn có thể đưa máy tính vào Safe Mode (chế độ an toàn)
Bước 2: Click vào Troubleshoot
Bước 3: Click vào Advanced options
Bước 4: Click vào Startup Settings
Bước 5: Click Restart
Bước 6: Nhấn phím F4 hoặc phím số 4 trên bàn phím để đưa máy tính vào Safe Mode
Bước 7: Nhấn tổ hợp phím Windows R để mở hộp thoại Run
Bước 8: Gõ hoặc copy paste dòng services.msc vào, rồi click OK
Bước 9: Tìm mục tên User Profile Service rồi click đúp vào nó để mở menu properties
Bước 10: Dưới mục Startup Type, click chọn Automatic rồi click OK
Vậy là xong, giờ khởi động lại máy một lần nữa là bạn sẽ có thể đăng nhập vào profile một cách bình thường.
Theo FPT Shop
RAM ảo là gì và có nên xóa nó đi không?  Anh em sử dụng Windows lâu năm chắc hẳn đã từng nghe nói về RAM ảo - Pagefile và một số cách cải thiện hiệu suất cho máy bằng cách xóa phần RAM này đi. Vậy cách làm này có thực sự hiệu quả không, các bạn cùng mình tìm hiểu qua bài viết này nhé. Đầu tiên, mình khẳng định rằng xóa...
Anh em sử dụng Windows lâu năm chắc hẳn đã từng nghe nói về RAM ảo - Pagefile và một số cách cải thiện hiệu suất cho máy bằng cách xóa phần RAM này đi. Vậy cách làm này có thực sự hiệu quả không, các bạn cùng mình tìm hiểu qua bài viết này nhé. Đầu tiên, mình khẳng định rằng xóa...
 Giá iPhone sẽ tăng vì một 'siêu công nghệ' khiến người dùng sẵn sàng móc cạn ví00:32
Giá iPhone sẽ tăng vì một 'siêu công nghệ' khiến người dùng sẵn sàng móc cạn ví00:32 Apple muốn tạo bước ngoặt cho bàn phím MacBook05:51
Apple muốn tạo bước ngoặt cho bàn phím MacBook05:51 Gemini sắp có mặt trên các thiết bị sử dụng hằng ngày08:26
Gemini sắp có mặt trên các thiết bị sử dụng hằng ngày08:26 Tính năng tìm kiếm tệ nhất của Google sắp có trên YouTube09:14
Tính năng tìm kiếm tệ nhất của Google sắp có trên YouTube09:14 Chiếc iPhone mới thú vị nhất vẫn sẽ được sản xuất tại Trung Quốc00:36
Chiếc iPhone mới thú vị nhất vẫn sẽ được sản xuất tại Trung Quốc00:36 Điện thoại Samsung Galaxy S25 Edge lộ cấu hình và giá bán "chát"03:47
Điện thoại Samsung Galaxy S25 Edge lộ cấu hình và giá bán "chát"03:47 Pin nấm - bước đột phá của ngành năng lượng bền vững08:03
Pin nấm - bước đột phá của ngành năng lượng bền vững08:03 Câu chuyện thú vị về bài hát khiến Windows 'đứng hình'02:25
Câu chuyện thú vị về bài hát khiến Windows 'đứng hình'02:25Tiêu điểm
Tin đang nóng
Tin mới nhất

Có gì tại triển lãm công nghệ thế giới tại Việt Nam?

Cuộc đua AI trong thiết bị tiêu dùng: Cá nhân hóa lên ngôi, định hình lại phong cách sống

Game thủ ồ ạt chuyển sang sử dụng Windows 11
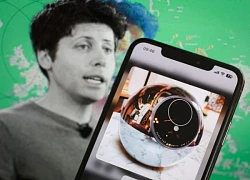
Dự án 'quả cầu ma thuật' của Sam Altman ra mắt nước Mỹ

Thị trường di động toàn cầu nhận tin tốt
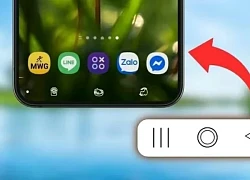
Cách đổi biểu tượng thanh điều hướng trên Samsung dễ dàng

Samsung muốn biến điện thoại Galaxy thành máy ảnh DSLR

CPU Panther Lake của Intel lộ kiến trúc nhân qua bản cập nhật phần mềm

Cảnh báo hàng triệu thiết bị Apple AirPlay có nguy cơ bị tấn công
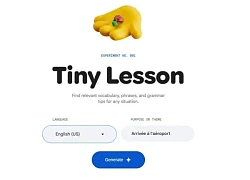
Google ra mắt công cụ AI để học ngoại ngữ

Pin nấm - bước đột phá của ngành năng lượng bền vững

Trải nghiệm Mercusys MB112-4G: giải pháp router 4G linh hoạt cho người dùng phổ thông
Có thể bạn quan tâm

Lời khai tiết lộ nguyên nhân nghi phạm sát hại nữ chủ quán cà phê
Pháp luật
07:51:44 05/05/2025
Israel nói Qatar 'chơi trò 2 mặt' khi trung gian đàm phán, Qatar phản ứng gắt
Thế giới
07:42:39 05/05/2025
Bắt quả tang Gong Yoo và Yoon Eun Hye hôn nhau ở hậu trường, đồng nghiệp nói 1 câu biết ngay mối quan hệ
Hậu trường phim
07:42:08 05/05/2025
Phim hay xuất sắc nhưng khán giả Việt muốn xem cũng khó: Mãn nhãn đến từng khung hình, nữ chính diễn quá đỉnh
Phim âu mỹ
07:39:48 05/05/2025
Cường Đô La cập nhật hình ảnh mới nhất của Subeo, hé lộ chi tiết đặc biệt về chuyện du học
Sao việt
07:22:46 05/05/2025
Cụ bà lớn tuổi nhất thế giới nói bí quyết sống lâu là 'không tranh cãi'
Lạ vui
07:22:25 05/05/2025
Siêu mẫu bị 1 Thiên vương ví như giày rách, nay có cái kết bất ngờ bên chồng đại gia
Sao châu á
07:17:51 05/05/2025
Sinh nhật quý tử Văn Hậu: Ông nội hiếm hoi lộ diện, "bơ" cháu vì con Quang Hải?
Netizen
06:51:27 05/05/2025
Bận rộn vẫn muốn ăn ngon: Đừng bỏ lỡ 4 món "cơm măng lười" dễ làm, siêu hấp dẫn
Ẩm thực
05:49:47 05/05/2025
Hát 'Thua một người dưng', cô gái 23 tuổi được Ngọc Sơn nhắn nhủ một điều
Tv show
23:05:05 04/05/2025

 Dù không kết nối Internet, máy tính vẫn có thể bị hack bằng cách… thay đổi độ sáng màn hình
Dù không kết nối Internet, máy tính vẫn có thể bị hack bằng cách… thay đổi độ sáng màn hình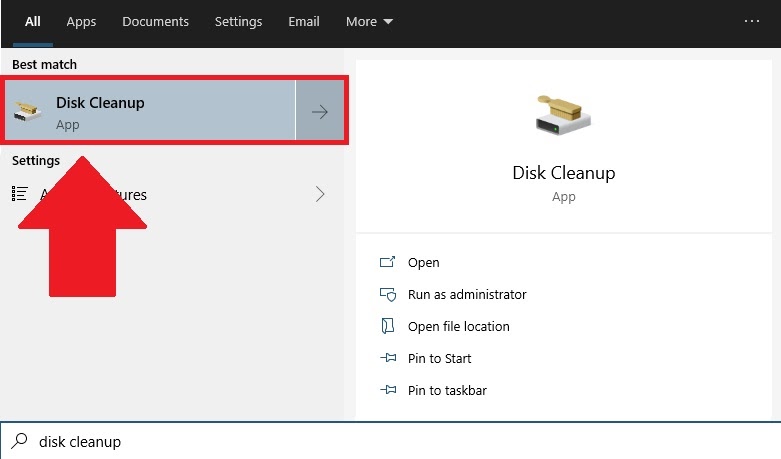
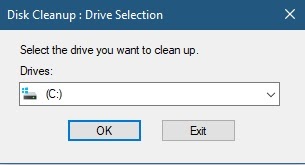
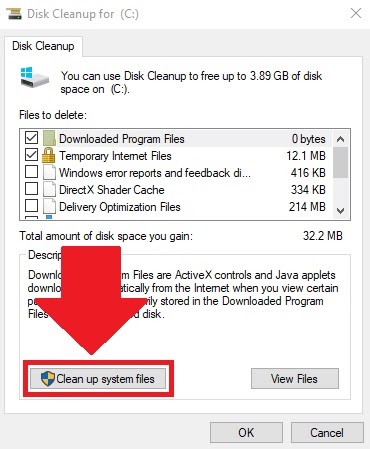
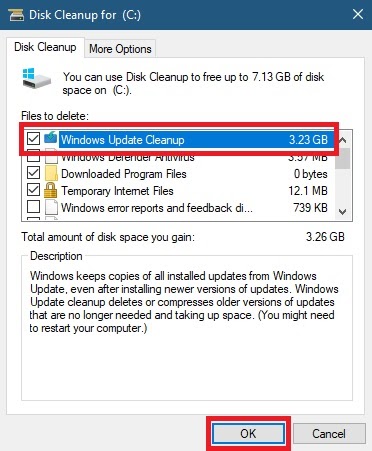
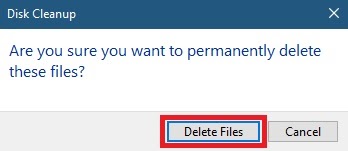
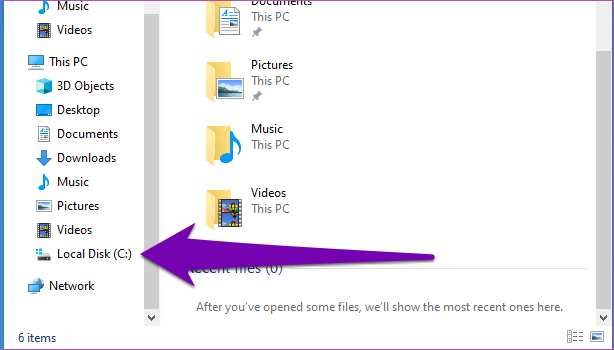
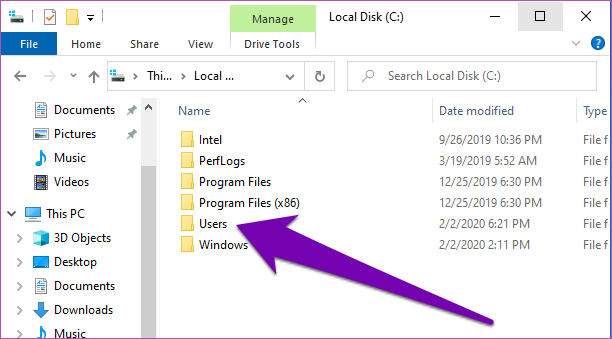

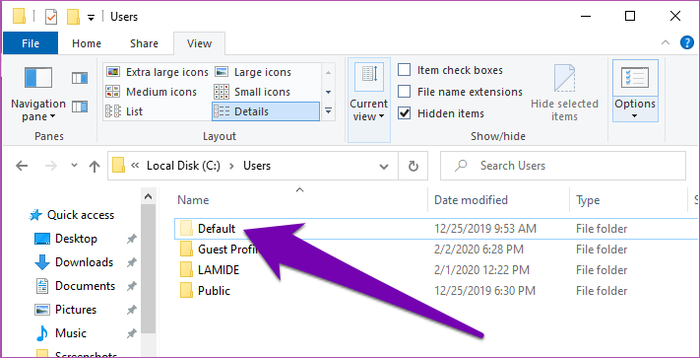
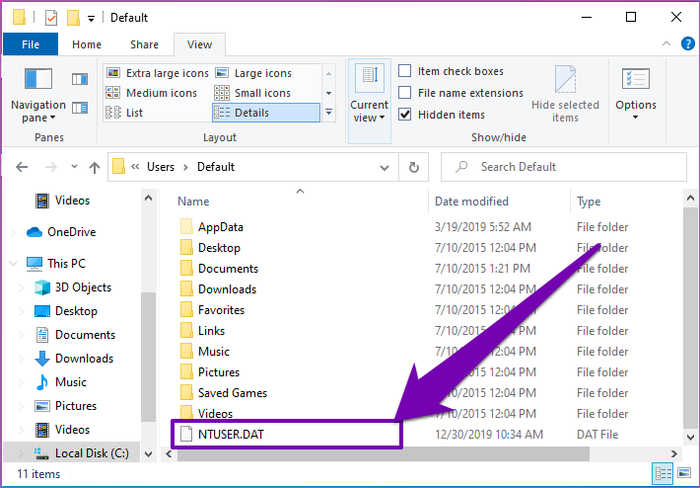
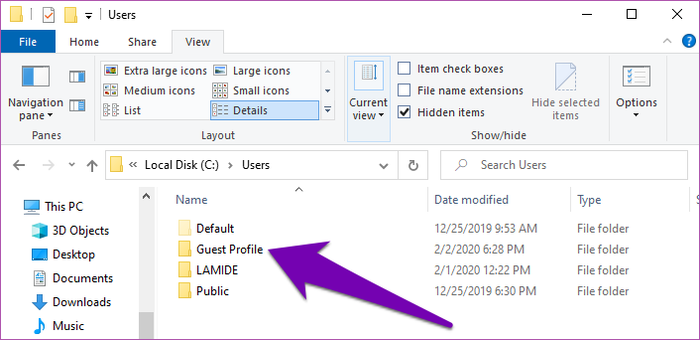


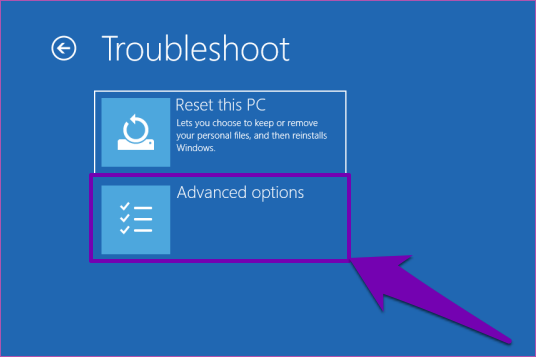
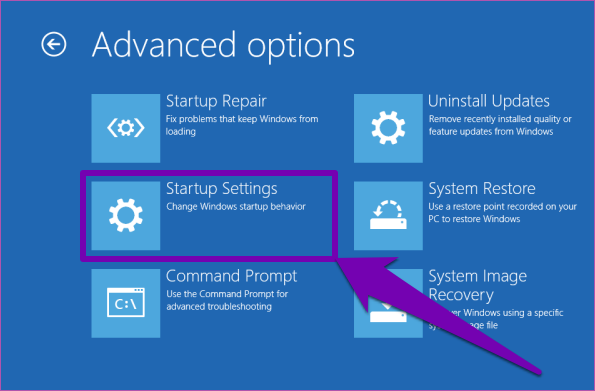

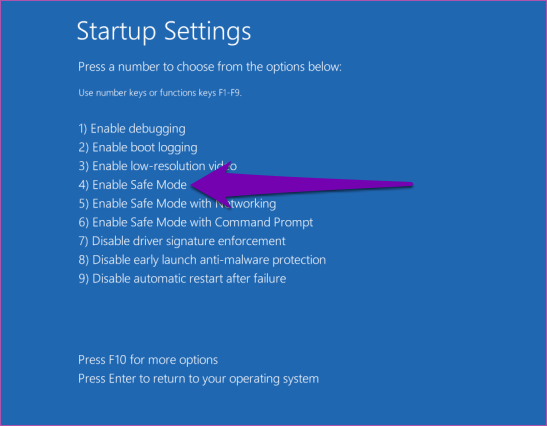
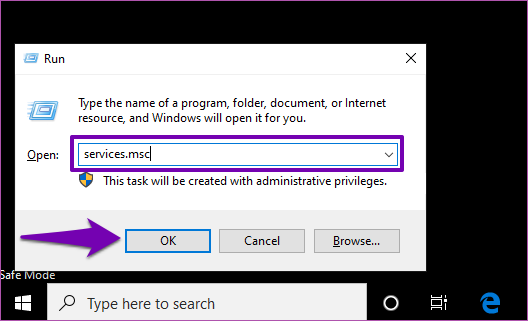
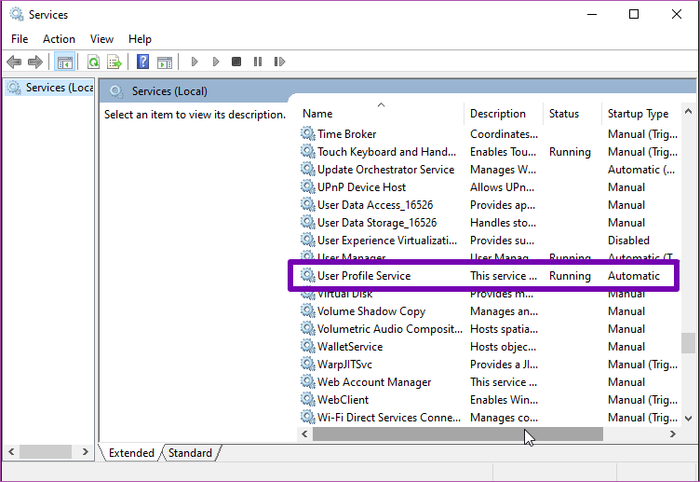
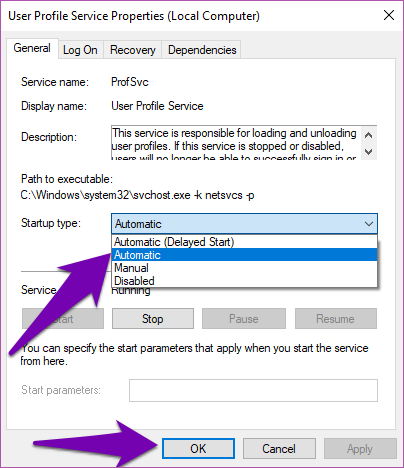
 RAM Disk là gì? Có nên sử dụng để chơi game?
RAM Disk là gì? Có nên sử dụng để chơi game? Tại sao ổ cứng không bao giờ nhận "đủ" dung lượng?
Tại sao ổ cứng không bao giờ nhận "đủ" dung lượng? Vì Windows luôn bắt đầu từ ổ C, đây là lý do mà ổ A và B biến mất
Vì Windows luôn bắt đầu từ ổ C, đây là lý do mà ổ A và B biến mất 5 công cụ để tăng hiệu suất ổ cứng trên Windows
5 công cụ để tăng hiệu suất ổ cứng trên Windows Làm gì khi máy tính Mac bị treo?
Làm gì khi máy tính Mac bị treo? 7 công cụ hữu ích nhưng ít người biết trên Windows 10
7 công cụ hữu ích nhưng ít người biết trên Windows 10 Windows Vista tuy tệ hại nhất nhưng công nhận là điều hành đẹp nhất của Microsoft
Windows Vista tuy tệ hại nhất nhưng công nhận là điều hành đẹp nhất của Microsoft Đừng vội reset, đây là cụm phím thần thánh sẽ giúp PC bạn thoát đơ
Đừng vội reset, đây là cụm phím thần thánh sẽ giúp PC bạn thoát đơ Lượng người dùng Windows 10 tăng mạnh "nhờ" Windows 7 bị khai tử
Lượng người dùng Windows 10 tăng mạnh "nhờ" Windows 7 bị khai tử Hướng dẫn lưu kết quả tìm kiếm trong File Explorer thành thư mục trên Windows 10
Hướng dẫn lưu kết quả tìm kiếm trong File Explorer thành thư mục trên Windows 10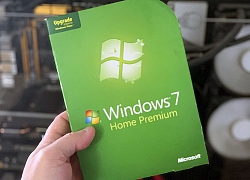 Bị Microsoft bỏ rơi nhưng Windows 7 vẫn sẽ được bảo vệ bởi các phần mềm diệt virus trong 2 năm tới
Bị Microsoft bỏ rơi nhưng Windows 7 vẫn sẽ được bảo vệ bởi các phần mềm diệt virus trong 2 năm tới Bạn thấy phiền vì Razer Synapse cứ hiện lên mỗi khi mở máy, đây là cách tắt nó đi
Bạn thấy phiền vì Razer Synapse cứ hiện lên mỗi khi mở máy, đây là cách tắt nó đi Hàn Quốc lo bảo mật thông tin gia tăng sau vụ tấn công mạng vào SK Telecom
Hàn Quốc lo bảo mật thông tin gia tăng sau vụ tấn công mạng vào SK Telecom Khắc phục lỗi bị nhảy khoảng trắng trong Word nhanh chóng
Khắc phục lỗi bị nhảy khoảng trắng trong Word nhanh chóng One UI 8 giúp bổ sung 12 GB RAM ảo
One UI 8 giúp bổ sung 12 GB RAM ảo Khi các nhà sản xuất ô tô toàn cầu phải chuyển sang công nghệ Trung Quốc
Khi các nhà sản xuất ô tô toàn cầu phải chuyển sang công nghệ Trung Quốc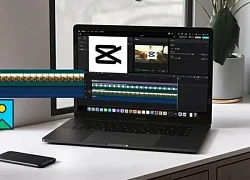 Hướng dẫn cách đồng bộ CapCut trên điện thoại và máy tính dễ dàng
Hướng dẫn cách đồng bộ CapCut trên điện thoại và máy tính dễ dàng Phụ thuộc vào công nghệ phức tạp có thể khiến các ngân hàng dễ bị tổn thương
Phụ thuộc vào công nghệ phức tạp có thể khiến các ngân hàng dễ bị tổn thương Sếp lớn Microsoft bất ngờ 'thú nhận' Windows 11 không tốt bằng Mac
Sếp lớn Microsoft bất ngờ 'thú nhận' Windows 11 không tốt bằng Mac Sỹ Toàn: Tôi và Ngọc Tiên như vợ chồng son, không áp lực chuyện con cái
Sỹ Toàn: Tôi và Ngọc Tiên như vợ chồng son, không áp lực chuyện con cái Mỹ nhân cả nước biết mặt: Từng chảnh chọe, chèn ép người khác, cuộc sống tuổi 53 ra sao sau khi giải nghệ?
Mỹ nhân cả nước biết mặt: Từng chảnh chọe, chèn ép người khác, cuộc sống tuổi 53 ra sao sau khi giải nghệ? "Cha đẻ" bản hit 3 tỷ lượt xem dở khóc dở cười vì bị nhầm là... cố nhạc sĩ
"Cha đẻ" bản hit 3 tỷ lượt xem dở khóc dở cười vì bị nhầm là... cố nhạc sĩ Tạ Đình Phong chuyển nhượng khối tài sản hàng nghìn tỷ đồng cho con
Tạ Đình Phong chuyển nhượng khối tài sản hàng nghìn tỷ đồng cho con Nữ NSND mang quân hàm Đại tá gây sốt với bức ảnh mặc quân phục ở tuổi 56
Nữ NSND mang quân hàm Đại tá gây sốt với bức ảnh mặc quân phục ở tuổi 56
 Bước đường cùng của sao nhí giả dối nhất Trung Quốc
Bước đường cùng của sao nhí giả dối nhất Trung Quốc Danh hài Thanh Tùng 'Gala cười' tuổi 70 ở nhà thuê, nợ 20 triệu đồng không trả nổi
Danh hài Thanh Tùng 'Gala cười' tuổi 70 ở nhà thuê, nợ 20 triệu đồng không trả nổi Cha xử kẻ hại con: Rõ nguyên nhân TNGT, huỷ quyết định cũ, vợ kể việc làm ám ảnh
Cha xử kẻ hại con: Rõ nguyên nhân TNGT, huỷ quyết định cũ, vợ kể việc làm ám ảnh Bản hit 3 tỷ lượt xem, nhạc sĩ Nguyễn Văn Chung kiếm được bao nhiêu tiền?
Bản hit 3 tỷ lượt xem, nhạc sĩ Nguyễn Văn Chung kiếm được bao nhiêu tiền?
 VKSND Tối cao: Tài xế xe tải có lỗi trong cái chết của bé gái ở Vĩnh Long
VKSND Tối cao: Tài xế xe tải có lỗi trong cái chết của bé gái ở Vĩnh Long Hoa hậu Phương Lê mang thai lần 4 ở tuổi U50, là con chung đầu tiên với NSƯT Vũ Luân
Hoa hậu Phương Lê mang thai lần 4 ở tuổi U50, là con chung đầu tiên với NSƯT Vũ Luân

 Vụ 3 người tử vong trong khách sạn ở Nha Trang: Người nhà nạn nhân cung cấp tình tiết 'nóng'
Vụ 3 người tử vong trong khách sạn ở Nha Trang: Người nhà nạn nhân cung cấp tình tiết 'nóng'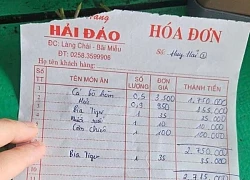 Mạng xã hội lại dậy sóng với hoá đơn thể hiện "cá bò hòm 3,5 triệu đồng/kg" ở Nha Trang
Mạng xã hội lại dậy sóng với hoá đơn thể hiện "cá bò hòm 3,5 triệu đồng/kg" ở Nha Trang