Đừng cập nhật Windows 11 lúc này
Các kỹ sư của Microsoft đã vô tình đưa chế độ gỡ rối hiệu năng GPU vào trong bản cập nhật Windows 11 22H2, khiến cho quá trình chơi game gặp lỗi khó chịu.
Bản cập nhật mới khiến máy chạy Windows 11 đơ, giật khi chơi game . Ảnh: Microsoft.
Theo thông báo chính thức của Microsoft hôm 11/11, công ty xác nhận bản cập nhật Windows 11 22H2 phát sinh lỗi khi người dùng chơi game. Một số ứng dụng và tựa game có thể ngẫu nhiên kích hoạt chế độ GPU performance debugging – một tính năng không dành cho người dùng cuối. Điều này làm giảm hiệu suất máy, gây ra hiện tượng đơ, giật.
Trước đó, khi cài đặt bản cập nhật mới, nhiều người nhận ra máy tính của họ gặp vấn đề trong lúc chơi game. Ban đầu, nguyên nhân bị nghi ngờ là card đồ họa của Nvidia. Tuy nhiên, sau khi cài lại trình điều khiển ( driver ), sự cố vẫn không thể giải quyết.
Theo Microsoft, những khách hàng gặp vấn đề có thể khắc phục bằng cách cập nhật phiên bản mới nhất của các trò chơi và ứng dụng bị ảnh hưởng. “Nếu không chắc chắn về cách cập nhật các trò chơi và ứng dụng mình đã cài đặt, bạn cần tham khảo ý kiến nhà phát triển. Tuy nhiên hầu hết chúng sẽ cập nhật tự động”, công ty thông tin thêm.
Song song đó, Microsoft đã ngừng tự động cập nhật các máy bị ảnh hưởng lên Windows 11 22H2 trong thời gian chờ đợi khắc phục lỗi. Người dùng cũng có thể tạm thời chọn quay lại phiên bản cũ nếu đã lỡ cài đặt.
Theo Bleeping Computer , kể từ khi phát hành Windows 11 22H2 hôm 4/10, Microsoft 4 lần tung ra bản cập nhật nhằm trì hoãn tính năng tự động nâng cấp lên phiên bản mới do lỗi liên quan đến Xbox Game, màn hình xanh, in ấn và Windows Hello.
Ngoài ra, họ cũng xác nhận Windows 11 22H2 có thể tác động đáng kể đến hiệu suất sao chép file dung lượng lớn qua SMB, hủy cấp phép trên một số hệ thống và ảnh hưởng đến thiết bị đầu cuối được cấu hình qua Windows 11.
Đây không phải là lần đầu tiên các game thủ gặp sự cố với phiên bản hệ điều hành mới của Microsoft. Trước đó, nhiều chủ nhân máy tính chạy chip AMD nhận thấy hiệu năng thiết bị giảm sút nghiêm trọng khi cài đặt Windows 11. May mắn là vấn đề được khắc phục nhanh chóng bằng driver với từ AMD và bản vá phần mềm của Microsoft.
Các giải pháp giúp khắc phục lỗi Wi-Fi trên Windows 11
Nếu chẳng may Windows 11 của bạn thiếu vắng tùy chọn Wi-Fi thì đây là các giải pháp dành cho bạn.
Gần đây, có nhiều báo cáo về việc các máy tính chạy Windows 11 không hiển thị tùy chọn kết nối Wi-Fi, mặc dù máy tính có hỗ trợ. Nhìn chung, có rất nhiều nguyên nhân gây nên tình trạng này, bao gồm Driver Wi-Fi bị hỏng, sự cố phần cứng hay thậm chí là do chính hệ điều hành Windows bị lỗi gây nên.
Bên cạnh đó, có trường hợp tùy chọn Wi-Fi vẫn có nhưng chất lượng kết nối rất tệ mặc dù các thiết bị khác vẫn sử dụng cùng kết nối với tốc độ tối đa. Vậy nếu gặp tình trạng này bạn phải làm thế nào? Sau đây sẽ là một số giải pháp có thể giúp bạn khắc phục được sự cố Wi-Fi trên Windows 11, cụ thể như sau.
1.Sử dụng bộ công cụ Troubleshooter có sẳn
Video đang HOT
Windows 11 cung cấp sẳn bộ công cụ chuẩn đoán và khắc phục các sự cố thường gặp để người dùng có thể sử dụng bất cứ lúc nào, và trong đó có trình kiểm tra và khắc phục kết nối mạng với tên gọi Internet Connection Troubleshooter. Cách sử dụng như sau.
Bước 1: Mở Settings lên và truy cập vào System, tìm đến tùy chọn Troubleshooter và vào nó, chọn tiếp vào Other troubleshooters.
Bước 2: Nhấn "RUN" ở tùy chọn "Internet Connections". Cửa sổ khởi chạy của công cụ tìm và khắc phục lỗi kết nối Internet sẽ hiển ra. Bạn hãy nhấn vào tùy chọn "Troubleshoot my connection to the Internet". Công cụ sẽ quét hệ thống để tìm các sự cố và đề xuất các tùy chọn giúp sửa lỗi dành cho bạn.
Trường hợp nếu sự cố vẫn chưa được khắc phục, bạn hãy nhấn tiếp vào "RUN" ở tùy chọn Network Adapter và làm theo hướng dẫn trên màn hình.
2.Kiểm tra và kích hoạt lại tùy chọn Wi-Fi Adapter trong Network Connections
Trong nhiều trường hợp, Windows 11 sẽ không hiển thị tùy chọn Wi-Fi nếu như Wi-Fi Adapter trong Network Connections bị tắt. Do đó, hãy thử kiểm tra và kích hoạt lại Wi-Fi Adapter như sau.
Nhập từ khóa "control" vào ô tìm kiếm và nhấn vào kết quả Control Panel. Sau khi Control Panel mở ra, bạn hãy tìm đến Network and Internet> Network and Sharing Center và nhấn vào "Change adapter settings".
Danh sách các giao thức kết nối sẽ hiển thị ra, bạn hãy tìm đến lựa chọn Wi-Fi và nhấn phải vào nó, chọn Enable để kích hoạt lại.
Trường hợp nếu tùy chọn này đã được bật, bạn hãy sử dụng lệnh "Diagnose" để chạy kiểm tra và khắc phục sự cố cho nó.
3.Cập nhật Driver Wi-Fi
Nếu gần đây bạn đã thực hiện các tùy chọn nâng cấp hệ điều hành, Windows có thể chưa cập nhật cài đặt trình driver mạng mới nhất. Do đó, driver mạng cũ bị lỗi có thể cũng là nguyên nhân khiến kết nối Wi-Fi bị trục trặc. Chính vì thế, bạn hãy thử cập nhật driver mạng lên phiên bản mới nhất để giải quyết sự cố này.
Việc cập nhật cũng khá đơn giản, bạn hãy mở Device Manager lên và tìm đến "Network adapters", nhấn phải chuột và tên thiết bị Wi-Fi đang sử dụng và chọn Update driver. Sau đó làm theo các hướng dẫn trên màn hình để cập nhật.
4.Cài đặt lại trình nhận diện phần cứng trên Windows
Cũng trong Device Manager, bạn có thể sử dụng tùy chọn "Uninstall device" để tháo gỡ driver nhận diện phần cứng Wi-Fi, sau đó bạn hãy nhấn vào biểu tượng "Scan for hardware changes" để Windows tiến hành quét và cài đặt lại driver nhận diện phần cứng Wi-Fi, qua đó cũng có thể giải quyết vấn đề.
5.Thực hiện việc Reset lại thiết lập mạng trong Windows
Windows 11 cung cấp một tùy chọn tích hợp để thực hiện việc thiết lập lại mạng. Quá trình này sẽ xóa và cài đặt lại các tùy chọn bộ điều hợp mạng. Ngoài ra, các thành phần mạng khác sẽ được khôi phục về trạng thái mặc định, qua đó có thể khắc phục sự cố do cấu hình mạng không chính xác.
Để kích hoạt tùy chọn Reset lại thiết lập mạng trong Windows, bạn hãy mở Settings lên và truy cập vào Network & Internet> Advanced network settings. Sau đó nhấn vào tùy chọn Network reset> Reset now.
Sau khi quá trình đặt lại hoàn tất, bạn sẽ có thể khôi phục được kết nối Wi-Fi. Tuy nhiên, bạn có thể cần phải cài đặt lại và định cấu hình lại phần mềm và thiết bị mạng khác sau khi đặt lại.
6.Reset lại cài đặt mạng bằng cách sử dụng các lệnh trong Windows Terminal
Nếu không thích rờm rà, bạn có thể tận dụng Windows Terminal để tiến hành Reset lại cài đặt mạng của Windows 11 theo phong cách "Coder".
netsh int ip reset
netsh advfirewall reset
netsh winsock reset
ipconfig /flushdns
ipconfig /release
ipconfig /renew
Các lệnh này có tác dụng đặt lại hoàn toàn các cài đặt mạng trước đó, qua đó có thể khắc phục được lỗi Wi-Fi trong bài.
7.Kiểm tra cập nhật Windows
Trong nhiều trường hợp, Windows 11 sẽ không tự cài đặt các cập nhật phần cứng. Do đó, nếu driver Wi-Fi của bạn có cập nhật mới nhưng chưa được cài đặt cũng có thể chính là nguyên nhân của vấn đề.
Để kiểm tra và cài đặt kịp thời Driver Wi-Fi mới, bạn hãy mở Windows Update lên và truy cập vào Windows update> Advanced options> Optional updates> Driver updates.Tìm đến phần cập nhật Driver thiết bị mang của bạn và nhấn vào Download & install.
Sau đó, hãy khởi động lại máy tính để thay đổi có hiệu lực.
Kết
Nhìn chung, Wi-Fi trong Windows 11 có thể ngừng hoạt động vì một số lý do. Tuy nhiên, bạn thường có thể khắc phục sự cố này bằng cách sử dụng công cụ Internet Connection Troubleshooter được tích hợp sẵn. Ngoài ra, hãy cài đặt lại hoặc cập nhật trình driver mạng để khắc phục sự cố.
Nếu hệ điều hành vẫn không nhận diện được Wi-Fi của bạn, hãy kiểm tra thiết bị Wi-Fi của bạn để biết sự cố có thể là do phần cứng hay không. Nếu được, hãy thử thay thế phần cứng Wi-Fi bằng phần cứng mới.
Chúc bạn thành công.
Tính năng được chờ đợi trên Windows 11 sắp xuất hiện 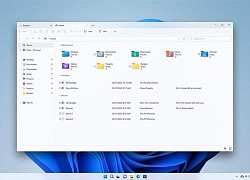 Bản cập nhật vào tháng 11 sẽ giúp công cụ quản lý tập tin File Explorer có thể duyệt theo tab. Đây là tính năng được người dùng chờ đợi từ nhiều năm nay. Máy tính chạy Windows 11 sẽ có tính năng duyệt file theo tab sau bản cập nhật vào tháng tới. Ảnh: Microsoft. Trong vài năm qua, Microsoft liên tục...
Bản cập nhật vào tháng 11 sẽ giúp công cụ quản lý tập tin File Explorer có thể duyệt theo tab. Đây là tính năng được người dùng chờ đợi từ nhiều năm nay. Máy tính chạy Windows 11 sẽ có tính năng duyệt file theo tab sau bản cập nhật vào tháng tới. Ảnh: Microsoft. Trong vài năm qua, Microsoft liên tục...
 Trần Kiều Ân đòi ly hôn, chồng thiếu gia kém 9 tuổi khóc nghẹn, lý do sốc02:42
Trần Kiều Ân đòi ly hôn, chồng thiếu gia kém 9 tuổi khóc nghẹn, lý do sốc02:42 Á hậu 1 MIQ khui bộ mặt thật của Hà Tâm Như, tố bị Tâm Như cô lập?02:42
Á hậu 1 MIQ khui bộ mặt thật của Hà Tâm Như, tố bị Tâm Như cô lập?02:42 Đức Phúc xuất sắc đạt Quán quân Intervision 2025, nhận thưởng 9 tỷ02:34
Đức Phúc xuất sắc đạt Quán quân Intervision 2025, nhận thưởng 9 tỷ02:34 Danh tính Thạc sĩ Việt mập mờ với ai xong cũng gửi cho người ta "feedback" dài như tờ sớ00:16
Danh tính Thạc sĩ Việt mập mờ với ai xong cũng gửi cho người ta "feedback" dài như tờ sớ00:16 H'Hen Niê hạ sinh con gái đầu lòng, chồng nhiếp ảnh khóc nghẹn vì điều đặc biệt!02:33
H'Hen Niê hạ sinh con gái đầu lòng, chồng nhiếp ảnh khóc nghẹn vì điều đặc biệt!02:33 Doãn Hải My nhan sắc 'khác lạ', Đoàn Văn Hậu 'thái độ', 'lộ' dấu hiệu rạn nứt?02:37
Doãn Hải My nhan sắc 'khác lạ', Đoàn Văn Hậu 'thái độ', 'lộ' dấu hiệu rạn nứt?02:37 Venezuela điều tàu chiến, máy bay tập trận rầm rộ giữa căng thẳng08:15
Venezuela điều tàu chiến, máy bay tập trận rầm rộ giữa căng thẳng08:15 Bộ trưởng Israel hứa hẹn có 'sốt bất động sản' ở Gaza sau chiến sự08:11
Bộ trưởng Israel hứa hẹn có 'sốt bất động sản' ở Gaza sau chiến sự08:11 Nhật Bản lần đầu đưa chiến đấu cơ đến châu Âu, Canada08:02
Nhật Bản lần đầu đưa chiến đấu cơ đến châu Âu, Canada08:02 Gia đình Giao Heo thông báo tin quan trọng về tang lễ, lộ "di nguyện" cuối đời02:48
Gia đình Giao Heo thông báo tin quan trọng về tang lễ, lộ "di nguyện" cuối đời02:48 Thượng viện Mỹ phê duyệt loạt 48 đề cử nhân sự của ông Trump08:37
Thượng viện Mỹ phê duyệt loạt 48 đề cử nhân sự của ông Trump08:37Tiêu điểm
Tin đang nóng
Tin mới nhất
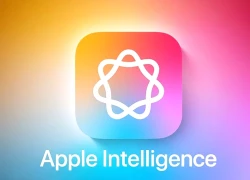
Apple Intelligence sắp có tiếng Việt

One UI 8 có thực sự giúp điện thoại Galaxy mạnh hơn?

Bí mật Apple giấu kín trong iPhone Air

Bộ sạc mới giúp iPhone 17 sạc siêu tốc

DeepSeek phủ nhận sao chép mô hình của OpenAI, cảnh báo nguy cơ jailbreak

Bước vào kỷ nguyên chuyển đổi số, trí tuệ nhân tạo và robotics

Với Gemini, trình duyệt Chrome ngày càng khó bị đánh bại

Vì sao người dùng Galaxy nên cập nhật lên One UI 8

Apple Watch tích hợp AI phát hiện nguy cơ cao huyết áp

Cập nhật iOS 26, nhiều người "quay xe" muốn trở về iOS 18

Google sắp bổ sung Gemini vào trình duyệt Chrome trên thiết bị di động

Trí tuệ nhân tạo: DeepSeek mất chưa đến 300.000 USD để đào tạo mô hình R1
Có thể bạn quan tâm

Dembele: Từ "bom xịt Barca" bị chế giễu đến chủ nhân Quả bóng vàng 2025, giấc mơ mà Neymar, Mbappé vẫn chưa có được
Sao thể thao
11:24:26 23/09/2025
Nhà thiết kế Trần Hùng gây ấn tượng tại London Fashion Week
Thời trang
11:22:57 23/09/2025
Hot girl Diệp Phương Linh là ai mà nóng bỏng cỡ này?
Netizen
11:21:30 23/09/2025
Chưa có xe giao, Yamaha PG-1 2025 đã "kênh" giá tại một số đại lý
Xe máy
11:05:04 23/09/2025
SUV cỡ B của Suzuki "rộng cửa" về Việt Nam, đối đầu Yaris Cross và Xforce
Ôtô
11:01:38 23/09/2025
Gió ngang khoảng trời xanh - Tập 19: Mỹ Anh giúp mẹ kế lấy lòng con chồng
Phim việt
11:01:31 23/09/2025
iPhone 17 Pro dễ trầy xước, người dùng cần làm gì?
Đồ 2-tek
10:59:11 23/09/2025
Thì ra Sơn Tùng ngoài đời thật thế này
Sao việt
10:58:41 23/09/2025
Thêm một loạt quốc gia công nhận Nhà nước Palestine
Thế giới
10:56:38 23/09/2025
Thư cô gái từng làm nghề "bán hoa" gửi bạn trai: Em xin lỗi vì đã yêu anh
Góc tâm tình
10:54:53 23/09/2025
 Qualcomm Technologies công bố kết quả hiệu suất từ công nghệ mạng 5G
Qualcomm Technologies công bố kết quả hiệu suất từ công nghệ mạng 5G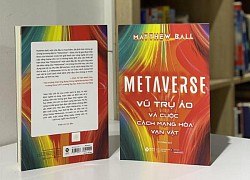 Vũ trụ ảo Metaverse tác động ra sao tới tương lai con người
Vũ trụ ảo Metaverse tác động ra sao tới tương lai con người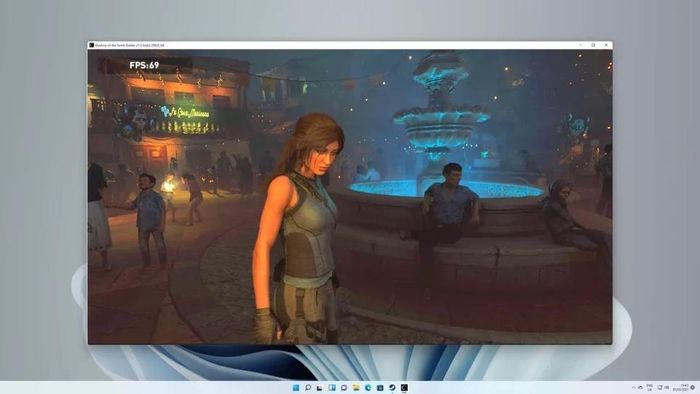




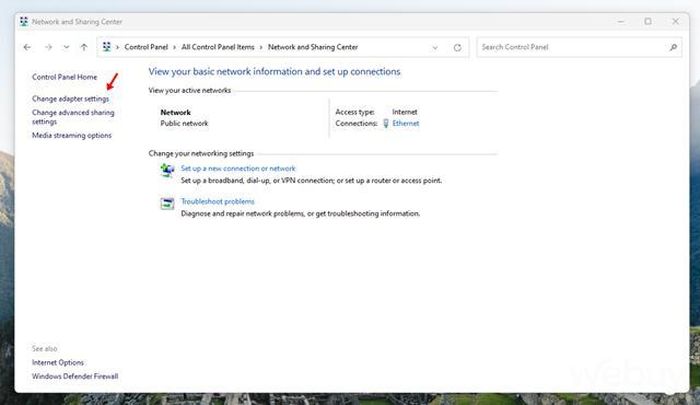


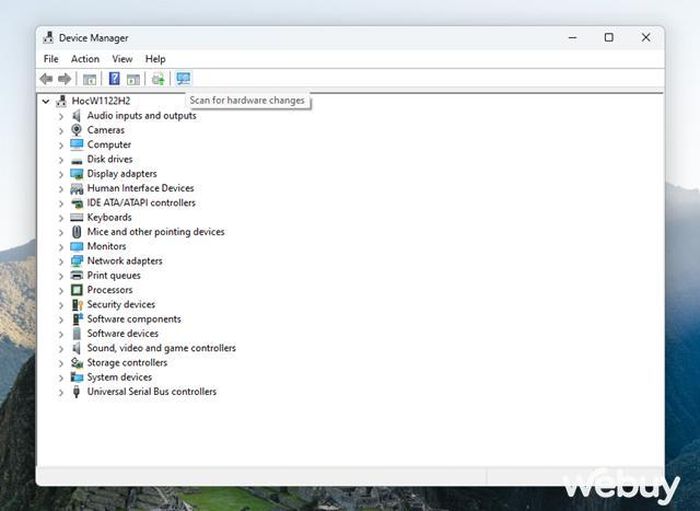
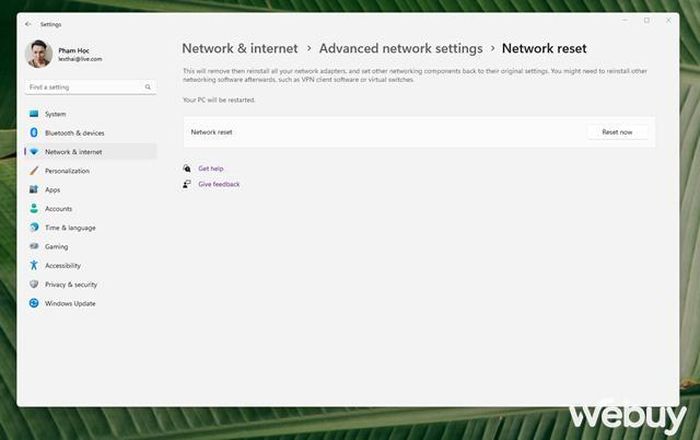

 Bản cập nhật của Windows 11 lại gặp lỗi, nhiều máy bị màn hình xanh
Bản cập nhật của Windows 11 lại gặp lỗi, nhiều máy bị màn hình xanh Bản cập nhật 22H2 dành cho Windows 11 khiến tốc độ truyền tập tin giảm tới 40%
Bản cập nhật 22H2 dành cho Windows 11 khiến tốc độ truyền tập tin giảm tới 40% Người dùng card đồ họa NVIDIA nên cập nhật ngay NVIDIA GeForce Experience 3.26 để sửa lỗi Windows 11 22H2
Người dùng card đồ họa NVIDIA nên cập nhật ngay NVIDIA GeForce Experience 3.26 để sửa lỗi Windows 11 22H2 Windows 11 22H2 lại gây lỗi màn hình xanh. Microsoft phải chặn cập nhật hàng loạt máy tính
Windows 11 22H2 lại gây lỗi màn hình xanh. Microsoft phải chặn cập nhật hàng loạt máy tính Bản cập nhật quan trọng của Windows 11
Bản cập nhật quan trọng của Windows 11 Bản cập nhật Windows 11 22H2 phát hành trong mùa hè 2022
Bản cập nhật Windows 11 22H2 phát hành trong mùa hè 2022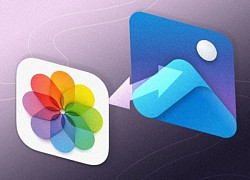 Người dùng iPhone có thể xem ảnh từ iCloud Photos ở máy tính chạy Windows 11
Người dùng iPhone có thể xem ảnh từ iCloud Photos ở máy tính chạy Windows 11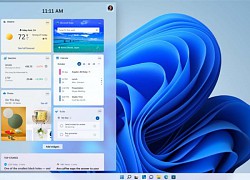 Microsoft lại tìm cách quảng cáo dịch vụ ngay trong hệ điều hành Windows 11
Microsoft lại tìm cách quảng cáo dịch vụ ngay trong hệ điều hành Windows 11 Nvidia cung cấp chip GPU mới cho Trung Quốc, vẫn tuân thủ những hạn chế xuất khẩu của Mỹ
Nvidia cung cấp chip GPU mới cho Trung Quốc, vẫn tuân thủ những hạn chế xuất khẩu của Mỹ Nhà phát triển GPU lớn nhất Trung Quốc buộc phải cắt giảm nhân lực do lệnh trừng phạt của Mỹ
Nhà phát triển GPU lớn nhất Trung Quốc buộc phải cắt giảm nhân lực do lệnh trừng phạt của Mỹ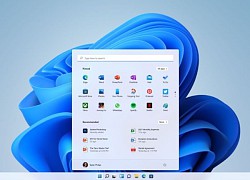 Những điều bạn nên lưu ý khi nâng cấp Windows 11
Những điều bạn nên lưu ý khi nâng cấp Windows 11 Người dùng Chrome cần làm gì khi Google ngừng hỗ trợ Windows 7 và 8.1?
Người dùng Chrome cần làm gì khi Google ngừng hỗ trợ Windows 7 và 8.1? iPhone 17 Pro gặp sự cố trầy xước, lõm chỉ sau 24 giờ trưng bày
iPhone 17 Pro gặp sự cố trầy xước, lõm chỉ sau 24 giờ trưng bày Camera không thấu kính cho ra hình ảnh 3D
Camera không thấu kính cho ra hình ảnh 3D AI là trợ thủ đắc lực trong cuộc sống hiện đại
AI là trợ thủ đắc lực trong cuộc sống hiện đại Microsoft bị tố "đạo đức giả" khi ngừng hỗ trợ Windows 10
Microsoft bị tố "đạo đức giả" khi ngừng hỗ trợ Windows 10 Agentic AI: Thế hệ trí tuệ nhân tạo mới đang thay đổi cuộc chơi
Agentic AI: Thế hệ trí tuệ nhân tạo mới đang thay đổi cuộc chơi Các nhà phát triển sử dụng mô hình AI của Apple với iOS 26
Các nhà phát triển sử dụng mô hình AI của Apple với iOS 26 Alibaba tái xuất với định hướng AI sau giai đoạn hụt hơi với thương mại điện tử
Alibaba tái xuất với định hướng AI sau giai đoạn hụt hơi với thương mại điện tử CTO Meta: Apple không cho gửi iMessage trên kính Ray-Bans Display
CTO Meta: Apple không cho gửi iMessage trên kính Ray-Bans Display Hyun Bin không hề rung động với Son Ye Jin?
Hyun Bin không hề rung động với Son Ye Jin? Tranh cãi vì giá mì tôm, gã đàn ông xăm trổ đạp người phụ nữ mang thai 4 tháng
Tranh cãi vì giá mì tôm, gã đàn ông xăm trổ đạp người phụ nữ mang thai 4 tháng Nữ nghệ sĩ là đại gia có biệt thự TP.HCM 20 tỷ, 40 tuổi tự sinh con, bế con riêng về thăm nhà chồng cũ
Nữ nghệ sĩ là đại gia có biệt thự TP.HCM 20 tỷ, 40 tuổi tự sinh con, bế con riêng về thăm nhà chồng cũ Bé gái sơ sinh bị bỏ ở trạm điện cùng tờ giấy ghi tên và 15 triệu đồng
Bé gái sơ sinh bị bỏ ở trạm điện cùng tờ giấy ghi tên và 15 triệu đồng Ca khúc cứu vớt cuộc đời nữ ca sĩ xinh đẹp quê Bắc Ninh, năm 2018 tuyên bố rời showbiz nếu không có 1 thứ
Ca khúc cứu vớt cuộc đời nữ ca sĩ xinh đẹp quê Bắc Ninh, năm 2018 tuyên bố rời showbiz nếu không có 1 thứ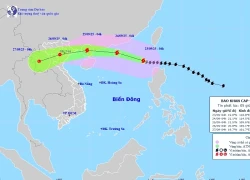 Siêu bão số 9 Ragasa vẫn mạnh cực đại, Quảng Ninh - Nghệ An sắp mưa lớn dữ dội
Siêu bão số 9 Ragasa vẫn mạnh cực đại, Quảng Ninh - Nghệ An sắp mưa lớn dữ dội 10 phim 18+ để đời của dàn mỹ nam đẹp nhất Hàn Quốc: Chưa xem tiếc lắm luôn
10 phim 18+ để đời của dàn mỹ nam đẹp nhất Hàn Quốc: Chưa xem tiếc lắm luôn Ưng Hoàng Phúc đã có mặt để làm việc với Công an TP.HCM theo thư triệu tập
Ưng Hoàng Phúc đã có mặt để làm việc với Công an TP.HCM theo thư triệu tập Hồ Hoài Anh tiết lộ bí mật đằng sau chiến thắng của Đức Phúc ở Intervision 2025
Hồ Hoài Anh tiết lộ bí mật đằng sau chiến thắng của Đức Phúc ở Intervision 2025 Thông tin mới vụ anh họ sát hại bé gái 8 tuổi rồi cho vào bao tải phi tang
Thông tin mới vụ anh họ sát hại bé gái 8 tuổi rồi cho vào bao tải phi tang Nam diễn viên Trần Quang Tiền tử vong tại nhà
Nam diễn viên Trần Quang Tiền tử vong tại nhà Em bé hot nhất sân Hàng Đẫy ngồi ghế VIP, là con của chủ tịch CLB Hà Nội và "Hoa hậu nghèo nhất Việt Nam"
Em bé hot nhất sân Hàng Đẫy ngồi ghế VIP, là con của chủ tịch CLB Hà Nội và "Hoa hậu nghèo nhất Việt Nam" Diễn viên bí ẩn nhất Tử Chiến Trên Không: Google bó tay không tìm ra danh tính, từng xuất hiện ở LHP Cannes mới tài
Diễn viên bí ẩn nhất Tử Chiến Trên Không: Google bó tay không tìm ra danh tính, từng xuất hiện ở LHP Cannes mới tài 1 nam diễn viên qua đời thảm và bí ẩn ở tuổi 28: Bị thiếu gia tra tấn đến chết, thi thể không nguyên vẹn?
1 nam diễn viên qua đời thảm và bí ẩn ở tuổi 28: Bị thiếu gia tra tấn đến chết, thi thể không nguyên vẹn? Nam đạo diễn thu nhập mỗi tháng 1 tỷ đồng, có dãy nhà trọ 500m2: Xin bố vợ từng trái ớt, nước mắm, bột giặt
Nam đạo diễn thu nhập mỗi tháng 1 tỷ đồng, có dãy nhà trọ 500m2: Xin bố vợ từng trái ớt, nước mắm, bột giặt Anh họ sát hại bé gái 8 tuổi rồi nhét vào bao tải phi tang ở góc vườn
Anh họ sát hại bé gái 8 tuổi rồi nhét vào bao tải phi tang ở góc vườn Tin nóng vụ "mỹ nam Trung Quốc" ngã lầu tử vong: Cảnh sát chính thức lên tiếng, 3 nhân vật bị triệu tập xử lý!
Tin nóng vụ "mỹ nam Trung Quốc" ngã lầu tử vong: Cảnh sát chính thức lên tiếng, 3 nhân vật bị triệu tập xử lý! Danh tính 3 nghi phạm liên quan vụ giết người ở Đồng Nai, trẻ nhất mới 23 tuổi
Danh tính 3 nghi phạm liên quan vụ giết người ở Đồng Nai, trẻ nhất mới 23 tuổi