Dọn dẹp Menu khởi động với Winstep Start Menu Organizer 1.3
Chương trình hỗ trợ sắp xếp thanh Start Menu bằng cách chia các phần mềm vào các chủ đề cụ thể, trông thật gọn gàng và khoa học hơn.
Thanh Start Menu khá quen thuộc, xuất hiện trong các bản Windows, nơi lưu trữ lối tắt vào các chương trình được cài đặt trên máy tính. Thế nhưng, hầu hết các phần mềm khi cài đặt đều tự tạo đường dẫn trong Start Menu khiến nó khá dài và lộn xộn. Tiện ích Winstep Start Menu Organizer 1.3 sẽ giúp bạn sắp xếp Start Menu thật gọn gàng và khoa học hơn.
Tải về Winstep Start Menu Organizer 1.3 hoàn toàn miễn phí tại đây (dung lượng 2,87MB) tương thích hệ điều hành Windows 32-bit và 64-bit.
Winstep Start Menu Organizer 1.3 sắp xếp thanh Start Menu bằng cách chia các phần mềm vào các chủ đề cụ thể, chẳng hạn như Games, Graphics (đồ họa), Internet (tiện ích về mạng), Media (các công cụ nghe nhạc , xem phim ), Office (ứng dụng văn phòng), Security (bảo mật)…
Muốn thêm tiện ích vào chủ đề, bạn nên chọn chủ đề cụ thể ở khung Category và nhấn kép chuột vào tiện ích ở Uncategirized Start Menu Item. Lập tức các phần tiện ích sẽ xuất hiện ở cột Item in Category. Để xóa phần mềm ra khỏi chủ đề hiện tại, bạn chọn phần mềm và click Remove Selected Items From Category.
Video đang HOT
Sau khi hoàn tất mọi thiết đặt, bạn click vào OK để chương trình tự động làm việc. Ngay bây giờ, bạn có thể vào ngay Start Menu để xem thành quả của mình rồi!
Ngoài ra, bạn hãy vào menu Main chọn Delete Dead Shortcuts để chương trình hiển thị tất cả các đường dẫn không hoạt động nữa trong Start Menu. Nhấn OK để chương trình xóa tất cả “đường dẫn chết”.
Winstep Start Menu Organizer 1.3cung cấp cả chức năng phục hồi lại Start Menu. Để thực hiện, bạn vào menu Main, chọn Backup Start Menu để tạo điểm phục hồi Start Menu. Tương tự, bạn cũng vào menu Main chọn Restore Start Menu để phục hồi Start Menu.
Một điểm nữa khá thú vị trong Winstep Start Menu Organizer 1.3 là tuy chương trình không hỗ trợ ngôn ngữ Việt Nam nhưng bạn hoàn toàn có thể tự Việt hóa theo ý mình.
Để thực hiện, bạn tìm đến thư mục cài đặt (mặc định là C:Program FilesWinstep) và click vào WsTranslator.exe. Cửa sổ Winstep Translator xuất hiện cho phép bạn Việt hóa chương trình.
Để thực hiện, bạn vào File chọn Open. Trong hộp thoại mở ra, vào tiếp Organizer và chọn ngôn ngữ bạn muốn dịch ra tiếng Việt. Gói ngôn ngữ này sẽ được nạp vào Winstep Translator. Bây giờ, bạn có thể thoải mái Việt hóa theo phong cách riêng của mình rồi.
Theo PLXH
Để Windows 7 hoàn hảo hơn
Windows với rất nhiều các tính năng mới mẻ, kết hợp với những gì đã có của đàn anh thì thật sự đã gây khó cho khá nhiều người dùng. Đặc biệt là trong việc thiết lập các thông tin người sở hữu, thay đổi màn hình logon, tùy biến các thanh thực đơn...
Tuy nhiên, nếu sử dụng các công cụ của hãng thứ ba để gom tất cả về một mối thật sự rõ ràng thì sẽ là một điều đáng mừng. Trong đó, WinBubble được thiết kế độ sộ các tùy chỉnh, giao diện đơn giản và đặc biệt là hoàn toàn miễn phí sẽ là sự lựa chọn hoàn hảo.
WinBubble được cung cấp hoàn toàn miễn phí tại đây (dung lượng: 624,93 KB).
Sau khi cài đặt thành công, bạn kích hoạt chương trình lên và thực hiện theo các hướng dẫn sau dành cho các thiết lập bạn cần:
1. Nhập thông tin người sỡ hữu máy tính
Đầu tiên, bạn chọn thẻ General, nhập các thông tin yêu cầu trong mục OEM Settings, như:
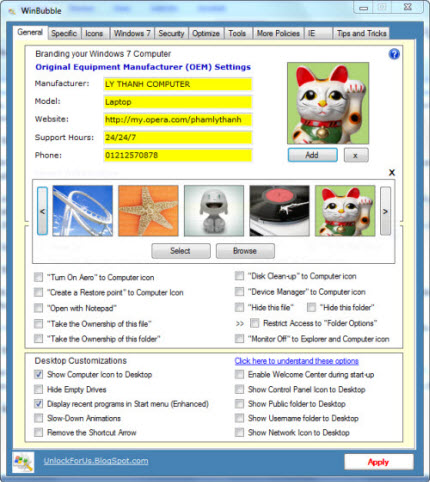
Thẻ Genneral (ảnh chụp màn hình).
- Manufacturer: Tên hãng máy tính của bạn.
- Model: Dòng máy của bạn.
- Website: Trang web của bạn hay của công ty mà bạn muốn đưa vào.
- Support Hours: Số giờ hỗ trợ (nên ghi 24/24/7 cho hoành tráng).
- Phone: Số điện thoại liên hệ.
- Owner: Người sở hữu.
- Organization: Công ty.
Ngoài ra, bạn còn được phép đưa hình ảnh vào thông tin OEM, bạn nhấn Add, rồi chọn hình trong danh sách hiện ra -> nhấn Select hoặc nhấn Browse để tìm ảnh trong máy.
2. Tùy chỉnh menu chuột phải
Trong thẻ General còn có 2 nhóm khác, chứa rất nhiều các tùy chọn. Qua đó, các tính năng mà bạn đánh dấu chọn vào sẽ được xuất hiện thêm tren thanh thực đơn khi nhấn chuột phải.
- Add more options to Explorer's Context Menu (Right-Click Menu): Các tùy chỉnh dành cho menu chuột phải khi nhấn vào tập tin/thư mục.
- Desktop Customizations: Các tùy chọn dành cho menu chuột phải khi nhấn phải chuột trên màn hình desktop.
Sau khi hoàn thành thì các bạn nhấn Apply để áp dụng, hiệu lực ngay lập tức.
3. Thay đổi biểu tượng cho các thư mục hệ thống
Mặc định, các thư mục quan trọng có sẵn sau khi cài Windows 7 sẽ được trang trí bởi các hình ảnh riêng. Tuy nhiên, bạn có thể thay đổi dễ dàng với tùy chọn trong thẻ Icons.
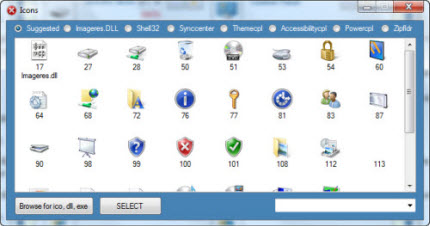
Các icons (ảnh chụp màn hình).
Bạn chỉ việc nhấn vào nút... phía sau mỗi hình ảnh và tên thư mục cần đổi, rồi tìm hình ảnh cần thay thế là xong.
4. Thay đổi màn hình Logon

Thẻ Windows 7 (ảnh chụp màn hình).
Nếu màn hình xuất hiện khi Logon đã làm bạn nhàm chán thì hãy thay đổi chúng bằng cách, chọn thẻ Windows 7. Sau đó, bạn chọn một hình ảnh có sẵn ở dưới danh sách Logon Backgrounds hoặc nhấn Browse để tìm hình ảnh cá nhân đưa vào.
5. Ẩn ổ đĩa
Bạn có thể ẩn đi các ổ đĩa không muốn người khác truy cập, bằng cách chọn thẻ Security. Dưới nhóm Hide it!, bạn chọn Hide all FIX Drives để ẩn đi tất cả, hoặc đánh dấu vào từng ổ đĩa muốn ẩn.

Thẻ Security (ảnh chụp màn hình).
Xong, nhấn Apply.
Theo PLXH
 Cha ở TPHCM nhịn đói, đội mưa khóc tìm con, vỡ oà khi nhận tin vui01:13
Cha ở TPHCM nhịn đói, đội mưa khóc tìm con, vỡ oà khi nhận tin vui01:13 MV chủ đề Anh Trai Say Hi mùa 2 đã ra lò: Từ đầu đến cuối như là Rap Việt!05:53
MV chủ đề Anh Trai Say Hi mùa 2 đã ra lò: Từ đầu đến cuối như là Rap Việt!05:53 Mẹ Vu Mông Lung xin kết thúc vụ án, nghi nhận tiền bịt miệng như mẹ Tangmo?02:47
Mẹ Vu Mông Lung xin kết thúc vụ án, nghi nhận tiền bịt miệng như mẹ Tangmo?02:47 Bùi Quỳnh Hoa kiện tài khoản tung clip riêng tư, hé lộ chi tiết sốc02:55
Bùi Quỳnh Hoa kiện tài khoản tung clip riêng tư, hé lộ chi tiết sốc02:55 Chiếc xe thể thao trị giá 140.000 USD bốc cháy khi đang bơm xăng00:10
Chiếc xe thể thao trị giá 140.000 USD bốc cháy khi đang bơm xăng00:10 NSƯT Hoài Linh bị người yêu cũ 'lật tẩy', hé lộ hình xăm và bí mật chưa từng kể02:37
NSƯT Hoài Linh bị người yêu cũ 'lật tẩy', hé lộ hình xăm và bí mật chưa từng kể02:37 Lộc Hàm và Quan Hiểu Đồng chia tay vì có người thứ 3, danh tính gây sốc?02:53
Lộc Hàm và Quan Hiểu Đồng chia tay vì có người thứ 3, danh tính gây sốc?02:53 "Nữ thần ảnh thẻ đẹp nhất Việt Nam" Lan Hương sau 12 năm, giờ không ai nhận ra!02:36
"Nữ thần ảnh thẻ đẹp nhất Việt Nam" Lan Hương sau 12 năm, giờ không ai nhận ra!02:36 Chế Linh 'khóc to' về Việt Nam, 'sốc nặng' trước hành động của fan sau 30 năm?03:08
Chế Linh 'khóc to' về Việt Nam, 'sốc nặng' trước hành động của fan sau 30 năm?03:08 Xe tải mất lái đâm vào chợ chuối ở Quảng Trị, ít nhất 3 người tử vong01:07
Xe tải mất lái đâm vào chợ chuối ở Quảng Trị, ít nhất 3 người tử vong01:07 Robert Redford "tượng đài điện ảnh" ra đi ở tuổi 89, loạt sao tiếc thương02:45
Robert Redford "tượng đài điện ảnh" ra đi ở tuổi 89, loạt sao tiếc thương02:45Tiêu điểm
Tin đang nóng
Tin mới nhất

Trí tuệ nhân tạo: DeepSeek mất chưa đến 300.000 USD để đào tạo mô hình R1

Mô hình AI mới dự đoán phản ứng hóa học chính xác nhờ bảo toàn khối lượng
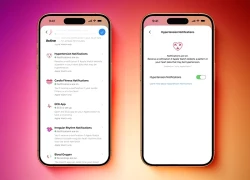
Người dùng Apple Watch đã có thể sử dụng tính năng cảnh báo huyết áp

Nghiên cứu mới tiết lộ bí quyết thành công của DeepSeek

Giúp sinh viên hiểu chuyển đổi xanh: Chìa khóa cho đổi mới sáng tạo bền vững

Trí tuệ nhân tạo: Khi giới nghiên cứu khoa học 'gian lận' bằng ChatGPT
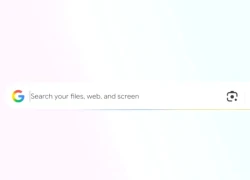
Google ra mắt ứng dụng desktop mới cho Windows với công cụ tìm kiếm kiểu Spotlight

One UI 8.0 đã ra mắt, nhưng đây là danh sách thiết bị phải chờ "dài cổ"

Lộ diện thêm 7 thiết bị Xiaomi vừa được "lên đời" HyperOS 3 Beta

Apple lưu ý người dùng iPhone trước khi cập nhật iOS 26

Samsung phát hành One UI 8 ổn định cho Galaxy S25 series
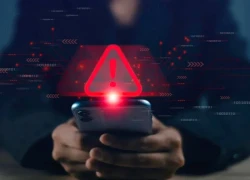
Người dùng điện thoại Samsung cần cập nhật ngay để vá lỗ hổng nghiêm trọng
Có thể bạn quan tâm

Sao Việt có bố mẹ bán vé số: Người thành hoa hậu, người là 'diễn viên nghìn tỷ'
Sao việt
00:00:51 20/09/2025
Hai bóng hồng trong phim điện ảnh về vụ cướp máy bay có thật ở Việt Nam
Hậu trường phim
23:58:18 19/09/2025
Trịnh Sảng xuất hiện hiếm hoi giữa tin đồn phẫu thuật thẩm mỹ
Sao châu á
23:22:34 19/09/2025
Thêm một phim hành động Việt sắp ra rạp
Phim việt
23:17:08 19/09/2025
Garnacho chịu sự chế giễu khi trở lại MU
Sao thể thao
22:52:39 19/09/2025
Indonesia: Gần 1.000 người nghi bị ngộ độc thực phẩm
Thế giới
21:30:05 19/09/2025
Vpop có nhóm nhạc ông chú mới
Nhạc việt
20:53:00 19/09/2025
Chiếc ghế xanh hot nhất lúc này sau vụ "tổng tài gây rối ở quán cà phê"
Netizen
20:48:01 19/09/2025
 RecycleBinEx – Thùng rác “xịn” cho máy tính của bạn
RecycleBinEx – Thùng rác “xịn” cho máy tính của bạn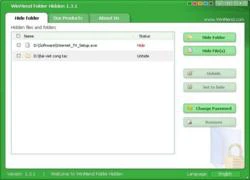 WinMendFolderHidden Khóa tập tin và thư mục cực “pro”
WinMendFolderHidden Khóa tập tin và thư mục cực “pro”

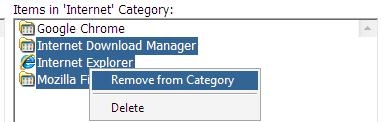

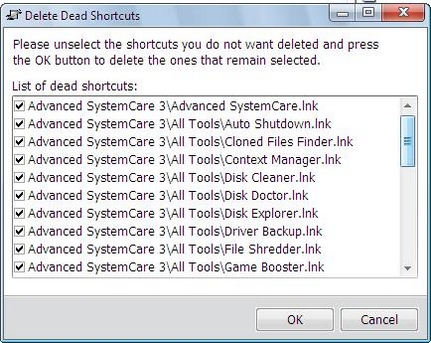
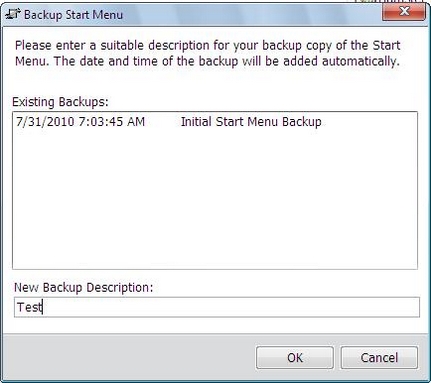
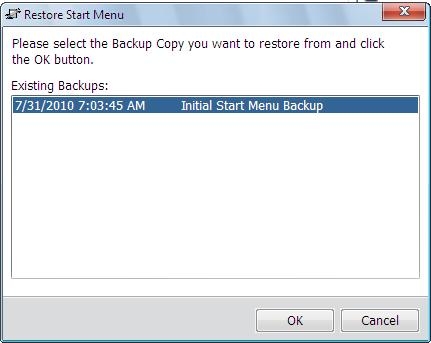
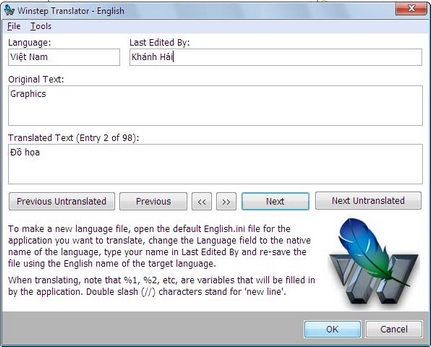
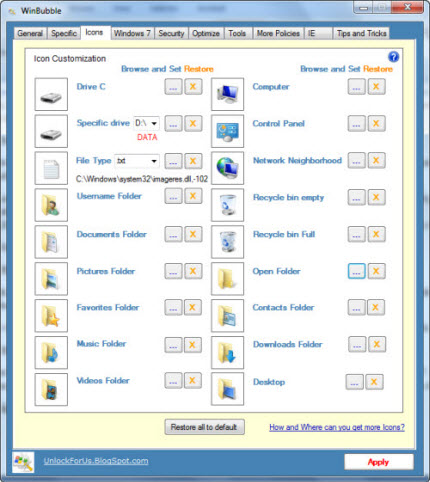
 Cái tên bất ngờ lọt vào top 10 điện thoại bán chạy nhất Quý II/2025
Cái tên bất ngờ lọt vào top 10 điện thoại bán chạy nhất Quý II/2025 Apple nói gì về việc iOS 26 khiến iPhone cạn pin nhanh?
Apple nói gì về việc iOS 26 khiến iPhone cạn pin nhanh? Vì sao iPhone Air bị hoãn bán tại Trung Quốc?
Vì sao iPhone Air bị hoãn bán tại Trung Quốc? Phát triển AI dự đoán bệnh tật trước nhiều năm
Phát triển AI dự đoán bệnh tật trước nhiều năm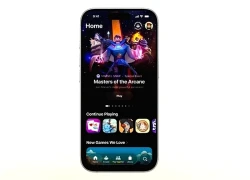 iOS 26 vừa phát hành có gì mới?
iOS 26 vừa phát hành có gì mới? Macbook Air M4 khai phá kỷ nguyên AI, mở ra sức mạnh hiệu năng
Macbook Air M4 khai phá kỷ nguyên AI, mở ra sức mạnh hiệu năng Google sắp bổ sung Gemini vào trình duyệt Chrome trên thiết bị di động
Google sắp bổ sung Gemini vào trình duyệt Chrome trên thiết bị di động Cách cập nhật iOS 26 nhanh chóng và dễ dàng trên iPhone
Cách cập nhật iOS 26 nhanh chóng và dễ dàng trên iPhone Điều khiến bạn diễn của Phan Hiển "nổi da gà" khi thể hiện màn dancesport chủ đề kháng chiến chống Mỹ trên chính đất Mỹ
Điều khiến bạn diễn của Phan Hiển "nổi da gà" khi thể hiện màn dancesport chủ đề kháng chiến chống Mỹ trên chính đất Mỹ Hoa hậu Thùy Tiên và Quang Linh Vlogs cùng 3 đồng phạm bị truy tố
Hoa hậu Thùy Tiên và Quang Linh Vlogs cùng 3 đồng phạm bị truy tố Nữ nghệ sĩ sắp lấy chồng lần 3: Là phó viện trưởng, mẹ đơn thân U45 vẫn được đại gia yêu say đắm
Nữ nghệ sĩ sắp lấy chồng lần 3: Là phó viện trưởng, mẹ đơn thân U45 vẫn được đại gia yêu say đắm Nữ diễn viên bị tra tấn dã man trong Tử Chiến Trên Không đổi đời nhờ 13 giây hát nhép, cao 3 mét bẻ đôi nhưng đắt giá nhất màn ảnh Việt
Nữ diễn viên bị tra tấn dã man trong Tử Chiến Trên Không đổi đời nhờ 13 giây hát nhép, cao 3 mét bẻ đôi nhưng đắt giá nhất màn ảnh Việt "Ông vua miền Tây" từng đem bao tải đi đựng tiền cát-xê, điêu đứng vì tài sản tiêu tan do chơi chứng khoán
"Ông vua miền Tây" từng đem bao tải đi đựng tiền cát-xê, điêu đứng vì tài sản tiêu tan do chơi chứng khoán "Đệ nhất mỹ nhân showbiz" trúng cú lừa thế kỷ của "đại gia rởm", sống ê chề xấu hổ suốt quãng đời còn lại
"Đệ nhất mỹ nhân showbiz" trúng cú lừa thế kỷ của "đại gia rởm", sống ê chề xấu hổ suốt quãng đời còn lại Không ngờ cậu nhóc từng gây sốt Vbiz này lại là cảnh vệ điển trai trong Tử Chiến Trên Không, đúng là con trai "ông hoàng phòng vé" có khác!
Không ngờ cậu nhóc từng gây sốt Vbiz này lại là cảnh vệ điển trai trong Tử Chiến Trên Không, đúng là con trai "ông hoàng phòng vé" có khác! Châu Tấn, Trương Bá Chi và những mỹ nhân Hoa ngữ 'nghiện' thuốc lá
Châu Tấn, Trương Bá Chi và những mỹ nhân Hoa ngữ 'nghiện' thuốc lá
 Chân dung người mẹ mời "tổng tài" ra khỏi quán cà phê: Khí chất này mới thật sự là tổng tài
Chân dung người mẹ mời "tổng tài" ra khỏi quán cà phê: Khí chất này mới thật sự là tổng tài "Mưa đỏ" có doanh thu gần 700 tỷ đồng, dàn diễn viên nhận cát-xê bao nhiêu?
"Mưa đỏ" có doanh thu gần 700 tỷ đồng, dàn diễn viên nhận cát-xê bao nhiêu? Rộ tin Youtuber/Tiktoker nổi tiếng trong giới công nghệ vừa qua đời, chuyến đi cuối cùng thành thảm cảnh
Rộ tin Youtuber/Tiktoker nổi tiếng trong giới công nghệ vừa qua đời, chuyến đi cuối cùng thành thảm cảnh Mẹ nạn nhân bị "tổng tài" ra hiệu đánh: "24 giờ là quá muộn để nói xin lỗi"
Mẹ nạn nhân bị "tổng tài" ra hiệu đánh: "24 giờ là quá muộn để nói xin lỗi" "Tổng tài" đến xin lỗi người bị đánh không được chấp nhận: Tôi rất buồn chán, hối hận
"Tổng tài" đến xin lỗi người bị đánh không được chấp nhận: Tôi rất buồn chán, hối hận "Triển Chiêu" sinh ra ở Việt Nam: 3 đời vợ đều toàn mỹ nhân, giờ thành "tỷ phú không tuổi" khét tiếng Cbiz
"Triển Chiêu" sinh ra ở Việt Nam: 3 đời vợ đều toàn mỹ nhân, giờ thành "tỷ phú không tuổi" khét tiếng Cbiz Tóc Tiên dọn ra khỏi biệt thự, Touliver có thay đổi khác lạ nhất từ trước đến nay?
Tóc Tiên dọn ra khỏi biệt thự, Touliver có thay đổi khác lạ nhất từ trước đến nay? Tùng Dương hát nhạc phim "Mưa đỏ", fan tranh cãi về bản gốc của Hòa Minzy
Tùng Dương hát nhạc phim "Mưa đỏ", fan tranh cãi về bản gốc của Hòa Minzy Hoa hậu Ngọc Hân gặp hiện tượng hiếm khi sinh con, xảy ra ở 1/80.000 ca sinh
Hoa hậu Ngọc Hân gặp hiện tượng hiếm khi sinh con, xảy ra ở 1/80.000 ca sinh