Dễ dàng khôi phục dữ liệu bị mất do format ổ đĩa
Trong quá trình sử dụng máy, không ít lần bạn sẽ vô tình format phân vùng ổ đĩa, hay thường gặp hơn là USB, thẻ nhớ hay ổ cứng di động, khiến toàn bộ dữ liệu, hình ảnh trên đó biến mất theo. iCare Format Recovery sẽ là “vị cứu tinh” trong trường hợp này, iCare Format Recovery là phần mềm cho phép người dùng khôi phục lại dữ liệu đã bị mất trên phân vùng ổ đĩa do quá trình format dữ liệu do vô tình. Thậm chí, phần mềm còn cho phép khôi phục dữ liệu trong trường hợp phân vùng ổ đĩa bị lỗi nào đó (có thể do virus phá hại), khiến người dùng phải format lại phân vùng ổ đĩa để sử dụng bình thường.
Với iCare Format Recovery, bạn sẽ không cần phải lo lắng về dữ liệu bị mất nếu chẳng may format nhầm phân vùng ổ đĩa hoặc format nhầm ổ đĩa C trong quá trình cài đặt lại hệ điều hành.
Phần mềm hỗ trợ ổ cứng máy tính, USB, thẻ nhớ máy ảnh, thẻ nhớ máy quay, ổ cứng di động và nhiều thiết bị lưu trữ dữ liệu khác.
iCare Format Recovery là phần mềm không thể thiếu trên máy tính để có thể “cứu hộ” kịp thời nếu chẳng may trường hợp xấu xảy ra.
Hướng dẫn kích hoạt bản quyền phần mềm
Mặc định, iCare Format Recovery có giá bản quyền lên đến 69,95 USD, trong khi phiên bản dùng thử của phần mềm lại hạn chế tính năng khôi phục file (chỉ cho phép liệt kê các file đã bị mất, nhưng không thể khôi phục được).
Hiện tại, hãng phần mềm iCare đang có chương trình khuyến mãi, cung cấp miễn phí mã bản quyền để kích hoạt phần mềm.
Bạn có thể thực hiện theo các bước sau để tận dụng chương trình khuyến mãi.
- Download bản dùng thử của phần mềm tại đây.
- Sau khi cài đặt, trong lần đầu tiên sử dụng, từ giao diện phần mềm, nhấn nút Register, sau đó điền đoạn mã bàn quyền sau đây vào hộp thoại hiện ra: 3 AA7C43J8233A3AB2OYLB6LJ1GYDFAFL
Nhấn nút OK để kích hoạt bản quyền của phần mềm.
- Tắt và khởi động lại phần mềm. Như vậy, bạn đã có thể sử dụng sử dụng phần mềm iCare Format Recovery với đầy đủ bản quyền mà không gặp phải hạn chế nào về tính năng.
Video đang HOT
Lưu ý: Chương trình khuyến mãi có thể kết thúc vào thời điểm bất kỳ (tùy thuộc vào nhà cung cấp), do vậy bạn nên tranh thủ nhanh chân để tận dụng chương trình khuyến mãi này.
Hướng dẫn sử dụng
Sử dụng phần mềm khá đơn giản. Từ giao diện chính sẽ liệt kê đầy đủ các phân vùng ổ đĩa đang có trên hệ thống.
Tại đây, bạn chọn phân vùng mà mình đã vô tình format để khôi phục lại dữ liệu có trên đó, sau đó nhấn nút Recorver.
Phần mềm sẽ thực hiện quá trình quét và tìm kiếm những dữ liệu có thể khôi phục được từ phân vùng này. Thời gian diễn ra quá trình nhanh hay chậm phụ thuộc vào lượng dữ liệu có thể khôi phục cũng như dung lượng của phân vùng.
Sau khi quá trình quét kết thúc, phần mềm sẽ liệt kê những định file hệ thống mà trước khi phân vùng bị format. Dựa vào thông số “Suggestion” (Đề xuất), bạn nên chọn phân vùng nào có thông số Suggestion cao nhất để có khả năng khôi phục được file lớn nhất.
Đánh dấu chọn 1 trong các phân vùng được liệt kê, sau đó nhấn nút &’Show Files’.
Danh sách những file có thể khôi phục được sẽ liệt kê dưới dạng các nhóm theo từng thư mục (file media, file ảnh, file nén…). Bạn có thể kích đôi vào từng file ở khung bên phải để xem nội dung trước khi quyết định có khôi phục file đó hay không.
Sau khi đã tìm đúng file cần khôi phục, bạn đánh dấu vào file đó (có thể đánh dấu đồng thời nhiều file hoặc đánh dấu chọn toàn bộ), sau đó nhấn nút &’Save files’.
Hộp thoại hiện ra cho phép bạn chọn thư mục để lưu lại những file cần khôi phục. Quá trình khôi phục diễn ra nhanh hay chậm phụ thuộc vào dung lượng và số lượng file cần khôi phục.
Sau khi quá trình hoàn tất, một thư mục hiện ra trong thư mục bạn đã chọn để lưu file, bên trong có chứa những file đã chọn để khôi phục. Bây giờ, bạn đã lại có thể sử dụng những dữ liệu đã bị mất này.
Lưu ý: nếu tiến hành khôi phục càng gần với thời điểm format ổ đĩa, tỉ lệ khôi phục thành công sẽ càng cao.
Trong quá trình sử dụng, hẳn sẽ không ai biết trước được khi nào thì vô tình format phân vùng ổ đĩa khiến cho toàn bộ dữ liệu trên đó bị mất, đặc biệt với trường hợp format nhầm USB hoặc ổ cứng di động. Do vậy, bạn nên tranh thủ cài đặt iCare Format Recovery để có thể sử dụng và khôi phục dữ liệu cần thiết bất cứ lúc nào.
Theo Dân Trí
Sửa lỗi USB không cho format
Nếu USB không thể format, đừng vội vứt đi vì bạn vẫn có thể sửa lỗi và dùng tiếp được.
Một trong những lỗi thường gặp nhất khi sử dụng USB là không thể format. Có nhiều nguyên nhân dẫn đến lỗi này, bài viết sẽ phân tích từng nguyên nhân cụ thể và cách khắc phục.
1. USB bị nhiễm virus
Nguyên nhân đầu tiên bạn cần nghĩ đến ngay là USB của mình đã bị nhiễm virus khiến việc format không thể thực hiện được. Cách giải quyết khá đơn giản, bạn chỉ việc quét sạch virus bằng một trình quét virus đáng tin cậy như Kaspersky, Norton, Bkav,... rồi format USB như bình thường. Hoặc khởi động máy tính bằng đĩa Hiren's Boot rồi format USB bằng một trong các ứng dụng phân vùng đĩa cứng thuộc nhóm Partition Tools, cách này cũng rất hữu ích vì đa số virus chỉ hoạt động trong môi trường Windows chứ không hoạt động trong môi trường DOS.
2. USB đang ở chế độ khóa chống ghi
Nếu bạn đang sử dụng USB có khóa chống ghi, hãy thử kiểm tra xem khóa chống ghi đang bật ở chế độ nào. Thông thường, biểu tượng ổ khóa đóng thể hiện chế độ ON (chức năng chống ghi có hiệu lực) và biểu tượng ổ khóa mở thể hiện chế độ OFF (chức năng chống ghi không có hiệu lực). Nếu khóa chống ghi đang ON, bạn không thể format USB, do đó chỉ cần gạt khóa chống ghi sang chế độ OFF là có thể format USB như bình thường.
3. USB mắc lỗi firmware
Biểu hiện của lỗi này là khi format USB sẽ xuất hiện thông báo "The disk is write-protected", mặc dù USB của bạn không trang bị khóa chống ghi hoặc có khóa chống ghi nhưng đã chuyển sang chế độ OFF.
Để khắc phục, bạn cần tìm và cập nhật lại đúng firmware của USB đang bị lỗi, việc này đòi hỏi bạn phải có một chút kinh nghiệm, nhưng sẽ không quá khó nếu bạn thực hiện theo những hướng dẫn tiếp theo. Để tìm firmware cho USB, bạn cần xác định số hiệu IC trên USB. Thông thường, số hiệu IC gồm có ba phần: tên hãng sản xuất, ký hiệu IC và mã số IC. Ví dụ: Phison PS2251, trong đó Phison là tên hãng sản xuất IC, PS là ký hiệu IC và 2251 là mã số IC. Có hai cách để xác định số hiệu IC.
- Cách 1: Tháo vỏ USB, tìm IC nằm tại vị trí gần đầu cắm USB, đọc số hiệu in trên IC. Muốn thực hiện cách này, yêu cầu bạn phải biết khéo léo tách vỏ USB để sau này ráp lại như cũ.
- Cách 2: Dùng phần mềm Chip Genius để đọc số hiệu USB. Đầu tiên, bạn tải Chip Genius tại đây, khởi động chương trình và chọn USB muốn đọc số hiệu tại mục USB controller & device list. Tiếp đến, bạn xem thông số Chip Vendor (tên hãng sản xuất IC) và Chip Part-Number (ký hiệu và mã số IC).
Một khi đã biết số hiệu IC, bạn cần tìm và tải về firmware tương ứng để cập nhật cho USB. Có khá nhiều website cung cấp firmware cho USB, nhưng đáng tin cậy nhất phải kể đến FlashBoot và MyDigit. Bạn chỉ cần truy cập một trong hai website trên, gõ số hiệu IC vào khung tìm kiếm để tải về phiên bản firmware phù hợp với USB của mình.
Sau khi tải về firmware, việc cập nhật trở nên khá đơn giản, bạn chỉ việc khởi động file thực thi firmware vừa tải về, nhấn Update (hoặc Format, Start,... tùy mỗi loại firmware), chương trình sẽ tự động cập nhật giúp bạn. Xong, bạn có thể format USB như bình thường.
Theo Bưu Điện VN
Bảo quản thẻ nhớ đúng cách  Trong thời đại máy ảnh kỹ thuật số, chiếc thẻ nhớ chính là vật bất ly thân cho các tay máy. Thế nhưng đôi khi chỉ cần sơ sẩy, các dữ liệu trong thẻ sẽ có thể biến mất không một lời từ biệt. Để có thể giữ được dữ liệu an toàn, Thế giới @ xin giới thiệu một vài mẹo để...
Trong thời đại máy ảnh kỹ thuật số, chiếc thẻ nhớ chính là vật bất ly thân cho các tay máy. Thế nhưng đôi khi chỉ cần sơ sẩy, các dữ liệu trong thẻ sẽ có thể biến mất không một lời từ biệt. Để có thể giữ được dữ liệu an toàn, Thế giới @ xin giới thiệu một vài mẹo để...
 Gemini sắp có mặt trên các thiết bị sử dụng hằng ngày08:26
Gemini sắp có mặt trên các thiết bị sử dụng hằng ngày08:26 Tính năng tìm kiếm tệ nhất của Google sắp có trên YouTube09:14
Tính năng tìm kiếm tệ nhất của Google sắp có trên YouTube09:14 Chiếc iPhone mới thú vị nhất vẫn sẽ được sản xuất tại Trung Quốc00:36
Chiếc iPhone mới thú vị nhất vẫn sẽ được sản xuất tại Trung Quốc00:36 Điện thoại Samsung Galaxy S25 Edge lộ cấu hình và giá bán "chát"03:47
Điện thoại Samsung Galaxy S25 Edge lộ cấu hình và giá bán "chát"03:47 Pin nấm - bước đột phá của ngành năng lượng bền vững08:03
Pin nấm - bước đột phá của ngành năng lượng bền vững08:03 Câu chuyện thú vị về bài hát khiến Windows 'đứng hình'02:25
Câu chuyện thú vị về bài hát khiến Windows 'đứng hình'02:25 Lý do bất ngờ khiến Windows 7 khởi động chậm chạp06:56
Lý do bất ngờ khiến Windows 7 khởi động chậm chạp06:56 Canh bạc AI của Apple nhằm 'hạ bệ' Samsung08:44
Canh bạc AI của Apple nhằm 'hạ bệ' Samsung08:44 Các thương hiệu lớn Trung Quốc rủ nhau rời xa Android?08:38
Các thương hiệu lớn Trung Quốc rủ nhau rời xa Android?08:38 Vì sao pin smartphone Android kém hơn sau khi cập nhật phần mềm02:20
Vì sao pin smartphone Android kém hơn sau khi cập nhật phần mềm02:20 Windows 11 chiếm bao nhiêu dung lượng ổ cứng?01:07
Windows 11 chiếm bao nhiêu dung lượng ổ cứng?01:07Tiêu điểm
Tin đang nóng
Tin mới nhất

Kiến tạo trung tâm AI tại Đà Nẵng: triển vọng và những bài toán cần giải

Ứng dụng AI thúc đẩy phát triển du lịch

Những điều người dùng cần ở Smart TV

iPhone kỷ niệm 20 năm sẽ có đột phá lớn về màn hình

Chi tiết quan trọng cần chú ý khi mua cáp USB

Microsoft buộc người dùng sử dụng phiên bản Windows 11 đầy lỗi

WhatsApp thắng kiện NSO Group vụ hack vào năm 2019

Smartphone pin khủng đang được ưa chuộng

Viettel IDC nhận cú đúp giải thưởng an ninh mạng - phát triển bền vững

Công nghệ lưu trữ 'thọ' hơn 5.000 năm, chỉ 1 USD/TB

Seagate đặt mục tiêu sản xuất ổ cứng 100 TB
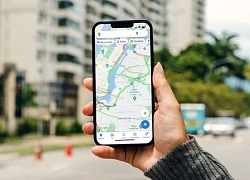
Google Maps trên iPhone thông minh hơn nhờ tính năng AI mới
Có thể bạn quan tâm

HLV Carlo Ancelotti nói gì trước trận El Clasico định đoạt mùa giải?
Sao thể thao
23:33:47 11/05/2025
Giả danh nhân viên ngân hàng lừa đảo hỗ trợ vay vốn online
Pháp luật
23:33:26 11/05/2025
Xuất hiện cảnh hôn dở nhất phim Hàn, cặp chính ghét nhau nhưng bị ép đóng tình nhân đấy hả?
Phim châu á
23:32:58 11/05/2025
Sướng như mẹ bầu Ngô Thanh Vân: Chồng trẻ chăm cỡ này bảo sao ai nhìn cũng trầm trồ ghen tị
Sao việt
23:26:25 11/05/2025
Đám cưới mỹ nhân nhà đông con nhất Kbiz: Chồng được khen giống Son Heung Min, cả dàn sao Sunny tề tựu chúc mừng
Sao châu á
23:23:13 11/05/2025
Vừa rút đơn kiện Mercedes Việt Nam, ca sĩ Duy Mạnh tung ngay bài 'Bố chuột'
Nhạc việt
23:15:15 11/05/2025
Shia LaBeouf kể chuỗi ngày ngủ ngoài công viên
Sao âu mỹ
23:00:13 11/05/2025
'Lật mặt 8' của Lý Hải cán mốc doanh thu 200 tỉ đồng
Hậu trường phim
22:56:28 11/05/2025
MC Hồng Phúc bật khóc kể quá khứ bán nhà chữa bệnh cho con trai
Tv show
22:41:21 11/05/2025
Mỹ nhân "mỏ hỗn" bất tài gây sốc khi vạch trần chuyện 18
Nhạc quốc tế
22:23:36 11/05/2025
 Điện thoại di động ở… găng đeo tay
Điện thoại di động ở… găng đeo tay Chủ tịch mới của Nokia Risto Siilasmaa tự tin về chiến lược Windows Phone của hãng
Chủ tịch mới của Nokia Risto Siilasmaa tự tin về chiến lược Windows Phone của hãng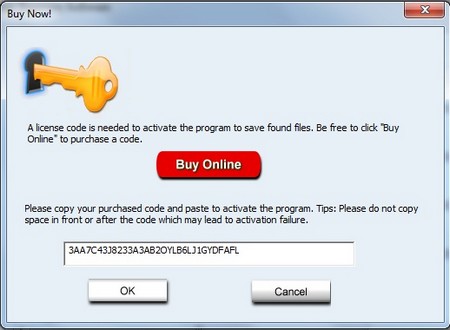
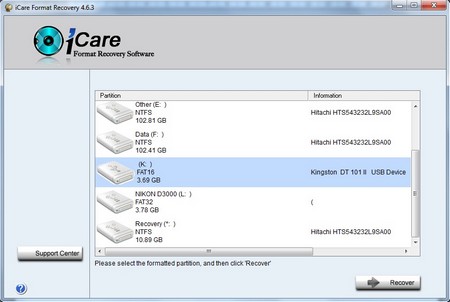

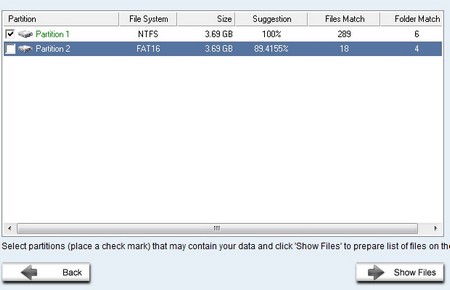
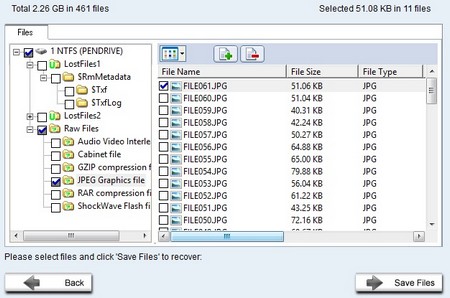
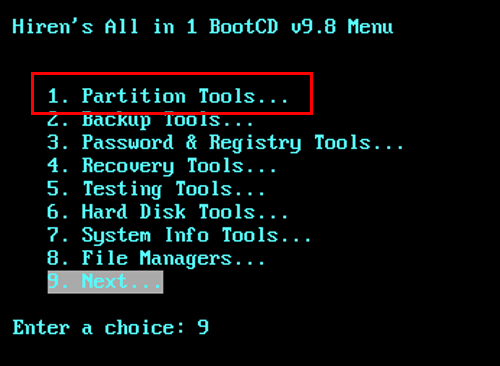

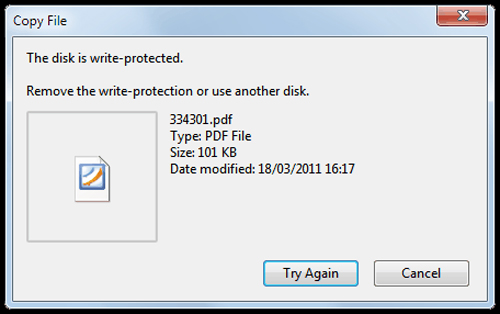

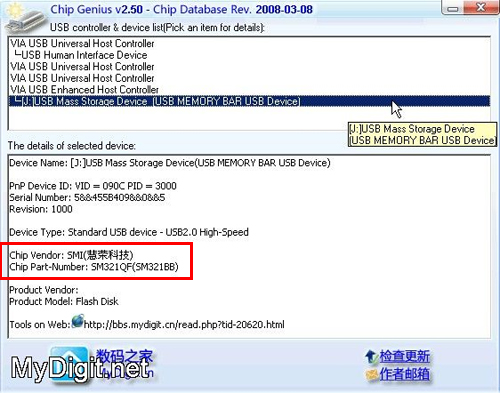

 Cài lại Windows không cần format ổ cứng
Cài lại Windows không cần format ổ cứng Sửa ổ cứng lỗi bằng chức năng Low Level Format
Sửa ổ cứng lỗi bằng chức năng Low Level Format Nhiều người chưa thể phân biệt giữa USB-C và USB4
Nhiều người chưa thể phân biệt giữa USB-C và USB4 Những trường hợp bị khóa SIM, thu hồi số điện thoại từ tháng 8
Những trường hợp bị khóa SIM, thu hồi số điện thoại từ tháng 8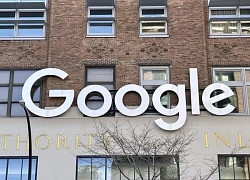 Google trả gần 1,4 tỷ USD dàn xếp vụ kiện bảo mật dữ liệu
Google trả gần 1,4 tỷ USD dàn xếp vụ kiện bảo mật dữ liệu Dân công nghệ đổ xô 'săn' card đồ họa để đào tạo AI
Dân công nghệ đổ xô 'săn' card đồ họa để đào tạo AI Phát triển robot bóng bàn với tiềm năng ứng dụng vượt trội
Phát triển robot bóng bàn với tiềm năng ứng dụng vượt trội Google buộc các ứng dụng Android phải nâng cấp
Google buộc các ứng dụng Android phải nâng cấp Cuộc đua giáo dục AI giữa Mỹ và Trung Quốc: Khi những đứa trẻ trở thành vũ khí chiến lược
Cuộc đua giáo dục AI giữa Mỹ và Trung Quốc: Khi những đứa trẻ trở thành vũ khí chiến lược Thống nhất đầu mối duy nhất quản lý kinh phí nhiệm vụ khoa học và công nghệ quốc gia
Thống nhất đầu mối duy nhất quản lý kinh phí nhiệm vụ khoa học và công nghệ quốc gia
 Nữ thần showbiz lúc hấp hối còn dặn mãi: "Tôi có chết cũng không muốn gặp hai người này"
Nữ thần showbiz lúc hấp hối còn dặn mãi: "Tôi có chết cũng không muốn gặp hai người này" Đậu Kiêu: Thợ gội đầu được kỳ vọng thành Ảnh đế, cưới con vua sòng bài, kết đắng
Đậu Kiêu: Thợ gội đầu được kỳ vọng thành Ảnh đế, cưới con vua sòng bài, kết đắng Hoàng đế nhà Minh lập 2 tổ chức, quyền lực, "ác" hơn cả Đông xưởng, Cẩm Y vệ
Hoàng đế nhà Minh lập 2 tổ chức, quyền lực, "ác" hơn cả Đông xưởng, Cẩm Y vệ Lộ ảnh trước khi chuyển giới của Hoa hậu Hà Tâm Như, khó tin đây là cùng 1 người!
Lộ ảnh trước khi chuyển giới của Hoa hậu Hà Tâm Như, khó tin đây là cùng 1 người! Chị dâu thất nghiệp nhưng vẫn đi làm bộ lông mày 12 triệu, con đói khát chẳng có hộp sữa nào
Chị dâu thất nghiệp nhưng vẫn đi làm bộ lông mày 12 triệu, con đói khát chẳng có hộp sữa nào Bắt nữ quái bị truy nã đặc biệt về hành vi mua bán trẻ em
Bắt nữ quái bị truy nã đặc biệt về hành vi mua bán trẻ em 68 quân nhân duyệt binh từ Nga về Việt Nam trong vòng tay người thân và đồng đội
68 quân nhân duyệt binh từ Nga về Việt Nam trong vòng tay người thân và đồng đội Trấn Thành livestream nóng trận mưa gió giáng xuống concert Anh Trai Say Hi, hoang mang sợ sập lều!
Trấn Thành livestream nóng trận mưa gió giáng xuống concert Anh Trai Say Hi, hoang mang sợ sập lều!
 Trung Tá 'má lúm' gây sốt Quảng Trường Đỏ bắt tay Lãnh tụ Nga, lộ đời tư mơ ước
Trung Tá 'má lúm' gây sốt Quảng Trường Đỏ bắt tay Lãnh tụ Nga, lộ đời tư mơ ước



 10 mỹ nhân có đôi mắt đẹp nhất thế giới: Kim Ji Won xếp bét bảng, hạng 1 là "kỳ quan thế giới thứ 8"
10 mỹ nhân có đôi mắt đẹp nhất thế giới: Kim Ji Won xếp bét bảng, hạng 1 là "kỳ quan thế giới thứ 8" Bé 4 tuổi ném cọc tiền 500 nghìn đồng của bố mẹ qua ban công chung cư ở Hà Nội, cái kết bất ngờ
Bé 4 tuổi ném cọc tiền 500 nghìn đồng của bố mẹ qua ban công chung cư ở Hà Nội, cái kết bất ngờ Lê Dương Bảo Lâm bị hải quan Mỹ giữ lại: "Trấn Thành, Hari Won đều bỏ đi, chỉ một người ở lại"
Lê Dương Bảo Lâm bị hải quan Mỹ giữ lại: "Trấn Thành, Hari Won đều bỏ đi, chỉ một người ở lại"