Đăng nhập Windows 8 bằng mã PIN
Với dạng mật mã gồm 4 số thứ tự ( mã PIN ), bạn có thể đăng nhập Windows 8 nhanh hơn mật khẩu thông thường mà vẫn bảo đảm an toàn .
Để thiết lập tính năng đăng nhập Windows 8 bằng mã PIN thay cho mật khẩu gồm các ký tự và số thứ tự thông thường, hãy thực hiện như các bước hướng dẫn sau:
Từ giao diện màn hình khởi động Start của Windows 8 , sử dụng tổ hợp phím Windows I để mở nhanh thanh công cụ Charm Bar rồi nhấn chọn mục Change PC Settings như hình bên dưới.
Trong giao diện ứng dụng PC Settings vừa mở, bạn tiếp tục chọn mục Users rồi nhấn tiếp vào nút Create a PIN ở phần khung bên phải giao diện.
Đến đây, bạn hãy nhập vào mật khẩu đăng nhập Windows đang sử dụng để xác nhận rằng mình là chủ tài khoản này rồi nhấn OK.
Tiếp đến, ở mục Create a PIN, bạn hãy nhập vào dãy số mà mình dự định làm mã PIN để đăng nhập vào tài khoản này. Lưu ý, mã PIN chỉ bao gồm 4 số thứ tự từ 0 đến 9.
Video đang HOT
Một khi đã chọn được mã PIN ưng ý, bạn hãy xác nhận lại một lần nữa trong ô Confirm PIN rồi nhấn Finish là xong.
Từ lúc này trở đi, bạn có thể dùng mã PIN vừa tạo để đăng nhập Windows 8 một cách nhanh nhất mà vẫn đảm bảo an toàn.
Theo VNE
Thêm 'giáp' bảo vệ cho Dropbox
Với tính năng Two-steps verification được kích hoạt, tài khoản Dropbox của bạn sẽ được an toàn hơn nhờ một lớp "giáp" bảo vệ mới.
Về cơ bản, tính năng Two-steps verification (tạm dịch 2 bước xác minh người dùng) của Dropbox cũng tương tự như trên Gmail. Ngoài thông tin đăng nhập là địa chỉ email và mật khẩu thông thường, người dùng sẽ phải nhập mã bí mật được gửi tới số điện thoại đăng ký trước thì mới có thể sử dụng dịch vụ. Mặc định, tính năng này không được mở, tuy nhiên, để kích hoạt cũng không quá phức tạp, bạn chỉ cần làm đúng theo những bước hướng dẫn dưới đây.
Đầu tiên, bạn phải đăng nhập vào tài khoản Dropbox của mình từ giao diện web. Trong giao diện này, bạn nhấn chuột trái vào tên tài khoản của mình (ở góc trên, bên phải giao diện ứng dụng)> chọn Settings.
Tiếp theo, bạn chuyển qua thẻ Security và nhấn vào liên kết "change" ở mục Two-steps Verification như hình bên dưới.
Lúc này, một thông báo nhỏ sẽ xuất hiện với nội dung giới thiệu về tính năng Two-steps verification của Dropbox, bạn chỉ cần nhấn nút Get Started để tiếp tục qua bước sau.
Mặc định Dropbox cung cấp 2 lựa chọn khác nhau để người dùng nhận mã bí mật từ dịch vụ là gửi tin nhắn tới điện thoại hoặc sử dụng ứng dụng cài đặt trên smartphone. Để đơn giản, bạn nên chọn cách gửi tin nhắn, vì hiện tại tính năng mới của Dropbox hỗ trợ nhiều rất nhiều quốc gia trong đó có Việt Nam.
Một khi đã lựa chọn sử dụng tin nhắn, bạn sẽ phải chọn đúng mã quốc gia và cung cấp đúng số điện thoại mà bạn muốn nhận tin nhắn có mã bí mật từ Dropbox.
Nếu mọi thông tin đều chính xác, chỉ cần vài giây sau bạn sẽ nhận được tin nhắn với nội dung là mã bí mật dùng để đăng nhập vào Dropbox.
Việc tiếp theo cần phải làm chính là nhập đúng mã số (gồm 6 số) vừa nhận được vào ô mật mã> nhấn Next để tiếp tục.
Việc bạn cần làm tiếp theo chính là lưu lại dãy số bí mật trên màn hình vào một nơi an toàn. Vì trong trường hợp vô tình làm mất điện thoại, bạn có thể dùng dãy số này để tắt tính năng Two-steps verification và truy cập Dropbox như thông thường. Một khi hoàn tất, bạn hãy nhấn nút Enable Two-steps verification để kích hoạt tính năng này và nhấn Done là xong. Ngay sau bước này, bạn sẽ nhận được email thông báo kích hoạt thành công từ nhà cung cấp kho lưu trữ trực tuyến Dropbox.
Từ lúc này trở đi, mỗi khi đăng nhập vào Dropbox từ một máy tính lạ, ngoài mật khẩu đăng nhập thường dùng, bạn sẽ phải nhập vào mã bí mật được gửi đến điện thoại thông qua tin nhắn. Với cách này, ngay cả khi thông tin tài khoản Dropbox của bạn bị lộ, kẻ xấu cũng không thể sử dụng được chúng.
Với người dùng, lựa chọn cách sử dụng ứng dụng cài đặt trên smartphone, có thể chọn ứng dụng Google Authenticator cho các thiết bị Android, iPhone và BlackBerry, hay Authenticator cho điện thoại dùng Windows Phone. Thao tác cấu hình trên các ứng dụng này cũng không khác nhiều so với trên máy tính. Lợi điểm của việc sử dụng ứng dụng tạo mã bí mật để đăng nhập này chính là smartphone của bạn không cần phải kết nối Wi-Fi hay 3G.
Theo VNE
Bảo vệ tối ưu cho tài khoản Facebook  Bạn có thể theo dõi các lần đăng nhập vào trang Facebook của mình qua email, tin nhắn hoặc sử dụng kết nối SSL để bảo vệ tài khoản. Dưới đây là các cách bảo vệ tài khoản Facebook của Techtipsgeek : Thay đổi mật khẩu định kỳ. Cách đơn giản nhất là người dùng thường xuyên thay đổi định kỳ mật khẩu...
Bạn có thể theo dõi các lần đăng nhập vào trang Facebook của mình qua email, tin nhắn hoặc sử dụng kết nối SSL để bảo vệ tài khoản. Dưới đây là các cách bảo vệ tài khoản Facebook của Techtipsgeek : Thay đổi mật khẩu định kỳ. Cách đơn giản nhất là người dùng thường xuyên thay đổi định kỳ mật khẩu...
 Clip bé gái nghèo "giật" đồ cúng cô hồn gây sốt mạng: Gia chủ tiết lộ câu chuyện phía sau00:23
Clip bé gái nghèo "giật" đồ cúng cô hồn gây sốt mạng: Gia chủ tiết lộ câu chuyện phía sau00:23 Phim 18+ đang viral khắp thế giới: Cảnh nóng khét lẹt hút 10 triệu view, xem mà không dám tin vào mắt mình01:30
Phim 18+ đang viral khắp thế giới: Cảnh nóng khét lẹt hút 10 triệu view, xem mà không dám tin vào mắt mình01:30 Bắt khẩn cấp 4 đối tượng YouTuber ẩu đả, gây rối trật tự công cộng03:38
Bắt khẩn cấp 4 đối tượng YouTuber ẩu đả, gây rối trật tự công cộng03:38 Tiếc nuối của bản nhạc phim Mưa Đỏ đang gây sốt mạng xã hội04:43
Tiếc nuối của bản nhạc phim Mưa Đỏ đang gây sốt mạng xã hội04:43 Sơn Tùng M-TP: Flop quá thì ghi tên anh vào!03:03
Sơn Tùng M-TP: Flop quá thì ghi tên anh vào!03:03 1 Anh Trai Vbiz bị chỉ trích vì đoạn clip "cà hẩy" quá phản cảm00:37
1 Anh Trai Vbiz bị chỉ trích vì đoạn clip "cà hẩy" quá phản cảm00:37 Hé lộ chân dung chủ nhân ca khúc hút 14 triệu view do Mỹ Tâm thể hiện ở A8001:12
Hé lộ chân dung chủ nhân ca khúc hút 14 triệu view do Mỹ Tâm thể hiện ở A8001:12 Sao nữ tưng tửng nhất showbiz: Vừa hầu toà chấn động MXH, nay phát hiện ra vỉa hè đốt nhang bán đồ00:34
Sao nữ tưng tửng nhất showbiz: Vừa hầu toà chấn động MXH, nay phát hiện ra vỉa hè đốt nhang bán đồ00:34 Hội bạn thân đồng loạt an ủi Thúy Ngân vì chia tay với "nam thần màn ảnh Việt"?00:28
Hội bạn thân đồng loạt an ủi Thúy Ngân vì chia tay với "nam thần màn ảnh Việt"?00:28 Tác giả bài 'Khúc hát mừng sinh nhật' kiếm được bao nhiêu tiền bản quyền?03:30
Tác giả bài 'Khúc hát mừng sinh nhật' kiếm được bao nhiêu tiền bản quyền?03:30 Tập đoàn Chị Em Rọt mới chỉ hoàn tiền cho 6 khách hàng09:04
Tập đoàn Chị Em Rọt mới chỉ hoàn tiền cho 6 khách hàng09:04Tiêu điểm
Tin đang nóng
Tin mới nhất

Windows 10 "nổi loạn" giành lại thị phần từ Windows 11 ngay trước giờ G

Cách kéo dài thêm một năm hỗ trợ miễn phí cho Windows 10

Mô hình LLM phản hồi sai nếu bị dẫn dắt bằng thủ thuật tâm lý

Những tính năng đã biến mất khỏi smartphone

Người dùng 'sập bẫy' trước chiêu trò buộc nâng cấp iPhone của Apple

Thói quen gây hao pin trên điện thoại Android cần bỏ ngay

Apple có thể phải 'nhờ cậy' Google Gemini sau khi trì hoãn nâng cấp lớn cho Siri tới năm 2026

Quay màn hình iPhone chất lượng cao hơn với iOS 26

Công ty khởi nghiệp AI Anthropic trả 1,5 tỉ đô la để dàn xếp vụ kiện bản quyền

OpenAI "bắt tay" với Broadcom sản xuất chip AI

Công nghệ số: 'Đòn bẩy' cho hàng Việt vươn ra toàn cầu

AI đang 'đẩy' ngành công nghiệp bán dẫn phải chuyển mình mạnh mẽ
Có thể bạn quan tâm

Sơn Tùng M-TP càng có tuổi càng hát live dở?
Nhạc việt
14:38:19 10/09/2025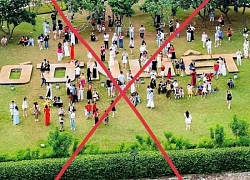
Xuất hiện tình trạng khách giẫm đạp tại Đài Liệt sĩ khi chụp tháp Tam Thắng
Tin nổi bật
14:35:28 10/09/2025
Vì sao Youtuber Hoàng Văn Đức bị khởi tố?
Pháp luật
14:32:35 10/09/2025
Thiết kế căn hộ 144m2 với gam màu tươi sáng khởi tạo năng lượng tích cực cho gia chủ
Sáng tạo
14:26:47 10/09/2025
Tiết lộ về cuộc gọi cuối cùng của nam nghệ sĩ được cả nước nhận làm người yêu: Bí ẩn 22 năm đã có lời giải?
Nhạc quốc tế
14:22:35 10/09/2025
Những thực phẩm quen thuộc gây bạc tóc, hói đầu sớm
Sức khỏe
14:18:29 10/09/2025
Ukraine thành công đưa 4 binh sĩ ẩn náu 3 năm ra khỏi vùng Nga kiểm soát
Thế giới
14:15:13 10/09/2025
Đến nhà nhân tình của chồng đánh ghen, tôi tủi hổ ra về vì một câu nói
Góc tâm tình
14:06:10 10/09/2025
Những người liều mình trên vách đá hàng trăm mét săn "mật ong điên"
Lạ vui
14:01:35 10/09/2025
Chủ nhà rùng mình phát hiện quên tắt bếp ga suốt 27 ngày
Netizen
13:59:09 10/09/2025
 iPad 4 – lựa chọn tablet hàng đầu mùa Giáng sinh
iPad 4 – lựa chọn tablet hàng đầu mùa Giáng sinh Adobe Photoshop, Illustrator đã hỗ trợ màn hình Retina
Adobe Photoshop, Illustrator đã hỗ trợ màn hình Retina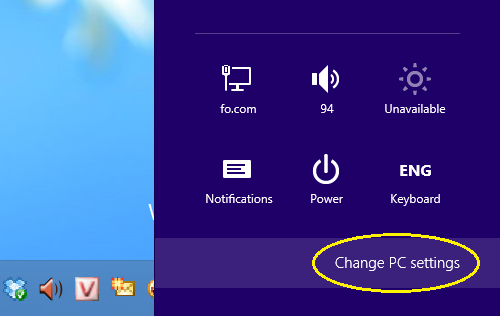
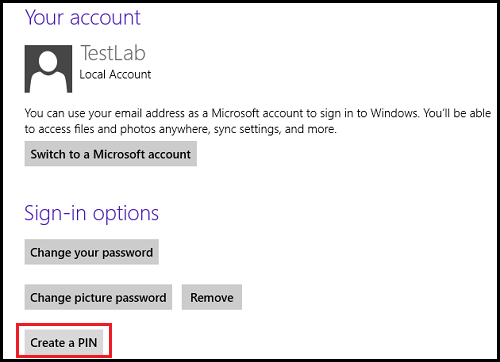
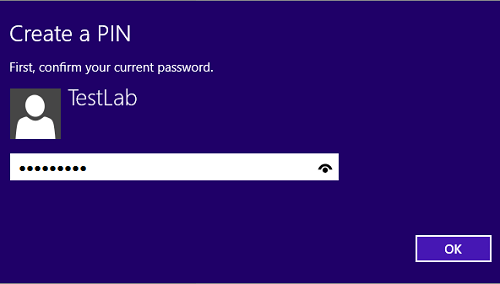
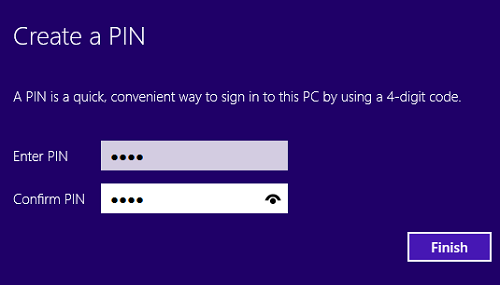
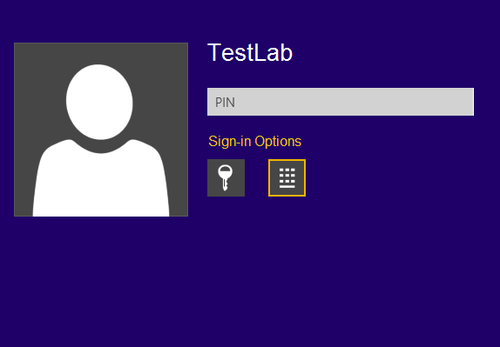
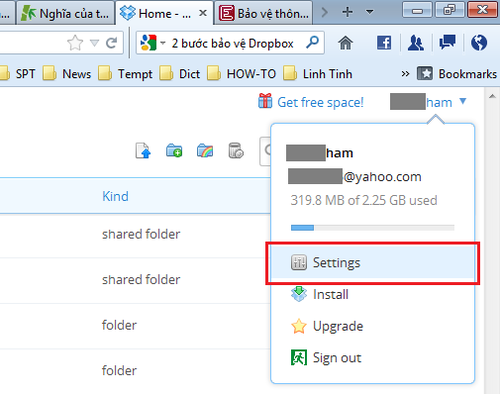
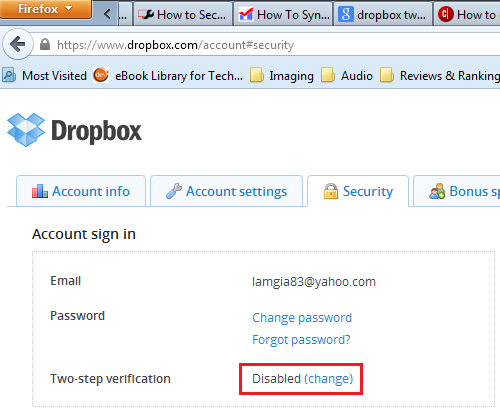
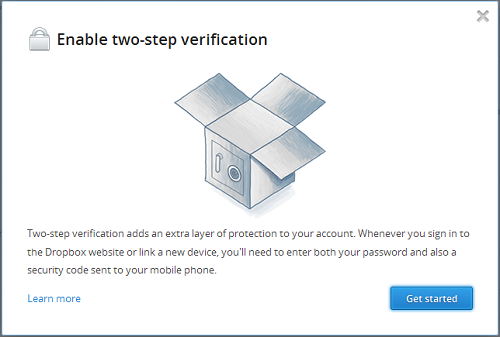
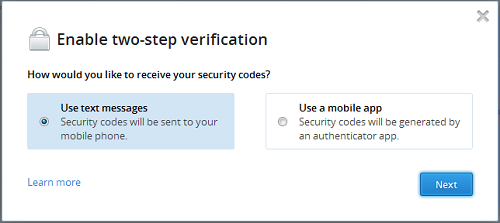
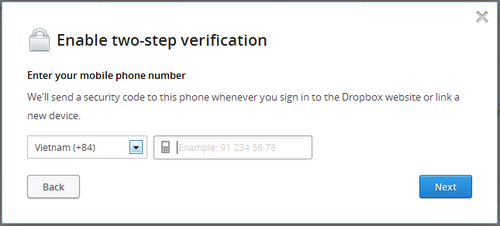
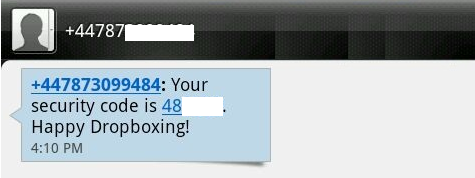
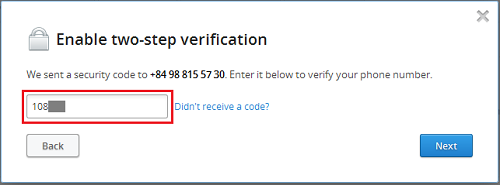
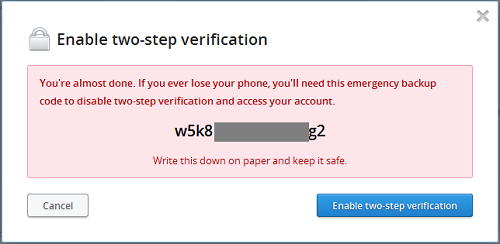
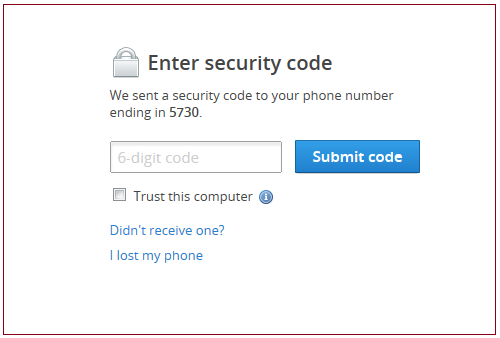
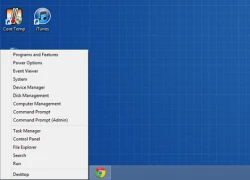 Menu truy cập nhanh "bí mật" trên Windows 8
Menu truy cập nhanh "bí mật" trên Windows 8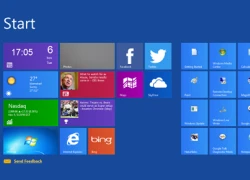 WinMetro - Mang Start Screen và Charm Bar lên Windows 7
WinMetro - Mang Start Screen và Charm Bar lên Windows 7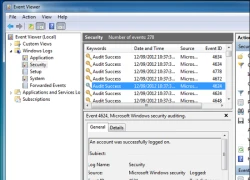 Cách đơn giản để phát hiện có người sử dụng máy tính của bạn
Cách đơn giản để phát hiện có người sử dụng máy tính của bạn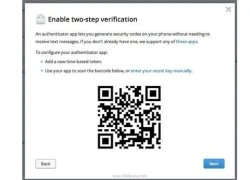 Dropbox thêm tính năng bảo mật
Dropbox thêm tính năng bảo mật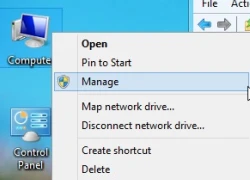 Đăng nhập như là Administrator trong Windows 8
Đăng nhập như là Administrator trong Windows 8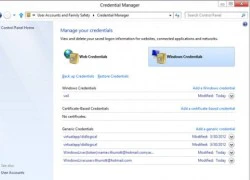 Kết nối mạng nội bộ trong Windows 8
Kết nối mạng nội bộ trong Windows 8 Cách tạo mật khẩu bằng ảnh trong Windows 8
Cách tạo mật khẩu bằng ảnh trong Windows 8 Cai Facebook còn khó hơn cả cai ... sex
Cai Facebook còn khó hơn cả cai ... sex Phá mật mã iPhone và Android chỉ vài giây
Phá mật mã iPhone và Android chỉ vài giây Apple ra mắt iPhone 17, iOS 26 và loạt sản phẩm mới
Apple ra mắt iPhone 17, iOS 26 và loạt sản phẩm mới Vì sao các tập đoàn công nghệ trả hàng triệu USD để thu hút nhân tài AI?
Vì sao các tập đoàn công nghệ trả hàng triệu USD để thu hút nhân tài AI? Ứng dụng trợ lý ảo hỗ trợ sinh viên trong trường đại học
Ứng dụng trợ lý ảo hỗ trợ sinh viên trong trường đại học Khi trí tuệ nhân tạo 'bước vào' phòng phỏng vấn tuyển dụng
Khi trí tuệ nhân tạo 'bước vào' phòng phỏng vấn tuyển dụng Meta đối mặt thêm 'sóng gió' từ cáo buộc sai sót trong đảm bảo an ninh mạng
Meta đối mặt thêm 'sóng gió' từ cáo buộc sai sót trong đảm bảo an ninh mạng Tạo đột phá thể chế, thúc đẩy khoa học công nghệ và đổi mới sáng tạo
Tạo đột phá thể chế, thúc đẩy khoa học công nghệ và đổi mới sáng tạo "Gã khổng lồ" Alibaba phát hành mô hình AI cạnh tranh với OpenAI và Google
"Gã khổng lồ" Alibaba phát hành mô hình AI cạnh tranh với OpenAI và Google Tại sao Lan Phương lại địu con nhỏ tới toà xử ly hôn với chồng Tây?
Tại sao Lan Phương lại địu con nhỏ tới toà xử ly hôn với chồng Tây? Phát hiện kho sản xuất bỉm trẻ em, băng vệ sinh giả mạo nhãn hiệu nổi tiếng
Phát hiện kho sản xuất bỉm trẻ em, băng vệ sinh giả mạo nhãn hiệu nổi tiếng Cuộc sống của nghệ sĩ Việt trong biệt thự 3 mặt tiền 50 tỷ ở Mỹ: Hôn nhân viên mãn, tụng kinh mỗi ngày
Cuộc sống của nghệ sĩ Việt trong biệt thự 3 mặt tiền 50 tỷ ở Mỹ: Hôn nhân viên mãn, tụng kinh mỗi ngày Cựu Phó Chủ nhiệm Văn phòng Quốc hội Phạm Thái Hà bị đề nghị phạt 5-6 năm tù
Cựu Phó Chủ nhiệm Văn phòng Quốc hội Phạm Thái Hà bị đề nghị phạt 5-6 năm tù Lưu Diệc Phi đeo cả căn nhà trên cổ, nghi lộ thái độ "thượng đẳng" không coi đồng nghiệp ra gì
Lưu Diệc Phi đeo cả căn nhà trên cổ, nghi lộ thái độ "thượng đẳng" không coi đồng nghiệp ra gì Muốn chuyển giới, chàng trai Quảng Ngãi bật khóc trước lá thư dài 4 trang của cha
Muốn chuyển giới, chàng trai Quảng Ngãi bật khóc trước lá thư dài 4 trang của cha Sự khác biệt của các con giáp có phong thái quý nhân trong công danh và tài lộc
Sự khác biệt của các con giáp có phong thái quý nhân trong công danh và tài lộc Đối tượng sinh năm 1995 tấn công chị dâu, đâm Thiếu tá công an tử vong
Đối tượng sinh năm 1995 tấn công chị dâu, đâm Thiếu tá công an tử vong Bác sĩ nha khoa giải thích lý do đánh bệnh nhân chỉnh răng tại phòng khám TPHCM
Bác sĩ nha khoa giải thích lý do đánh bệnh nhân chỉnh răng tại phòng khám TPHCM Hoa hậu Kỳ Duyên và Thiên Ân cuối cùng cũng công khai?
Hoa hậu Kỳ Duyên và Thiên Ân cuối cùng cũng công khai? Truyện cổ tích thời hiện đại: Gặp lại mối tình đầu sau 16 năm ở quán mì, cặp đôi đính hôn sau chưa đầy một tuần
Truyện cổ tích thời hiện đại: Gặp lại mối tình đầu sau 16 năm ở quán mì, cặp đôi đính hôn sau chưa đầy một tuần Vén màn hệ sinh thái "đẻ ra trứng vàng" của "nữ đại gia quận 7": Sự thật chồng là Tổng giám đốc VB Group, vợ sản xuất phim doanh thu hàng trăm tỷ đồng?
Vén màn hệ sinh thái "đẻ ra trứng vàng" của "nữ đại gia quận 7": Sự thật chồng là Tổng giám đốc VB Group, vợ sản xuất phim doanh thu hàng trăm tỷ đồng? Danh tính người phụ nữ lớn hơn 12 tuổi lên truyền hình nói về thông tin yêu ca sĩ Phi Hùng
Danh tính người phụ nữ lớn hơn 12 tuổi lên truyền hình nói về thông tin yêu ca sĩ Phi Hùng Vệ sĩ lớn tuổi lên tiếng về thông tin là chồng Mỹ Tâm, có con chung
Vệ sĩ lớn tuổi lên tiếng về thông tin là chồng Mỹ Tâm, có con chung Cựu Tổng giám đốc vàng SJC qua mặt giám sát NHNN, 56 lần dập vàng miếng lậu
Cựu Tổng giám đốc vàng SJC qua mặt giám sát NHNN, 56 lần dập vàng miếng lậu Trương Bá Chi được "nở mày nở mặt" nhờ 3 quý tử thần đồng
Trương Bá Chi được "nở mày nở mặt" nhờ 3 quý tử thần đồng Hậu vận viên mãn của nữ NSND bị tráo đổi lúc lọt lòng, 56 tuổi chuẩn bị làm đám cưới
Hậu vận viên mãn của nữ NSND bị tráo đổi lúc lọt lòng, 56 tuổi chuẩn bị làm đám cưới