Chèn phụ đề vào Windows Media Player và VLC Media Player
Làm cách nào để chèn các phụ đề vào trong phim khi xem bằng các chương trình thông dụng hiện nay như Windows Media Player hoặc VLC Media Player . Bài viết dưới đây sẽ hướng dẫn bạn thực hiện công việc này chỉ qua vài bước đơn giản.
Nếu như máy tính của bạn đang sử dụng Windows 7 thì Windows Media Player 12 là chương trình nghe nhạc và xem phim lý tưởng được tích hợp sẵn trong hệ điều hành này. Trong trường hợp bạn không thích cài đặt một phần mềm nghe nhạc của hãng thứ 3, hãy thực hiện theo các thao tác sau đây để có thể chèn một file phụ đề vào trong Windows Media Player 12.
1. Tải về và cài đặt tiện ích mở rộng DirectVobSub dành cho Windows từ địa chỉhttp://www.free-codecs.com/DirectVobSub_download.htm . Bạn phải cài đặt phiên bản 2.39 chứ không phải là phiên bản 2.41 (vì phiên bản 2.41 của DicrectVobSub thường gặp lỗi và không thể chơi phụ đề cho các video có định dạng .AVI).
2. Bây giờ bạn phải chắc chắn rằng có sẵn file phụ đề và video cần xem nằm trong cùng một thư mục với cùng một tên. Chẳng hạn như: Tên video của bạn là abc.avi thì hãy đổi tên phụ đề thành abc.srt (riêng kiểu tệp tin không được thay đổi).
3. Việc tiếp theo cần làm là mở phim cần xem sau đó click chuột phải lên màn hình Video rồi chọn Lyrics, captions, and subtitles>On if available từ menu ngữ cảnh. Như vậy là phụ đề đã được tích hợp vào phim của bạn một cách bình thường.
Với VLC Media Player:
Khi xem phim bằng chương trình VLC Media Player, để hiển thị phù đề bạn không cần cài thêm một tiện ích nào hết. Trong cửa sổ chính đang xem Video, hãy nhấn vào danh mục Video và chọn Subtitles Track>Open file, sau đó duyệt đến đường dẫn có chứa file phụ đề trên ổ cứng của bạn. Ngoài ra, nếu không thích trải qua các bước quanh co này thì một trong những cách tốt nhất, nhanh nhất để chèn phụ đề là kéo thả trực tiếp file phụ đề vào trong cửa sổ Video đang hiển thị.
Theo Vietbao
Cứu hộ dữ liệu bị "bốc hơi" trên máy tính
Trong quá trình sử dụng máy tính, chắc hẳn không ít lần bạn xóa nhầm dữ liệu quan trọng, hay thậm chí có những lúc dữ liệu trên máy "bốc hơi" mà không rõ lý do. Để giải quyết vấn đề này, bạn có thể nhờ đến sự giúp đỡ của EASEUS Data Recovery Wizard.
Video đang HOT
EASEUS Data Recovery Wizard là phần mềm khôi phục file mạnh mẽ, cho phép người dùng tìm và khôi phục lại những dữ liệu bị mất mát do nhiều lý do khác nhau, như bị xóa nhầm từ ổ cứng hoặc bị mất mát do lỗi hệ thống, lỗi phần mềm hay thậm chí bị mất do người dùng format ổ đĩa hay bị virus tấn công phá hoại hay kể cả những lý do không biết rõ.
Download phần mềm miễn phí tại đây hoặc tại đây.
Phần mềm có cách sử dụng khá đơn giản., có thể hoạt động hiệu quả với dữ liệu trên ổ cứng, trên thẻ nhớ hay trên cả các thiết bị lưu trữ gắn ngoài...
Ưu điểm nổi bật nhất của phần mềm đó là cho phép người dùng quét và tìm kiếm các file đã bị xóa để khôi phục theo từng định dạng riêng biệt, giúp cho quá trình quét diễn ra nhanh chóng và thuận tiện hơn.
Giao diện chính của phần mềm đưa ra 3 tùy chọn:
- Deleted File Recovery: tính năng này cho phép bạn khôi phục các file đã bị xóa do vô tình hay cố ý trên ổ cứng.
- Complete Recovery: với tính năng này cho phép người dùng khôi phục các file bị xóa do điều kiện khách quan, như bị mất do quá trình format ổ đĩa, lỗi của hệ thống, lỗi phần mềm hay do hệ thống bị treo khiến file bị xóa hay cả do trường hợp bị virus tấn công.
- Partition Recovery: với tính năng này cho phép bạn khôi phục lại cả phân vùng của ổ đĩa bị mất trong trường hợp lỗi hệ thống hay vô tình có tác động nào đó trên ổ đĩa khiến phân vùng bị hỏng hoặc biến mất.
Tùy thuộc vào lý do file bị mất, bạn có thể chọn phương thức khôi phục phù hợp và tương ứng. Cách thức sử dụng của cả 3 phương thức đều giống nhau, do vậy bài viết chỉ hướng dẫn cách thức sử dụng cho 1 phương thức khôi phục file.
Sau khi nhấn chọn cách khôi phục tương ứng, ở bước tiếp theo phần mềm sẽ cho người dùng lựa chọn để quét và khôi phục toàn bộ các file đã bị xóa có thể tìm được, hoặc chỉ lựa chọn những định dạng nhất định để quét và khôi phục file.
Chẳng hạn nếu muốn khôi phục lại file ảnh, bạn chỉ việc đánh dấu vào mục "Camera" hoặc "Graphics". Còn nếu muốn khôi phục các file văn phòng (Microsoft Office) thì đánh dấu vào mục tương ứng.
Đây là ưu điểm nổi bật của EASEUS Data Recovery Wizard so với các phần mềm khôi phục file khác vì cho phép lọc trước định dạng file trước khi tìm kiếm, giúp thu nhỏ kết quả tìm kiếm và thời gian thực hiện được nhanh chóng hơn.
Sau khi đánh dấu các định dạng file cần tìm kiếm, nhấn Next để tiếp tục.
Bước tiếp theo phần mềm sẽ cho phép bạn chọn phân vùng ổ đĩa đã từng chứa file bị xóa cần khôi phục. Trong trường hợp bạn không nhớ rõ file bị xóa từng nằm trên phân vùng nào thì có thể lần lượt tiến hành quét và tìm kiếm trên từng phân vùng.
Sau khi chọn phân vùng, nhấn Next để quá trình quét và tìm kiếm file bị xóa diễn ra.
Sau khi quá trình này kết thúc, danh sách các file (có định dạng mà bạn đã đánh dấu) hiện ra. Bạn có thể kich đúp vào từng kết quả tìm kiếm để xem trước nội dung file, xem có đúng là file cần tìm kiếm hay không.
Đối với quá trình tìm kiếm các file ảnh, bạn có thể nhấn vào nút View trên danh sách kết quả, sau đó chọn Thumbnail để xem trước các nội dung file ảnh dưới dạng thumbnail. Điều này cho phép bạn xem trước và tìm ra file ảnh cần thiết một cách nhanh chóng hơn.
Đánh dấu vào những file bạn cần khôi phục, sau đó nhấn Next trên giao diện phần mềm. Bước tiếp theo chọn vị để lưu file muốn khôi phục.
Lưu ý: bạn nên lưu file sau khi khôi phục trên phân vùng ổ đĩa khác với phân vùng đang sử dụng để tìm kiếm hiện tại, để tránh tình trạng dữ liệu bị ghi chồng trên đĩa.
Cuối cùng nhấn Next để quá trình khôi phục dữ liệu được diễn ra.
Sau khi quá trình hoàn tất, các file khôi phục được sẽ nằm trong 1 thư mục riêng biệt tại vị trí dùng mà bạn đã chọn để lưu file ở trên.
Lưu ý: trong trường hợp file sau khi khôi phục mà bị lỗi không mở được, bạn có thể sử dụng phần mềm File Repair đã được Dân trí giới thiệu tại đây để thử khắc phục lỗi gặp phải đối với file sau khi khôi phục.
Trong 3 phương thức khôi phục trên, phương thức khôi phục đầu tiên là thực hiện nhanh chóng nhất, tuy nhiên lại không thực sự hiệu quả. Nếu file của bị vừa bị xóa gần đây, bạn có thể sử dụng cách thức này để tìm và khôi phục file.
Trong khi đó, phương thức tìm và khôi phục &'Complete Recovery' là phương thức hiệu quả nhất, nhưng đồng nghĩa với việc tốt nhiều thời gian.
Ban đầu, bạn có thể thử sử dụng phương thức &'Deleted File Recovery' để quét và tìm kiếm file cần khôi phục, nếu không tìm thấy bạn có thể chuyển sang phương thức thứ 2.
Theo VNE
FlicFlac: Phần mềm convert nhạc siêu nhẹ - siêu nhanh hỗ trợ Lossless 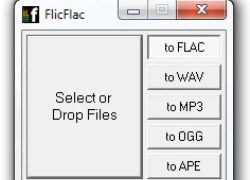 Khi công nghệ ngày càng phát triển nhanh đến chóng mặt, việc chuyển đổi file càng ngày càng trở nên quan trọng đối với những người chuyên sử dụng smartphone, tablet, máy tính và các thiết bị cầm tay khác. Tuy nhiên, họ lại hay gặp phải một số rắc rối do bị hạn chế cài đặt phần mềm ở một số nơi,...
Khi công nghệ ngày càng phát triển nhanh đến chóng mặt, việc chuyển đổi file càng ngày càng trở nên quan trọng đối với những người chuyên sử dụng smartphone, tablet, máy tính và các thiết bị cầm tay khác. Tuy nhiên, họ lại hay gặp phải một số rắc rối do bị hạn chế cài đặt phần mềm ở một số nơi,...
 5 giây gây sốt của Mỹ Tâm: Rưng rưng trực trào nước mắt khi nghe ca khúc hot nhất Đại lễ 2/904:43
5 giây gây sốt của Mỹ Tâm: Rưng rưng trực trào nước mắt khi nghe ca khúc hot nhất Đại lễ 2/904:43 Tiến sĩ Đoàn Hương: 'Status của Trấn Thành lạc điệu, nguy hiểm'16:59
Tiến sĩ Đoàn Hương: 'Status của Trấn Thành lạc điệu, nguy hiểm'16:59 Trang Thông tin Chính phủ viết về hình ảnh để đời của Mỹ Tâm, chỉ 1 khoảnh khắc cho thấy sự tinh tế của BTC Đại lễ 2/901:12
Trang Thông tin Chính phủ viết về hình ảnh để đời của Mỹ Tâm, chỉ 1 khoảnh khắc cho thấy sự tinh tế của BTC Đại lễ 2/901:12 Màn trình diễn của Phương Mỹ Chi tại Đại lễ A80 đã được tiên đoán từ 3 năm trước?07:04
Màn trình diễn của Phương Mỹ Chi tại Đại lễ A80 đã được tiên đoán từ 3 năm trước?07:04 Ca sĩ từng bị chê "nhạc tầm thường" nay có ca khúc gây sốt Đại lễ 2/9, tỏa sáng ở sự kiện cấp quốc gia03:13
Ca sĩ từng bị chê "nhạc tầm thường" nay có ca khúc gây sốt Đại lễ 2/9, tỏa sáng ở sự kiện cấp quốc gia03:13 Đến lượt "hung thần" Getty phơi bày nhan sắc thật của Thư Kỳ, có "thảm họa" như Son Ye Jin?01:45
Đến lượt "hung thần" Getty phơi bày nhan sắc thật của Thư Kỳ, có "thảm họa" như Son Ye Jin?01:45 Ngọc Trinh qua đời, Trấn Thành chia buồn, bố ruột có hành động gây xót xa02:37
Ngọc Trinh qua đời, Trấn Thành chia buồn, bố ruột có hành động gây xót xa02:37 Lê Phương viếng lễ tang NSƯT Ngọc Trinh, nói một câu 24 chữ lộ con người thật!02:25
Lê Phương viếng lễ tang NSƯT Ngọc Trinh, nói một câu 24 chữ lộ con người thật!02:25 Cảnh tượng hỗn loạn tại đám tang của diễn viên Ngọc Trinh gây bức xúc00:28
Cảnh tượng hỗn loạn tại đám tang của diễn viên Ngọc Trinh gây bức xúc00:28 Bạn thân G-Dragon lâm vào tình trạng kiệt quệ kinh hoàng, suýt ngất xỉu00:50
Bạn thân G-Dragon lâm vào tình trạng kiệt quệ kinh hoàng, suýt ngất xỉu00:50 Hơn 1 phút đầu tiên ngập cảnh nóng nghẹt thở của phim 'Đồi gió hú'01:32
Hơn 1 phút đầu tiên ngập cảnh nóng nghẹt thở của phim 'Đồi gió hú'01:32Tiêu điểm
Tin đang nóng
Tin mới nhất

Apple có thể phải 'nhờ cậy' Google Gemini sau khi trì hoãn nâng cấp lớn cho Siri tới năm 2026

Quay màn hình iPhone chất lượng cao hơn với iOS 26

Cảnh báo về những ứng dụng VPN Android chứa lỗ hổng bảo mật

Sider AI: Làm việc nhanh gấp 10 lần chỉ với một công cụ

Mô hình AI có thể mở ra triển vọng mới trong việc chăm sóc mắt

Google Gemini 2.5 Flash Image AI tạo và chỉnh sửa ảnh đa phương thức

Nano Banana là gì mà khiến mọi người xôn xao, đứng đầu Google Trends Việt Nam?
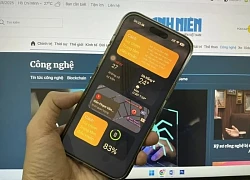
Nhu cầu nâng cấp iPhone 17 tăng vọt

Vì sao smartphone Samsung khó sửa chữa?
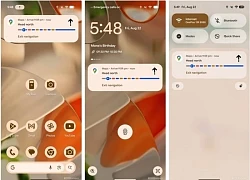
Google Maps trên Android sắp có thể chỉ đường không cần mở ứng dụng

Thấy gì từ cuộc 'đột kích' của Nhà Trắng vào ngành chip?

Những phần mềm diệt virus bị xem là tệ hơn chương trình độc hại
Có thể bạn quan tâm

Bồ Đào Nha công bố báo cáo đầu tiên về tai nạn tàu điện leo núi
Thế giới
14:34:25 07/09/2025'Avatar: The Way of Water' trở lại rạp chiếu Việt Nam với độc quyền định dạng 3D
Phim âu mỹ
14:32:52 07/09/2025
Hoá ra vai chính Mưa Đỏ suýt về tay nam diễn viên này, biết danh tính ai cũng đồng tình "đạo diễn sáng suốt quá"
Hậu trường phim
14:28:44 07/09/2025
Hoa hậu Thùy Tiên bị xác định đã thu lợi bất chính 6,8 tỷ đồng
Sao việt
14:25:05 07/09/2025
NSND Tự Long lẫn SOOBIN biểu diễn trong im lặng, concert Chông Gai D-7 liên tục gặp sự cố âm thanh khiến fan than trời
Nhạc việt
14:20:31 07/09/2025
Justin Bieber hoạt động sôi nổi trở lại
Nhạc quốc tế
14:17:16 07/09/2025
Phẫn nộ vụ 1 nam diễn viên lái xe tông chết người rồi giấu xác vẫn sống nhởn nhơ, không phải đi tù chịu tội
Sao châu á
13:53:54 07/09/2025
Giải oan cho Doãn Quốc Đam
Phim châu á
13:35:04 07/09/2025
Xe ga 125cc giá chỉ từ 28,6 triệu đồng ở Việt Nam trang bị hiện đại, tiết kiệm xăng phù hợp đi trong đô thị
Xe máy
13:04:30 07/09/2025
Galaxy S26 gây thất vọng: Thiết kế "học hỏi" iPhone 17 Pro
Đồ 2-tek
13:02:39 07/09/2025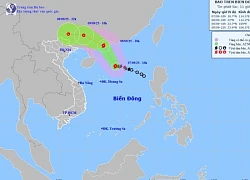
 Nhóm Anonymous đe dọa tấn công chính phủ Ukraine
Nhóm Anonymous đe dọa tấn công chính phủ Ukraine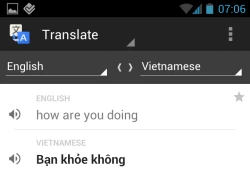 Thử nghiệm Google Translate dịch tiếng Việt từ hình ảnh
Thử nghiệm Google Translate dịch tiếng Việt từ hình ảnh

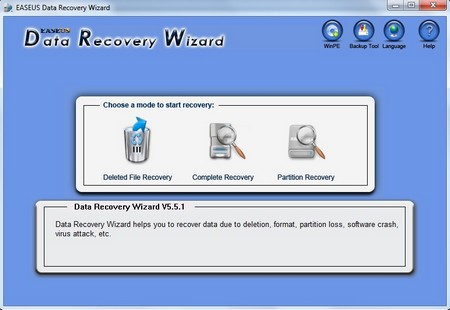
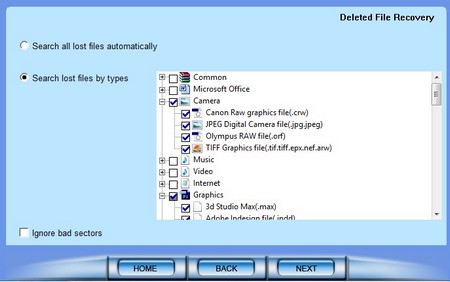
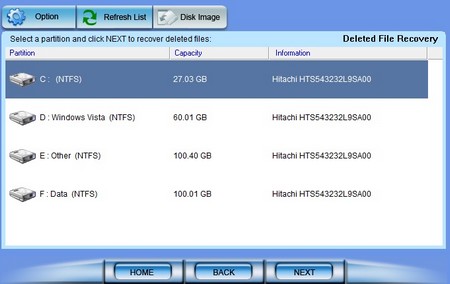
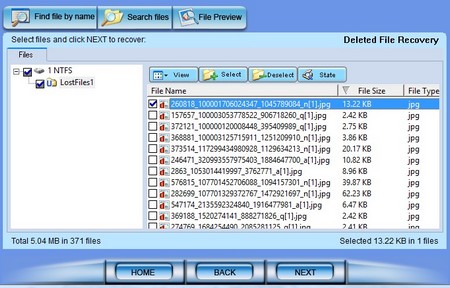
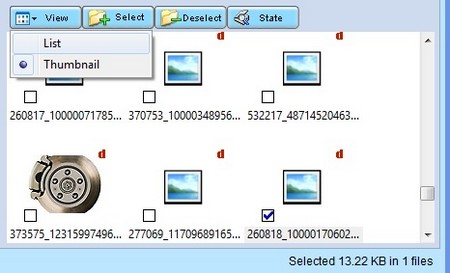

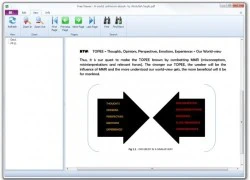 Free Viewer Mở xem và làm việc với hơn 100 định dạng tập tin
Free Viewer Mở xem và làm việc với hơn 100 định dạng tập tin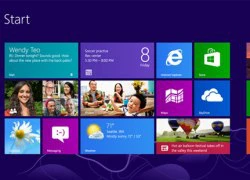 Windows 8 Enterprise bị rò rỉ
Windows 8 Enterprise bị rò rỉ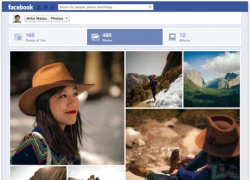 Facebook ra mắt giao diện xem ảnh mới: Lớn hơn, tương tác cao hơn với người dùng
Facebook ra mắt giao diện xem ảnh mới: Lớn hơn, tương tác cao hơn với người dùng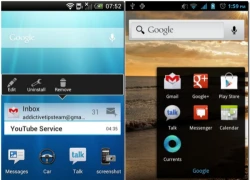 Mang tính năng mới của Jelly Bean lên mọi thiết bị Android 4.0
Mang tính năng mới của Jelly Bean lên mọi thiết bị Android 4.0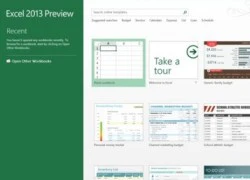 Trải nghiệm chi tiết các tính năng của MS Excel 2013
Trải nghiệm chi tiết các tính năng của MS Excel 2013 Giao diện Windows Phone 7 cho Symbian Belle
Giao diện Windows Phone 7 cho Symbian Belle Sumatra PDF 2.1.1 Stable - Chương trình xem file PDF nhỏ nhất
Sumatra PDF 2.1.1 Stable - Chương trình xem file PDF nhỏ nhất Hướng dẫn trình chiếu file PowerPoint 2010 qua Internet
Hướng dẫn trình chiếu file PowerPoint 2010 qua Internet Xem bức ảnh đầu tiên trên Instagram
Xem bức ảnh đầu tiên trên Instagram Mediafire tung ra hàng loạt tính năng mới
Mediafire tung ra hàng loạt tính năng mới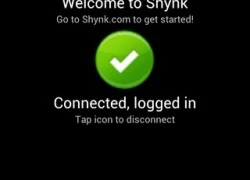 Shynk: Chia sẻ file và truy cập từ xa điện thoại Android
Shynk: Chia sẻ file và truy cập từ xa điện thoại Android Góc nhìn lạ về giải quần vợt Wimbledon qua ảnh Instagram
Góc nhìn lạ về giải quần vợt Wimbledon qua ảnh Instagram Khám phá không gian tại Bảo tàng Vũ trụ Việt Nam
Khám phá không gian tại Bảo tàng Vũ trụ Việt Nam AI đang 'đẩy' ngành công nghiệp bán dẫn phải chuyển mình mạnh mẽ
AI đang 'đẩy' ngành công nghiệp bán dẫn phải chuyển mình mạnh mẽ OpenAI tự sản xuất chip
OpenAI tự sản xuất chip Công nghệ số: 'Đòn bẩy' cho hàng Việt vươn ra toàn cầu
Công nghệ số: 'Đòn bẩy' cho hàng Việt vươn ra toàn cầu Công ty khởi nghiệp AI Anthropic trả 1,5 tỉ đô la để dàn xếp vụ kiện bản quyền
Công ty khởi nghiệp AI Anthropic trả 1,5 tỉ đô la để dàn xếp vụ kiện bản quyền Lenovo ra mắt loạt sản phẩm mới tích hợp AI
Lenovo ra mắt loạt sản phẩm mới tích hợp AI Vạn vật kết nối: Bước phát triển nhảy vọt của chuyển đổi số
Vạn vật kết nối: Bước phát triển nhảy vọt của chuyển đổi số OpenAI "bắt tay" với Broadcom sản xuất chip AI
OpenAI "bắt tay" với Broadcom sản xuất chip AI Tìm cặp vợ chồng mất tích 55 năm trước, thấy điều bất thường dưới lòng sông
Tìm cặp vợ chồng mất tích 55 năm trước, thấy điều bất thường dưới lòng sông Phó giám đốc VFC nghỉ việc ở tuổi 43: Cha đẻ loạt bom tấn quốc dân, chuyện tình viên mãn cả showbiz ngưỡng mộ
Phó giám đốc VFC nghỉ việc ở tuổi 43: Cha đẻ loạt bom tấn quốc dân, chuyện tình viên mãn cả showbiz ngưỡng mộ Tin mới nhất về bão số 7: Ít dịch chuyển 3 giờ qua, có thể giật cực đại cấp 13
Tin mới nhất về bão số 7: Ít dịch chuyển 3 giờ qua, có thể giật cực đại cấp 13 Lưu Diệc Phi khiến Dương Mịch xấu hổ
Lưu Diệc Phi khiến Dương Mịch xấu hổ Rooney hé lộ chuyện "ngượng chín mặt" khi ăn tối nhà David Beckham
Rooney hé lộ chuyện "ngượng chín mặt" khi ăn tối nhà David Beckham Được nhờ đứng tên rồi chiếm đoạt 5 lô đất trị giá 57 tỷ đồng
Được nhờ đứng tên rồi chiếm đoạt 5 lô đất trị giá 57 tỷ đồng Xử lý các đối tượng tham gia trào lưu "Chặt biển số xe"
Xử lý các đối tượng tham gia trào lưu "Chặt biển số xe" Bố hoa hậu Nguyễn Thúc Thùy Tiên nộp tiền tỷ khắc phục hậu quả cho con
Bố hoa hậu Nguyễn Thúc Thùy Tiên nộp tiền tỷ khắc phục hậu quả cho con Nữ tỷ phú bị hoa hậu đẹp nhất lịch sử cướp chồng, màn trả thù khiến cả Hong Kong rung động
Nữ tỷ phú bị hoa hậu đẹp nhất lịch sử cướp chồng, màn trả thù khiến cả Hong Kong rung động Vụ quạt cho tiểu tam ngoài đường: Thanh niên tái hôn với bạn học cấp 3, giờ lại ngoại tình với bạn học cấp 2
Vụ quạt cho tiểu tam ngoài đường: Thanh niên tái hôn với bạn học cấp 3, giờ lại ngoại tình với bạn học cấp 2 Hoá ra đây là nhân vật khiến Phạm Quỳnh Anh tức giận, im lặng với Bảo Anh suốt 7 năm!
Hoá ra đây là nhân vật khiến Phạm Quỳnh Anh tức giận, im lặng với Bảo Anh suốt 7 năm! Diễn viên Việt sở hữu 2 biệt thự, 3 nhà hàng: Hủy hôn vợ sắp cưới, tuổi 41 yêu bạn gái kém 16 tuổi
Diễn viên Việt sở hữu 2 biệt thự, 3 nhà hàng: Hủy hôn vợ sắp cưới, tuổi 41 yêu bạn gái kém 16 tuổi Cuộc sống chật vật của con gái tỷ phú giàu có hàng đầu thế giới
Cuộc sống chật vật của con gái tỷ phú giàu có hàng đầu thế giới Ca sĩ Đan Trường và vợ doanh nhân tái hợp sau 4 năm ly hôn?
Ca sĩ Đan Trường và vợ doanh nhân tái hợp sau 4 năm ly hôn? Cưới lần 2 sau bao năm làm mẹ đơn thân, đêm tân hôn anh hỏi 5 từ khiến tôi bủn rủn, ngỡ như vừa được tái sinh
Cưới lần 2 sau bao năm làm mẹ đơn thân, đêm tân hôn anh hỏi 5 từ khiến tôi bủn rủn, ngỡ như vừa được tái sinh "Cô thư ký xinh đẹp" ở biệt thự 1000m, mua nhà từ Việt Nam sang Mỹ, sinh 2 con trai cho đại gia
"Cô thư ký xinh đẹp" ở biệt thự 1000m, mua nhà từ Việt Nam sang Mỹ, sinh 2 con trai cho đại gia Rúng động showbiz: "Mỹ nhân phim giờ vàng" tố cáo bị con trai phó tổng giám đốc đài truyền hình chuốc thuốc, cưỡng bức
Rúng động showbiz: "Mỹ nhân phim giờ vàng" tố cáo bị con trai phó tổng giám đốc đài truyền hình chuốc thuốc, cưỡng bức