Cần làm gì trước khi sử dụng máy tính Windows mới?
Nếu mới mua máy tính Windows mới, bạn cần chú ý một số điều cơ bản trước khi bắt đầu sử dụng máy.
Người dùng không thể tải Windows 10 và Windows 11 tại Nga 5 tính năng Windows Phone đi trước thời đại Microsoft gặp rắc rối khi nâng cấp Windows 11 cho nhân viên
Thông thường, người dùng khi mới mua một thiết bị mới thường muốn sử dụng ngay lập tức. Tuy nhiên, bạn nên thực hiện một số thao tác trước khi sử dụng máy tính Windows mới để giúp máy tính có thể hoạt động an toàn hơn, hiệu quả hơn và bền bỉ hơn.
Kiểm tra cài đặt cập nhật
Microsoft thường xuyên tung các bản cập nhật cho Windows, bao gồm các bản vá lỗ hổng bảo mật và khắc phục một số lỗi. Mỗi tháng 1 lần hoặc thậm chí mỗi tuần 1 lần, bạn có thể nhận được các bản nâng cấp này, do đó, cần thường xuyên kiểm tra cài đặt cập nhật Windows bằng cách vào Settings -> Update & Security -> Windows Update.
Bạn có thể nhấn vào Change active hours để tránh cho Windows tự khởi động máy tính. Tùy chọn View update history cho phép bạn xem lại lịch sử cập nhật trên máy tính. Nếu bản cập nhật gây vấn đề cho máy, bạn có thể bấm vào Uninstall updates và làm theo hướng dẫn.
Kiểm tra cài đặt điện năng
Bạn cần kiểm tra cài đặt quản lý điện năng để bảo đảm thời gian sử dụng pin lâu hơn và cân bằng công suất khi thực hiện những tác vụ nặng trên máy.
Để làm điều này, bạn cần mở Settings, chọn System -> Power & Sleep, sau đó thiết lập thời gian chờ trước khi màn hình chuyển sang chế độ nền tối và trước khi chuyển sang chế độ Sleep.
Bạn có thể bấm vào Additional power settings để mở trang Power Options trong Control Pane, sau đó tạo ra kế hoạch năng lượng (Power Plan) tùy thuộc theo nhu cầu sử dụng.
Đổi tên PC
Bạn có thể nhìn thấy tên máy tính trong OneDrive, dịch vụ Microsoft trên web… Để đổi tên PC, bạn bấm phím Windows X rồi chọn System. Từ trang About, bấm vào Rename this PC rồi chọn tên bạn muốn, sau đó khởi động lại máy tính.
Video đang HOT
Tạo Recovery Drive
Nếu máy tính gặp vấn đề và không khởi động được, bạn có thể sử dụng USB Recovery Drive để đưa máy tính về trạng thái ban đầu.
Để tạo một Recovery Drive, trước tiên, bạn cần kết nối một USB trống với máy tính. Tiếp đó, nhập “recovery” trong hộp tìm kiếm, chọn ứng dụng Recovery Drive từ kết quả tìm kiếm. Bạn hãy nhớ bấm chọn Back up system files to the recovery drive, sau đó bấm Next để chọn USB rồi chọn Create. Sau khi ổ được tạo, bấm Finish để kết thúc.
Gỡ cài đặt Bloatware
Bloatware là ứng dụng được nhà sản xuất cài sẵn trên máy tính. Chúng có thể bao gồm các phiên bản dùng thử của chương trình diệt virus, game hay thậm chí Microsoft Office. Chúng sẽ chiếm dung lượng lớn và khiến trình đơn Start lộn xộn hơn.
Để gỡ bỏ ứng dụng này, bạn chỉ cần tìm ứng dụng rồi bấm phải chuột, chọn Uninstall.
Tạo tài khoản người dùng tiêu chuẩn
Khi cài đặt Windows lần đầu, chương trình sẽ tạo một Profile cho tài khoản quản trị viên, cho phép bạn thay đổi cài đặt trên toàn hệ thống, chạy tất cả ứng dụng, cài đặt phần cứng mới… Tuy nhiên, bạn cũng nên tạo thêm một tài khoản người dùng tiêu chuẩn, chỉ có thể mở ứng dụng và thay đổi một số cài đặt không ảnh hưởng đến người dùng khác. Tài khoản quản trị viên sẽ có quyền bổ sung tài khoản người dùng mới.
Đầu tiên, bạn vào Settings -> Accounts -> Family & Other users, sau đó chọn Add someone else to this PC. Làm theo các bước hướng dẫn trên màn hình, sau đó chọn Add a User without a Microsoft Account, nhập tên và mật khẩu rồi chọn Standard User.
Cài đặt bảo mật Windows
Nhiều người dùng thường bỏ qua cài đặt Windows Security trước khi dùng máy tính mới. Để cài đặt bảo mật cho hệ điều hành, bạn vào Update & Security -> Windows Security.
Dưới cài đặt Virus and Threat Protection, chọn Manage settings. Từ đây, bạn có thể cấu hình cài đặt Windows Security cơ bản, ví dụ như Cloud-delivered protection.
Bấm vào Manage Ransomware Protection để đề phòng các ứng dụng đáng nghi thực hiện thay đổi đối với bất kỳ tập tin nào. Bật Controlled Folder Access và chọn Protected folders để hạn chế các ứng dụng không ủy quyền truy cập thư mục.
Windows 11 vừa cập nhật một thông báo gây khó chịu cho người dùng, và đây là cách để bạn xóa nó đi
Một cập nhật khiến cho người dùng cảm thấy khá khó chịu ở Windows 11.
Như đã đưa tin thì vào tháng trước, Microsoft đã thử nghiệm đóng dấu watermark trên những máy đang chạy Windows 11 nhưng không đáp ứng được yêu cầu cấu hình. Và giờ đây, hãng đang có kế hoạch thật sự tung ra cập nhật "khó chịu" này cho mọi người.
Theo trang The Verge, các bản phát hành gần đây trên kênh Release Preview của Windows 11 (là kênh thử nghiệm hướng tới người dùng thương mại, với các bản build gần như giống hoàn toàn với bản chính thức) đã hiển thị watermark "System requirements not met. Go to Settings to learn more" đối với những máy có cấu hình không đáp ứng yêu cầu của Windows 11. Như vậy chắc chắn một điều là Microsoft đã chính thức áp dụng cập nhật này vào các bản cập nhật Windows 11 trong tương lai.
Tuy nhiên, một điều khá tuyệt là ngoài dòng chữ "System Requirements Not Met", Microsoft không hạn chế tính năng nào đối với thiết bị không đáp ứng yêu cầu cấu hình Windows 11. Và bạn có thể tắt dòng chữ này đi bằng cách như sau.
Gọi hộp thoại RUN và nhập vào lệnh "regedit", sau đó nhấn phím ENTER.
Cửa sổ Registry Editor hiện ra, bạn hãy tìm đến "HKEY_CURRENT_USER\Control Panel" và nhấn vào "UnsupportedHardwareNotificationCache".
Nhấn phải chuột vào "SV2" và chọn "Modify".
Nhấn phải chuột vào "SV2" và chọn "Modify".
Giờ thì bạn hãy khởi động lại Windows 11 để kiểm tra kết quả.
Trường hợp nếu không thấy UnsupportedHardwareNotificationCache, bạn sẽ cần tạo một key mới và đặt giá trị cho key đó. Cụ thể như sau.
Nhấn phải chuột vào Control Panel và chọn New> Key.
Đặt tên cho Key mới này là "UnsupportedHardwareNotificationCache".
DWORD (64-bit).">
Tiếp tục, hãy tạo một DWORD mới cho "UnsupportedHardwareNotificationCache" bằng cách nhấn phải chuột và chọn New> DWORD (64-bit).
Đặt tên cho DWORD mới này là "SV2".
Và sửa đổi giá trị của SV2 này thanh "2". Cuối cùng, hãy nhấn OK để lưu lại.
Lưu ý : Có thể trong quá trình cập nhật Windows 11 thì dòng watermark "System requirements not met. Go to Settings to learn more" sẽ xuất hiện trở lại. Khi đó, bạn chỉ việc làm lại các thao tác trên là được.
Rất đơn giản phải không?
20% lượng máy tính đang chạy Windows 11  Số liệu báo cáo trong tháng 2 của AdDuplex cho thấy Windows 11 đang tiếp tục phát triển khi hệ điều hành này nhanh chóng đạt được 20% lượng người dùng, có nghĩa khoảng 1/5 PC hiện chạy Windows 11. Theo Neowin, phiên bản công khai của Windows 11, còn gọi là Windows 11 21H2, hiện chiếm 19,3%. Trong khi đó, thành viên...
Số liệu báo cáo trong tháng 2 của AdDuplex cho thấy Windows 11 đang tiếp tục phát triển khi hệ điều hành này nhanh chóng đạt được 20% lượng người dùng, có nghĩa khoảng 1/5 PC hiện chạy Windows 11. Theo Neowin, phiên bản công khai của Windows 11, còn gọi là Windows 11 21H2, hiện chiếm 19,3%. Trong khi đó, thành viên...
 CEO Apple đang tập trung vào 1 sản phẩm 'hot' hơn iPhone00:30
CEO Apple đang tập trung vào 1 sản phẩm 'hot' hơn iPhone00:30 Người dùng Galaxy tại Việt Nam bắt đầu nhận One UI 703:50
Người dùng Galaxy tại Việt Nam bắt đầu nhận One UI 703:50 One UI 7 chậm chạp khiến Samsung mất vị thế dẫn đầu thế giới Android09:37
One UI 7 chậm chạp khiến Samsung mất vị thế dẫn đầu thế giới Android09:37 Google dừng hỗ trợ, hàng triệu điện thoại Android gặp nguy hiểm08:58
Google dừng hỗ trợ, hàng triệu điện thoại Android gặp nguy hiểm08:58 Apple lỡ hẹn với AI, người dùng Việt chịu thiệt?09:57
Apple lỡ hẹn với AI, người dùng Việt chịu thiệt?09:57 Google nâng tầm Gemini với khả năng tạo video dựa trên AI08:26
Google nâng tầm Gemini với khả năng tạo video dựa trên AI08:26 Google ra mắt công cụ AI cho phép tạo video từ văn bản và hình ảnh00:45
Google ra mắt công cụ AI cho phép tạo video từ văn bản và hình ảnh00:45 TikTok Trung Quốc lần đầu công bố thuật toán gây nghiện02:32
TikTok Trung Quốc lần đầu công bố thuật toán gây nghiện02:32 Giá iPhone sẽ tăng vì một 'siêu công nghệ' khiến người dùng sẵn sàng móc cạn ví00:32
Giá iPhone sẽ tăng vì một 'siêu công nghệ' khiến người dùng sẵn sàng móc cạn ví00:32 Apple muốn tạo bước ngoặt cho bàn phím MacBook05:51
Apple muốn tạo bước ngoặt cho bàn phím MacBook05:51Tiêu điểm
Tin đang nóng
Tin mới nhất

Điều gì đang khiến smartphone ngày càng 'nhàm chán'?
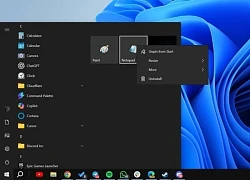
Người dùng Windows 10 khó chịu vì sự cố sau khi cập nhật

One UI 8.5 mới thực sự là 'bom tấn' nâng cấp từ Samsung
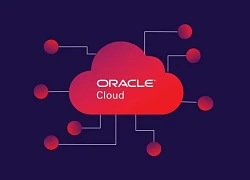
Oracle rò rỉ 6 triệu dữ liệu người dùng do lỗ hổng bảo mật 4 năm tuổi

Sắp có thể mua sắm trực tuyến từ ChatGPT

Thanh toán NFC qua điện thoại có thể bị tin tặc đánh cắp dữ liệu thẻ

Windows 11 có thể đóng ứng dụng 'cứng đầu' chỉ trong nháy mắt

Keysight, NTT Innovative Devices và Lumentum đạt tốc độ truyền dữ liệu 448 Gbps

Amazon Q Developer mở rộng hỗ trợ tiếng Việt và nhiều ngôn ngữ khác

Samsung bất ngờ hoãn ra mắt điện thoại gập giá rẻ

Trung Quốc phát minh bộ nhớ RAM nhanh hơn 10.000 lần hiện tại
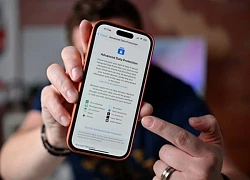
Người dùng kiện Apple đòi 5 triệu USD vì tính năng bảo mật 'phản chủ'
Có thể bạn quan tâm

Bức ảnh hé lộ sự thật về concert ế vé của siêu sao một thời
Nhạc quốc tế
12:41:30 25/04/2025
Phóng sự ảnh: Thác Tà Puồng - Điểm đến lý tưởng trong ngày hè
Du lịch
12:38:23 25/04/2025
Cặp đôi đẹp nhất Vbiz hiện tại: Nhan sắc thắng đời tuyệt đối, chỉ nhìn nhau cũng bùng nổ chemistry
Hậu trường phim
12:30:49 25/04/2025
Ngoại trưởng Nga lên tiếng về việc đạt được thỏa thuận với Mỹ trong vấn đề Ukraine
Thế giới
12:14:13 25/04/2025
Bí kíp mix đồ cho nàng chân to: Che khuyết điểm khéo léo, tôn dáng tuyệt đối
Thời trang
12:14:00 25/04/2025
Sau tiết Cốc vũ, 4 con giáp vượng khí bùng nổ: Sống nhẹ nhàng, tiền tài đổ về, lo toan biến mất
Trắc nghiệm
12:13:58 25/04/2025
Phim Trung Quốc khiến netizen "mê chữ ê kéo dài" vì quá hay: Nội dung cực cuốn, dàn cast không một điểm chê
Phim châu á
11:20:27 25/04/2025
7 món đồ nên chọn loại "bền nhẹ dễ dùng" từ tuổi 55 và 5 món nên ngưng vì không còn phù hợp
Sáng tạo
11:15:56 25/04/2025
Khoe ảnh kỷ niệm 30 năm ngày cưới, nam thần U60 gây sốc với body như trai trẻ
Sao châu á
11:15:07 25/04/2025
Vây cá hồi vừa ngon mà lại siêu rẻ, chế biến kiểu này ai cũng mê
Ẩm thực
11:11:21 25/04/2025
 Nokia ra mắt loạt điện thoại cơ bản gây hoài niệm về “quá khứ huy hoàng”
Nokia ra mắt loạt điện thoại cơ bản gây hoài niệm về “quá khứ huy hoàng” Làm sao để pin điện thoại hoạt động bền lâu?
Làm sao để pin điện thoại hoạt động bền lâu?
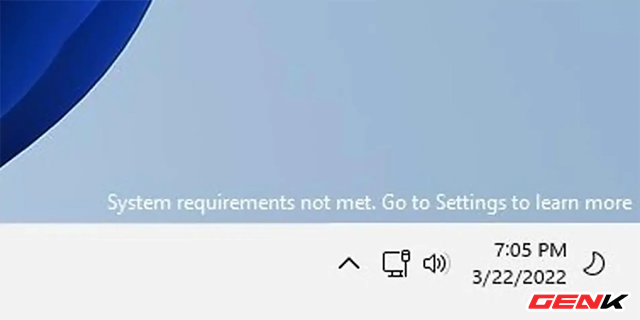
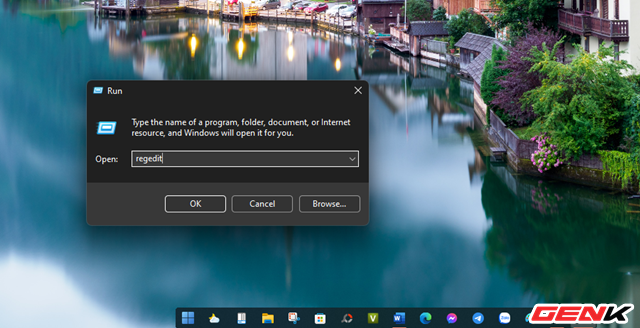
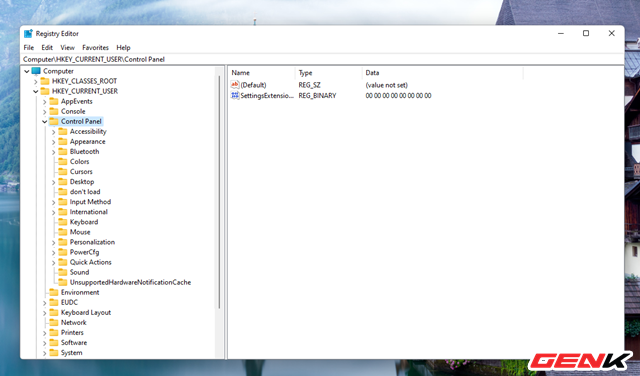
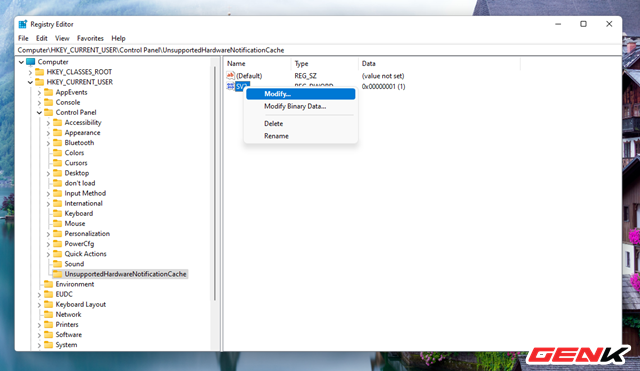
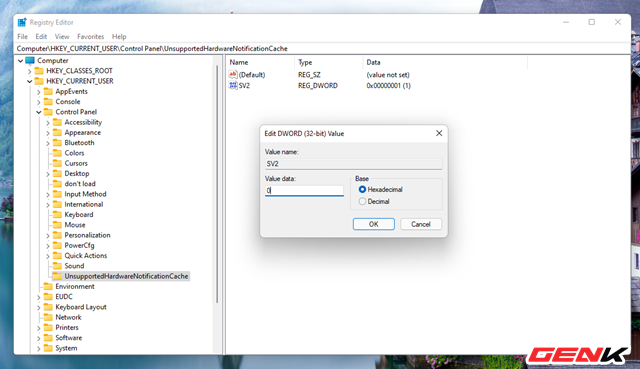
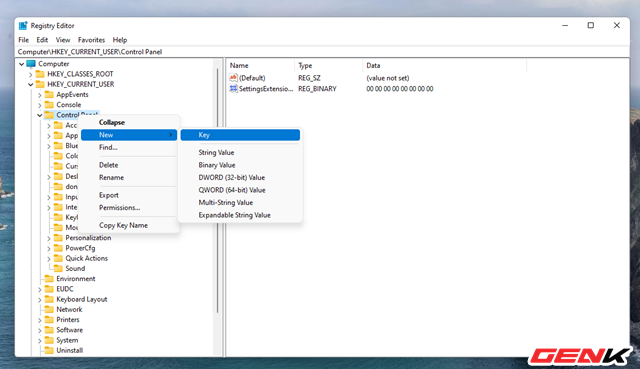

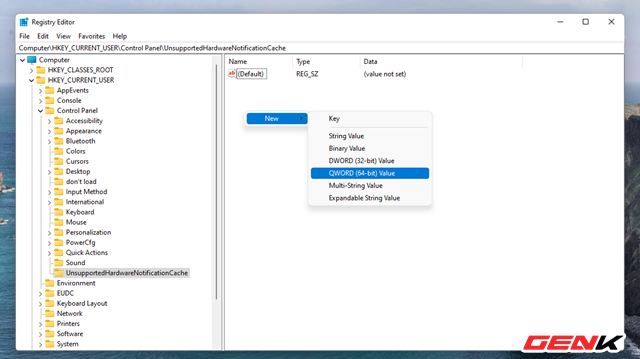
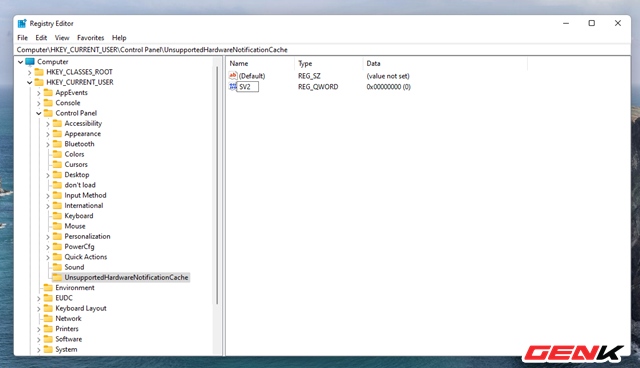
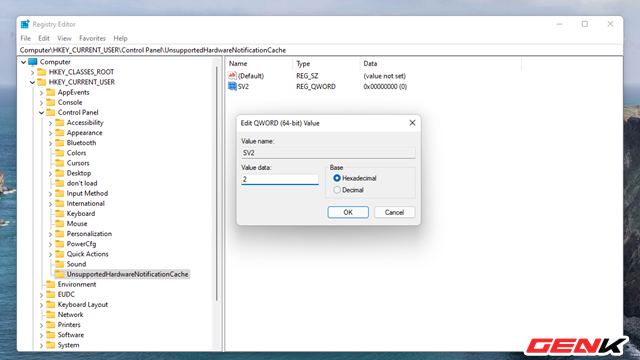
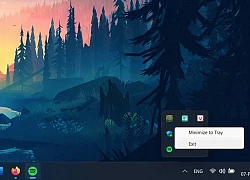 Mẹo khắc phục máy tính Windows hoạt động chậm
Mẹo khắc phục máy tính Windows hoạt động chậm Windows 11 giúp thúc đẩy doanh số laptop Windows
Windows 11 giúp thúc đẩy doanh số laptop Windows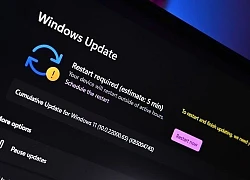 Lý do khiến PC không cập nhật được các bản vá Windows mới nhất
Lý do khiến PC không cập nhật được các bản vá Windows mới nhất Lý do bạn không nên tắt máy tính thường xuyên
Lý do bạn không nên tắt máy tính thường xuyên Windows 11 hiện chiếm 16,1% máy tính dùng Windows
Windows 11 hiện chiếm 16,1% máy tính dùng Windows Cách tải và cài đặt Font chữ bạn yêu thích trong Windows 11
Cách tải và cài đặt Font chữ bạn yêu thích trong Windows 11 Mới "2 tháng tuổi", Windows 11 đã chiếm 9% lượng người dùng máy tính Windows
Mới "2 tháng tuổi", Windows 11 đã chiếm 9% lượng người dùng máy tính Windows Làm gì khi Taskbar của Windows bị đơ, không thể sử dụng được?
Làm gì khi Taskbar của Windows bị đơ, không thể sử dụng được?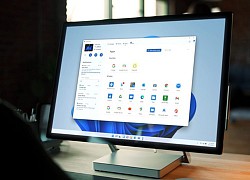 Bên cạnh Android, hệ điều hành iOS của Apple cũng được Windows 11 quan tâm bằng tính năng hữu ích này
Bên cạnh Android, hệ điều hành iOS của Apple cũng được Windows 11 quan tâm bằng tính năng hữu ích này Microsoft bỏ sót một lỗ hổng zero-day khiến hàng tỷ máy tính có thể gặp nguy hiểm
Microsoft bỏ sót một lỗ hổng zero-day khiến hàng tỷ máy tính có thể gặp nguy hiểm Biến máy tính Windows 11 thành điểm phát sóng Wi-Fi cho smartphone
Biến máy tính Windows 11 thành điểm phát sóng Wi-Fi cho smartphone 7 cách đơn giản giúp tăng tốc máy tính trên Windows 11
7 cách đơn giản giúp tăng tốc máy tính trên Windows 11 Google có nguy cơ mất Chrome vào tay OpenAI
Google có nguy cơ mất Chrome vào tay OpenAI Cánh tay robot 6 bậc tự do 'made in Vietnam' xuất xưởng với giá 55 triệu đồng
Cánh tay robot 6 bậc tự do 'made in Vietnam' xuất xưởng với giá 55 triệu đồng Đối thủ lớn nhất của iPhone có lợi thế trong cuộc chiến thuế quan của ông Trump?
Đối thủ lớn nhất của iPhone có lợi thế trong cuộc chiến thuế quan của ông Trump? OpenAI sẵn sàng nhảy vào nếu Google bị ép bán Chrome
OpenAI sẵn sàng nhảy vào nếu Google bị ép bán Chrome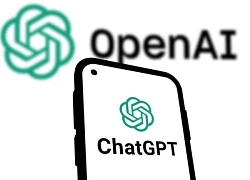 OpenAI nâng tầm ChatGPT với 3 thay đổi lớn
OpenAI nâng tầm ChatGPT với 3 thay đổi lớn Máy tính lượng tử làm được gì cho nhân loại?
Máy tính lượng tử làm được gì cho nhân loại? Người dùng cung cấp nhiều dữ liệu cá nhân lên không gian mạng
Người dùng cung cấp nhiều dữ liệu cá nhân lên không gian mạng Cướp giật túi xách khiến người phụ nữ ở TP.HCM té xuống đường, tử vong
Cướp giật túi xách khiến người phụ nữ ở TP.HCM té xuống đường, tử vong Nữ Trung úy cao 1m73 tham gia diễu binh 30/4, dân tình tấm tắc "thiếu mỗi vương miện là thành Hoa hậu"
Nữ Trung úy cao 1m73 tham gia diễu binh 30/4, dân tình tấm tắc "thiếu mỗi vương miện là thành Hoa hậu" Mẹ liệt sĩ 'gặp' lại con sau 50 năm, nói câu khiến ai nghe cũng bật khóc
Mẹ liệt sĩ 'gặp' lại con sau 50 năm, nói câu khiến ai nghe cũng bật khóc Ở showbiz Việt có một nữ nghệ sĩ đỗ thủ khoa hai ngành giờ làm mẹ 3 con kiêm nhiệm thêm giáo viên Yoga
Ở showbiz Việt có một nữ nghệ sĩ đỗ thủ khoa hai ngành giờ làm mẹ 3 con kiêm nhiệm thêm giáo viên Yoga Duy Mạnh lên tiếng nóng vụ kiện xe 5 tỷ bốc cháy: "Tôi từng gặp hoà giải nhưng không ổn thoả, có 1 khúc mắc chưa được giải đáp"
Duy Mạnh lên tiếng nóng vụ kiện xe 5 tỷ bốc cháy: "Tôi từng gặp hoà giải nhưng không ổn thoả, có 1 khúc mắc chưa được giải đáp" Cindy Lư lộ hint rục rịch làm đám cưới với Đạt G, thái độ ra mặt khi nhắc tới Hoài Lâm
Cindy Lư lộ hint rục rịch làm đám cưới với Đạt G, thái độ ra mặt khi nhắc tới Hoài Lâm Nam tài tử đáng thương nhất showbiz: Vợ đi ngoại tình trai trẻ bị truyền thông bóc phốt, ở nhà không biết vẫn livestream khoe "cô ấy đi làm đẹp"
Nam tài tử đáng thương nhất showbiz: Vợ đi ngoại tình trai trẻ bị truyền thông bóc phốt, ở nhà không biết vẫn livestream khoe "cô ấy đi làm đẹp" Bạn gái "trâm anh thế phiệt" của Văn Thanh lộ ảnh cam thường mặt mộc, nhan sắc có khác ảnh tự đăng sexy, nuột nà?
Bạn gái "trâm anh thế phiệt" của Văn Thanh lộ ảnh cam thường mặt mộc, nhan sắc có khác ảnh tự đăng sexy, nuột nà? Việt Nam lên tiếng về thông tin Tổng thống Mỹ yêu cầu quan chức không dự lễ kỷ niệm 30-4
Việt Nam lên tiếng về thông tin Tổng thống Mỹ yêu cầu quan chức không dự lễ kỷ niệm 30-4 Bắt đôi vợ chồng liên quan chuyên án ma túy và giúp hung thủ Bùi Đình Khánh bỏ trốn
Bắt đôi vợ chồng liên quan chuyên án ma túy và giúp hung thủ Bùi Đình Khánh bỏ trốn Đạo diễn Quang Dũng bị nhồi máu cơ tim
Đạo diễn Quang Dũng bị nhồi máu cơ tim


 Người phụ nữ đi đường bất ngờ bị kéo lên ô tô, 'tra tấn' bằng axit và máy xăm
Người phụ nữ đi đường bất ngờ bị kéo lên ô tô, 'tra tấn' bằng axit và máy xăm Tài tử đình đám Vbiz từng vung tay tiêu 3 cây vàng trong 1 đêm: Cuối đời sống nghèo khổ, bệnh tật đeo bám
Tài tử đình đám Vbiz từng vung tay tiêu 3 cây vàng trong 1 đêm: Cuối đời sống nghèo khổ, bệnh tật đeo bám Vụ ngoại tình bẽ bàng: Tài tử hạng A ruồng bỏ vợ chạy theo hoa hậu nhận "quả báo" không ngờ
Vụ ngoại tình bẽ bàng: Tài tử hạng A ruồng bỏ vợ chạy theo hoa hậu nhận "quả báo" không ngờ Phi Thanh Vân gây tranh cãi vì clip thân mật quá đà với bạn trai doanh nhân hơn 10 tuổi
Phi Thanh Vân gây tranh cãi vì clip thân mật quá đà với bạn trai doanh nhân hơn 10 tuổi