Cách tối ưu hiệu suất PC siêu dễ bằng công cụ Power Option trên Windows 10
Nếu anh em chưa biết thì Windows có công cụ Power Options rất hữu ích có thể tối ưu hiệu suất cho máy hoặc kéo dài thời lượng pin cho laptop .
Trong bài viết này, mình sẽ giải thích chi tiết những tính năng này để các bạn có thể chỉnh lại cho phù hợp với nhu cầu.
Để mở Power Options thì các bạn mở Control Panel Hardware and Sound Power Options.
Tiếp theo, bạn chọn Change plan settings .
Sau đó, bạn chọn Change Advanced Power Settings để mở các tùy chọn.
Cuối cùng, bạn sẽ thấy một loạt các tùy chọn như hình bên dưới, mình sẽ giải thích chi tiết theo thứ tự từ trên xuống, Nếu bạn sử dụng laptop sẽ có hai mục On battery là lúc không cắm sạc, còn Plugged in là cắm sạc, bạn chỉnh phần nào sẽ không ảnh hưởng đến mục còn lại. Còn PC thì chỉ có một mục thôi nhé.
Hard disk Turn off hard disk after : Windows sẽ tự động tắt ổ cứng nếu bạn không dùng máy sau khoảng thời gian cài đặt. Tùy chọn này cũng gần giống chế độ Sleep, nếu bạn cần dùng thì máy PC sẽ tự động mở lại sẽ giúp tiết kiệm điện và nếu bạn dùng laptop thì cũng giúp tăng tuổi thọ pin. Tuy nhiên, bạn cần lưu ý tùy chỉnh này có thể ảnh hướng đến hiệu suất của những máy dùng ổ HDD, mỗi lần bật tắt ổ cứng thì phải tốn thời gian để khởi động lại. Còn nếu bạn đang dùng SSD thì thoải mái bật lên nhé.
Internet Explorer JavaScript Timer Frequency: Nếu các bạn không dùng trình duyệt Internet Explorer thì không cần phải chỉnh mục này. Nó sẽ hai lựa chọn tối đa hiệu suất suất (Maximum Power Savings) hoặc Tối ưu thời lượng pin (Maximum Power Savings). Trên laptop thì Windows mặc định chọn chế độ Tối ưu thời lượng pin và sẽ làm giảm hiệu suất của JavaScript khi bạn tải các tab trên trình duyệt Internet Explorer. Còn các trình duyệt mới như Chrome, Firefox, … không có tác dụng.
Desktop Background Settings Slide Show : Nếu PC đang dùng tính năng thay đổi hình nền Slideshow thì bạn có thể chọn dừng chuyển hình (Paused) hoặc cho phép tính năng này tiếp tục hoạt động (Active).
Wireless Adapter Settings Power Saving Mode : Đây là chế độ giúp bạn tiết kiệm pin khi bật wifi. Bạn bật các mức tiết kiệm pin từ thấp (Low power saing) đến cao (Maximum power saing). Còn mức Maximum Performance sẽ tắt tùy chỉnh này đi. Tuy nhiên, Microsoft lưu ý tính năng này có thể gây ra một số lỗi về khi bạn kết nối với các router wifi. Về lý thuyết, khi bạn chọn chế độ tiết kiệm pin cao nhất thì Windows sẽ thường xuyên chuyển sóng wifi về chế độ chờ nên có thể làm tăng độ trễ và giảm hiệu suất kết nối với mạng.
Video đang HOT
Sleep Sleep After : PC sẽ tự động chuyển sang chế độ Sleep nếu bạn không sử dụng máy trong một khoảng thời gian. Bạn cũng có thể tùy chỉnh thời gian bằng cách nhập số phút vào ô Minutes hoặc chỉnh về Never là máy tính sẽ luôn hoạt động.
Sleep Allow Hybrid Sleep : Chế độ Hybrid là sự kết hợp giữa Sleep và Hibernate. Nó cũng sẽ lưu dữ liệu vào RAM và cả ổ cứng khi bạn cho PC đi ngủ. Mục đích của chế độ là giúp máy khởi động nhanh sau khi “ngủ” xong nhưng vẫn không mất dữ liệu nếu bị cúp điện đột ngột. Bạn chỉ nên bật tính năng này cho PC thôi, còn laptop đã có pin nên sẽ không mất dữ liệu đột ngột dù có rút sạc. Ngoài ra chế độ này cũng tốn điện như chế độ Sleep nhé.
Sleep Hibernate After : PC sẽ tự động chuyển sang chế độ Hibernate (ngủ đông) nếu bạn không sử dụng máy trong một khoảng thời gian. Các chỉnh thì cũng giống như Sleep after nhé.
Sleep Allow Wake Timers : Dù bạn có chuyển PC về chế độ Sleep nhưng có một số trường hợp máy bị các chương trình đánh thức. Chẳng hạn như bạn cài đặt giờ để cài đặt các bản cập nhật Windows. Nếu bạn chọn Disable thì PC sẽ không bao giờ tự thức cả, đến cả Windows Updates cũng bó tay. Còn chọn “Important Wake Timers Only” vẫn ngăn phần lớn các chương trình cố gắng làm máy thức dậy, ngoại trừ một số trường hợp quan trọng như bạn cập nhật Windows thôi.
USB Settings USB Selective Suspend Setting : Windows sẽ tự động ngắt điện các thiết bị USB khi bạn không dùng các để tiết kiệm điện. Nếu bạn tắt (Disable) thì lúc nào cũng sẽ có điện truyền vào các cổng USB nên sẽ tốn điện hơn một chút. Vì vậy, nếu dùng laptop thì các bạn nên bật (Enable) để tiết kiệm pin.
Intel(R) Graphics Settings Intel(R) Graphics Power Plan : Nếu bạn dùng CPU Intel có tích hợp nhân xử lý đồ họa bên trong thì có thể chỉnh hiệu suất có nó trong mục này. Maximum Battery Life sẽ giảm hiệu suất nhưng tăng thời lượng pin, Balanced Mode là cân bằng giữa hai thứ, còn Maximum Performance là tăng hiệu suất nhưng có thể làm máy hết pin nhanh hơn.
Power Buttons and Lid Lid Close Action : Nếu bạn đang dùng laptop thì lựa chọn này sẽ giúp bạn tùy khi gập máy lại thì máy sẽ thức (Do Nothing) hay ngủ (Sleep, Hibernate) hoặc tự tắt máy luôn (Shutdown).
Power Buttons and Lid Power Button Action hoặc Sleep Button Action: Bạn có thể chỉnh cho máy thực hiện các chế độ tắt, ngủ nào khi nhấn nút nguồn hoặc nút sleep (nếu máy bạn có nút này).
PCI Express Link State Power Management : Bạn có thể quản lý các loại thiết bị dùng cổng PCIe. Nếu PC không dùng các thiết bị PCIe thì Windows sẽ tự động chuyển sang chế độ tiết kiệm điện. Tuy nhiên, khi bạn cần dùng thì sẽ có độ trễ vì cần thời gian để “đánh thức” chúng dây. Nếu bạn chọn Off thì sẽ luôn cấp diện, không có độ trễ, Maximum Power Savings sẽ tiết kiệm điện nhất nhưng bù lại độ trễ cũng cao nhất. Còn “Moderate Power Savings sẽ kết hợp hài hòa cả hai lựa chọn trên.
Processor Power Management Minimum Processor State : Windows sẽ điều chỉnh xung nhịp của CPU khi bạn làm gì quá nặng nhằm tiết kiệm điện. Mức cài đặt mặc định là 5% và các bạn không cần phải chỉnh lại mục này nhé.
Processor Power Management System Cooling Policy : Bạn có thể chọn mức độ quạt quay ít hay nhiều trong mục này. nếu chọn Active thì Windows sẽ tăng tốc độ quạt để làm mát CPU nhiều hơn, Chỉ khi nào bật hoài mà không hạ nhiệt thì WIndows sẽ mới giảm tốc độ quạt xuống. Còn Passive thì WIndows sẽ làm giảm xung của CPU xuống để giải nhiệt, khi nào nóng quá thì mới cho quạt quay nhanh hơn.
Processor Power Management Maximum Processor State : Tùy chọn này cho phép bạn hạn chế xung nhịp tối đa của CPU xuống. Mặc ding59 thì WIndows sẽ để CPU hoạt động ở mức 100%. Nếu bạn có hạ xuống thì cũng chưa chắc là tiết kiệm điện hơn và có thể làm mát lag hơn nên mình khuyên không nên hạ.
Display Turn Off Display After : PC sẽ tự động tắt màn hình nếu bạn không sử dụng máy trong một khoảng thời gian. Bạn cũng có thể tùy chỉnh thời gian bằng cách nhập số phút vào ô Minutes để tiết kiệm điện hoặc chỉnh về Never là máy tính sẽ sáng màn hình.
Multimedia Settings : Nếu bạn thường stream nhạc , game thông qua giao thức DLNA được tích hợp trong Windows thì sẽ cần chỉnh mục này. Và thường thì các bạn sẽ ít dùng đến nhưng mình cũng giới thiệu sơ qua nhé.
Multimedia Settings When Sharing Media : Nếu chọn Prevent Idling to Sleep thì PC sẽ không chuyển về chế độ Sleep khi đang stream. Allow the Computer to Sleep sẽ cho phép PC “đi ngủ”. Còn chế độ Allow the Computer to Enter Away Mode sẽ làm nhiều thứ hơn,
Multimedia Settings Video Playback Quality Bias : Bạn chọn Video Playback Performance Bias thì sẽ nâng cao chất lượng hình ảnh trên stream nhưng không tiết kiệm điện. Còn Video Playback Power-Saving Bias sẽ giảm chất lượng hình ảnh nhưng tiết kiệm điện.
Multimedia Settings When Playing Video : Khi bạn phát hình ảnh, bạn có thể chọn tối ưu chất lượng (Optimize Video Quality), tối ưu điện năng “Optimize Power Saving” hoặc chế độ cân bằng (Balanced).
Battery Critical Battery Notification : Bật (On) hoặc tắt (Off) thông báo khi sắp hết pin, mức nguy hiểm (Critical level). Mặc định là Windows sẽ bật nhé.
Battery Critical Battery Action : Nếu sắp hết pin thì Windows sẽ tự động chuyển về chế độ Sleep, Hibernate hoặc Shutdown luôn.
Battery Low Battery Level : Cài đặt mức pin yếu (Low level). Windows sẽ hiện thông báo khi pin còn đến mức này.
Battery Critical Battery Level : Cài đặt mức nguy hiểm (Critical level). Windows sẽ hiện thông báo khi pin còn đến mức này.
Battery Low Battery Notification : Windows sẽ hiện thông báo khi pin còn pin ở mức yếu (Low level).
Battery Low Battery Action : Windows sẽ không tắt máy (Do nothing), chuyển về chế độ Sleep, Hibernate hoặc Shutdown luôn nếu thấy pin ở mức Low level.
Battery Reserve Battery Level : cài mức pin WIndows để WIndows chuyển sang chế độ Reserve Power. Microsoft không mô tả chi tiết về tính năng này nên các bạn cứ để nó ở chế độ mặc định thôi.
Sau khi chỉnh xong, nếu bạn muốn quay trở về cài đặt ban đầu thì có thể chọn nút Restore Plan Defaults bên dưới nhé.
Theo gearvn
Mẹo tắt hiệu ứng để giúp Windows 10 trở nên mượt mà hơn
Cũng như nhiều đời Windows trước thì Windows 10 cũng có rất nhiều hiệu ứng giúp anh em cảm thấy giao diện sử dụng đẹp hơn.
Tuy nhiên, không phải tất cả mọi người đều thích những hiệu ứng "màu " và bật lên thì cũng sẽ ngốn một phần nhỏ tài nguyên phần cứng. Trong bài viết này, mình sẽ hướng dẫn các bạn cách tắt hiệu ứng trên Windows 10 để tăng hiệu suất cho máy nhé.
Đầu tiên, bạn mở thanh tìm kiếm trong Start menu và tìm Control Panel .
Tiếp theo, bạn chọn mục System and Security System .
Sau đó, bạn chọn dòng Advanced system settings ở menu bên trái.
Khi Windows sẽ mở cửa sổ System Properties lên thì bạn chọn tab Advanced rồi click vào nút Settings của mục Performance .
Đến đây, bạn sẽ có 3 lựa chọn
- Adjust for best Appearance để làm giao diện Windows đẹp nhất có thể.
- Adjust for best performance sẽ tắt hết hiệu ứng để tăng hiệu suất cho máy.
- Custom để bỏ những hiệu ứng bạn không thích
- Animate controls and elements inside windows: hiệu ứng của các chức năng và nút điều khiển trong các cửa sổ
- Animate windows when minimizing and maximizing: hiệu ứng phóng to, thu nhỏ cửa sổ.
- Animations in the taskbar: các hiệu ứng trên thanh taskbar.
- Enable Peek: nút xem màn hình nền ở cuối thanh taskbar.
- Fade or slide menus into view: hiệu ứng di chuyển chuột các menu File, View, Tools,...
- Fade or Slide Tooltips into view: hiệu ứng của ô giải thích chức năng khi chỉ trỏ chuột vào.
- Fade out menu items after clicking: hiệu ứng mờ dần sau khi click vào một tính năng trong một menu bất kỳ.
- Save taskbar thumbnail previews: lưu hình ảnh của các khung xem trước trên thanh taskbar.
- Show shadow under Windows: bóng của các cửa sổ .
- Show shadow under mouse pointer: bóng của con trỏ chuột.
- Show thumbnails instead icon: dùng khung xem trước thay vì biểu tượng.
- Show translucent selection rectangle: hiệu ứng làm trong suốt vùng chọn chuột
- Show window contents while dragging: hiện nội dung bên trong khi kéo cửa sổ đi.
- Slide open combo boxes: thanh cuộn trong một số menu.
- Smooth edges of screen fonts: bo tròn, làm mượt cạnh của chữ viết.
- Smooth-scroll list boxes: làm mượt hiệu ứng thanh cuộn.
- Use drop shadows for icon labels on desktop: tạo bóng cho icon trên màn hình chính
Cuối cùng bạn Apply rồi nhấn OK là hoàn tất nhé.
Chúc các bạn thành công!
Theo gearvn
Vì dùng ké wifi cũng cần liêm sỉ, hướng dẫn giới hạn lưu lượng bằng công cụ chính chủ Windows 10  Trên Windows 10, tính năng Metered Connection sẽ giúp giới hạn dung lượng Internet máy tính sử dụng. Nếu anh em không có Wifi miễn phí mà phải dùng Wifi từ 3G của điện thoại thì nên giới hạn dung lượng để không sử dụng quá "lố". Ngoài ra, bạn cũng có thể hạn chế Windows, những ứng dụng từ Microsoft Store tự...
Trên Windows 10, tính năng Metered Connection sẽ giúp giới hạn dung lượng Internet máy tính sử dụng. Nếu anh em không có Wifi miễn phí mà phải dùng Wifi từ 3G của điện thoại thì nên giới hạn dung lượng để không sử dụng quá "lố". Ngoài ra, bạn cũng có thể hạn chế Windows, những ứng dụng từ Microsoft Store tự...
 Sao nghĩ ra câu hát "hết kháng chiến con còn chưa về, mẹ ơi vui lên, mẹ có đứa con anh hùng" hay thế nhỉ?09:26
Sao nghĩ ra câu hát "hết kháng chiến con còn chưa về, mẹ ơi vui lên, mẹ có đứa con anh hùng" hay thế nhỉ?09:26 Phụ huynh rơi nước mắt khi con gái hát cùng Mỹ Tâm ngày Đại lễ 2/9, niềm tự hào gia đình kể sao cho hết!02:15
Phụ huynh rơi nước mắt khi con gái hát cùng Mỹ Tâm ngày Đại lễ 2/9, niềm tự hào gia đình kể sao cho hết!02:15 Đây rồi màn đồng diễn được mong chờ nhất Đại lễ 2/9: Dàn nghệ sĩ hát liên khúc Khí Phách Việt Nam, Mỹ Tâm làm rung động triệu trái tim!13:13
Đây rồi màn đồng diễn được mong chờ nhất Đại lễ 2/9: Dàn nghệ sĩ hát liên khúc Khí Phách Việt Nam, Mỹ Tâm làm rung động triệu trái tim!13:13 Nam chính Mưa Đỏ bị đồng đội bỏ lại ngay tại sân vận động Mỹ Đình vì có 1 hành động "quá mắc cỡ"00:33
Nam chính Mưa Đỏ bị đồng đội bỏ lại ngay tại sân vận động Mỹ Đình vì có 1 hành động "quá mắc cỡ"00:33 Mỹ Tâm cất giọng đầy nội lực, cùng Double2T "rực cháy" ở concert quốc gia04:39
Mỹ Tâm cất giọng đầy nội lực, cùng Double2T "rực cháy" ở concert quốc gia04:39 Khối Quân nhân Trung Quốc hát vang "Như có Bác trong ngày đại thắng"00:55
Khối Quân nhân Trung Quốc hát vang "Như có Bác trong ngày đại thắng"00:55 Vợ sinh con 1 tháng, bắt quả tang chồng quạt cho tiểu tam ngủ ngoài đường: Trước đây cũng suýt là... tiểu tam00:18
Vợ sinh con 1 tháng, bắt quả tang chồng quạt cho tiểu tam ngủ ngoài đường: Trước đây cũng suýt là... tiểu tam00:18 Mỹ Tâm gây sốt13:13
Mỹ Tâm gây sốt13:13 Tang lễ diễn viên Ngọc Trinh: NS Thành Lộc - Việt Hương đến tiễn biệt, dàn sao gửi hoa chia buồn00:35
Tang lễ diễn viên Ngọc Trinh: NS Thành Lộc - Việt Hương đến tiễn biệt, dàn sao gửi hoa chia buồn00:35 Hai nghệ sĩ trẻ vinh dự trình diễn từ Đại lễ A50 tới A80: Đây chính là "trai tài gái giỏi" được Tổ quốc tin tưởng!16:29
Hai nghệ sĩ trẻ vinh dự trình diễn từ Đại lễ A50 tới A80: Đây chính là "trai tài gái giỏi" được Tổ quốc tin tưởng!16:29 Gần 100 triệu người ùa vào xem Hoắc Kiến Hoa ôm hôn Lâm Tâm Như00:28
Gần 100 triệu người ùa vào xem Hoắc Kiến Hoa ôm hôn Lâm Tâm Như00:28Tiêu điểm
Tin đang nóng
Tin mới nhất

Tận thấy robot hình người của Vingroup đi lại, chào cờ

Apple tìm cách bắt kịp Samsung, Google

TPHCM: Hiện thực hóa tầm nhìn trở thành trung tâm công nghệ hàng đầu khu vực

Thêm nhiều nước không còn được sử dụng khay SIM vật lý trên iPhone 17
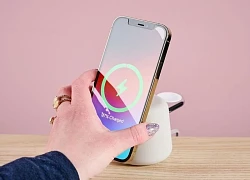
Người dùng iPhone 16 sẽ có tính năng mới giá trị nhờ iOS 26
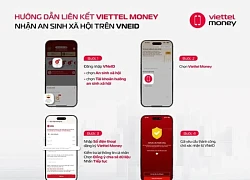
Viettel Money hướng dẫn nhận tiền trợ cấp an sinh xã hội trên VNeID

Microsoft tích hợp AI vào Excel: Giảm tải cho kế toán
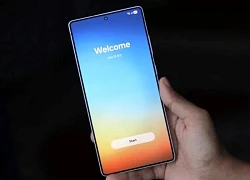
Samsung phát hành One UI 8 trên nền Android 16 cho Galaxy S

Tin công nghệ nổi bật trong tuần: Malaysia có chip AI, Huawei và Apple 'so găng' smartphone mới

One UI 8 ra mắt tháng 9, thiết bị Galaxy của bạn có được "lên đời"?

Lý do nhà khoa học trưởng Google tránh nói về siêu AI

Tính năng "vàng" trên iOS 26 có thực sự hiệu quả như Apple quảng cáo?
Có thể bạn quan tâm

Rò rỉ iPhone 17 trước 'giờ G': Apple chuẩn bị thay đổi lớn về thiết kế?
Đồ 2-tek
10:58:57 04/09/2025
Bí quyết diện đồ lụa chuẩn sang, 'ăn gian' vóc dáng
Thời trang
10:58:30 04/09/2025
Israel tập trung quân dự bị kỷ lục
Thế giới
10:55:32 04/09/2025
Bản Giốc Rùng bức tranh thanh bình giữa non nước Cao Bằng
Du lịch
10:52:35 04/09/2025
Việt Nam có loại nước được ví như 'thần dược' cho tim mạch lại ngừa cả ung thư
Sức khỏe
10:51:49 04/09/2025
Audi ra mắt mẫu Concept C tại Milan
Ôtô
10:48:50 04/09/2025
5 cách nhanh nhất để có diện mạo trẻ trung hơn tuổi thật
Làm đẹp
10:37:31 04/09/2025
Hàng chục nghìn người thuộc Khối Yêu Nước đồng ca vang vọng khắp Hồ Gươm, Phương Mỹ Chi giương cao quốc kỳ đẹp mãn nhãn
Nhạc việt
10:33:32 04/09/2025
Cải tạo nhà 'ngập tràn yêu thương' dành tặng hai con gái
Sáng tạo
10:25:57 04/09/2025
Con dâu tỉnh dậy sau nửa năm sống thực vật, nói câu khiến mẹ chồng bật khóc
Netizen
10:18:52 04/09/2025
 Google khiến một người đạp xe vô tình trở thành nghi phạm ăn trộm
Google khiến một người đạp xe vô tình trở thành nghi phạm ăn trộm
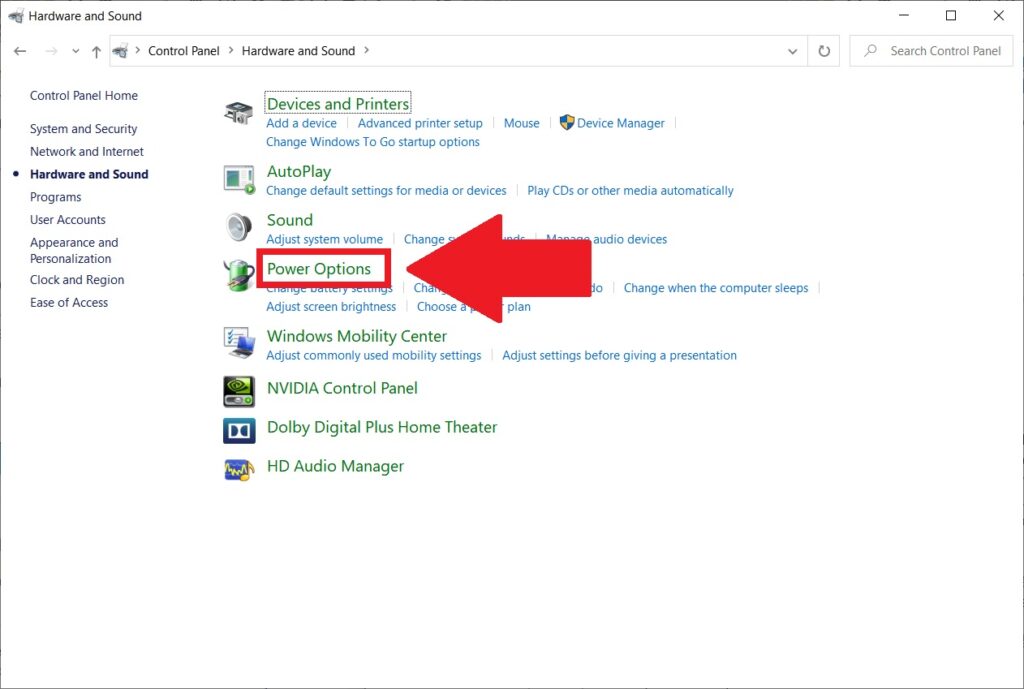
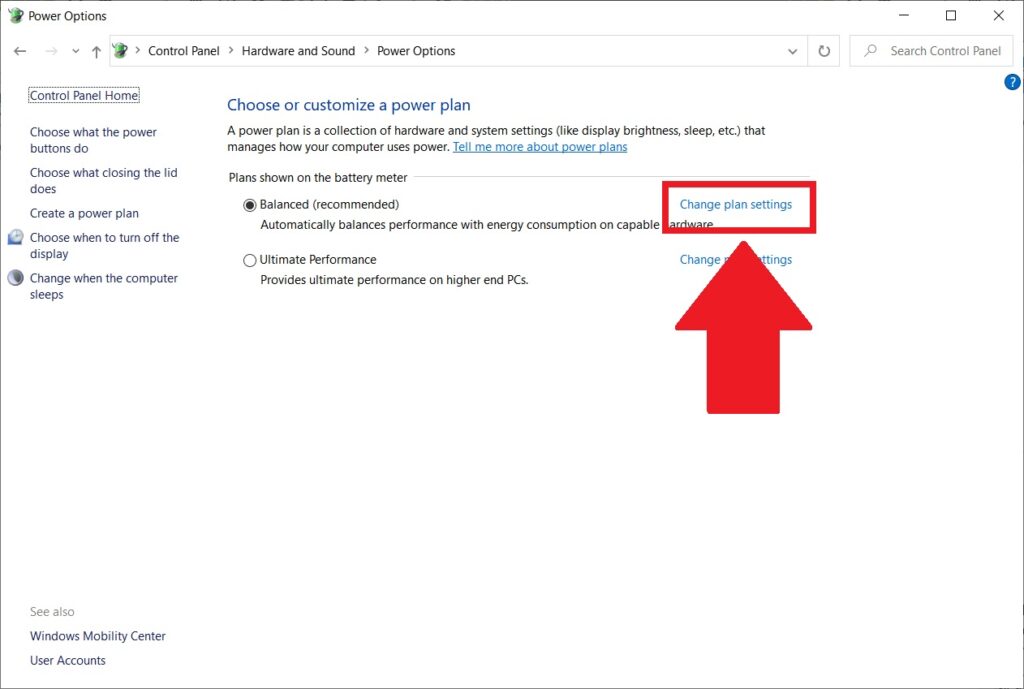

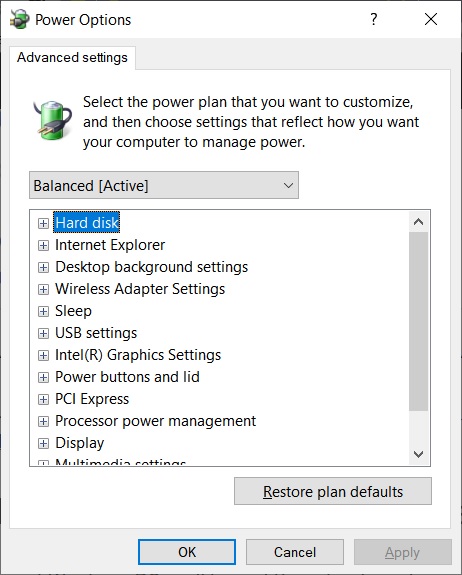
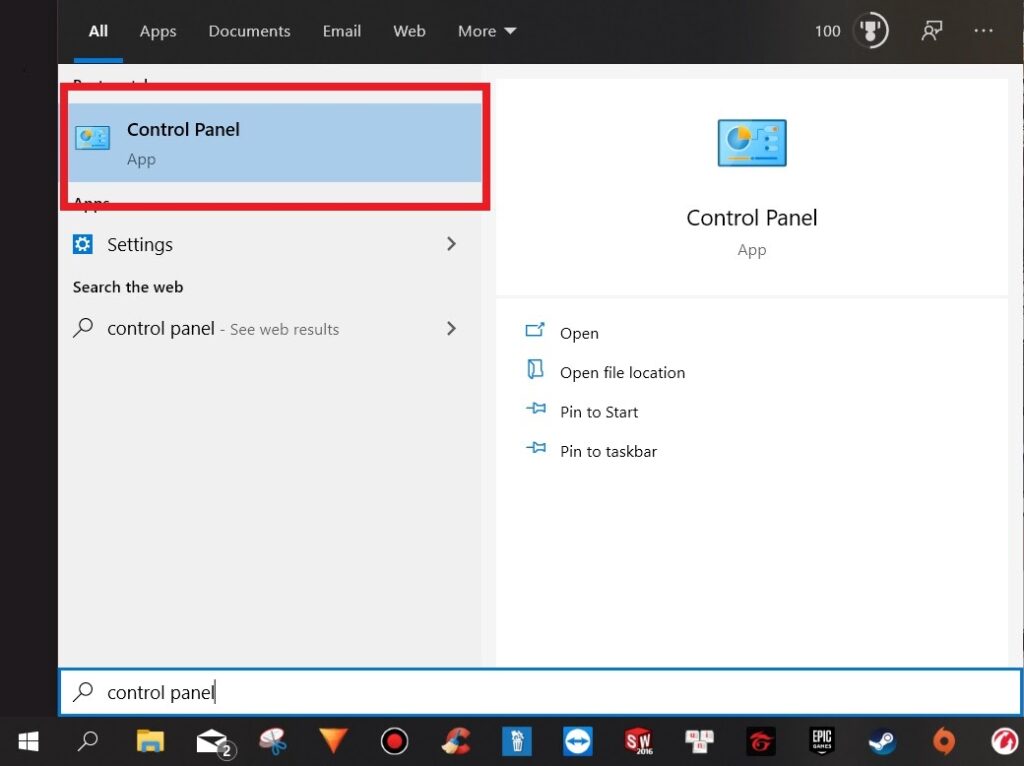

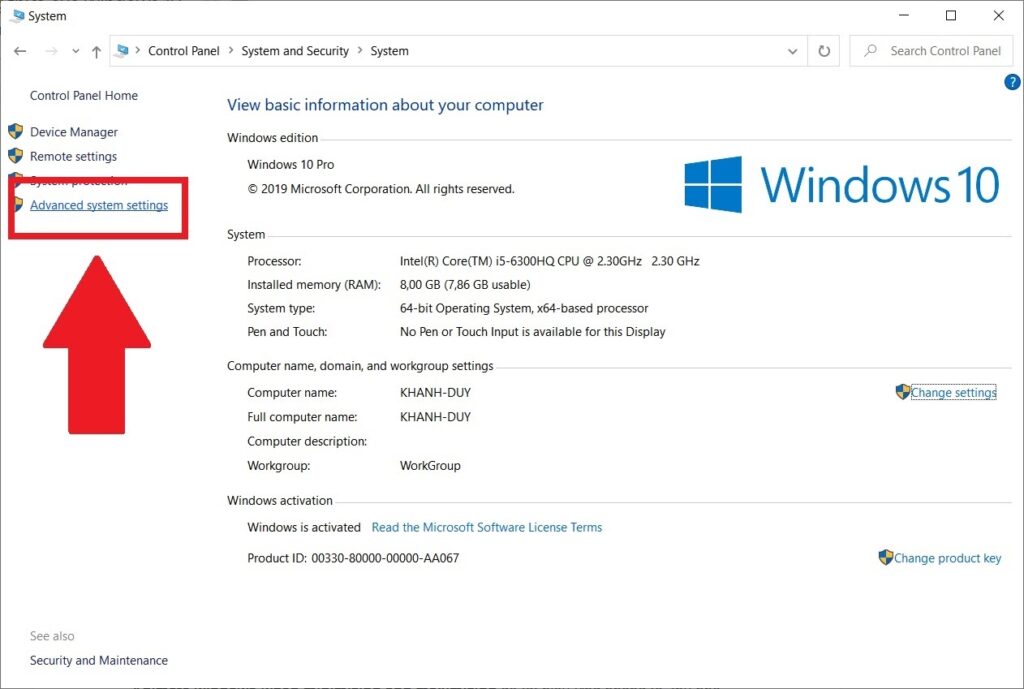
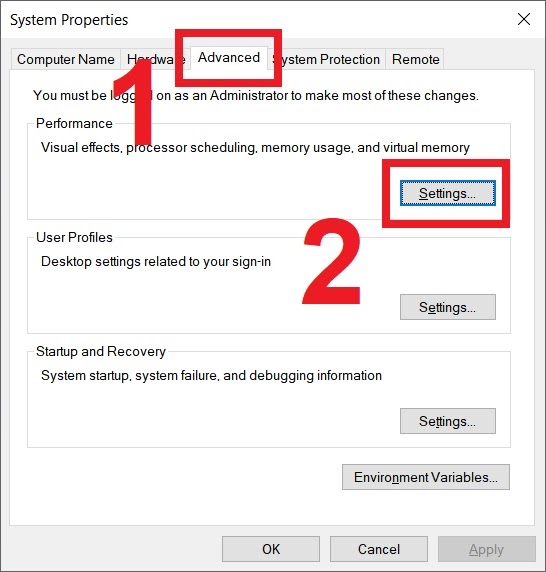
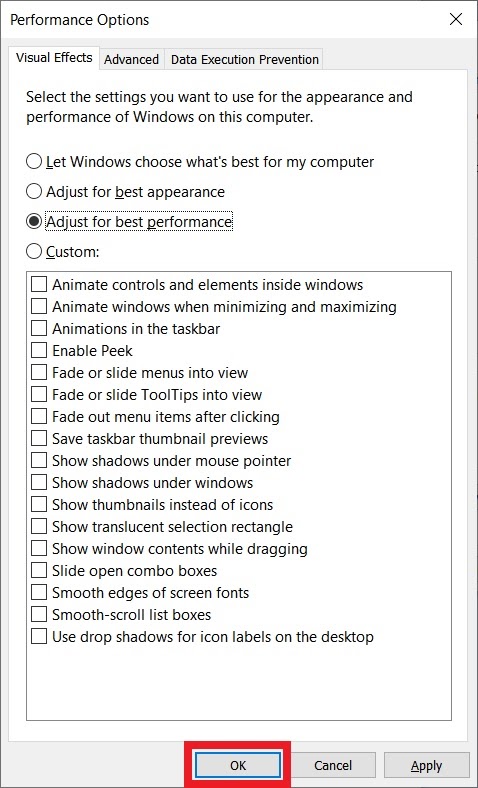
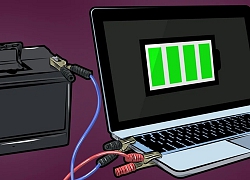 Hướng dẫn kiểm tra độ chai pin laptop bằng công cụ chính chủ Windows
Hướng dẫn kiểm tra độ chai pin laptop bằng công cụ chính chủ Windows Microsoft dính 6814 lỗi bảo mật trong 10 năm qua, nhưng hoá ra Windows 10 lại ít lỗi hơn MacOS
Microsoft dính 6814 lỗi bảo mật trong 10 năm qua, nhưng hoá ra Windows 10 lại ít lỗi hơn MacOS 10 tính năng nổi bật nhất trong bản cập nhật Windows 10 version 2004 sắp ra mắt
10 tính năng nổi bật nhất trong bản cập nhật Windows 10 version 2004 sắp ra mắt Hướng dẫn fix lỗi mới khiến Windows 10 boot chậm
Hướng dẫn fix lỗi mới khiến Windows 10 boot chậm Hàng triệu tablet Android có khả năng bị hack vì vẫn chạy Android Kitkat
Hàng triệu tablet Android có khả năng bị hack vì vẫn chạy Android Kitkat Chơi game quên thời gian là sai, hướng dẫn thiết lập Windows 10 để chơi mà vẫn biết giờ
Chơi game quên thời gian là sai, hướng dẫn thiết lập Windows 10 để chơi mà vẫn biết giờ Facebook ra mắt công cụ kiểm duyệt AI mới để lọc hàng tỷ tài khoản giả
Facebook ra mắt công cụ kiểm duyệt AI mới để lọc hàng tỷ tài khoản giả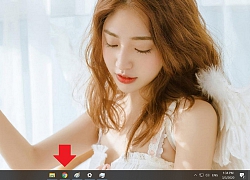 Mẹo giúp desktop ấn tượng hơn với các biểu tượng được canh giữa trên taskbar
Mẹo giúp desktop ấn tượng hơn với các biểu tượng được canh giữa trên taskbar Bản cập nhật Windows 10 KB4535996 vừa phát hành đã dính lỗi, nếu anh em lỡ cài thì đây là cách gỡ
Bản cập nhật Windows 10 KB4535996 vừa phát hành đã dính lỗi, nếu anh em lỡ cài thì đây là cách gỡ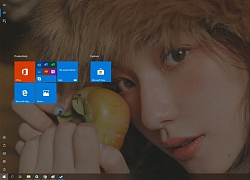 Hướng dẫn giúp desktop ấn tượng hơn với Start Menu trong suốt tràn màn hình
Hướng dẫn giúp desktop ấn tượng hơn với Start Menu trong suốt tràn màn hình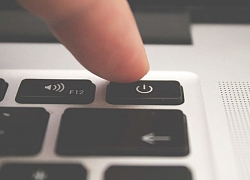 Mẹo giúp tắt máy siêu tốc trên Windows 10
Mẹo giúp tắt máy siêu tốc trên Windows 10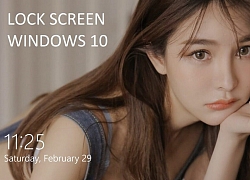 Hướng dẫn tắt màn hình khoá trên Windows 10, mở PC là đăng nhập được ngay
Hướng dẫn tắt màn hình khoá trên Windows 10, mở PC là đăng nhập được ngay Haidilao thu về hơn 1.100 tỷ đồng tại Việt Nam, hiệu suất mỗi cửa hàng đạt gần 70 tỷ trong 6 tháng
Haidilao thu về hơn 1.100 tỷ đồng tại Việt Nam, hiệu suất mỗi cửa hàng đạt gần 70 tỷ trong 6 tháng Lý do công nghệ này được ưu tiên khi mua pin lưu trữ điện mặt trời
Lý do công nghệ này được ưu tiên khi mua pin lưu trữ điện mặt trời Top 5 robot hút bụi đáng mua năm 2025 giúp tiết kiệm thời gian vệ sinh nhà
Top 5 robot hút bụi đáng mua năm 2025 giúp tiết kiệm thời gian vệ sinh nhà Google phát đi cảnh báo tới 2,5 tỷ người dùng Gmail kèm khuyến cáo khẩn
Google phát đi cảnh báo tới 2,5 tỷ người dùng Gmail kèm khuyến cáo khẩn Công nghệ tạo ra cuộc 'cách mạng xanh' trong ngành thời trang
Công nghệ tạo ra cuộc 'cách mạng xanh' trong ngành thời trang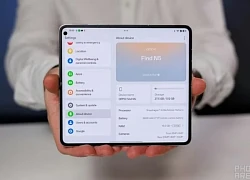 iPhone của Apple đang tụt hậu nhưng không phải do AI
iPhone của Apple đang tụt hậu nhưng không phải do AI Microsoft nói gì về cáo buộc bản cập nhật Windows 11 làm hư ổ SSD
Microsoft nói gì về cáo buộc bản cập nhật Windows 11 làm hư ổ SSD Năm ngành nghề sẽ bị AI hoàn toàn 'chiếm lĩnh' vào năm 2026
Năm ngành nghề sẽ bị AI hoàn toàn 'chiếm lĩnh' vào năm 2026
 Hôn nhân viên mãn của nữ ca sĩ sinh năm 1978, quê Đồng Nai với chồng là sếp lớn
Hôn nhân viên mãn của nữ ca sĩ sinh năm 1978, quê Đồng Nai với chồng là sếp lớn
 Sao Hoa ngữ bị tố chảnh chọe: Người dám cho CCTV "leo cây", kẻ bắt cả đoàn phim phải cạo đầu
Sao Hoa ngữ bị tố chảnh chọe: Người dám cho CCTV "leo cây", kẻ bắt cả đoàn phim phải cạo đầu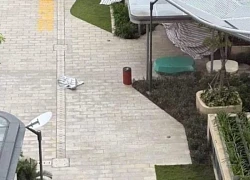 Nữ Tiktoker livestream tự tử gây chấn động: Cạm bẫy tráo mạng sống với mạng ảo
Nữ Tiktoker livestream tự tử gây chấn động: Cạm bẫy tráo mạng sống với mạng ảo Màn ảnh Việt sắp có 1 bộ phim nghe tên đã biết hay: Dàn cast đẹp bùng nổ, chiếu liền đi nhà đài ơi!
Màn ảnh Việt sắp có 1 bộ phim nghe tên đã biết hay: Dàn cast đẹp bùng nổ, chiếu liền đi nhà đài ơi! 1 Anh Trai Vượt Ngàn Chông Gai thất thế, ngồi lầm lũi bán trái cây lề đường mưu sinh?
1 Anh Trai Vượt Ngàn Chông Gai thất thế, ngồi lầm lũi bán trái cây lề đường mưu sinh? Vụ 18 ngôi mộ liệt sĩ ở Phú Thọ bị đục phá: Nhà thầu nói gì?
Vụ 18 ngôi mộ liệt sĩ ở Phú Thọ bị đục phá: Nhà thầu nói gì? Người đàn ông đặc biệt nhất cuộc đời Ngọc Trinh: Nâng đỡ từ khi mới 20 tuổi, 10 năm mặn nồng tới giờ vẫn còn tiếc nuối
Người đàn ông đặc biệt nhất cuộc đời Ngọc Trinh: Nâng đỡ từ khi mới 20 tuổi, 10 năm mặn nồng tới giờ vẫn còn tiếc nuối Nữ Tiktoker nhảy lầu tự tử, hành động gây bàng hoàng ở TPHCM
Nữ Tiktoker nhảy lầu tự tử, hành động gây bàng hoàng ở TPHCM Sức khoẻ của nghệ sĩ Ngọc Trinh trước khi qua đời: Nhập viện cấp cứu và thở máy, hôn mê sâu suốt 10 ngày
Sức khoẻ của nghệ sĩ Ngọc Trinh trước khi qua đời: Nhập viện cấp cứu và thở máy, hôn mê sâu suốt 10 ngày NSƯT Công Ninh nghẹn ngào đến tiễn biệt diễn viên Ngọc Trinh
NSƯT Công Ninh nghẹn ngào đến tiễn biệt diễn viên Ngọc Trinh
 Hồ Ngọc Hà xin lỗi
Hồ Ngọc Hà xin lỗi Vệ sĩ của Mỹ Tâm
Vệ sĩ của Mỹ Tâm