Cách thiết lập Windows 10 luôn ở chế độ an toàn khi tháo USB khỏi máy tính
Tiết kiệm khá nhiều thời gian với USB trên Windows 10.
Thường thì thao tác quen thuộc mỗi khi bạn thực hiện việc khi tháo USB khỏi máy tính chính là “ Eject ” ổ đĩa USB trên giao diện Windows đang sử dụng. Thao tác này nhằm đảm bảo mọi dữ liệu chưa được ghi xong, hoặc chưa được lưu vào thiết bị, được hoàn tất quá trình lưu trữ. Nếu quá trình này bị gián đoạn, dữ liệu có thể bị mất hoặc bị hỏng, và nếu thiết bị đó là một ổ cứng, nó có thể bị hư hỏng về mặt vật lý.
Tuy nhiên, đôi lúc, rất khó để biết liệu máy tính có đang ghi dữ liệu lên ổ đĩa USB hay không. Một tiến trình chạy nền có thể đang ghi dữ liệu lên ổ đĩa USB, hoặc một chương trình nào đó có thể đang tự động lưu dữ liệu vào đó. Nếu bạn tháo ổ đĩa và làm gián đoạn những tiến trình đó, vấn đề có thể xảy ra.
Cách duy nhất để có thể tránh sự cố này là “safely remove” ổ đĩa. Tuy nhiên, Microsoft nói rằng miễn là tuỳ chọn “ Quick Removal ” được kích hoạt trong System Policy, và bạn đang không ghi dữ liệu vào ổ đĩa USB, thì bạn không phải làm động tác “Eject” nó.
Vậy làm thế nào để kích hoạt chế độ “Quick Removal” trong Windows 10? Mời bạn tham khảo cách làm sau.
Nhấn phải chuột vào nút Start và chọn “Device Manager”.
Video đang HOT
Giao diện Device Manager hiện ra, hãy điều hướng đến “Disk Drives”.
Sau đó nhấn phải chuột vào ổ đĩa USB gắn ngoài, sau đó chọn “Properties”.
Đợi vài giây, hộp thoại Properties của ổ USB sẽ hiện ra.
Bạn hãy nhấp vào tab “Policies” và đánh dấu vào lựa chọn “Quick removal”. Cuối cùng, hãy nhấn “OK” để lưu lại.
Trường hợp nếu bạn thích hiệu năng hơn sự tiện dụng, bạn có thể chuyển ngược lại chế độ cũ bằng cách đánh dấu vào lựa chọn “Better Performance”.
Cách 02
Nếu máy tính có quá nhiều ổ cứng gắn ngoài và bạn không thể xác định được USB mình cần thiết lập “Quick removal” thì hãy mở Disk Management lên bằng cách nhấn phải chuột vào nút Start.
Cửa sổ Disk Management xuất hiện và danh sách các phân vùng, cũng như các ổ cứng gắn ngoài, USB sẽ hiện diện đầy đủ và dễ quan sát.
Ấn phải chuột vào ổ USB bạn cần và chọn “Properties”.
Nhấp vào tab “Policies” và đánh dấu vào lựa chọn “Quick removal”, sau đó nhấn “OK” để lưu lại.
Rất đơn giản phải không?
Windows 10 đã mở cửa sổ riêng để chạy smartphone Android
Microsoft hiện đang cho phép người dùng Windows 10 có thể chạy các ứng dụng của Android. Đây là một tính năng mới của ứng dụng Your Phone đang được thử nghiệm trên Windows 10.
Cách đây không lâu, Microsoft đã phát hành một tính năng mới cho ứng dụng Your Phone, cung cấp khả năng chạy các ứng dụng Android trên Windows 10. Tính năng này sẽ truyền trực tuyến các ứng dụng Android sang máy tính thông qua cửa sổ của ứng dụng Your Phone. Ứng dụng Android sau khi khởi chạy sẽ mở một cửa sổ riêng như từ điện thoại. Những trải nghiệm ban đầu cho thấy tính năng này khá thú vị và hoạt động tương đối tốt.
Cụ thể, tính năng này hiện cung cấp khả năng xem danh sách các ứng dụng Android đã cài đặt trực tiếp trong ứng dụng Your Phone và thêm các ứng dụng thường dùng vào phần yêu thích hoặc tìm kiếm để truy cập nhanh hơn. Người dùng có thể khởi chạy bất kỳ ứng dụng di động nào trực tiếp từ máy tính Windows, từ đó, màn hình điện thoại và ứng dụng sẽ được chiếu trong một cửa sổ riêng trên máy tính. Ngoài ra, người dùng còn có thể ghim các ứng dụng di động vào thanh tác vụ (thanh Taskbar) hoặc menu Start trên Windows, cập nhật thông tin và các thông báo chưa đọc bằng cách theo dõi biểu tượng ứng dụng thông báo.
Không phải tất cả các ứng dụng Android đều tương thích. Một số ứng dụng sẽ chỉ hiển thị màn hình màu đen khi khởi chạy. Một số tựa game mobile cũng sẽ không hỗ trợ việc sử dụng chuột và bàn phím, một số ứng dụng có thể chỉ phát ra âm thanh từ smartphone chứ không thể truyền âm thanh tới máy tính Windows 10.
Cho đến thời điểm hiện tại, tính năng tạm thời chỉ áp dụng với các máy Samsung và có khả năng thao tác một ứng dụng tại một thời điểm. Tuy nhiên, Microsoft tuyên bố sẽ có một bản cập nhật vào cuối năm nay cho phép mở cùng lúc nhiều ứng dụng từ điện thoại của bạn trên máy tính hơn.
Cách sử dụng tính năng điều khiển máy tính từ xa có sẵn trên Windows 10  Windows 10 Remote Desktop giúp người dùng truy cập thiết bị từ xa bằng PC, Mac, iOS hoặc thiết bị Android. Phần mềm Remote Desktop là một công cụ quan trọng đối với nhiều cá nhân và doanh nghiệp, mang đến cho người dùng khả năng truy cập máy tính từ bất kỳ vị trí nào. Mặc dù có nhiều ứng dụng của...
Windows 10 Remote Desktop giúp người dùng truy cập thiết bị từ xa bằng PC, Mac, iOS hoặc thiết bị Android. Phần mềm Remote Desktop là một công cụ quan trọng đối với nhiều cá nhân và doanh nghiệp, mang đến cho người dùng khả năng truy cập máy tính từ bất kỳ vị trí nào. Mặc dù có nhiều ứng dụng của...
 Tiến sĩ Đoàn Hương: 'Status của Trấn Thành lạc điệu, nguy hiểm'16:59
Tiến sĩ Đoàn Hương: 'Status của Trấn Thành lạc điệu, nguy hiểm'16:59 5 giây gây sốt của Mỹ Tâm: Rưng rưng trực trào nước mắt khi nghe ca khúc hot nhất Đại lễ 2/904:43
5 giây gây sốt của Mỹ Tâm: Rưng rưng trực trào nước mắt khi nghe ca khúc hot nhất Đại lễ 2/904:43 Màn trình diễn của Phương Mỹ Chi tại Đại lễ A80 đã được tiên đoán từ 3 năm trước?07:04
Màn trình diễn của Phương Mỹ Chi tại Đại lễ A80 đã được tiên đoán từ 3 năm trước?07:04 1 Anh Trai Vbiz bị chỉ trích vì đoạn clip "cà hẩy" quá phản cảm00:37
1 Anh Trai Vbiz bị chỉ trích vì đoạn clip "cà hẩy" quá phản cảm00:37 Đến lượt "hung thần" Getty phơi bày nhan sắc thật của Thư Kỳ, có "thảm họa" như Son Ye Jin?01:45
Đến lượt "hung thần" Getty phơi bày nhan sắc thật của Thư Kỳ, có "thảm họa" như Son Ye Jin?01:45 Sơn Tùng M-TP: Flop quá thì ghi tên anh vào!03:03
Sơn Tùng M-TP: Flop quá thì ghi tên anh vào!03:03 Thực hư Ngọc Trinh có con gái, còn ôm di ảnh, bố ruột đau buồn tiễn con gái?02:35
Thực hư Ngọc Trinh có con gái, còn ôm di ảnh, bố ruột đau buồn tiễn con gái?02:35 Lộ thêm hint Tóc Tiên đã dọn ra khỏi biệt thự?01:13
Lộ thêm hint Tóc Tiên đã dọn ra khỏi biệt thự?01:13 Phe Linh Tý - Bích Trâm manh động, chủ quán kể rõ, bức xúc một điều02:46
Phe Linh Tý - Bích Trâm manh động, chủ quán kể rõ, bức xúc một điều02:46 Ca khúc trở thành "lựa chọn quốc dân": Phương Mỹ Chi, Diệu Nhi đọ visual, trai xinh gái đẹp phủ đỏ MXH03:42
Ca khúc trở thành "lựa chọn quốc dân": Phương Mỹ Chi, Diệu Nhi đọ visual, trai xinh gái đẹp phủ đỏ MXH03:42 Đan Trường và vợ doanh nhân nối lại tình xưa, biết lý do ai cũng sốc02:37
Đan Trường và vợ doanh nhân nối lại tình xưa, biết lý do ai cũng sốc02:37Tiêu điểm
Tin đang nóng
Tin mới nhất

Apple có thể phải 'nhờ cậy' Google Gemini sau khi trì hoãn nâng cấp lớn cho Siri tới năm 2026

OpenAI tự sản xuất chip

Cảnh báo về những ứng dụng VPN Android chứa lỗ hổng bảo mật

Sider AI: Làm việc nhanh gấp 10 lần chỉ với một công cụ

Mô hình AI có thể mở ra triển vọng mới trong việc chăm sóc mắt

Google Gemini 2.5 Flash Image AI tạo và chỉnh sửa ảnh đa phương thức

Nano Banana là gì mà khiến mọi người xôn xao, đứng đầu Google Trends Việt Nam?
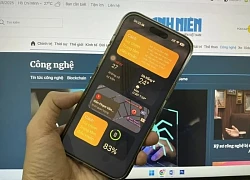
Nhu cầu nâng cấp iPhone 17 tăng vọt

Vì sao smartphone Samsung khó sửa chữa?
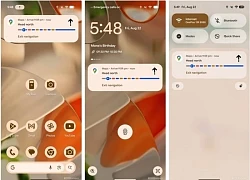
Google Maps trên Android sắp có thể chỉ đường không cần mở ứng dụng

Thấy gì từ cuộc 'đột kích' của Nhà Trắng vào ngành chip?

Những phần mềm diệt virus bị xem là tệ hơn chương trình độc hại
Có thể bạn quan tâm

Xếp hạng 3 cung hoàng đạo bùng nổ vận may, công việc hanh thông tiền bạc rủng rỉnh ngày 9/9
Trắc nghiệm
10:35:57 08/09/2025
Châu Dã và Vương Tinh Việt bị phản đối tái hợp, fan tranh cãi gay gắt
Hậu trường phim
10:31:51 08/09/2025
Quân sư kín tiếng đứng đằng sau trùm giang hồ Vi 'ngộ' là ai?
Pháp luật
10:29:42 08/09/2025
Cô gái sinh năm 1998 đầu tư 100 triệu chơi pickleball và vô địch: 4 đôi giày, 20 bộ đồ, còn gì nữa?
Netizen
10:26:06 08/09/2025
Andre Onana nhận gấp đôi thu nhập dù bị tống khứ khỏi MU
Sao thể thao
10:23:26 08/09/2025
Áo sơ mi chiết eo là 'chìa khóa' cho vẻ ngoài thon gọn
Thời trang
10:20:53 08/09/2025
5 món đồ có tỉ lệ bị bỏ rơi cao nhất, càng ngày càng "thất sủng"
Sáng tạo
10:19:03 08/09/2025
iPhone 17 Air: Đột phá mỏng nhẹ nhưng đánh đổi pin và camera
Đồ 2-tek
10:17:36 08/09/2025
Bỉ lo "hiệu ứng domino" với khối tài sản 200 tỷ Euro bị đóng băng của Nga
Thế giới
10:17:14 08/09/2025
Vợ cặp bồ với bạn thân, tôi không đánh ghen mà sáng suốt làm một việc
Góc tâm tình
10:09:00 08/09/2025
 Sản phẩm cách mạng cuối cùng của Steve Jobs mới chỉ bước sang năm tuổi đời thứ 13, sao bạn đã vội chê Apple mất hết sức sáng tạo?
Sản phẩm cách mạng cuối cùng của Steve Jobs mới chỉ bước sang năm tuổi đời thứ 13, sao bạn đã vội chê Apple mất hết sức sáng tạo? Những phím tắt giúp điều hướng nhanh khi chỉnh sửa dữ liệu trong Microsoft Excel
Những phím tắt giúp điều hướng nhanh khi chỉnh sửa dữ liệu trong Microsoft Excel
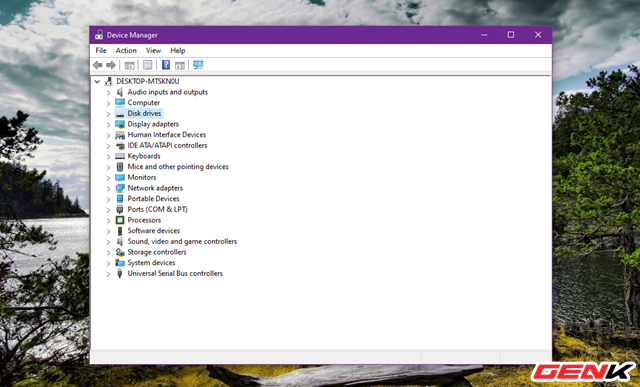
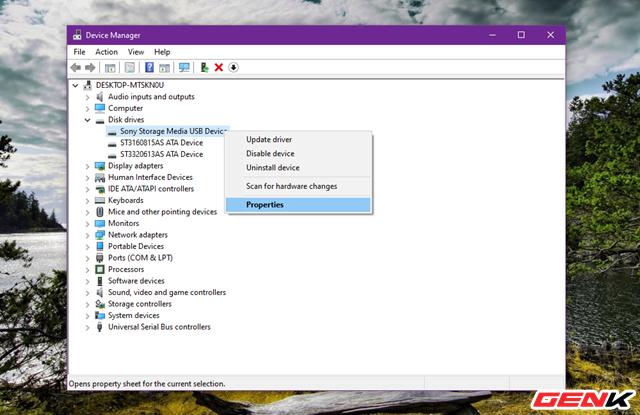







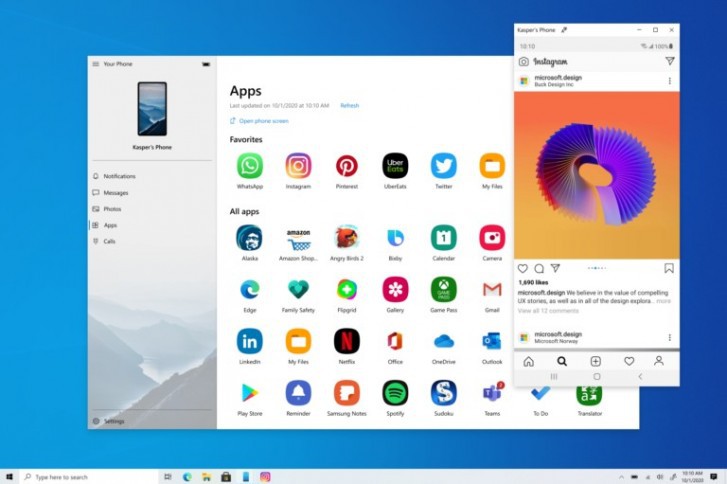
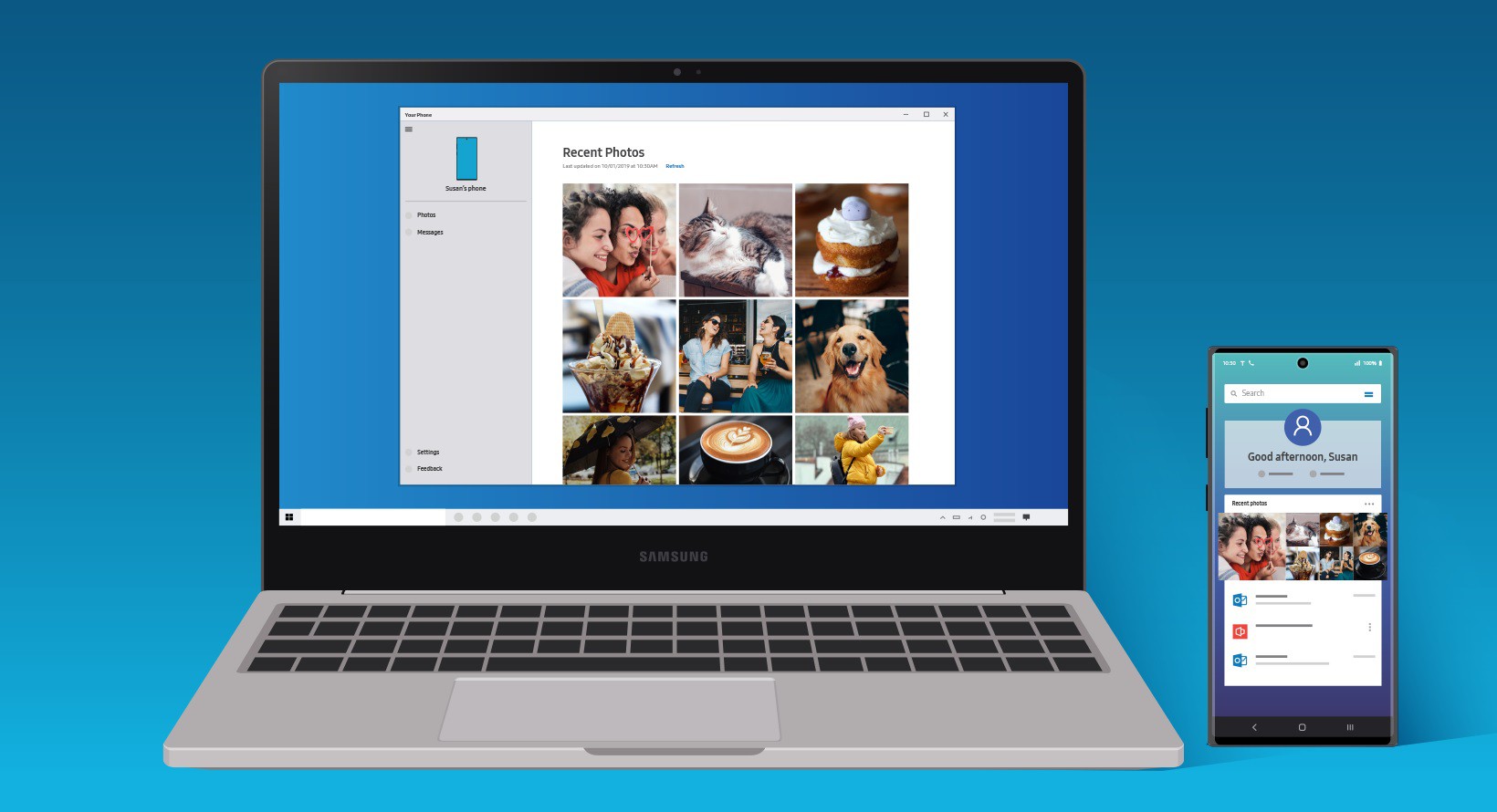
 Windows 10 sẽ sớm được trang bị một trong những tính năng thú vị nhất của... Windows 7
Windows 10 sẽ sớm được trang bị một trong những tính năng thú vị nhất của... Windows 7 Laptop cũ của bạn sắp chạy mượt hơn
Laptop cũ của bạn sắp chạy mượt hơn Nhắn tin và gọi điện trên iPhone trực tiếp từ máy tính Windows với ứng dụng miễn phí đến từ... Dell
Nhắn tin và gọi điện trên iPhone trực tiếp từ máy tính Windows với ứng dụng miễn phí đến từ... Dell USB chứa botnet đào tiền ảo lây nhiễm 35.000 máy tính chạy Windows
USB chứa botnet đào tiền ảo lây nhiễm 35.000 máy tính chạy Windows Hướng dẫn bắt máy tính "khai báo" danh sách những ứng dụng đã cài đặt
Hướng dẫn bắt máy tính "khai báo" danh sách những ứng dụng đã cài đặt Cùng tìm hiểu về Registry, công cụ toàn năng của Windows
Cùng tìm hiểu về Registry, công cụ toàn năng của Windows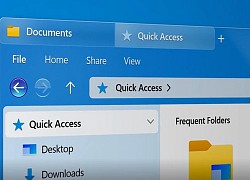 Ngắm Windows 7 đội lốt Windows 10: bình mới rượu cũ, mà rượu ngon bình đẹp!
Ngắm Windows 7 đội lốt Windows 10: bình mới rượu cũ, mà rượu ngon bình đẹp!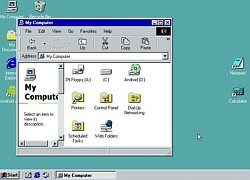 Trải nghiệm Windows 98 trên... smartphone Android
Trải nghiệm Windows 98 trên... smartphone Android Nguy cơ bị trộm thông tin từ theme Windows 10 của người khác chia sẻ
Nguy cơ bị trộm thông tin từ theme Windows 10 của người khác chia sẻ Hàng chục triệu người vẫn đang sử dụng Windows XP
Hàng chục triệu người vẫn đang sử dụng Windows XP Chuyện trớ trêu: trình diệt virus của Windows 10 có thể bị lợi dụng để tải về... malware
Chuyện trớ trêu: trình diệt virus của Windows 10 có thể bị lợi dụng để tải về... malware Windows 10 cập nhật các tính năng tiết kiệm dung lượng lưu trữ
Windows 10 cập nhật các tính năng tiết kiệm dung lượng lưu trữ Khám phá không gian tại Bảo tàng Vũ trụ Việt Nam
Khám phá không gian tại Bảo tàng Vũ trụ Việt Nam AI đang 'đẩy' ngành công nghiệp bán dẫn phải chuyển mình mạnh mẽ
AI đang 'đẩy' ngành công nghiệp bán dẫn phải chuyển mình mạnh mẽ Công nghệ số: 'Đòn bẩy' cho hàng Việt vươn ra toàn cầu
Công nghệ số: 'Đòn bẩy' cho hàng Việt vươn ra toàn cầu Công ty khởi nghiệp AI Anthropic trả 1,5 tỉ đô la để dàn xếp vụ kiện bản quyền
Công ty khởi nghiệp AI Anthropic trả 1,5 tỉ đô la để dàn xếp vụ kiện bản quyền Lenovo ra mắt loạt sản phẩm mới tích hợp AI
Lenovo ra mắt loạt sản phẩm mới tích hợp AI Vạn vật kết nối: Bước phát triển nhảy vọt của chuyển đổi số
Vạn vật kết nối: Bước phát triển nhảy vọt của chuyển đổi số OpenAI "bắt tay" với Broadcom sản xuất chip AI
OpenAI "bắt tay" với Broadcom sản xuất chip AI Quay màn hình iPhone chất lượng cao hơn với iOS 26
Quay màn hình iPhone chất lượng cao hơn với iOS 26 10 cặp đôi phim giả tình thật đẹp nhất Hàn Quốc: Song Hye Kyo - Song Joong Ki xếp thứ 5, hạng 1 gom hết tinh hoa của vũ trụ
10 cặp đôi phim giả tình thật đẹp nhất Hàn Quốc: Song Hye Kyo - Song Joong Ki xếp thứ 5, hạng 1 gom hết tinh hoa của vũ trụ Rúng động nam diễn viên hẹn hò với con gái nuôi của vợ, cái kết sau 3 thập kỷ gây ngỡ ngàng
Rúng động nam diễn viên hẹn hò với con gái nuôi của vợ, cái kết sau 3 thập kỷ gây ngỡ ngàng Sau 6 năm, chồng cũ bất ngờ quay lại, thậm thụt xin nối lại khiến con gái út khó hiểu hỏi: "Sao ba lại về hả mẹ?"
Sau 6 năm, chồng cũ bất ngờ quay lại, thậm thụt xin nối lại khiến con gái út khó hiểu hỏi: "Sao ba lại về hả mẹ?" Tóc Tiên vướng tin dọn ra khỏi biệt thự, Touliver có động thái gây bàn tán
Tóc Tiên vướng tin dọn ra khỏi biệt thự, Touliver có động thái gây bàn tán Trùm giang hồ Mạnh 'gỗ' chỉ đạo chi 3,2 tỷ đồng đưa hối lộ
Trùm giang hồ Mạnh 'gỗ' chỉ đạo chi 3,2 tỷ đồng đưa hối lộ 5 bộ phim cổ trang Hàn Quốc có tạo hình đẹp mãn nhãn nhưng kịch bản còn cuốn hơn, xem đi xem lại không thấy chán
5 bộ phim cổ trang Hàn Quốc có tạo hình đẹp mãn nhãn nhưng kịch bản còn cuốn hơn, xem đi xem lại không thấy chán Mỹ nhân Việt được báo Trung khen là "quốc bảo nhan sắc", đẹp đến mức vượt qua Lưu Diệc Phi?
Mỹ nhân Việt được báo Trung khen là "quốc bảo nhan sắc", đẹp đến mức vượt qua Lưu Diệc Phi? Lương Thế Thành nói đúng 6 chữ khi vợ Thúy Diễm bị lan truyền clip quay lén hôn sao nam kém tuổi
Lương Thế Thành nói đúng 6 chữ khi vợ Thúy Diễm bị lan truyền clip quay lén hôn sao nam kém tuổi Nữ tỷ phú bị hoa hậu đẹp nhất lịch sử cướp chồng, màn trả thù khiến cả Hong Kong rung động
Nữ tỷ phú bị hoa hậu đẹp nhất lịch sử cướp chồng, màn trả thù khiến cả Hong Kong rung động Diễn viên Việt sở hữu 2 biệt thự, 3 nhà hàng: Hủy hôn vợ sắp cưới, tuổi 41 yêu bạn gái kém 16 tuổi
Diễn viên Việt sở hữu 2 biệt thự, 3 nhà hàng: Hủy hôn vợ sắp cưới, tuổi 41 yêu bạn gái kém 16 tuổi Vụ quạt cho tiểu tam ngoài đường: Thanh niên tái hôn với bạn học cấp 3, giờ lại ngoại tình với bạn học cấp 2
Vụ quạt cho tiểu tam ngoài đường: Thanh niên tái hôn với bạn học cấp 3, giờ lại ngoại tình với bạn học cấp 2 Ca sĩ Đan Trường và vợ doanh nhân tái hợp sau 4 năm ly hôn?
Ca sĩ Đan Trường và vợ doanh nhân tái hợp sau 4 năm ly hôn? Rúng động showbiz: "Mỹ nhân phim giờ vàng" tố cáo bị con trai phó tổng giám đốc đài truyền hình chuốc thuốc, cưỡng bức
Rúng động showbiz: "Mỹ nhân phim giờ vàng" tố cáo bị con trai phó tổng giám đốc đài truyền hình chuốc thuốc, cưỡng bức Trấn Thành lập tức có động thái khi Mưa Đỏ đạt top 1 doanh thu phòng vé
Trấn Thành lập tức có động thái khi Mưa Đỏ đạt top 1 doanh thu phòng vé Cưới lần 2 sau bao năm làm mẹ đơn thân, đêm tân hôn anh hỏi 5 từ khiến tôi bủn rủn, ngỡ như vừa được tái sinh
Cưới lần 2 sau bao năm làm mẹ đơn thân, đêm tân hôn anh hỏi 5 từ khiến tôi bủn rủn, ngỡ như vừa được tái sinh Công bố số tiền Hoa hậu Thuỳ Tiên đã chủ động nộp khắc phục hậu quả vụ kẹo Kera
Công bố số tiền Hoa hậu Thuỳ Tiên đã chủ động nộp khắc phục hậu quả vụ kẹo Kera Đạo diễn Khải Anh rời VTV sau 25 năm cống hiến
Đạo diễn Khải Anh rời VTV sau 25 năm cống hiến Lưu Diệc Phi khiến Dương Mịch xấu hổ
Lưu Diệc Phi khiến Dương Mịch xấu hổ