Cách thêm ứng dụng vào Taskbar trên Z Fold4
Taskbar của Galaxy Z Fold4 nằm dưới đáy màn hình nên người dùng sẽ dễ dàng truy cập khi mở đa nhiệm.
Vậy Taskbar gồm những ứng dụng gì, có thể tùy chọn ứng dụng hiển thị trên Taskbar không?
Mẫu Galaxy Z Fold4 mới ra của Samsung rất có ưu thế khi chạy đa nhiệm. Người dùng có thể mở 2 ứng dụng cùng lúc, hoặc nhiều hơn, và ghép cặp cho những lần dùng sau nếu muốn. Tiện ích này được hỗ trợ bởi công cụ mới xuất hiện, Taskbar.
Taskbar nằm dưới đáy màn hình nên sẽ dễ dàng để truy cập, đồng thời tận dụng tối đa khoảng trống màn hình. Vậy Taskbar gồm những ứng dụng gì, người dùng có thể tùy chọn ứng dụng hiển thị trên Taskbar không?
Thêm ứng dụng vào Taskbar trên Z Fold4 như thế nào?
Về cấu trúc, Taskbar của Galaxy Z Fold4 sẽ có 2 ứng dụng bên phải là các ứng dụng top được sử dụng nhiều nhất, người dùng không thể tự quyết định. Nếu cần hãy tham khảo cách bật Taskbar ở đây.
Video đang HOT
Taskbar của Galaxy Z Fold4 sẽ có 2 ứng dụng bên phải là các ứng dụng top được sử dụng nhiều nhất, người dùng không thể tự quyết định.
Tuy nhiên các ứng dụng còn lại trên Taskbar thì do người dùng tự chọn. Ngoài màn hình chính, người dùng có thể kéo thả để thêm ứng dụng vào Taskbar phía dưới cùng.
Ngoài màn hình chính, người dùng có thể kéo thả để thêm ứng dụng vào Taskbar phía dưới cùng.
Hướng dẫn mở đa nhiệm trên Z Fold4 bằng Taskbar
Người dùng có thể mở 2 ứng dụng cùng lúc, hoặc nhiều hơn, trên Galaxy Z Fold4 bằng Taskbar và ghép cặp cho những lần dùng sau nếu muốn.
Galaxy Z Fold là dòng điện thoại cao cấp của Samsung với màn hình gập theo bản lề trục dọc. Khi mở hết cỡ, Galaxy Z Fold giống như được ghép lại bởi 2 chiếc điện thoại. Với màn hình lớn như vậy, Galaxy Z Fold rất có ưu thế khi chạy đa nhiệm.
Người dùng có thể mở 2 ứng dụng cùng lúc, hoặc nhiều hơn, trên Galaxy Z Fold và ghép cặp cho những lần dùng sau nếu muốn. Đáng chú ý là với Galaxy Z Fold4 mới ra mắt, người dùng có thể mở đa nhiệm bằng Taskbar, thay vì chỉ có "Edge panel".
Trong khi "Edge panel" là cột ứng dụng ẩn một bên cạnh máy, thì Taskbar là thanh tác vụ nằm dưới đáy màn hình.
Cách sử dụng Z Fold4 đa nhiệm
Trước hết người dùng Galaxy Z Fold4 cần đảm bảo đã bật Taskbar hoạt động trong mục "Settings" => "Display".
"Display".">
Người dùng cần đảm bảo đã bật Taskbar hoạt động trong mục "Settings" => "Display".
Ngoài màn hình chính, người dùng có thể kéo thả để thêm ứng dụng vào Taskbar phía dưới cùng.
Ngoài màn hình chính, người dùng có thể kéo thả để thêm ứng dụng vào Taskbar phía dưới cùng.
Bây giờ khi đang mở một ứng dụng nào đó, người dùng có thể kéo lên một ứng dụng khác từ Taskbar để về một bên màn hình.
Khi đang mở một ứng dụng nào đó, người dùng có thể kéo lên một ứng dụng khác từ Taskbar để về một bên màn hình.
Khi đã mở 2 ứng dụng cùng lúc, người dùng bấm vào dấu 3 chấm dọc ở đường ranh giới giữa sẽ được lựa chọn 3 chức năng lần lượt là: đổi sang chia màn hình trên dưới, đổi chỗ 2 ứng dụng, và lưu cặp ứng dụng cho lần dùng sau.
Người dùng bấm vào dấu 3 chấm dọc ở đường ranh giới giữa sẽ được lựa chọn 3 chức năng: đổi sang chia màn hình trên dưới, đổi chỗ 2 ứng dụng, và lưu cặp ứng dụng cho lần dùng sau (hình sao).
Galaxy Z Fold4 và Flip4 mở bán tại Việt Nam: Thiết kế không đổi nhưng vẫn nhiều người mua  Samsung và các đại lý đã có nhiều chương trình khuyến mãi nhằm thu hút khách hàng. Hai tuần sau màn ra mắt trên toàn thế giới, vào tối ngày 25/8, bộ đôi Galaxy Z Fold4 và Z Flip4 đã chính thức tới tay người tiêu dùng Việt Nam. Thế hệ điện thoại màn hình gập mới của Samsung có thiết kế gần...
Samsung và các đại lý đã có nhiều chương trình khuyến mãi nhằm thu hút khách hàng. Hai tuần sau màn ra mắt trên toàn thế giới, vào tối ngày 25/8, bộ đôi Galaxy Z Fold4 và Z Flip4 đã chính thức tới tay người tiêu dùng Việt Nam. Thế hệ điện thoại màn hình gập mới của Samsung có thiết kế gần...
 Các thương hiệu lớn Trung Quốc rủ nhau rời xa Android?08:38
Các thương hiệu lớn Trung Quốc rủ nhau rời xa Android?08:38 Vì sao pin smartphone Android kém hơn sau khi cập nhật phần mềm02:20
Vì sao pin smartphone Android kém hơn sau khi cập nhật phần mềm02:20 Windows 11 chiếm bao nhiêu dung lượng ổ cứng?01:07
Windows 11 chiếm bao nhiêu dung lượng ổ cứng?01:07 5 điều nhà sản xuất smartphone không nói cho người mua08:58
5 điều nhà sản xuất smartphone không nói cho người mua08:58 iPhone sẽ 'suy tàn' sau 10 năm nữa?00:36
iPhone sẽ 'suy tàn' sau 10 năm nữa?00:36 One UI 7 đến với dòng Galaxy S2103:50
One UI 7 đến với dòng Galaxy S2103:50Tiêu điểm
Tin đang nóng
Tin mới nhất

AirPods không còn là 'tai nghe' đơn thuần

Cân nhắc khi thử nghiệm bản beta của One UI 8

Bùng nổ trí tuệ nhân tạo làm tăng mạnh nhu cầu về NAND Flash

5 ứng dụng Samsung người dùng Galaxy nên tải về do không cài sẵn

Dung lượng pin iPhone 17 Air là 'nỗi thất vọng lớn'

Smartphone bình dân giảm hấp dẫn người Việt

Tại sao phích cắm ba chấu lại quan trọng hơn chúng ta nghĩ?

16 GB RAM không còn đủ cho game thủ
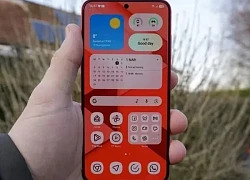
One UI 7 có siêu năng lực mà Google có thể sao chép

One UI 7 có một tính năng bí mật người dùng Galaxy nên biết

OpenAI ra mắt phiên bản chat GPT-4.1, có bước tiến vượt bậc về hiệu suất

Thêm nâng cấp lớn của iPhone bản kỷ niệm 20 năm
Có thể bạn quan tâm

Ý Nhi tạch hết giải, vẫn "nắm chắc" ngôi Á hậu Miss World nhờ 1 điều?
Sao việt
9 phút trước
Phim thất bại ê chề vì chỉ bán được 5 vé, khán giả ngáy to đến mức át cả âm thanh
Phim châu á
19 phút trước
Cựu TT Mỹ Joe Biden mắc ung thư, đã di căn đến xương, bệnh nguy hiểm thế nào?
Thế giới
21 phút trước
Tiến Nguyễn bị náo loạn trang cá nhân, Lôi Con "lên sóng" trở lại, ngoại hình lạ
Netizen
23 phút trước
Tổng tài hàng real thừa kế 126.000 tỷ: Nhan sắc 22 năm không ai địch nổi, sự nghiệp lẫy lừng toàn bom tấn
Hậu trường phim
27 phút trước
Ca sĩ tai tiếng nhất Vbiz vừa cất giọng đã "oét nốt", lộ nguyên hình 1 điểm yếu
Nhạc việt
31 phút trước
Engfa bị BTC yêu cầu tiết chế 'khoe da thịt', 1 Á hậu công khai 'giật' sóng?
Sao châu á
36 phút trước
Diện áo khoác sơ mi ngày hè
Thời trang
42 phút trước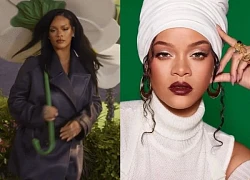
Rihanna gần 10 năm"lười biếng", vừa tái xuất bị dặm 1 câu "Hát gì mà thua cả AI"
Sao âu mỹ
44 phút trước
Cảnh sát công bố hình ảnh thực phẩm chức năng giả của vợ chồng dược sĩ Hà Nội
Tin nổi bật
47 phút trước
 Ứng dụng của One Studios chiến thắng giải thưởng Bach Khoa Innovation 2022
Ứng dụng của One Studios chiến thắng giải thưởng Bach Khoa Innovation 2022 Apple có thể bán iPhone 14 theo cách hoàn toàn khác
Apple có thể bán iPhone 14 theo cách hoàn toàn khác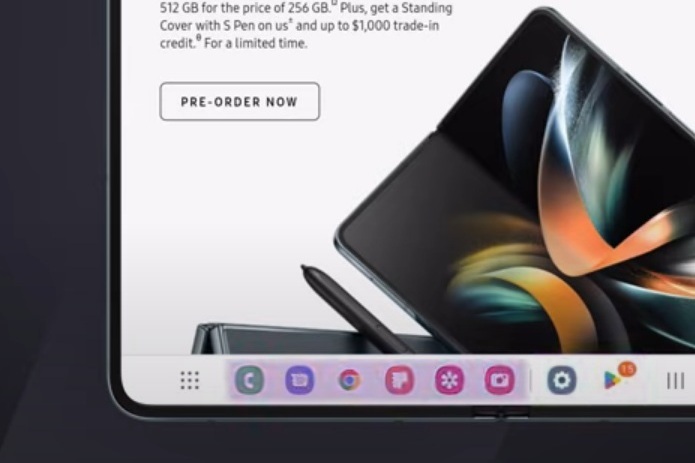
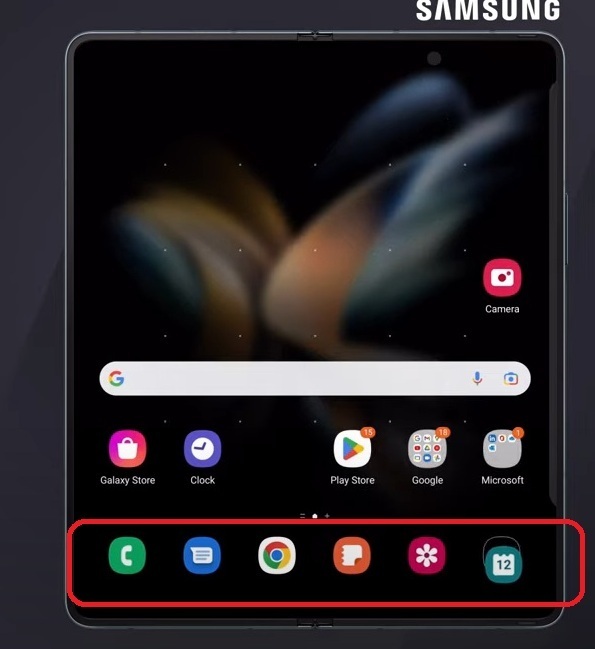
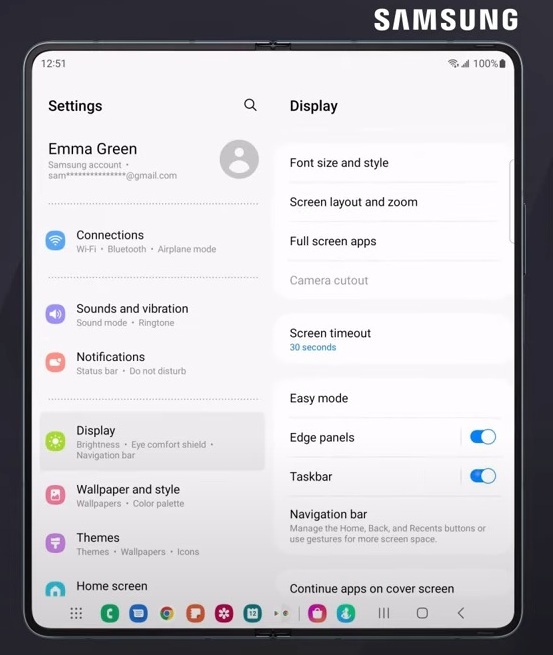
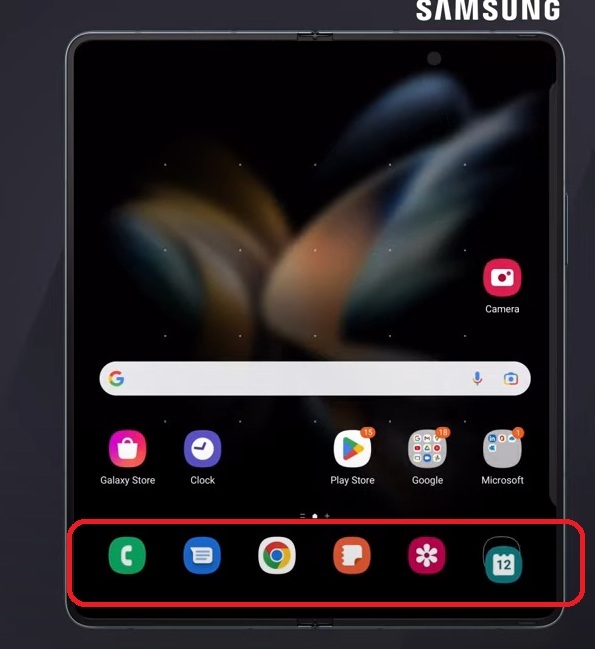
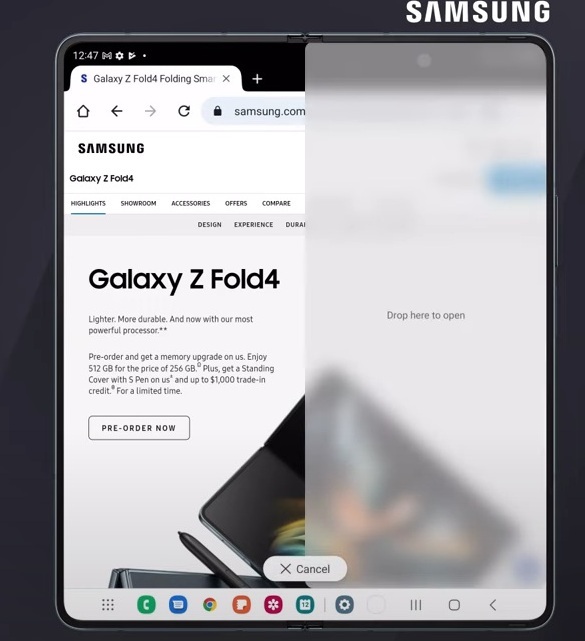
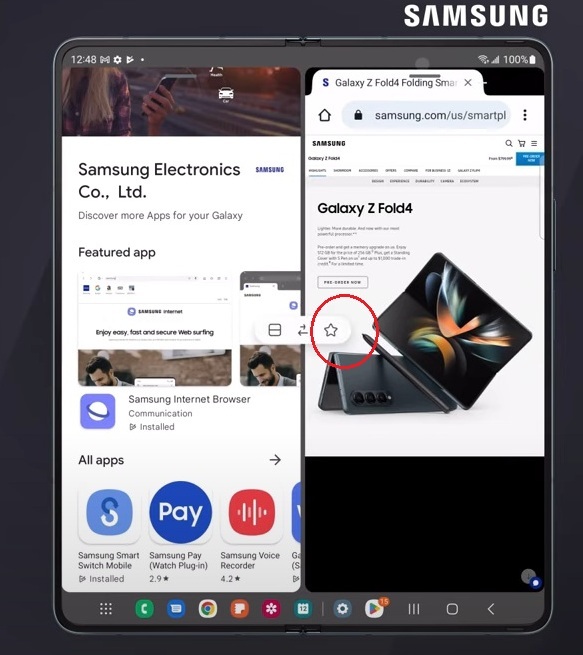
 Bản cập nhật iOS 15 cuối cùng
Bản cập nhật iOS 15 cuối cùng 7 tính năng điện thoại Android nên học hỏi iPhone
7 tính năng điện thoại Android nên học hỏi iPhone WiFi Mesh 6 đầu tiên do người Việt làm chủ công nghệ ra mắt
WiFi Mesh 6 đầu tiên do người Việt làm chủ công nghệ ra mắt Chế độ nguồn điện thấp giúp tiết kiệm pin nhưng lại 'gây hại' cho iPhone!
Chế độ nguồn điện thấp giúp tiết kiệm pin nhưng lại 'gây hại' cho iPhone! Apple chỉ ra sai lầm khiến iPhone cực kỳ nhanh hỏng
Apple chỉ ra sai lầm khiến iPhone cực kỳ nhanh hỏng 50% hệ thống thông tin của các bộ, tỉnh mới chỉ được giám sát lớp mạng
50% hệ thống thông tin của các bộ, tỉnh mới chỉ được giám sát lớp mạng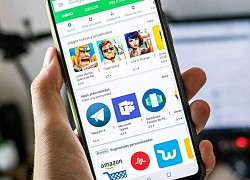 Xóa ngay 4 ứng dụng Android này nếu không muốn bị 'cháy túi'
Xóa ngay 4 ứng dụng Android này nếu không muốn bị 'cháy túi' Blockchain sẽ mang lại hiệu quả lớn trong định danh số
Blockchain sẽ mang lại hiệu quả lớn trong định danh số Nga phạt hàng loạt ứng dụng lưu trữ dữ liệu người dùng ở nước ngoài
Nga phạt hàng loạt ứng dụng lưu trữ dữ liệu người dùng ở nước ngoài Facebook sa thải nhân viên bằng thuật toán?
Facebook sa thải nhân viên bằng thuật toán?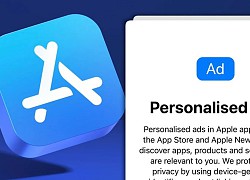 Từ chỗ đe dọa cả ngành quảng cáo, công cụ này đang mang về hàng tỷ USD doanh thu cho Apple như thế nào?
Từ chỗ đe dọa cả ngành quảng cáo, công cụ này đang mang về hàng tỷ USD doanh thu cho Apple như thế nào? Startup kiểu "nhà giàu" của RUN Together: Quỹ lớn hỗ trợ từ sớm, chỉ tập trung marketing và sale, từ sản xuất giày tới công nghệ đều thuê ngoài
Startup kiểu "nhà giàu" của RUN Together: Quỹ lớn hỗ trợ từ sớm, chỉ tập trung marketing và sale, từ sản xuất giày tới công nghệ đều thuê ngoài Đường dây rửa tiền thâm nhập mạnh vào thị trường tiền mã hóa châu Á
Đường dây rửa tiền thâm nhập mạnh vào thị trường tiền mã hóa châu Á Android 16 bảo mật vượt trội với 8 tính năng đột phá
Android 16 bảo mật vượt trội với 8 tính năng đột phá Rò rỉ mật khẩu khiến các cuộc tấn công mạng đang gia tăng nhanh chóng
Rò rỉ mật khẩu khiến các cuộc tấn công mạng đang gia tăng nhanh chóng Phần Mềm Gốc VN - Thư viện kiến thức, thủ thuật công nghệ thông tin hữu ích
Phần Mềm Gốc VN - Thư viện kiến thức, thủ thuật công nghệ thông tin hữu ích AI không thể đọc đồng hồ hoặc tính lịch: Lỗ hổng bất ngờ
AI không thể đọc đồng hồ hoặc tính lịch: Lỗ hổng bất ngờ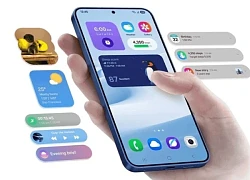
 TikTok tích hợp tính năng AI mới đầy 'ma thuật'
TikTok tích hợp tính năng AI mới đầy 'ma thuật' Robot hình người vào nhà máy Trung Quốc
Robot hình người vào nhà máy Trung Quốc
 Người yêu cũ đòi "hot boy" Tống Đông Khuê trả gần 44 tỷ đồng: Toà sơ thẩm phán quyết ra sao?
Người yêu cũ đòi "hot boy" Tống Đông Khuê trả gần 44 tỷ đồng: Toà sơ thẩm phán quyết ra sao? Chủ tịch tỉnh yêu cầu xác minh việc bữa ăn bán trú phải đóng 2 lần thuế
Chủ tịch tỉnh yêu cầu xác minh việc bữa ăn bán trú phải đóng 2 lần thuế Em gái "chân dài" của Lâm Tây xinh đẹp tựa bông hồng đỏ rực trong lễ trưởng thành, ôm bố khóc nấc gây xúc động
Em gái "chân dài" của Lâm Tây xinh đẹp tựa bông hồng đỏ rực trong lễ trưởng thành, ôm bố khóc nấc gây xúc động Nữ bác sỹ gom rác bán sau giờ làm, kiếm được nhiều tiền hơn lương bệnh viện
Nữ bác sỹ gom rác bán sau giờ làm, kiếm được nhiều tiền hơn lương bệnh viện Ái nữ của "ông trùm truyền thông" nghìn tỷ đầu tiên ở Việt Nam: Tốt nghiệp ĐH Oxford danh giá, 17 tuổi sáng lập quỹ từ thiện xây cầu khắp mọi miền Tổ quốc
Ái nữ của "ông trùm truyền thông" nghìn tỷ đầu tiên ở Việt Nam: Tốt nghiệp ĐH Oxford danh giá, 17 tuổi sáng lập quỹ từ thiện xây cầu khắp mọi miền Tổ quốc Chỉ vì 1 đôi hoa tai, mỹ nhân 17 tuổi bị lộ gia thế khủng, hóa ra là "công chúa hào môn" trong truyền thuyết
Chỉ vì 1 đôi hoa tai, mỹ nhân 17 tuổi bị lộ gia thế khủng, hóa ra là "công chúa hào môn" trong truyền thuyết Cha lao xuống giếng cứu con ở Gia Lai: 'Tôi đã nghĩ đến điều xấu nhất'
Cha lao xuống giếng cứu con ở Gia Lai: 'Tôi đã nghĩ đến điều xấu nhất' Tài xế bị cha nữ sinh 'xử' ở Vĩnh Long: sống nửa đời còn lại như thực vật?
Tài xế bị cha nữ sinh 'xử' ở Vĩnh Long: sống nửa đời còn lại như thực vật? Sốc: Phát hiện thi thể sao nam nổi tiếng trong rừng, 2 tay bị trói chặt
Sốc: Phát hiện thi thể sao nam nổi tiếng trong rừng, 2 tay bị trói chặt Vụ bố nhảy xuống giếng cứu con: Gần 2 giờ đấu tranh với "tử thần"
Vụ bố nhảy xuống giếng cứu con: Gần 2 giờ đấu tranh với "tử thần"

 Thất bại đầu tiên của Hoa hậu Ý Nhi ở Miss World 2025
Thất bại đầu tiên của Hoa hậu Ý Nhi ở Miss World 2025 Tài xế cán chết nữ sinh 14 tuổi: Liệt nửa người, còn vỏ đạn li ti trong não
Tài xế cán chết nữ sinh 14 tuổi: Liệt nửa người, còn vỏ đạn li ti trong não
 Đặc điểm nhận dạng nghi phạm sát hại Tổ trưởng an ninh trật tự cơ sở
Đặc điểm nhận dạng nghi phạm sát hại Tổ trưởng an ninh trật tự cơ sở Đề nghị truy tố Tổng Biên tập Tạp chí Môi trường và Đô thị Việt Nam cùng 41 bị can
Đề nghị truy tố Tổng Biên tập Tạp chí Môi trường và Đô thị Việt Nam cùng 41 bị can