Cách sửa lỗi User profile cannot be loaded trên Windows 10
Khi bạn mở máy tính lên và nhập mật khẩu , máy lại không mở profile tài khoản của bạn mà chỉ hiện màn hình xanh kèm dòng chữ ‘ User profile cannot be loaded’, tức là hệ thống đang bị lỗi. Trong bài này sẽ hướng dẫn chi tiết hai cách để bạn sửa lỗi này.
Cách 1: Đổi tệp NTUSER.dat
Một trong những nguyên nhân phổ biến gây ra lỗi User Profile Cannot Be Loaded trên Windows 10 là vì tệp NTUSER.dat đã bị hỏng. Tệp này chịu trách nhiệm lưu lại những thay đổi trên máy tính bạn như cài đặt trình duyệt web mặc định, ảnh nền hoặc độ phân giải máy tính.
Vì thế nếu tệp này bị lỗi, ta có thể thay nó bằng tệp NTUSER.dat mặc định để sửa lỗi.
Bước 1: Đăng nhập vào máy bằng tài khoản khác
Bước 2: Mở File Explorer , rồi vào ổ đĩa C
Bước 3: Click đúp chuột vào thư mục User để mở
Bước 4: Thư mục profile mặc định thường được cài đặt để ẩn, vì vậy, hãy click để đánh dấu tick vào ô Hidden items và thấy được thư mục này
Bước 5: Click đúp vào thư mục Default
Bước 6: Tìm tệp tên NTUSER.DAT, rồi click chuột phải vào nó để đổi tên (tên gì cũng được). Hoặc, bạn có thể chuyển nó sang tạm một thư mục nào khác ngoài ổ C.
Video đang HOT
Giờ, quay lại ổ đĩa C, click và chuột phải để copy tệp NTUSER.DAT từ thư mục Guest Profile hoặc từ Profile nào khác cũng được
Bước 7: Click đúp vào thư mục Guest Profile
Bước 8: Dán tệp NTUSER.DAT từ thư mục Guest Profile sang thư mục Default Profile
Giờ hãy khởi động lại máy và đăng nhập lại thử để xem còn bị lỗi User Profile Cannot Be Loaded không.
Cách 2: Thay đổi kiểu khởi động của profile
Nếu cách 1 không có tác dụng, thay đổi kiểu khởi động của User Profile Service thành Automatic có thể sẽ có tác dụng.
Để làm được như vậy bạn cần truy cập vào Windows Services Manager, tuy nhiên vì hiện tại bạn đang không thể đăng nhập vào máy tính, nên toàn bộ các bước sau đây sẽ hướng dẫn bạn đưa máy tính vào Safe Mode trước rồi mới dùng đến Windows Service Manager.
Bước 1: Trong màn hình đăng nhập, nhấn giữ nút Shift rồi click vào Restart
Hành động này sẽ làm xuất hiện menu Windows 10 Boot Options để bạn có thể đưa máy tính vào Safe Mode (chế độ an toàn)
Bước 2: Click vào Troubleshoot
Bước 3: Click vào Advanced options
Bước 4: Click vào Startup Settings
Bước 5: Click Restart
Bước 6: Nhấn phím F4 hoặc phím số 4 trên bàn phím để đưa máy tính vào Safe Mode
Bước 7: Nhấn tổ hợp phím Windows R để mở hộp thoại Run
Bước 8: Gõ hoặc copy paste dòng services.msc vào, rồi click OK
Bước 9: Tìm mục tên User Profile Service rồi click đúp vào nó để mở menu properties
Bước 10: Dưới mục Startup Type , click chọn Automatic rồi click OK
Vậy là xong, giờ khởi động lại máy một lần nữa là bạn sẽ có thể đăng nhập vào profile một cách bình thường.
Theo FPT Shop
Hướng dẫn lưu kết quả tìm kiếm trong File Explorer thành thư mục trên Windows 10
Nếu như bạn gõ một từ khóa hay tên thư mục vào thanh tìm kiếm của File Explorer, tất cả những những thông tin liên quan đến từ khóa hay thư mục đó chẳng hạn như tên, ngày tạo, loại đuôi file.v.v. đều sẽ được liệt kê đầy đủ.
Nếu như bạn muốn lưu lại các kết quả tìm kiếm này để lần sau không phải tìm lại từ đầu, bạn sẽ phải tạo một thư mục mới và copy tất cả các kết quả đó vào.
Tuy nhiên, bạn sẽ không cần phải mất công như vậy bởi vì Windows 10 cho phép bạn lưu nhanh kết quả tìm kiếm trong File Explorer thành một thư mục riêng nhằm tạo sự tiện lợi cho lần truy cập sau.
Bước 1: Các bạn gõ vào thanh tìm kiếm tên của thư mục mà bạn muốn tìm. Ví dụ trong trường hợp của mình sẽ tìm Steam.
Bước 2: Tiếp theo bạn bấm vào mục Search ở phía trên rồi chọn vào Save search để tạo thư mục chứa kết quả tìm kiếm mà bạn muốn lưu.
Bước 3: Sau đó bạn đặt tên cho thư mục rồi bấm Save .
Bước 4: Trên màn hình sẽ hiện ra thư mục chứa kết quả tìm kiếm mà bạn đã lưu. Từ giờ mỗi lần bạn mở thư mục này lên, nó sẽ hiện ra File Explorer chứa tất cả kết quả tìm kiếm mà bạn đã lưu.
Vậy là mình đã hướng dẫn xong cho các bạn cách lưu kết quả tìm kiếm trong File Explorer thành thư mục trên Windows 10. Chúc các bạn thành công!
Theo gearvn
Sẽ thế nào khi Windows 10 được phát triển bởi Apple?  Windows và macOS vẫn được coi là đối thủ đáng gờm của nhau trên thị trường HĐH và cả Microsoft lẫn Apple đều đang phát triển các tính năng mới giúp sản phẩm của họ vượt trội so với đối thủ. Bản thân Windows 10 đã phát triển rất nhiều trong vài năm qua và Microsoft đang nỗ lực để biến nó thành...
Windows và macOS vẫn được coi là đối thủ đáng gờm của nhau trên thị trường HĐH và cả Microsoft lẫn Apple đều đang phát triển các tính năng mới giúp sản phẩm của họ vượt trội so với đối thủ. Bản thân Windows 10 đã phát triển rất nhiều trong vài năm qua và Microsoft đang nỗ lực để biến nó thành...
 5 giây gây sốt của Mỹ Tâm: Rưng rưng trực trào nước mắt khi nghe ca khúc hot nhất Đại lễ 2/904:43
5 giây gây sốt của Mỹ Tâm: Rưng rưng trực trào nước mắt khi nghe ca khúc hot nhất Đại lễ 2/904:43 Tiến sĩ Đoàn Hương: 'Status của Trấn Thành lạc điệu, nguy hiểm'16:59
Tiến sĩ Đoàn Hương: 'Status của Trấn Thành lạc điệu, nguy hiểm'16:59 Chạy show Đại lễ như Mỹ Tâm: Từ Mỹ Đình đến Quảng trường Ba Đình rồi Ninh Bình, hát ở đâu "gây bão" ở đó01:12
Chạy show Đại lễ như Mỹ Tâm: Từ Mỹ Đình đến Quảng trường Ba Đình rồi Ninh Bình, hát ở đâu "gây bão" ở đó01:12 Màn trình diễn của Phương Mỹ Chi tại Đại lễ A80 đã được tiên đoán từ 3 năm trước?07:04
Màn trình diễn của Phương Mỹ Chi tại Đại lễ A80 đã được tiên đoán từ 3 năm trước?07:04 Ca sĩ từng bị chê "nhạc tầm thường" nay có ca khúc gây sốt Đại lễ 2/9, tỏa sáng ở sự kiện cấp quốc gia03:13
Ca sĩ từng bị chê "nhạc tầm thường" nay có ca khúc gây sốt Đại lễ 2/9, tỏa sáng ở sự kiện cấp quốc gia03:13 Đến lượt "hung thần" Getty phơi bày nhan sắc thật của Thư Kỳ, có "thảm họa" như Son Ye Jin?01:45
Đến lượt "hung thần" Getty phơi bày nhan sắc thật của Thư Kỳ, có "thảm họa" như Son Ye Jin?01:45 Bí mật chưa từng kể của chiến sĩ gây ám ảnh nhất phim 'Mưa đỏ'02:03
Bí mật chưa từng kể của chiến sĩ gây ám ảnh nhất phim 'Mưa đỏ'02:03 Triệu Vy khốn khổ, ngoại hình xơ xác khó tin, Lâm Tâm Như hớn hở làm điều sốc02:36
Triệu Vy khốn khổ, ngoại hình xơ xác khó tin, Lâm Tâm Như hớn hở làm điều sốc02:36 Hoà Hiệp thấy hiện tượng lạ trong đêm cuối với Ngọc Trinh, mẹ ruột khóc nghẹn02:36
Hoà Hiệp thấy hiện tượng lạ trong đêm cuối với Ngọc Trinh, mẹ ruột khóc nghẹn02:36 Ngân 98 đột nhiên "bay màu" tài khoản giữa drama, tung clip 5 phút gây sốc02:52
Ngân 98 đột nhiên "bay màu" tài khoản giữa drama, tung clip 5 phút gây sốc02:52 Ngọc Trinh qua đời, Trấn Thành chia buồn, bố ruột có hành động gây xót xa02:37
Ngọc Trinh qua đời, Trấn Thành chia buồn, bố ruột có hành động gây xót xa02:37Tiêu điểm
Tin đang nóng
Tin mới nhất

Vạn vật kết nối: Bước phát triển nhảy vọt của chuyển đổi số

Lenovo ra mắt loạt sản phẩm mới tích hợp AI
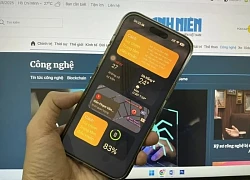
Nhu cầu nâng cấp iPhone 17 tăng vọt

Vì sao smartphone Samsung khó sửa chữa?
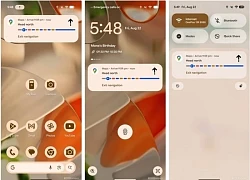
Google Maps trên Android sắp có thể chỉ đường không cần mở ứng dụng

Thấy gì từ cuộc 'đột kích' của Nhà Trắng vào ngành chip?

Những phần mềm diệt virus bị xem là tệ hơn chương trình độc hại
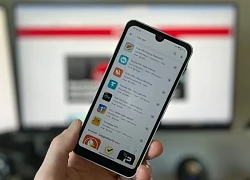
700 triệu người dùng Android gặp nguy vì hơn 20 ứng dụng VPN phổ biến

Samsung lên kế hoạch sản xuất 50.000 điện thoại gập ba

Người dùng Gmail 'thở phào' trước tuyên bố từ Google

Haidilao thu về hơn 1.100 tỷ đồng tại Việt Nam, hiệu suất mỗi cửa hàng đạt gần 70 tỷ trong 6 tháng

Top 5 robot hút bụi đáng mua năm 2025 giúp tiết kiệm thời gian vệ sinh nhà
Có thể bạn quan tâm

Độ Mixi hút shisha và văng tục, chương trình 'Sao nhập ngũ' nên cắt sóng?
Tv show
23:35:44 06/09/2025
Truy tìm người đàn ông nghi giết vợ rồi bỏ trốn
Pháp luật
23:34:25 06/09/2025
Scandal Trần Quán Hy và những cuộc đời tan vỡ phía sau 1.300 bức ảnh nóng
Sao châu á
23:33:20 06/09/2025
Xác minh vụ ẩu đả có nghệ sĩ tại quán ăn ở TPHCM
Tin nổi bật
23:27:34 06/09/2025
Mỹ Tâm nói gì về bé gái 7 tuổi hát Quốc ca ở Quảng trường Ba Đình?
Nhạc việt
23:23:05 06/09/2025
Em bé khóc thét ở cảnh bom nổ phim "Mưa đỏ": Người mẹ kể chuyện hậu trường
Hậu trường phim
23:20:43 06/09/2025
Đường đời lận đận của ba mỹ nữ tên Ngọc Trinh, một người vừa khuất núi
Sao việt
23:13:01 06/09/2025
Bỏ bê con ruột để chăm con chồng, tôi bật khóc khi thấy một mẩu giấy
Góc tâm tình
23:10:44 06/09/2025
Người đàn ông ngỡ ngàng khi phát hiện "vật thể lạ" 4cm gây nguy hiểm ở tay
Sức khỏe
23:08:13 06/09/2025
Phi công uống 3 lon bia trước khi bay, hơn 600 khách bị trễ chuyến 18 tiếng
Thế giới
22:48:22 06/09/2025
 Virus corona ảnh hưởng thế nào đến những ‘ông lớn’ ngành công nghệ?
Virus corona ảnh hưởng thế nào đến những ‘ông lớn’ ngành công nghệ?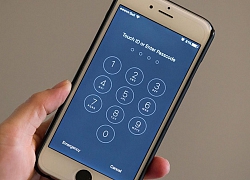 FBI vẫn chưa thể mở khóa iPhone của kẻ xả súng
FBI vẫn chưa thể mở khóa iPhone của kẻ xả súng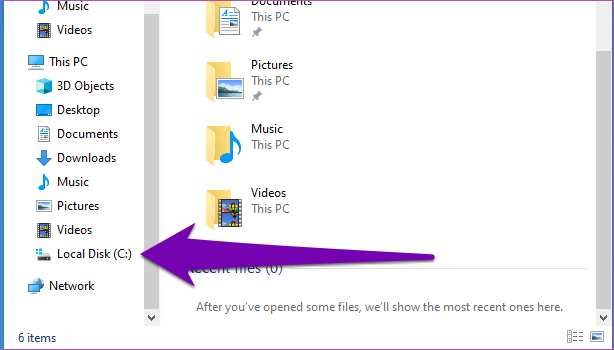
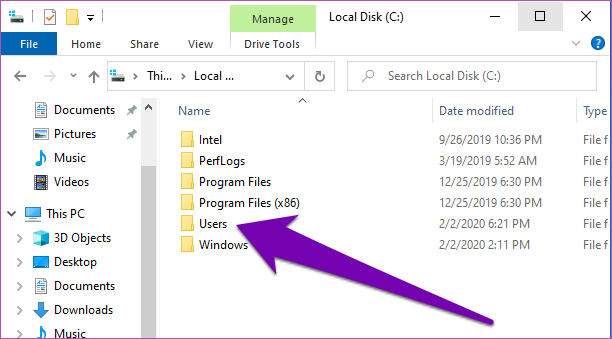

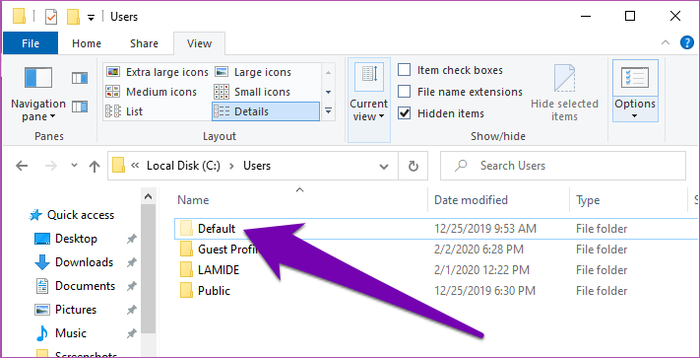
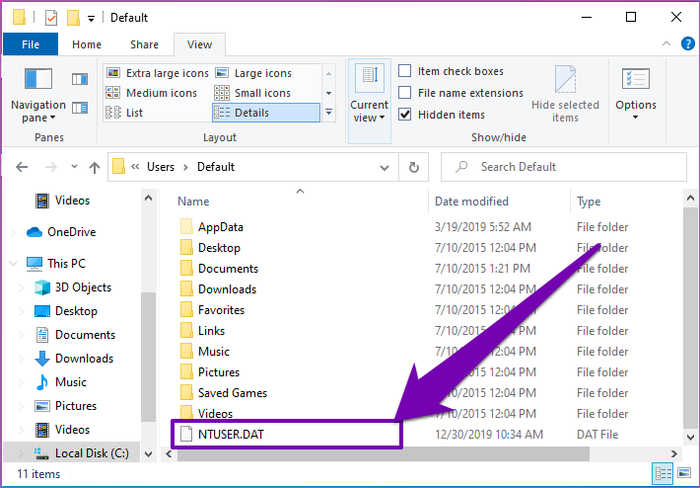
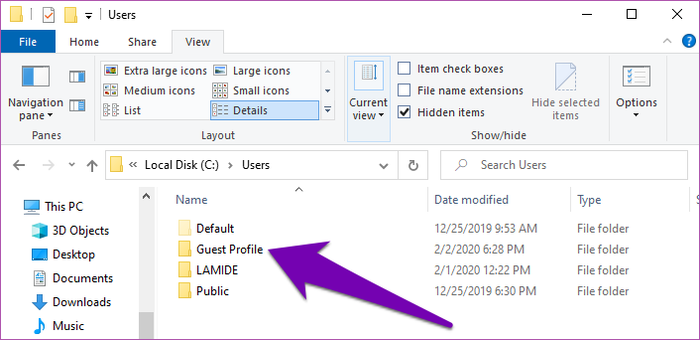


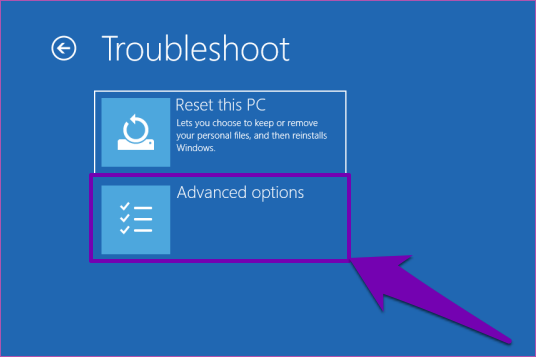
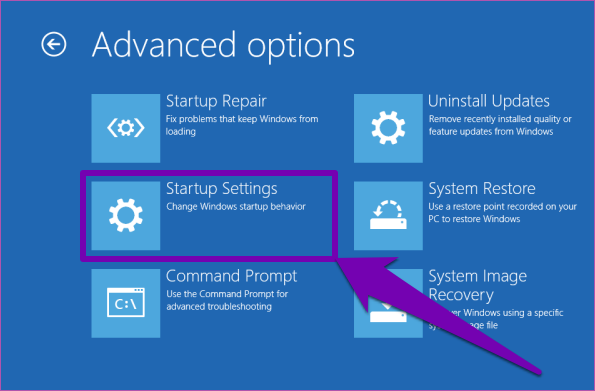

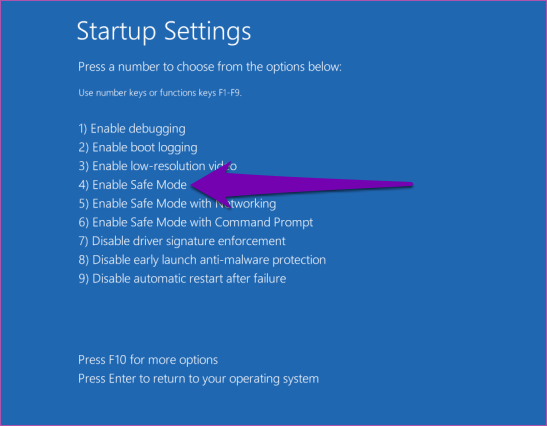
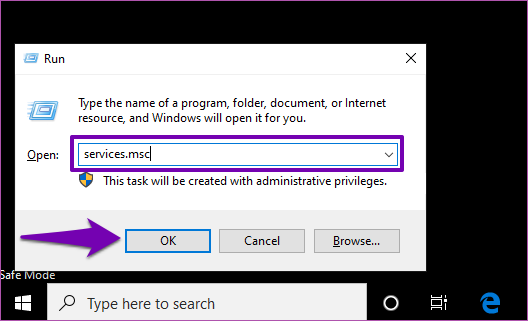
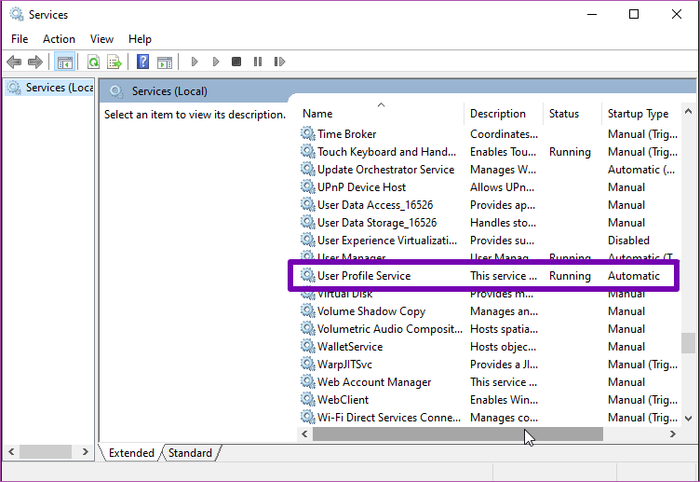
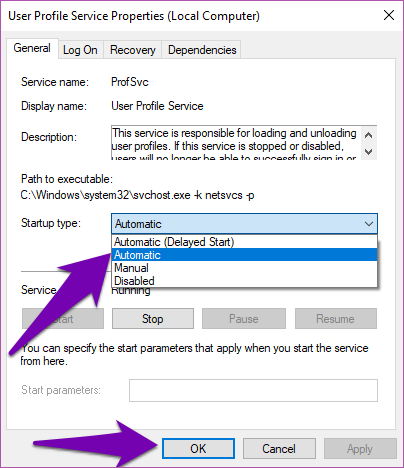

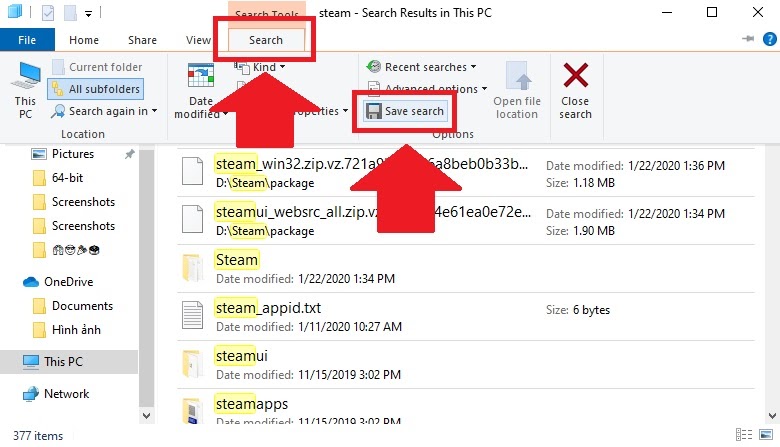

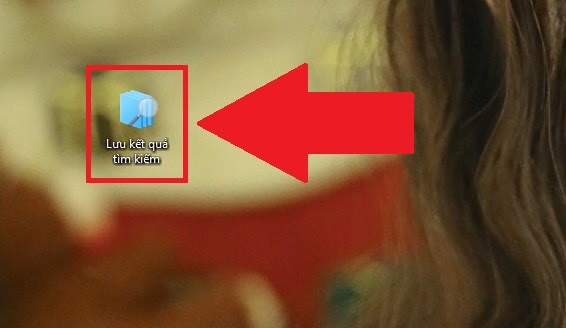
 Màu xanh 'lan rộng' trên các biểu tượng ứng dụng Windows 10
Màu xanh 'lan rộng' trên các biểu tượng ứng dụng Windows 10 Lượng người dùng Windows 10 tăng mạnh "nhờ" Windows 7 bị khai tử
Lượng người dùng Windows 10 tăng mạnh "nhờ" Windows 7 bị khai tử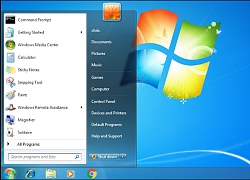 Thời vàng son của Windows 7: Thế giới sẽ còn nhớ hệ điều hành 11 năm tuổi của Microsoft rất nhiều!
Thời vàng son của Windows 7: Thế giới sẽ còn nhớ hệ điều hành 11 năm tuổi của Microsoft rất nhiều! Người dùng trung thành Windows 7 đã có thể tắt vĩnh viễn thông báo nâng cấp Windows 10 hiện "kín" màn hình
Người dùng trung thành Windows 7 đã có thể tắt vĩnh viễn thông báo nâng cấp Windows 10 hiện "kín" màn hình Phát hiện lỗi bảo mật nghiêm trọng trong Windows 10, người dùng cần cập nhật ngay
Phát hiện lỗi bảo mật nghiêm trọng trong Windows 10, người dùng cần cập nhật ngay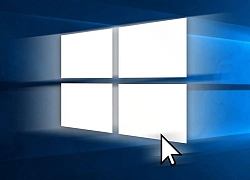 Hướng dẫn sử dụng tính năng "lắc" để dọn dẹp màn hình trên Windows 10
Hướng dẫn sử dụng tính năng "lắc" để dọn dẹp màn hình trên Windows 10 Nhờ Microsoft khai tử Windows 7, doanh số PC đã khởi sắc vì doanh nghiệp phải chuyển sang Windows 10
Nhờ Microsoft khai tử Windows 7, doanh số PC đã khởi sắc vì doanh nghiệp phải chuyển sang Windows 10 Hướng dẫn sử dụng biểu tượng Emoji và Kaomoji để đặt tên cho thư mục trên Windows 10
Hướng dẫn sử dụng biểu tượng Emoji và Kaomoji để đặt tên cho thư mục trên Windows 10 Sắp bị khai tử, Windows 7 vẫn được yêu mến
Sắp bị khai tử, Windows 7 vẫn được yêu mến Vì sao tính năng screen saver không cần thiết nữa, đây là câu trả lời cho bạn
Vì sao tính năng screen saver không cần thiết nữa, đây là câu trả lời cho bạn Vì chụp màn hình sẽ không hiện con chuột, đây là cách giúp bạn vẫn giữ được con chuột khi chụp màn hình
Vì chụp màn hình sẽ không hiện con chuột, đây là cách giúp bạn vẫn giữ được con chuột khi chụp màn hình Máy tính không nhận ổ USB, cách nhận diện lỗi và khắc phục
Máy tính không nhận ổ USB, cách nhận diện lỗi và khắc phục Google Gemini 2.5 Flash Image AI tạo và chỉnh sửa ảnh đa phương thức
Google Gemini 2.5 Flash Image AI tạo và chỉnh sửa ảnh đa phương thức Khám phá không gian tại Bảo tàng Vũ trụ Việt Nam
Khám phá không gian tại Bảo tàng Vũ trụ Việt Nam AI đang 'đẩy' ngành công nghiệp bán dẫn phải chuyển mình mạnh mẽ
AI đang 'đẩy' ngành công nghiệp bán dẫn phải chuyển mình mạnh mẽ Nano Banana là gì mà khiến mọi người xôn xao, đứng đầu Google Trends Việt Nam?
Nano Banana là gì mà khiến mọi người xôn xao, đứng đầu Google Trends Việt Nam? Cảnh báo về những ứng dụng VPN Android chứa lỗ hổng bảo mật
Cảnh báo về những ứng dụng VPN Android chứa lỗ hổng bảo mật OpenAI tự sản xuất chip
OpenAI tự sản xuất chip Mô hình AI có thể mở ra triển vọng mới trong việc chăm sóc mắt
Mô hình AI có thể mở ra triển vọng mới trong việc chăm sóc mắt Sider AI: Làm việc nhanh gấp 10 lần chỉ với một công cụ
Sider AI: Làm việc nhanh gấp 10 lần chỉ với một công cụ Rúng động showbiz: "Mỹ nhân phim giờ vàng" tố cáo bị con trai phó tổng giám đốc đài truyền hình chuốc thuốc, cưỡng bức
Rúng động showbiz: "Mỹ nhân phim giờ vàng" tố cáo bị con trai phó tổng giám đốc đài truyền hình chuốc thuốc, cưỡng bức Đang tổ chức đám cưới, chú rể suýt ngất xỉu khi thấy nhan sắc cô dâu
Đang tổ chức đám cưới, chú rể suýt ngất xỉu khi thấy nhan sắc cô dâu Quang Huy - người đàn ông khiến Bảo Anh và Phạm Quỳnh Anh "căng thẳng" suốt 7 năm giờ ra sao?
Quang Huy - người đàn ông khiến Bảo Anh và Phạm Quỳnh Anh "căng thẳng" suốt 7 năm giờ ra sao? Vì sao Vu Chính yêu nhất Triệu Lệ Dĩnh, hận nhất Viên San San?
Vì sao Vu Chính yêu nhất Triệu Lệ Dĩnh, hận nhất Viên San San? Yêu thầm chị dâu cũ, tôi có sai quá không?
Yêu thầm chị dâu cũ, tôi có sai quá không? Xót xa "bà hoàng cải lương" ngày càng yếu, nằm một chỗ không còn nhớ ai
Xót xa "bà hoàng cải lương" ngày càng yếu, nằm một chỗ không còn nhớ ai 10 mỹ nhân bạch y đẹp nhất Trung Quốc: Lưu Diệc Phi chỉ xếp thứ 2, hạng 1 đúng chuẩn phong hoa tuyệt đại
10 mỹ nhân bạch y đẹp nhất Trung Quốc: Lưu Diệc Phi chỉ xếp thứ 2, hạng 1 đúng chuẩn phong hoa tuyệt đại Ukraine tập kích nhà máy lọc dầu lớn nhất của Nga
Ukraine tập kích nhà máy lọc dầu lớn nhất của Nga Vụ quạt cho tiểu tam ngoài đường: Thanh niên tái hôn với bạn học cấp 3, giờ lại ngoại tình với bạn học cấp 2
Vụ quạt cho tiểu tam ngoài đường: Thanh niên tái hôn với bạn học cấp 3, giờ lại ngoại tình với bạn học cấp 2 Nữ tỷ phú bị hoa hậu đẹp nhất lịch sử cướp chồng, màn trả thù khiến cả Hong Kong rung động
Nữ tỷ phú bị hoa hậu đẹp nhất lịch sử cướp chồng, màn trả thù khiến cả Hong Kong rung động Hoá ra đây là nhân vật khiến Phạm Quỳnh Anh tức giận, im lặng với Bảo Anh suốt 7 năm!
Hoá ra đây là nhân vật khiến Phạm Quỳnh Anh tức giận, im lặng với Bảo Anh suốt 7 năm! 3 cuộc hôn nhân bí ẩn nhất Vbiz: "Nam thần màn ảnh" cưới vợ hào môn không ai hay, sốc nhất đôi tan vỡ vẫn chưa lộ mặt
3 cuộc hôn nhân bí ẩn nhất Vbiz: "Nam thần màn ảnh" cưới vợ hào môn không ai hay, sốc nhất đôi tan vỡ vẫn chưa lộ mặt Lê Ngọc Trinh đính chính thông tin đã qua đời
Lê Ngọc Trinh đính chính thông tin đã qua đời Vụ án sản xuất kẹo Kera - khách hàng đã bị lừa dối như thế nào?
Vụ án sản xuất kẹo Kera - khách hàng đã bị lừa dối như thế nào? Hoàng Dung đẹp nhất màn ảnh tự vẫn vì tình, phải 40 năm sau sự thật mới được hé lộ
Hoàng Dung đẹp nhất màn ảnh tự vẫn vì tình, phải 40 năm sau sự thật mới được hé lộ Cuộc sống chật vật của con gái tỷ phú giàu có hàng đầu thế giới
Cuộc sống chật vật của con gái tỷ phú giàu có hàng đầu thế giới Phạm Quỳnh Anh tung full đoạn chat đáp trả Bảo Anh, giải thích lý do im lặng nhưng netizen vẫn "ném đá" không ngừng vì 1 chi tiết
Phạm Quỳnh Anh tung full đoạn chat đáp trả Bảo Anh, giải thích lý do im lặng nhưng netizen vẫn "ném đá" không ngừng vì 1 chi tiết Sao nam Vbiz gây sốc khi giảm 52kg, ngoại hình hiện tại khó ai nhận ra
Sao nam Vbiz gây sốc khi giảm 52kg, ngoại hình hiện tại khó ai nhận ra