Cách phát hiện ứng dụng rác để máy chạy nhanh hơn
Để khởi động máy nhanh hơn, cách đơn giản nhất là tắt các ứng dụng không cần thiết trong menu Startup của bạn.
Có thể bạn không trực tiếp thêm các chương trình vào mục tự khởi động cùng máy (Startup), song có rất nhiều ứng dụng sẽ tự động bật chế độ khởi động cùng Windows mà không cần tới sự đồng ý của bạn. Trong quá trình cài đặt, các nhà sản xuất/phát triển ứng dụng cũng sẽ cố tình cài đặt thêm các phần mềm rác theo chế độ mặc định. Do đó, bạn sẽ phải rất lưu ý khi cài đặt ứng dụng và thường xuyên kiểm tra xem trên máy có phần mềm rác nào hay không.
Mặt khác, không phải ứng dụng nào được đặt chế độ khởi động cùng máy cũng là ứng dụng rác. Một số ứng dụng cần phải được khởi động cùng máy theo mặc định để máy vi tính của bạn có thể hoạt động như mong muốn, ví dụ như ứng dụng quản lý bộ lưu điện (UPS) hoặc ứng dụng gõ tiếng Việt.
Sau đây là các ứng dụng và dịch vụ hệ thống phổ biến có thể được đặt chế độ khởi động cùng Windows. Hãy cùng xem xét xem liệu các ứng dụng này có nên được đặt ở chế độ Startup hay không. Ngoài ra, bài viết cũng sẽ giúp bạn quyết định xem một ứng dụng bất kì nào đó có nên được đặt ở chế độ khởi động cùng máy, và làm thế nào để quản lý các ứng dụng dạng này.
Cách chương trình và dịch vụ hệ thống thường được đặt ở chế độ khởi động cùng Windows:
Nếu bạn đang sử dụng một thiết bị di động của Apple (iPod, iPhone, iPad), dịch vụ iTunes Helper sẽ tự động mở iTunes mỗi khi bạn kết nối thiết bị này vào máy vi tính của mình. Đây là một dịch vụ hệ thống không cần thiết, bởi bạn hoàn toàn có thể tự mở iTunes khi đã kết nối iPhone với PC. Nếu chỉ sử dụng iTunes để chơi nhạc hoặc không còn sở hữu bất kì thiết bị Apple nào nữa, bạn hoàn toàn nên tắt iTunes Helper.
2. QuickTime
Apple thường khuyến cáo bạn cài đặt QuickTime cùng iTunes. Ứng dụng này có thể chơi nhiều định dạng video khác nhau. Một số trang web trước đây cũng đòi hỏi cần có QuickTime để có thể hiển thị một số nội dung, đặc biệt là video. Nhưng tại thời điểm này, còn rất ít người sử dụng QuickTime trên Windows, và nếu có cài đặt ứng dụng này thì bạn cũng không cần đặt ứng dụng ở chế độ Startup.
3. Apple Push
Apple Push là một dịch vụ hệ thống được cài đặt tự động sau khi bạn cài đặt các ứng dụng của Apple. Apple Push vốn được dùng để đồng bộ hóa thiết bị của bạn với iCloud, nhưng Make Use Of khẳng định rằng ngay cả khi không bật dịch vụ hệ thống này, bạn vẫn có thể đồng bộ hóa file như bình thường.
4. Adobe Reader
Adobe Reader hiện đang là ứng dụng đọc PDF phổ biến nhất trên Windowsm, nhưng bạn có thể click vào bất kì file PDF nào sau khi khởi động Windows để bật Adobe Reader. Chẳng có lý do gì để bạn cần phải đặt Adobe Reader ở chế độ khởi động cùng máy cả.
5. Skype
Skype là ứng dụng chat video tuyệt vời nhất hiện nay, nhưng cũng giống như Yahoo Messenger ngày trước, bạn không nhất thiết phải đặt Skype ở chế độ startup. Bạn có thể tắt chế độ startup của ứng dụng này để tăng tốc độ khởi động Windows. Sau đó, bạn có thể khởi động Skype và đăng nhập như bình thường.
6. Chrome
Video đang HOT
Trong khi bạn cần cập nhật trình duyệt lên bản mới nhất thì cũng không nhất thiết phải đặt chế độ khởi động cùng máy cho các dịch vụ hệ thống của Chrome như Google Installer và Google Update. Ngay cả khi tắt các dịch vụ hệ thống này, Chrome vẫn tiếp tục được cập nhật tự động như bình thường.
Nhiều mẫu laptop đang có mặt trên thị trường được cài đặt sẵn phần mềm webcam YouCam do CyberLink sản xuất. Tuy nhiên thực tế YouCam là một trong những phần mềm rác khá phổ biến, và do đó bạn chẳng có lý do gì để cài đặt ứng dụng này ở chế độ startup cả.
Microsoft Office vẫn đang là bộ ứng dụng văn phòng phổ biến nhất thế giới . Nhưng bạn cũng không cần phải đặt Office ở chế độ tự khởi động cùng Windows. Nếu tắt dịch vụ hệ thống của Office, bạn vẫn có thể mở file Word hoặc Excel, vẫn có thể khởi động các ứng dụng này một cách độc lập. Nói tóm lại, cho Office khởi động cùng Windows sẽ chẳng đem lại lợi ích gì mà thậm chí còn gây nặng máy.
Bạn nên cho phép các chương trình/dịch vụ hệ thống nào khởi động cùng Windows?
Thử thách lớn nhất đối với người dùng là lựa chọn xem ứng dụng và dịch vụ hệ thống nào nên được khởi động cùng máy. Bạn vẫn nên cho phép càng ít chương trình khởi động cùng máy càng tốt, nhưng cũng có những ứng dụng/dịch vụ hệ thống cần phải được khởi động cùng Windows. Đây là một số phần mềm cần được giữ trong mục Startup:
- Tất cả các phần mềm diệt virus.
- Các dịch vụ hệ thống và các ứng dụng dành cho các thiết bị phần cứng (âm thanh, Wi-Fi, touchpad trên laptop, chuột và bàn phím…).
- Các dịch vụ hệ thống của Microsoft (Microsoft Services). Khi tùy chỉnh, ứng dụng msconfig trên Windows sẽ có tùy chọn không hiển thị tất cả các dịch vụ hệ thống của Microsoft để tránh người dùng tắt nhầm.
- Các dịch vụ hệ thống và các ứng dụng của Intel và AMD.
- Các ứng dụng điện toán đám mây như Dropbox, SkyDrive, Google Drive… cần được đặt ở chế độ khởi động cùng máy và chạy liên tục để có thể đồng bộ dữ liệu.
Nếu có đủ sức mạnh phần cứng (vi xử lý và RAM), bạn có thể đặt chế độ khởi động cùng máy cho bất kì ứng dụng nào mà bạn muốn.
Những chương trình nào không nên cho khởi động cùng Windows?
Do các công nghệ luôn luôn thay đổi, danh sách các chương trình không nên cho khởi động cùng Windows cũng sẽ luôn luôn thay đổi. Nhìn chung, bạn nên loại bỏ các chương trình vẫn có thể thực hiện đầy đủ tính năng mà không cần khởi động cùng máy khỏi mục Startup.
8 ứng dụng đã liệt kê ở đầu bài viết là ví dụ điển hình cho các ứng dụng không cần được khởi động cùng máy: các chương trình mà bạn thường sẽ tự kích hoạt hoặc các dịch vụ hệ thống không mang lại lợi ích nào khi tự khởi động cùng Windows.
Mặt khác, một số ứng dụng sẽ cải thiện tính tiện dụng khi được khởi động cùng Windows: ví dụ, bạn có thể đặt uTorrent ở chế độ startup để không cần phải kích hoạt thủ công quá trình tải file mỗi khi bật máy. Với các ứng dụng dạng này, bạn phải cân nhắc xem liệu sự tiện dụng (khi cho phép khởi động cùng máy) có xứng đáng để tăng thời gian khởi động Windows lên vài chục giây hay không.
Danh sách các chương trình và dịch vụ hệ thống không nên khởi động cùng máy
Có rất nhiều trang web giữ danh sách phân tích về các ứng dụng và dịch vụ hệ thống được đặt ở chế độ Startup. Bạn có thể tham khảo danh sách sau:
- Should I Block It?
- BleepingComputer.com – Startup Programs Database
- Glarysoft – Startup Applications
- Sysinfo.org
- Pacman’s Portal – Windows Startup Programs Database
- PC Pitstop – Process Library
Cách hủy chế độ khởi động cùng máy cho ứng dụng và dịch vụ hệ thống
Trước khi tìm hiểu cách loại bỏ ứng dụng/dịch vụ hệ thống khỏi mục startup, bạn cần phải hiểu rõ ứng dụng và dịch vụ hệ thống mà bạn sắp tắt làm nhiệm vụ gì (tham khảo các đường dẫn trong mục trên). Việc tắt nhầm một ứng dụng hoặc dịch vụ hệ thống quan trọng có thể khiến Windows của bạn hoạt động không như mong muốn, thậm chí là gây treo máy. Nếu sau khi loại bỏ ứng dụng và dịch vụ hệ thống và thấy Windows bị lỗi, bạn hãy kích hoạt lại các ứng dụng đã loại bỏ.
Trên bất kì phiên bản Windows nào, bạn có thể nhấn tổ hợp phím Windows R để kích hoạt cửa sổ Run. Sau đó, gõ tên ứng dụng msconfig vào ô này và nhấn Enter để khởi động ứng dụng tùy chỉnh hệ thống (System Configuration).
Bạn cũng có thể nhấn nút Start và gõ msconfig vào Start Menu (Windows 7) hoặc Start Screen và lựa chọn ứng dụng tìm thấy để kích hoạt System Configuration.
Trong mục Services, bạn có thể lựa chọn các dịch vụ hệ thống để tắt. Bạn có thể lựa chọn tùy chọn Hide all Microsoft services để tránh tắt nhầm các dịch vụ hệ thống quan trọng của Windows.
Trong mục Startup, bạn có thể lựa chọn các chương trình sẽ khởi động cùng máy. Trên Windows 8, bạn sẽ được yêu cầu kích hoạt Task Manager do mục Startup trên Windows 8 đã được chuyển về Task Manager.
Bạn cũng có thể nhấn tổ hợp phím tắt Ctrl Shift Esc để vào Task Manager, hoặc click chuột phải lên taskbar và chọn Task Manager.
Ứng dụng bổ trợ
Một số ứng dụng có thể cho phép bạn quản lý các chương trình và dịch vụ hệ thống khởi động cùng máy bao gồm: Soluto, AutoRuns và StartUpLite.
Theo VNE
Học nhóm trên smartphone- mốt hot nhất của sinh viên Việt
Để tham gia học hay làm việc nhóm mọi lúc, mọi nơi giới trẻ ngày nay có xu hướng chọn cho mình cách làm việc online qua các thiết bị số gọn nhẹ, đặc biệt là những smartphone có màn hình lớn.
Tuổi học trò chắc ai cũng nhớ những buổi học nhóm. Cả đám lên lịch trước rồi vào ngày hẹn thì qua nhà nhau, lăn lê bò lết, "tám" nhiều hơn là học. Mọi thành viên trong nhóm phải làm việc ở cùng một nơi, cùng một địa điểm.
Tuy nhiên, ngày nay các bạn trẻ bận bịu với việc học, việc làm thêm và những giờ sinh hoạt đội nhóm, họ gặp khó khăn trong việc tìm ra một khung giờ chung, một địa điểm chung để cùng nhau làm bài tập và các dự án chung.
Bạn Trần Quỳnh Như, sinh viên khoa Công nghệ Thông tin ĐH Tự nhiên chia sẻ: "Vừa đi học, mình vừa đi làm bán thời gian và sinh hoạt trong một câu lạc bộ. Mình rất cần giải quyết công việc cùng cả "team" ở bất cứ nơi đâu".
"Tụi mình cùng thực hiện lên kế hoạch và làm bài nhóm qua Google Drive, thảo luận qua Skype hoặc chat, chia sẻ file qua ổ cứng trên mây. Nhiều lúc khó gặp nhau, khó dành cả buổi để làm bài nên thành viên trong nhóm ai rãnh thì làm phần của người đó trước. Làm vậy để tiện về thời gian và ở đâu mọi người cũng góp sức vào bài được," Quỳnh Như chia sẻ thêm.
Ngoài sự linh hoạt về thời gian, giới trẻ mong muốn sự linh hoạt trong địa điểm. Để có thể làm việc và sinh hoạt ở nhiều nơi khác nhau như trường học, quán cà phê,.. họ chọn cho mình các thiết bị số gọn nhẹ, dễ mang theo như máy tính bảng hay smartphone, đặc biệt là những smartphone có màn hình lớn.
Smartphone đa tính năng là sự lựa chọn hoàn hảo để giới trẻ năng động vừa có thể đi đây đi đó vừa đảm bảo hoàn thành công việc. Hơn nữa, những smartphone màn hình lớn mang lại diện tích làm việc lớn hơn smartphone thường và tiện lợi hơn khi mang đi so với các máy tính bảng.
Kích thước màn hình Nokia Lumia 1520 lên đến 6 inchđặc biệt hữu ích cho đối tượng phải làm việc nhiều trên điện thoạimà vẫn đảm bảo sự gọn nhẹ và dễ mang đi.
Trong đó smartphone Nokia Lumia 625 màn hình 4.7 inch, phablet Nokia Lumia 1520 và phablet Nokia Lumia 1320 màn hình 6 inch là những ví dụ điển hình. Những chiếc smartphone sử dụng hệ điều hành Windows Phone này có nhiều chức năng như bộMicrosoft Office tích hợp sẵn, ổ cứng trên mây SkyDrive dễ dàng upload và chia sẻ tài liệu, chức năng liên lạc đáng tin cậy, các dịch vụ mạng và kho ứng dụng phong phú.
Nhằm phổ biến các tính năng hỗ trợ học tập và làm việc nhóm của dòng Nokia Lumia đến gần hơn với các bạn sinh viên, Nokia Việt Nam và Viễn Thông A đã đến với hơn 50.000 sinh viên qua chuỗi sự kiện Kết nối trẻ - Thú vị hơn với Windows Phone 8 trong khuôn viên 10 trường Đại học trong toàn TP.HCM trong suốt tháng 10, 11 và 12/2013 vừa qua.
Đến với sự kiện, các bạn sinh viên được các chuyên gia chia sẻ về công nghệ của Nokia Lumia, được thoải mái "vọc máy", tham gia các trò chơi và thử vận may với các phần quà hấp dẫn.
Bạn Phan Đặng Minh Toàn, sinh viên khoa Quản trị Kinh doanh, ĐH Kinh tế cảm nhận: "Buổi chia sẻ rất hữu ích vì giúp sinh viên tụi mình biết thêm nhiều "chiêu" hỗ trợ học tập và làm việc nhóm của Nokia Lumia. Phương tiện làm việc nhóm cũng quan trọng không kém khả năng làm việc nhóm."
Theo VNE
Chọn mua smartphone phù hợp năm 2014 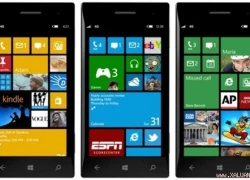 Mách bạn cách chọn mua một chiếc smartphone phù hợp nhất với nhu cầu trong năm 2014. ảnh minh họa. Thị trường smartphone hiện có rất nhiều sản phẩm với kích thước màn hình và những tính năng nổi trội khác nhau. Nếu đang phân vân chưa biết chọn sản phẩm nào phù hợp với nhu cầu, bài viết sẽ giúp bạn xác...
Mách bạn cách chọn mua một chiếc smartphone phù hợp nhất với nhu cầu trong năm 2014. ảnh minh họa. Thị trường smartphone hiện có rất nhiều sản phẩm với kích thước màn hình và những tính năng nổi trội khác nhau. Nếu đang phân vân chưa biết chọn sản phẩm nào phù hợp với nhu cầu, bài viết sẽ giúp bạn xác...
 Vợ Giao Heo gục ngã khi biết tin chồng mất, tiết lộ lời hứa dang dở gây xót xa02:33
Vợ Giao Heo gục ngã khi biết tin chồng mất, tiết lộ lời hứa dang dở gây xót xa02:33 Bùi Quỳnh Hoa kiện tài khoản tung clip riêng tư, hé lộ chi tiết sốc02:55
Bùi Quỳnh Hoa kiện tài khoản tung clip riêng tư, hé lộ chi tiết sốc02:55 Trịnh Sảng gặp chuyện vì dính đến Vu Mông Lung, lộ video ai cũng sốc02:41
Trịnh Sảng gặp chuyện vì dính đến Vu Mông Lung, lộ video ai cũng sốc02:41 Trần Kiều Ân đòi ly hôn, chồng thiếu gia kém 9 tuổi khóc nghẹn, lý do sốc02:42
Trần Kiều Ân đòi ly hôn, chồng thiếu gia kém 9 tuổi khóc nghẹn, lý do sốc02:42 Đức Phúc xuất sắc đạt Quán quân Intervision 2025, nhận thưởng 9 tỷ02:34
Đức Phúc xuất sắc đạt Quán quân Intervision 2025, nhận thưởng 9 tỷ02:34 Rộ tin Lisa (Blackpink) đóng phim Việt qua 1 bức ảnh ở LHP, thực hư ra sao?02:49
Rộ tin Lisa (Blackpink) đóng phim Việt qua 1 bức ảnh ở LHP, thực hư ra sao?02:49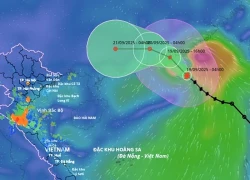 Bão số 8 đổ bộ Trung Quốc, gây mưa lớn ở Việt Nam08:52
Bão số 8 đổ bộ Trung Quốc, gây mưa lớn ở Việt Nam08:52 Ninh Dương Story hủy fanmeeting sau loạt lùm xùm, lý do khiến ai cũng sốc02:55
Ninh Dương Story hủy fanmeeting sau loạt lùm xùm, lý do khiến ai cũng sốc02:55 1 Anh Trai nghi đạo nhạc BTS, giống đến 90%, ARMY phẫn nộ, ê-kíp lên tiếng!02:43
1 Anh Trai nghi đạo nhạc BTS, giống đến 90%, ARMY phẫn nộ, ê-kíp lên tiếng!02:43 Vợ Giao Heo luôn "dạ - thưa", được chồng cưng chiều, 5 năm mất 3 người thân02:52
Vợ Giao Heo luôn "dạ - thưa", được chồng cưng chiều, 5 năm mất 3 người thân02:52 Cựu Miss World hạ sinh bé đầu lòng, việc mang thai bị đào lại, Dì Ly nói căng!02:46
Cựu Miss World hạ sinh bé đầu lòng, việc mang thai bị đào lại, Dì Ly nói căng!02:46Tiêu điểm
Tin đang nóng
Tin mới nhất

CTO Meta: Apple không cho gửi iMessage trên kính Ray-Bans Display

Alibaba tái xuất với định hướng AI sau giai đoạn hụt hơi với thương mại điện tử

Google sắp bổ sung Gemini vào trình duyệt Chrome trên thiết bị di động

Trí tuệ nhân tạo: DeepSeek mất chưa đến 300.000 USD để đào tạo mô hình R1

Macbook Air M4 khai phá kỷ nguyên AI, mở ra sức mạnh hiệu năng

Mô hình AI mới dự đoán phản ứng hóa học chính xác nhờ bảo toàn khối lượng

Vì sao iPhone Air bị hoãn bán tại Trung Quốc?
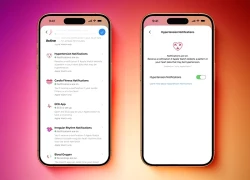
Người dùng Apple Watch đã có thể sử dụng tính năng cảnh báo huyết áp

Cái tên bất ngờ lọt vào top 10 điện thoại bán chạy nhất Quý II/2025
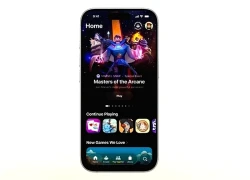
iOS 26 vừa phát hành có gì mới?

Apple nói gì về việc iOS 26 khiến iPhone cạn pin nhanh?

Phát triển AI dự đoán bệnh tật trước nhiều năm
Có thể bạn quan tâm

Diễn viên Phương Oanh lập vi bằng
Sao việt
00:22:41 22/09/2025
Phát bực vì Quỳnh Kool
Phim việt
00:07:33 22/09/2025
Vbiz mới có 1 cặp đôi visual chấn động: Nhà gái là Hoa hậu đẹp mê tơi, nhà trai đố tìm nổi góc chết
Hậu trường phim
00:01:20 22/09/2025
'Cậu bé Cá Heo 2' tung trailer: Hé lộ bí mật thân phận và bản đồ phiêu lưu 7 đại dương náo nhiệt nhất tháng 10
Phim âu mỹ
23:52:21 21/09/2025
Giả danh tu sĩ đi bán nhang, kêu gọi quyên góp từ thiện để trục lợi
Pháp luật
23:30:06 21/09/2025
Phái đoàn Hạ viện Mỹ lần đầu thăm Trung Quốc từ năm 2019
Thế giới
23:26:14 21/09/2025
Ngô Kiến Huy bị đàn em "kháy" liên tục, Negav còn thẳng thừng nói 1 câu gây tranh cãi
Tv show
23:19:53 21/09/2025
Nam diễn viên Trần Quang Tiền tử vong tại nhà
Sao châu á
23:13:45 21/09/2025
Bão Ragasa mạnh lên siêu bão, sẽ đổ bộ đất liền Quảng Ninh - Hà Tĩnh
Tin nổi bật
22:03:27 21/09/2025
Messi nới rộng kỷ lục ghi bàn
Sao thể thao
21:52:32 21/09/2025
 Smartphone xách tay giảm giá đợt Tết Nguyên Đán
Smartphone xách tay giảm giá đợt Tết Nguyên Đán Apple.com là trang web bảo mật tốt nhất
Apple.com là trang web bảo mật tốt nhất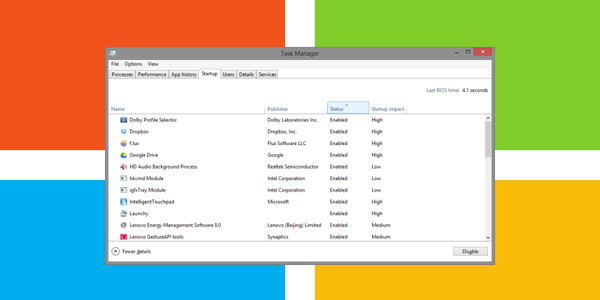
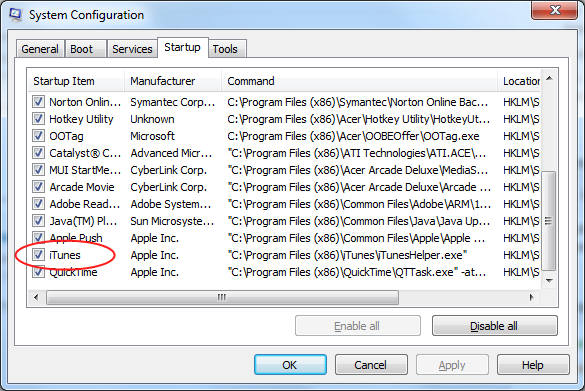
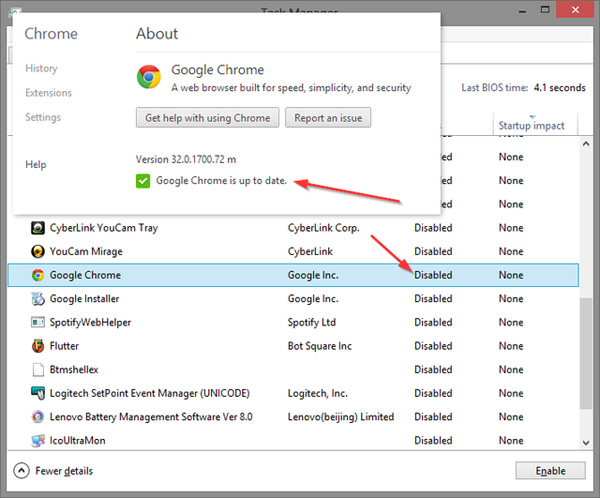

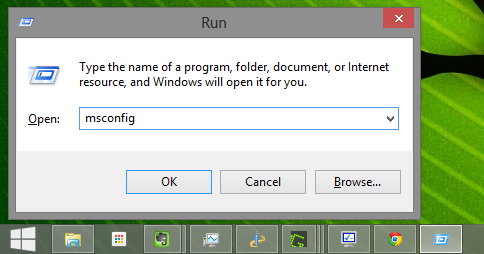
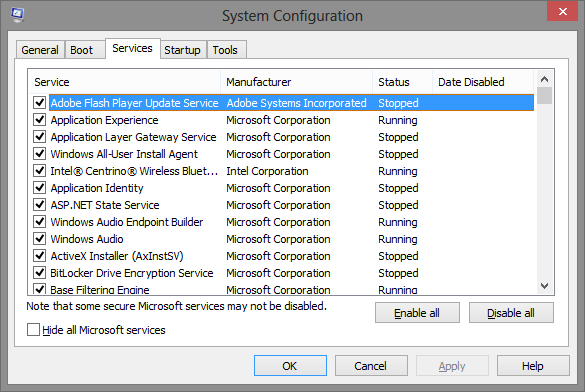




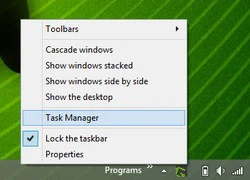 10 Dịch vụ và ứng dụng an toàn nên tắt bỏ khi khởi động Windows
10 Dịch vụ và ứng dụng an toàn nên tắt bỏ khi khởi động Windows DiCentral và Microsoft hợp tác triển khai Windows 8.1
DiCentral và Microsoft hợp tác triển khai Windows 8.1 Doanh nghiệp hồn nhiên vi phạm bản quyền phần mềm
Doanh nghiệp hồn nhiên vi phạm bản quyền phần mềm Việt Nam: Còn hơn 4.8 triệu máy tính dùng Windows XP
Việt Nam: Còn hơn 4.8 triệu máy tính dùng Windows XP Nokia Lumia 525 chính hãng có giá 3,5 triệu đồng
Nokia Lumia 525 chính hãng có giá 3,5 triệu đồng FPT ký thỏa thuận sử dụng phần mềm của Microsoft
FPT ký thỏa thuận sử dụng phần mềm của Microsoft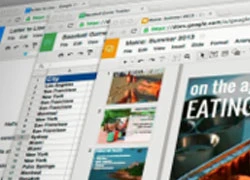 Google Docs - mối đe dọa đã rõ ràng của Microsoft Office?
Google Docs - mối đe dọa đã rõ ràng của Microsoft Office?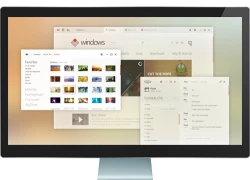 Một số quy tắc để thiết kế các giao diện mà chúng ta tiếp xúc hằng ngày
Một số quy tắc để thiết kế các giao diện mà chúng ta tiếp xúc hằng ngày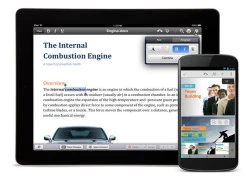 Google miễn phí QuickOfffice trên cả iOS và Android
Google miễn phí QuickOfffice trên cả iOS và Android Làm thế nào để có thể mã hóa và bảo vệ tập tin hoặc thư mục?
Làm thế nào để có thể mã hóa và bảo vệ tập tin hoặc thư mục?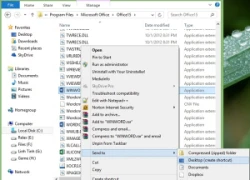 Tạo shortcut tài liệu Word đang xem dang dở trên Desktop
Tạo shortcut tài liệu Word đang xem dang dở trên Desktop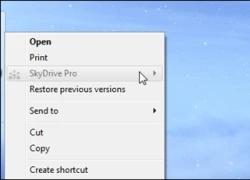 Xóa lệnh SkyDrive Pro trong menu chuột phải
Xóa lệnh SkyDrive Pro trong menu chuột phải Camera không thấu kính cho ra hình ảnh 3D
Camera không thấu kính cho ra hình ảnh 3D Apple Watch tích hợp AI phát hiện nguy cơ cao huyết áp
Apple Watch tích hợp AI phát hiện nguy cơ cao huyết áp Với Gemini, trình duyệt Chrome ngày càng khó bị đánh bại
Với Gemini, trình duyệt Chrome ngày càng khó bị đánh bại Microsoft bị tố "đạo đức giả" khi ngừng hỗ trợ Windows 10
Microsoft bị tố "đạo đức giả" khi ngừng hỗ trợ Windows 10 Cập nhật iOS 26, nhiều người "quay xe" muốn trở về iOS 18
Cập nhật iOS 26, nhiều người "quay xe" muốn trở về iOS 18 Vì sao người dùng Galaxy nên cập nhật lên One UI 8
Vì sao người dùng Galaxy nên cập nhật lên One UI 8 Bước vào kỷ nguyên chuyển đổi số, trí tuệ nhân tạo và robotics
Bước vào kỷ nguyên chuyển đổi số, trí tuệ nhân tạo và robotics Các nhà phát triển sử dụng mô hình AI của Apple với iOS 26
Các nhà phát triển sử dụng mô hình AI của Apple với iOS 26 Nam đạo diễn thu nhập mỗi tháng 1 tỷ đồng, có dãy nhà trọ 500m2: Xin bố vợ từng trái ớt, nước mắm, bột giặt
Nam đạo diễn thu nhập mỗi tháng 1 tỷ đồng, có dãy nhà trọ 500m2: Xin bố vợ từng trái ớt, nước mắm, bột giặt Hòa Minzy và các sao Việt vỡ oà khi Đức Phúc vô địch Intervision 2025
Hòa Minzy và các sao Việt vỡ oà khi Đức Phúc vô địch Intervision 2025 Nam thần thanh xuân "bắt cá 5 tay" trả giá: Phải đi phụ hồ và triệt sản vì nhà nghèo đông con
Nam thần thanh xuân "bắt cá 5 tay" trả giá: Phải đi phụ hồ và triệt sản vì nhà nghèo đông con Choáng váng trước cảnh tượng bên trong biệt thự 100 tỷ của Huyền Baby
Choáng váng trước cảnh tượng bên trong biệt thự 100 tỷ của Huyền Baby Hồ Hoài Anh tiết lộ bí mật đằng sau chiến thắng của Đức Phúc ở Intervision 2025
Hồ Hoài Anh tiết lộ bí mật đằng sau chiến thắng của Đức Phúc ở Intervision 2025 Nam nghệ sĩ mời Trường Giang dẫn đám cưới nhưng bị hủy hôn phút 89, ngoài 40 sống cô đơn, muốn có bạn gái
Nam nghệ sĩ mời Trường Giang dẫn đám cưới nhưng bị hủy hôn phút 89, ngoài 40 sống cô đơn, muốn có bạn gái Đức Phúc chia sẻ nóng về giải Quán quân Intervision 2025, Thứ trưởng Bộ VHTTDL nói gì về tiêu chí chọn đại diện Việt Nam?
Đức Phúc chia sẻ nóng về giải Quán quân Intervision 2025, Thứ trưởng Bộ VHTTDL nói gì về tiêu chí chọn đại diện Việt Nam? Mỹ nhân đẹp nhất Vườn Sao Băng làm sao thế này: Mặt mũi đơ như tượng, mắt lờ đờ, miệng cũng không mở nổi!
Mỹ nhân đẹp nhất Vườn Sao Băng làm sao thế này: Mặt mũi đơ như tượng, mắt lờ đờ, miệng cũng không mở nổi! Hoa hậu Nguyễn Thúc Thùy Tiên được áp dụng tình tiết giảm nhẹ
Hoa hậu Nguyễn Thúc Thùy Tiên được áp dụng tình tiết giảm nhẹ Bóng hồng khiến Quán quân Rap Việt bỏ showbiz: Giọng hát gây sốc, tiểu như nhà giàu hậu thuẫn hết mực cho chồng
Bóng hồng khiến Quán quân Rap Việt bỏ showbiz: Giọng hát gây sốc, tiểu như nhà giàu hậu thuẫn hết mực cho chồng Diễn biến không ngờ vụ ca sĩ Lynda Trang Đài trộm cắp tài sản
Diễn biến không ngờ vụ ca sĩ Lynda Trang Đài trộm cắp tài sản "Nữ thần thanh xuân" Trần Kiều Ân đòi ly hôn khiến chồng thiếu gia kém 9 tuổi khóc nghẹn
"Nữ thần thanh xuân" Trần Kiều Ân đòi ly hôn khiến chồng thiếu gia kém 9 tuổi khóc nghẹn
 Anh họ sát hại bé gái 8 tuổi rồi nhét vào bao tải phi tang ở góc vườn
Anh họ sát hại bé gái 8 tuổi rồi nhét vào bao tải phi tang ở góc vườn Danh tính 3 nghi phạm liên quan vụ giết người ở Đồng Nai, trẻ nhất mới 23 tuổi
Danh tính 3 nghi phạm liên quan vụ giết người ở Đồng Nai, trẻ nhất mới 23 tuổi Chàng trai Trung Quốc bán thận để mua iPhone 14 năm trước giờ ra sao
Chàng trai Trung Quốc bán thận để mua iPhone 14 năm trước giờ ra sao Á hậu Việt ly hôn chồng Tây: Vỡ mộng khi sống chung, chia tay vẫn đều đặn qua gặp hàng tháng
Á hậu Việt ly hôn chồng Tây: Vỡ mộng khi sống chung, chia tay vẫn đều đặn qua gặp hàng tháng "Mợ chảnh" Jeon Ji Hyun bị tẩy chay chưa từng có: Đã còng lưng gánh nợ 287 tỷ, còn sắp bị huỷ job hàng loạt?
"Mợ chảnh" Jeon Ji Hyun bị tẩy chay chưa từng có: Đã còng lưng gánh nợ 287 tỷ, còn sắp bị huỷ job hàng loạt?