Cách nâng cấp laptop cũ cực kỳ đơn giản? Bạn có biết?
Hầu hết sau một khoảng thời gian sử dụng , bạn sẽ gặp phải hiện tượng chậm, lag khi đang làm việc trên laptop .
Mặc dù đã thử nhiều biện pháp sửa chữa, bảo dưỡng nhưng tình trạng này vẫn cứ tiếp diễn ngày qua ngày. Lúc này, bạn nên cân nhắc đến việc nâng cấp laptop để có trải nghiệm sử dụng tốt hơn.
Khi nào cần nâng cấp laptop?
Để laptop có thể hoạt động mượt mà phụ thuộc vào rất nhiều yếu tố khác nhau như bộ vi xử lý, RAM, ổ cứng, card đồ họa,…. Một khi bạn đã sử dụng không đúng cách thì dù laptop có cấu hình khủng vẫn sẽ gặp phải tình trạng hoạt động chậm, thậm chí lag giật khi đang đang làm việc.
Chính vì vậy, bạn cần phải tiến hành nâng cấp thiết bị của bản thân lên khi gặp phải những trường hợp sau:
Thiết bị hiện tại chưa đáp ứng đủ nhu cầu làm việc như thiếu RAM, tốc độ truy cập dữ liệu chậm, đầy bộ nhớ,….Muốn tăng trải nghiệm sử dụng và tiết kiệm kinh phí thay vì phải mua một chiếc laptop mới.Muốn nâng cấp thêm phần cứng laptop để tận hưởng trải nghiệm sử dụng tốt hơn.
Những bộ phận có thể nâng cấp trên laptop cũ
RAM
RAM là linh kiện được đa số người dùng lựa chọn để nâng cấp đầu tiên. Tuy nhiên, điều này tùy thuộc vào dòng laptop mà bạn đang sở hữu bởi có một số thiết bị đã cố định RAM vào trong bộ vi xử lý. Bên cạnh đó, bạn cần phải lựa chọn mức dung lượng RAM phù hợp với nhu cầu sử dụng hằng ngày sao cho phù hợp:
RAM 4GB: mức dung lượng vừa đủ để bạn có thể làm việc với các tác vụ văn phòng, lướt web hay photoshop nhẹ nhàng.RAM 8GB: xử lý tốt các tác vụ đồ họa như Photoshop, AI hay chạy mượt các chương trình giả lập.RAM 16GB: giúp cho bạn thoải mái chơi các tựa game nặng hay chỉnh sửa đồ họa 3D, video .
Ổ cứng
Video đang HOT
Hiện nay, ổ cứng của laptop chia làm 2 loại chính SSD và HDD. Trong trường hợp chiếc máy đang sử dụng ổ HDD thì bạn cần nâng cấp lên SSD để có được những trải nghiệm mượt mà nhất. Sau đây là những thay đổi rõ nét sau khi đã nâng cấp:
Tốc độ khởi động laptop, truy cập vào ứng dụng nhanh chóng.Tốc độ truyền tải dữ liệu nhanh, hạn chế phân mảnh như khi sử dụng ổ cứng HDD.Phát huy được hiệu suất tối đa khi sử dụng các chương trình chỉnh sửa hình ảnh hay chơi game.Không phát ra tiếng ồn khi hoạt động, tiết kiệm điện và tản nhiệt tốt.
Bộ thu Wifi
Với linh kiện này, bạn chỉ cần nâng cấp khi nhận thấy chiếc laptop bắt wifi yếu và thỉnh thoảng bị rớt mạng khi đang làm việc. Bởi lúc này, card mạng của chiếc máy đã bị lỗi hoặc bị hao mòn theo thời gian. Chính vì vậy, việc thay thế card wifi mới sẽ giúp laptop của bạn bắt mạng nhanh và ổn định hơn.
Hệ điều hành
Đây là phương pháp nâng cấp miễn phí nhưng hiệu quả mang lại sẽ vượt qua mong đợi của bạn. Bởi sau quá trình lên phiên bản hệ điều hành mới, thiết bị của bạn sẽ được vá lỗi và bảo mật hơn. Không những thế, phần mềm của bạn sẽ được tối ưu khi sử dụng và được cập nhật được những tính năng mới nhất.
Việc cần làm ngày sau khi mua chiếc laptop mới
Chúng ta ai cũng đều rất là hí hửng sau khi mua một chiếc máy tính, laptop mới đúng không nào? Nào là máy mạnh hơn, ổ cứng SSD thay cho ổ HDD truyền thống, và nhiều nâng cấp lớn so với chiếc laptop cũ kỹ của bạn đang nằm nhà.
Tuy nhiên, để máy hoạt động mạnh mẽ và tối ưu nhất, bạn cần phải làm một vài thứ sau khi mua chiếc laptop mới về nhà!
1. Cài lại Win sau khi mua một chiếc laptop mới
Các bản Windows OEM cài sẵn trong máy của nhiều hãng sản xuất thường sẽ rất tệ, vì các bản Windows OEM này được các nhà sản xuất đặt mua từ Microsoft theo số lượng lớn, và nhà sản xuất đã cài lên bản Win này rất nhiều các app mặc định của hãng nhằm quảng cáo, mà không có giá trị sử dụng. Về lâu dài, các ứng dụng này chạy ngầm gây tốn dung lượng bộ nhớ cho máy.
Tuy nhiên, Windows OEM không phải hãng nào cũng làm tốt và có lợi hoàn toàn cho người dùng. Vì vậy, các bạn nên xem xét việc cài lại Windows ngay khi mua máy về để có hiệu năng và trải nghiệm.
2. Cài trình duyệt web mà bạn yêu thích. Có thể là Google Chrome?
Trình duyệt Web là ứng dụng đầu tiên mà bạn nên cài trước khi mua một chiếc laptop. Tất nhiên, nếu bạn thích thì xài Internet Explorer có sẵn trong máy cũng được. Nhưng trình duyệt Web này lại rất tệ khi so với các trình duyệt khác. Bạn nên ưu tiện chọn trình duyệt Google Chrome.
Thiết lập bảo mật bằng cách kích hoạt Windows Defender
Mặc định Windows 10 hiện nay đã tích hợp sẵn công cụ Windows Defender khá hữu ích, tuy nhiên một số nhà sản xuất đã vô hiệu hóa công cụ miễn phí này từ Microsoft để cài thêm một bộ antivirus mạnh mẽ hơn - có thể là Norton, McAfee hay Kaspersky.
Nếu bạn thích những công cụ nâng cao này thì có thể tiếp tục sử dụng chúng. Còn không thì bạn hãy gỡ bỏ nó và kích hoạt Windows Defender.
Cách kích hoạt Windows Defender:
- Vào màn hình Start, gõ chữ " Windows Defender ".
- Nhấn vào biểu tượng Windows Defender.
- Sau khi nhấn biểu tượng ở trên, cửa sổ mới sẽ xuất hiện, nếu Windows Defender đã bị vô hiệu hóa thì bạn sẽ thấy một dấu chéo đỏ.
- Sau đó, bạn nhấn vào thẻ Settings, rồi chọn vào ô " Real-time protection ".
- Bạn chọn tiếp vào ô " Turn on real-time protection (recommended)."
- Nhấn Save Changes trong giao diện là xong
3. Xóa các file rác, và các phần mềm mà bạn không có nhu cầu dùng đến
Đối với các chiếc laptop mới, thường được nhà sản xuất cài đặt khá nhiều ứng dụng lên, nhưng người dùng lại chẳng bao giờ dùng đến. Kéo theo hậu quả là máy của bạn rất nóng cùng tốc độ chậm chạp, việc xóa đi những file rác này và các phần mềm cũ là vô cùng cần thiết. Ngoài ra, nhiều chương trình bây giờ còn có thêm các tính năng đi kèm hữu ích như:
- Dọn dẹp hệ thống trong máy tính, và xóa vĩnh viễn những file mà bạn không dùng đến.
- Tăng hiệu suất và hiệu năng làm việc của các thành phần trong hệ thống máy tính.
- Phát hiện và sửa chữa kịp thời các lỗi trong Registry của Windows.
- Tăng tốc độ truy cập của Internet bằng cách xóa bỏ đi lịch sử duyệt web, Cookie.
4. Cập nhật Driver cho phần cứng
Windows 10 đã tự động cập nhật các driver hệ thống trong máy, nhưng nếu không được cập nhật hoặc bị lỗi driver thì bạn nên cập nhật lại. Ngoài ra, bạn có thể truy cập vào các trang web của nhà sản xuất, chọn mục trang hỗ trợ, để bạn tìm kiếm các phiên bản driver mới cho máy tính của mình.
Nếu thấy có driver mới một phần cứng nào đó, bạn nên cài riêng cho bản đó, không cần cài lại hết mọi thứ.
Mẹo "hồi sinh" pin laptop cũ khi bạn đang "cháy túi"  Pin Laptop sau một khoảng thời gian dài sử dụng sẽ trở thành một trong những vấn đề khiến người dùng cảm thấy đau đầu nhất. Trong bài viết này, Siêu thị Điện Máy Chợ Lớn sẽ bật mí bí kíp giúp "hồi sinh" viên pin cũ của Laptop khi bạn đang "cháy túi". Mẹo "hồi sinh" pin laptop cũ khi bạn đang...
Pin Laptop sau một khoảng thời gian dài sử dụng sẽ trở thành một trong những vấn đề khiến người dùng cảm thấy đau đầu nhất. Trong bài viết này, Siêu thị Điện Máy Chợ Lớn sẽ bật mí bí kíp giúp "hồi sinh" viên pin cũ của Laptop khi bạn đang "cháy túi". Mẹo "hồi sinh" pin laptop cũ khi bạn đang...
 Sao nghĩ ra câu hát "hết kháng chiến con còn chưa về, mẹ ơi vui lên, mẹ có đứa con anh hùng" hay thế nhỉ?09:26
Sao nghĩ ra câu hát "hết kháng chiến con còn chưa về, mẹ ơi vui lên, mẹ có đứa con anh hùng" hay thế nhỉ?09:26 Phụ huynh rơi nước mắt khi con gái hát cùng Mỹ Tâm ngày Đại lễ 2/9, niềm tự hào gia đình kể sao cho hết!02:15
Phụ huynh rơi nước mắt khi con gái hát cùng Mỹ Tâm ngày Đại lễ 2/9, niềm tự hào gia đình kể sao cho hết!02:15 Nam chính Mưa Đỏ bị đồng đội bỏ lại ngay tại sân vận động Mỹ Đình vì có 1 hành động "quá mắc cỡ"00:33
Nam chính Mưa Đỏ bị đồng đội bỏ lại ngay tại sân vận động Mỹ Đình vì có 1 hành động "quá mắc cỡ"00:33 Đây rồi màn đồng diễn được mong chờ nhất Đại lễ 2/9: Dàn nghệ sĩ hát liên khúc Khí Phách Việt Nam, Mỹ Tâm làm rung động triệu trái tim!13:13
Đây rồi màn đồng diễn được mong chờ nhất Đại lễ 2/9: Dàn nghệ sĩ hát liên khúc Khí Phách Việt Nam, Mỹ Tâm làm rung động triệu trái tim!13:13 Mỹ Tâm cất giọng đầy nội lực, cùng Double2T "rực cháy" ở concert quốc gia04:39
Mỹ Tâm cất giọng đầy nội lực, cùng Double2T "rực cháy" ở concert quốc gia04:39 Vợ sinh con 1 tháng, bắt quả tang chồng quạt cho tiểu tam ngủ ngoài đường: Trước đây cũng suýt là... tiểu tam00:18
Vợ sinh con 1 tháng, bắt quả tang chồng quạt cho tiểu tam ngủ ngoài đường: Trước đây cũng suýt là... tiểu tam00:18 Khối Quân nhân Trung Quốc hát vang "Như có Bác trong ngày đại thắng"00:55
Khối Quân nhân Trung Quốc hát vang "Như có Bác trong ngày đại thắng"00:55 Mỹ Tâm gây sốt13:13
Mỹ Tâm gây sốt13:13 Tang lễ diễn viên Ngọc Trinh: NS Thành Lộc - Việt Hương đến tiễn biệt, dàn sao gửi hoa chia buồn00:35
Tang lễ diễn viên Ngọc Trinh: NS Thành Lộc - Việt Hương đến tiễn biệt, dàn sao gửi hoa chia buồn00:35 Hai nghệ sĩ trẻ vinh dự trình diễn từ Đại lễ A50 tới A80: Đây chính là "trai tài gái giỏi" được Tổ quốc tin tưởng!16:29
Hai nghệ sĩ trẻ vinh dự trình diễn từ Đại lễ A50 tới A80: Đây chính là "trai tài gái giỏi" được Tổ quốc tin tưởng!16:29 Đám tang diễn viên Ngọc Trinh: NS Công Ninh khóc nghẹn, Quách Ngọc Tuyên ngồi thất thần, Nam Thư cùng dàn sao đến viếng00:38
Đám tang diễn viên Ngọc Trinh: NS Công Ninh khóc nghẹn, Quách Ngọc Tuyên ngồi thất thần, Nam Thư cùng dàn sao đến viếng00:38Tiêu điểm
Tin đang nóng
Tin mới nhất
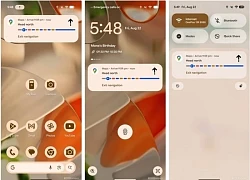
Google Maps trên Android sắp có thể chỉ đường không cần mở ứng dụng

Thấy gì từ cuộc 'đột kích' của Nhà Trắng vào ngành chip?

Những phần mềm diệt virus bị xem là tệ hơn chương trình độc hại

Samsung lên kế hoạch sản xuất 50.000 điện thoại gập ba

Năm ngành nghề sẽ bị AI hoàn toàn 'chiếm lĩnh' vào năm 2026

Microsoft nói gì về cáo buộc bản cập nhật Windows 11 làm hư ổ SSD

Tận thấy robot hình người của Vingroup đi lại, chào cờ

Apple tìm cách bắt kịp Samsung, Google

TPHCM: Hiện thực hóa tầm nhìn trở thành trung tâm công nghệ hàng đầu khu vực

Thêm nhiều nước không còn được sử dụng khay SIM vật lý trên iPhone 17
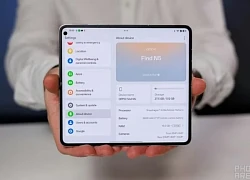
iPhone của Apple đang tụt hậu nhưng không phải do AI

Lý do công nghệ này được ưu tiên khi mua pin lưu trữ điện mặt trời
Có thể bạn quan tâm

Thịt gà ác - món ăn bổ dưỡng và vị thuốc quý trong Đông y
Sức khỏe
17:55:51 04/09/2025
Văn Thanh và bạn gái "trâm anh thế phiệt" flex tình yêu ngọt ngào, đẹp đôi thấy mê!
Sao thể thao
17:52:42 04/09/2025
Lớp học đặc biệt ở TPHCM: Trẻ "ở lại" lớp càng lâu, cô giáo càng hạnh phúc
Netizen
17:40:18 04/09/2025
Xác minh vụ bé gái với nhiều vết bầm trên mặt sau khi đi lớp
Tin nổi bật
17:32:06 04/09/2025
Trang Thông tin Chính phủ viết về hình ảnh để đời của Mỹ Tâm, chỉ 1 khoảnh khắc cho thấy sự tinh tế của BTC Đại lễ 2/9
Nhạc việt
17:31:19 04/09/2025
Cỗ máy Big Bang ở Mỹ vượt qua vòng kiểm tra then chốt
Thế giới
17:25:14 04/09/2025
Lễ đầy tháng ái nữ nhà Ngô Thanh Vân Huy Trần: Không gian phủ đầy hồng ngọt ngào, đúng chuẩn "công chúa Gạo"
Sao việt
17:15:49 04/09/2025
Nữ hoàng cơ hội: Rapper "ra tòa nhiều hơn ra nhạc" mang khoảnh khắc bị kiện đi bán, thu lợi nhuận khủng
Nhạc quốc tế
17:04:13 04/09/2025
Hôm nay nấu gì: Cơm tối thanh mát cho ngày oi nóng
Ẩm thực
16:43:44 04/09/2025
Trộm một con cá huyết long, người đàn ông bị khởi tố
Pháp luật
16:42:18 04/09/2025
 Ra mắt máy ảnh Sony ZV1F cho Vlogger và Tiktoker
Ra mắt máy ảnh Sony ZV1F cho Vlogger và Tiktoker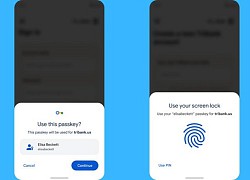 Android và Chrome bắt đầu thử nghiệm phương pháp bảo mật Passkeys
Android và Chrome bắt đầu thử nghiệm phương pháp bảo mật Passkeys


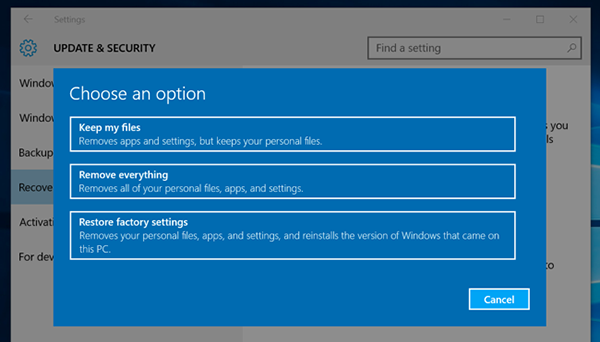
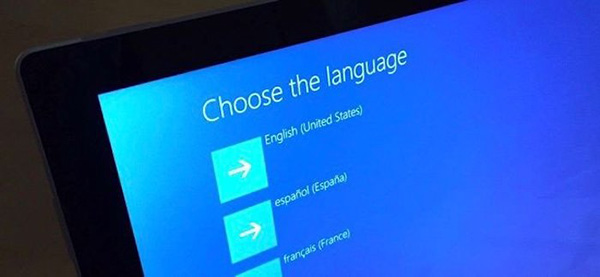
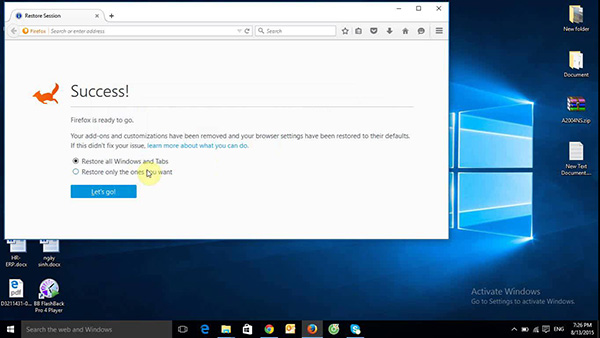
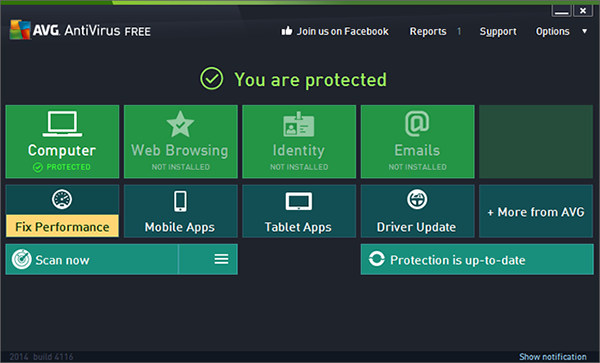
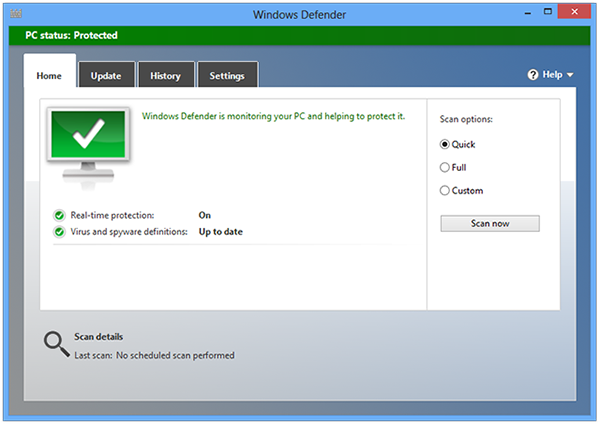

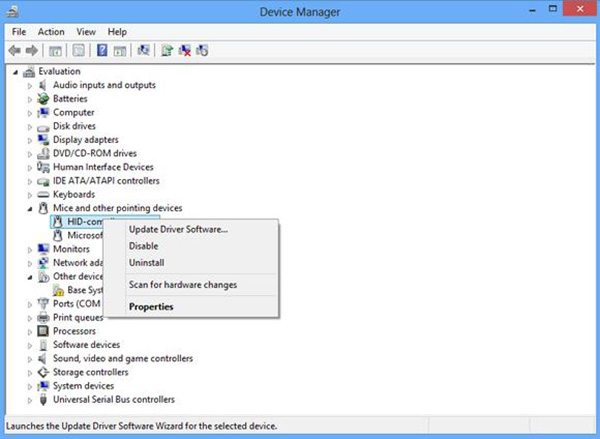
 Tư vấn chọn laptop mùa tựu trường theo từng tiêu chí và ngân sách
Tư vấn chọn laptop mùa tựu trường theo từng tiêu chí và ngân sách Mẹo đơn giản khiến YouTube trên máy tính chỉ phát ra âm thanh, giúp bạn nghe nhạc thả ga
Mẹo đơn giản khiến YouTube trên máy tính chỉ phát ra âm thanh, giúp bạn nghe nhạc thả ga Mini LED: Công nghệ màn hình thay đổi ngành công nghiệp điện tử
Mini LED: Công nghệ màn hình thay đổi ngành công nghiệp điện tử Màn hình laptop có thể sẽ bị hỏng nếu dính phải lỗi này trên phiên bản Linux Kernel 5.9.12
Màn hình laptop có thể sẽ bị hỏng nếu dính phải lỗi này trên phiên bản Linux Kernel 5.9.12 Thiết lập đơn giản giúp iPhone chạy nhanh hơn
Thiết lập đơn giản giúp iPhone chạy nhanh hơn Bạn không thực sự kiểm soát chiếc smartphone, tai nghe vừa bỏ tiền mua
Bạn không thực sự kiểm soát chiếc smartphone, tai nghe vừa bỏ tiền mua Giá chip nhớ đang lao dốc không phanh, liệu giá ổ SSD PCIe 4.0 có giảm theo không?
Giá chip nhớ đang lao dốc không phanh, liệu giá ổ SSD PCIe 4.0 có giảm theo không? Chuyển đổi số: Blockchain nên là một lựa chọn phù hợp
Chuyển đổi số: Blockchain nên là một lựa chọn phù hợp Có nên vừa sử dụng vừa cắm sạc pin laptop?
Có nên vừa sử dụng vừa cắm sạc pin laptop? Cộng đồng Kiến Không Ngủ - Lựa chọn của những bạn trẻ yêu thích khám phá
Cộng đồng Kiến Không Ngủ - Lựa chọn của những bạn trẻ yêu thích khám phá Bạn có mắc phải những sai lầm sau đây khi chọn mua Laptop?
Bạn có mắc phải những sai lầm sau đây khi chọn mua Laptop? Làm sao để Laptop tắt màn hình nhưng vẫn phát nhạc trên Youtube được?
Làm sao để Laptop tắt màn hình nhưng vẫn phát nhạc trên Youtube được? Haidilao thu về hơn 1.100 tỷ đồng tại Việt Nam, hiệu suất mỗi cửa hàng đạt gần 70 tỷ trong 6 tháng
Haidilao thu về hơn 1.100 tỷ đồng tại Việt Nam, hiệu suất mỗi cửa hàng đạt gần 70 tỷ trong 6 tháng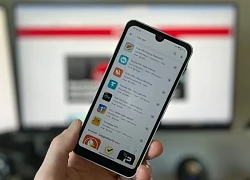 700 triệu người dùng Android gặp nguy vì hơn 20 ứng dụng VPN phổ biến
700 triệu người dùng Android gặp nguy vì hơn 20 ứng dụng VPN phổ biến Top 5 robot hút bụi đáng mua năm 2025 giúp tiết kiệm thời gian vệ sinh nhà
Top 5 robot hút bụi đáng mua năm 2025 giúp tiết kiệm thời gian vệ sinh nhà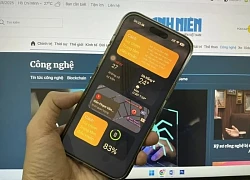 Nhu cầu nâng cấp iPhone 17 tăng vọt
Nhu cầu nâng cấp iPhone 17 tăng vọt Google phát đi cảnh báo tới 2,5 tỷ người dùng Gmail kèm khuyến cáo khẩn
Google phát đi cảnh báo tới 2,5 tỷ người dùng Gmail kèm khuyến cáo khẩn Công nghệ tạo ra cuộc 'cách mạng xanh' trong ngành thời trang
Công nghệ tạo ra cuộc 'cách mạng xanh' trong ngành thời trang
 Vì sao smartphone Samsung khó sửa chữa?
Vì sao smartphone Samsung khó sửa chữa? Tâm thư xúc động của khối trưởng quân nhân Nga: "Tôi thật sự muốn được ôm từng người và chụp chung một bức ảnh"
Tâm thư xúc động của khối trưởng quân nhân Nga: "Tôi thật sự muốn được ôm từng người và chụp chung một bức ảnh" Hot nhất Weibo sáng nay: "Đệ nhất mỹ nữ Bắc Kinh" cưới chồng cũ Triệu Lệ Dĩnh?
Hot nhất Weibo sáng nay: "Đệ nhất mỹ nữ Bắc Kinh" cưới chồng cũ Triệu Lệ Dĩnh? Gặp vợ cũ sau 17 năm, thấy chàng trai trẻ bên cạnh cô khiến tôi quỳ gối xin em tha thứ
Gặp vợ cũ sau 17 năm, thấy chàng trai trẻ bên cạnh cô khiến tôi quỳ gối xin em tha thứ Bảo Anh lên tiếng về tin đồn phá hoại hôn nhân của Phạm Quỳnh Anh, làm rõ 2 điều quan trọng
Bảo Anh lên tiếng về tin đồn phá hoại hôn nhân của Phạm Quỳnh Anh, làm rõ 2 điều quan trọng Mười năm hôn nhân tưởng yên ấm, đến một ngày tôi phát hiện bí mật động trời và chọn cách "ra đòn" khiến vợ cũ mất tất cả
Mười năm hôn nhân tưởng yên ấm, đến một ngày tôi phát hiện bí mật động trời và chọn cách "ra đòn" khiến vợ cũ mất tất cả

 Bỏ việc lương 50 triệu đồng để phụ nhà vợ kinh doanh, tôi tay trắng khi ly dị
Bỏ việc lương 50 triệu đồng để phụ nhà vợ kinh doanh, tôi tay trắng khi ly dị Nữ Tiktoker nhảy lầu tự tử, hành động gây bàng hoàng ở TPHCM
Nữ Tiktoker nhảy lầu tự tử, hành động gây bàng hoàng ở TPHCM Sức khoẻ của nghệ sĩ Ngọc Trinh trước khi qua đời: Nhập viện cấp cứu và thở máy, hôn mê sâu suốt 10 ngày
Sức khoẻ của nghệ sĩ Ngọc Trinh trước khi qua đời: Nhập viện cấp cứu và thở máy, hôn mê sâu suốt 10 ngày NSƯT Công Ninh nghẹn ngào đến tiễn biệt diễn viên Ngọc Trinh
NSƯT Công Ninh nghẹn ngào đến tiễn biệt diễn viên Ngọc Trinh Vệ sĩ của Mỹ Tâm
Vệ sĩ của Mỹ Tâm Hồ Ngọc Hà xin lỗi
Hồ Ngọc Hà xin lỗi Diễn viên ở nhà 1.800m2 đẹp như resort: Gia tộc lừng lẫy, 51 tuổi lại độc thân, con gái xinh như hoa hậu
Diễn viên ở nhà 1.800m2 đẹp như resort: Gia tộc lừng lẫy, 51 tuổi lại độc thân, con gái xinh như hoa hậu Ôm con về ngoại nghỉ lễ, tôi bị mẹ ruột đuổi đi vì một chuyện lúc 7h sáng
Ôm con về ngoại nghỉ lễ, tôi bị mẹ ruột đuổi đi vì một chuyện lúc 7h sáng Tình cảnh đau lòng của Ngọc Trinh: Cứ dừng quay phim là nôn mửa, khi nhập viện thì đã quá trễ
Tình cảnh đau lòng của Ngọc Trinh: Cứ dừng quay phim là nôn mửa, khi nhập viện thì đã quá trễ