Cách kiểm tra tốc độ WiFi đúng cách
Nếu cảm thấy tốc độ WiFi tại nhà hoặc công ty bị chậm một cách bất thường, bạn có thể áp dụng một số mẹo nhỏ sau đây để kiểm tra và khắc phục.
Cách kiểm tra tốc độ WiFi
Việc kiểm tra tốc độ WiFi tương đối tương đơn giản, tuy nhiên, không phải ai cũng biết cách thực hiện.
Thông thường, quá trình này sẽ bắt đầu bằng việc bạn chọn một dịch kiểm tra tốc độ (đơn cử như Speedtest, Fast…), sau đó nhấn nút Go hoặc Run. Quá trình kiểm tra có thể mất từ 20-30 giây, kết quả hiển thị sẽ bao gồm các thông số mà bạn cần quan tâm, đơn cử như Download , Upload và Ping.
- Ping : Thời gian để một gói dữ liệu di chuyển từ người gửi đến người nhận và quay lại lần nữa. Nếu độ trễ quá cao, bạn sẽ không có được trải nghiệm chơi game tốt nhất (dưới 20 ms được xem là mức tốt).
Kiểm tra tốc độ WiFi tại nhà. Ảnh: TIỂU MINH
- Download : Đây là một thông số quan trọng, nó biểu thị tốc độ tải dữ liệu xuống thiết bị của bạn, được đo bằng megabit trên giây (Mbps).
- Upload : Thông số này hiển thị tốc độ tải dữ liệu lên, chẳng hạn như thời điểm bạn sao lưu các tệp tin vào dịch vụ đám mây.
Video đang HOT
Nếu kết quả kiểm tra thấp hơn đáng kể so với những gì mà nhà mạng cam kết, bạn hãy thử chuyển đổi server kiểm tra, khởi động lại router hoặc liên hệ với nhân viên kỹ thuật của nhà mạng để được hỗ trợ.
Lưu ý, tốc độ WiFi chậm đôi khi có thể do người khác đang “xài chùa” mạng của bạn, hãy tham khảo 5 mẹo nhỏ giúp bạn hạn chế bị xài ké WiFi. Bên cạnh đó, người dùng cũng có thể tham khảo một số mẹo nhỏ để tăng vùng phủ sóng WiFi trong nhà.
Những lưu ý cần nhớ khi kiểm tra tốc độ WiFi để có được kết quả tốt nhất 1. Sử dụng công cụ kiểm tra tốc độ phù hợp
Nếu bạn muốn kiểm tra xem WiFi của mình có đủ nhanh để phát trực tuyến TV hay không, hãy thử Fast.com của Netflix. Ngoài ra, người dùng cũng có thể sử dụng các ứng dụng kiểm tra tốc độ chuyên dụng, đơn cử như Speedtest.net (có sẵn trên cả Windows và macOS).
Sử dụng công cụ kiểm tra tốc độ WiFi phù hợp. Ảnh: TIỂU MINH
2. Không nên chỉ kiểm tra tốc độ WiFi một lần
Để có được kết quả chính xác nhất, bạn nên thực hiện bài kiểm tra khoảng 3 lần, điều này sẽ phản ánh chính xác về tốc độ Internet thực tế của bạn.
3. Không kiểm tra WiFi vào thời điểm có nhiều người sử dụng
Một trong những yếu tố lớn nhất ảnh hưởng đến tốc độ Internet là số lượng người dùng cùng một thời điểm. Ví dụ, mọi người thường hay xem Netflix vào các tối cuối tuần, do đó, tốc độ Internet đôi khi sẽ bị chậm đi đôi chút.
4. Không chọn lựa sai server
Việc lựa chọn server (máy chủ) không phù hợp sẽ khiến kết quả không được chính xác, đặc biệt là những máy chủ ở xa.
Lựa chọn server (máy chủ) phù hợp. Ảnh: TIỂU MINH
Ngoài ra, để có được kết quả tốt nhất, bạn hãy đảm bảo không có thiết bị nào đang tải xuống hoặc tải lên các tệp tin có dung lượng lớn.
5. Không kiểm tra khi sử dụng VPN
Cuối cùng, hãy đảm bảo rằng bạn đang không sử dụng VPN, proxy hoặc các ứng dụng tiết kiệm dữ liệu khi kiểm tra tốc độ WiFi.
Vào đầu tháng 12-2022, tuyến cáp quang biển AAE-1 cũng đã bất ngờ gặp sự cố, khiến tốc độ Internet tại Việt Nam đi quốc tế bị ảnh hưởng.
Người dùng than trời vì lỗi mất kết nối WiFi trên MacBook
Meter, một công ty cung cấp cơ sở hạ tầng Internet cho các doanh nghiệp vừa xuất bản một bài đăng trên blog, đề cập đến lỗi mất kết nối WiFi trên MacBook.
Nguyên nhân ban đầu được cho là do các bản cập nhật macOS mới nhất của Apple. Cụ thể, người dùng MacBook M1 và M2 sẽ gặp tình trạng tốc độ Internet bị chậm, chất lượng cuộc gọi video giảm sút hay kết nối WiFi bị ngắt đột ngột...
"Mặc dù vấn đề có thể biểu hiện theo nhiều cách khác nhau, nhưng nhìn chung, sự cố đều liên quan đến việc băng thông và tốc độ bị giảm", Meter giải thích.
Meter đã nhận được báo cáo liên quan đến vấn đề này từ phía khách hàng và các đơn vị cung cấp dịch vụ mạng tương tự.
Theo trung tâm CNTT của trường Đại học California tại Los Angeles (UCLA), bản cập nhật macOS 13.1 sắp tới (có thể được phát hành trong tuần này) dự kiến sẽ bao gồm một bản sửa lỗi cho các vấn đề liên quan đến kết nối mạng. UCLA dường như đã làm việc với các kỹ sư tại Apple để kiểm tra và giải quyết vấn đề này.
Theo Apple, vấn đề này dường như liên quan đến giao diện Apple Wireless Direct Link (AWDL).
Để khắc phục tạm thời việc mất kết nối WiFi, người dùng nên tắt AWDL (điều này sẽ vô hiệu hóa AirDrop và AirPlay) bằng cách mở Terminal và chạy dòng lệnh sudo ifconfig awdl0 down .
Cách tắt AirDrop bằng giao diện đồ họa. Ảnh: TIỂU MINH
Ngoài ra, bạn cũng có thể mở Finder, bấm vào tùy chọn AirDrop trong thanh menu bên phải, sau đó thiết lập thành No One (không một ai).
Nếu đang gặp tình trạng mất kết nối WiFi khi sử dụng MacBook, bạn có thể áp dụng mẹo nhỏ kể trên để khắc phục tạm thời vấn đề, hoặc chờ Apple phát hành bản cập nhật mới trong tương lai.
10 ứng dụng phổ biến ngốn nhiều dung lượng 4G nhất trên smartphone (phần 1)  Trong hơn một thập kỷ qua, điện thoại thông minh đã và đang trở thành một thứ không thể thiếu trong cuộc sống hằng ngày của mỗi chúng ta. 10 ứng dụng phổ biến ngốn nhiều dung lượng 4G nhất trên smartphone (Ảnh: Slash Gear). Trong hơn một thập kỷ qua, điện thoại thông minh đã và đang trở thành một thứ không...
Trong hơn một thập kỷ qua, điện thoại thông minh đã và đang trở thành một thứ không thể thiếu trong cuộc sống hằng ngày của mỗi chúng ta. 10 ứng dụng phổ biến ngốn nhiều dung lượng 4G nhất trên smartphone (Ảnh: Slash Gear). Trong hơn một thập kỷ qua, điện thoại thông minh đã và đang trở thành một thứ không...
 Tiếc nuối của bản nhạc phim Mưa Đỏ đang gây sốt mạng xã hội04:43
Tiếc nuối của bản nhạc phim Mưa Đỏ đang gây sốt mạng xã hội04:43 Clip bé gái nghèo "giật" đồ cúng cô hồn gây sốt mạng: Gia chủ tiết lộ câu chuyện phía sau00:23
Clip bé gái nghèo "giật" đồ cúng cô hồn gây sốt mạng: Gia chủ tiết lộ câu chuyện phía sau00:23 Vụ 2 anh em làm việc tốt nghi bị đánh dã man ở Bắc Ninh: Camera ghi cảnh trước va chạm01:44
Vụ 2 anh em làm việc tốt nghi bị đánh dã man ở Bắc Ninh: Camera ghi cảnh trước va chạm01:44 Hơn 2 giờ truy bắt đối tượng sinh năm 1995 sát hại Thiếu tá công an01:08
Hơn 2 giờ truy bắt đối tượng sinh năm 1995 sát hại Thiếu tá công an01:08 BTV Khánh Trang trở lại sau 1 tháng kể từ vụ đọc sai, netizen sốc khi biết lý do02:47
BTV Khánh Trang trở lại sau 1 tháng kể từ vụ đọc sai, netizen sốc khi biết lý do02:47 Thông tin Chính phủ chính thức "điểm mặt" Độ Mixi, nội dung bài viết gây xôn xao02:43
Thông tin Chính phủ chính thức "điểm mặt" Độ Mixi, nội dung bài viết gây xôn xao02:43 Ca sĩ Việt đỗ 3 trường Đại học, du học Mỹ nghề bác sĩ thì bỏ ngang bị mẹ "từ mặt" cả thập kỷ04:30
Ca sĩ Việt đỗ 3 trường Đại học, du học Mỹ nghề bác sĩ thì bỏ ngang bị mẹ "từ mặt" cả thập kỷ04:30 Thương hiệu kinh dị 'trăm tỷ' của Thái Lan - 'Tee Yod: Quỷ ăn tạng' trở lại với phần 3, hứa hẹn kinh dị gấp 3!01:42
Thương hiệu kinh dị 'trăm tỷ' của Thái Lan - 'Tee Yod: Quỷ ăn tạng' trở lại với phần 3, hứa hẹn kinh dị gấp 3!01:42 Clip hot: Sao nhí đắt show nhất Việt Nam dậy thì thành đại mỹ nhân, đứng thở thôi cũng cuốn trôi mọi ánh nhìn00:32
Clip hot: Sao nhí đắt show nhất Việt Nam dậy thì thành đại mỹ nhân, đứng thở thôi cũng cuốn trôi mọi ánh nhìn00:32 Trang Nemo bị chồng chia hết tài sản, giờ tay trắng còn mất quyền nuôi con02:34
Trang Nemo bị chồng chia hết tài sản, giờ tay trắng còn mất quyền nuôi con02:34 Sơn Tùng M-TP càng có tuổi càng hát live dở?03:03
Sơn Tùng M-TP càng có tuổi càng hát live dở?03:03Tiêu điểm
Tin đang nóng
Tin mới nhất

Ra mắt nền tảng AI hợp nhất 'Make in Viet Nam'

NVIDIA và ADI bắt tay thúc đẩy kỷ nguyên robot thông minh

Cần Thơ sẽ có Trung tâm UAV - Robot phục vụ nông nghiệp thông minh

Doanh nghiệp thương mại điện tử, bán lẻ trở thành mục tiêu ưu tiên của hacker

Ra mắt ứng dụng hỗ trợ ra quyết định lâm sàng cho hệ thống y tế tích hợp AI

"Gã khổng lồ" Alibaba phát hành mô hình AI cạnh tranh với OpenAI và Google

Vì sao các tập đoàn công nghệ trả hàng triệu USD để thu hút nhân tài AI?

Tạo đột phá thể chế, thúc đẩy khoa học công nghệ và đổi mới sáng tạo

Khi trí tuệ nhân tạo 'bước vào' phòng phỏng vấn tuyển dụng

Ứng dụng trợ lý ảo hỗ trợ sinh viên trong trường đại học

Meta đối mặt thêm 'sóng gió' từ cáo buộc sai sót trong đảm bảo an ninh mạng

Apple ra mắt iPhone 17, iOS 26 và loạt sản phẩm mới
Có thể bạn quan tâm

Vì sao gà đen thường được dùng để bồi bổ?
Đồng thời, họ cũng dễ gặp tình huống can uất, nên đương quy có tác dụng rất lớn với phái nữ, vậy để sơ can, giải uất, vừa giúp hoạt huyết, dưỡng huyết rất hiệu quả. Đây cũng là lý do tôi giới thiệu món n gà hầm đương quy cho mọi người.
5 thói quen buổi sáng giúp kiểm soát cholesterol xấu và bảo vệ tim mạch
Sức khỏe
21:02:36 12/09/2025
Hoa hậu Chuyển giới Nong Poy hạnh phúc bên chồng đại gia, ngày càng đẹp
Sao châu á
21:01:21 12/09/2025
Những thách thức trong thương mại hóa 5G ở Việt Nam

CSGT mở đường cho taxi chở nữ hành khách co giật đi cấp cứu
Tin nổi bật
20:57:07 12/09/2025
Sức hút của mỹ nam sinh năm 2000 đóng cặp cùng YoonA trong "Ngự trù của bạo chúa"
Hậu trường phim
20:56:39 12/09/2025
Lương Thế Thành lên tiếng về tin đồn chia tay Thúy Diễm vì clip quay lén cảnh hôn của vợ với sao nam kém 11 tuổi
Sao việt
20:43:09 12/09/2025
Rộ tin Negav rút khỏi concert Em Xinh Say Hi diễn ra vào ngày mai
Nhạc việt
20:39:24 12/09/2025
Phó Tổng thống Mỹ khiêng quan tài của nhà hoạt động bị ám sát
Thế giới
20:36:58 12/09/2025
4 mẹo đi bộ nhanh giúp đốt cháy mỡ bụng nhiều hơn chạy bộ
Làm đẹp
20:34:12 12/09/2025
 Apple và đối tác tìm cách tăng sản lượng iPhone tại Ấn Độ
Apple và đối tác tìm cách tăng sản lượng iPhone tại Ấn Độ Thúc đẩy hiện đại hóa ứng dụng với đám mây AWS
Thúc đẩy hiện đại hóa ứng dụng với đám mây AWS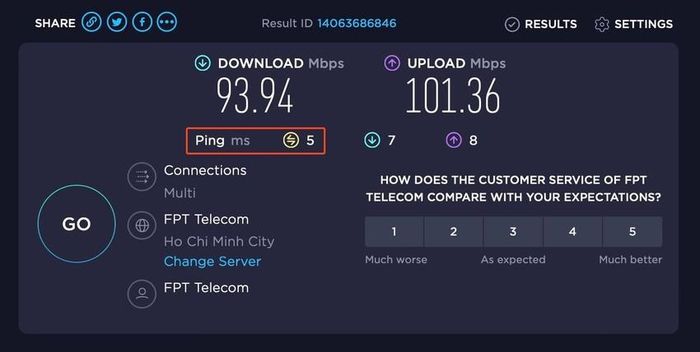
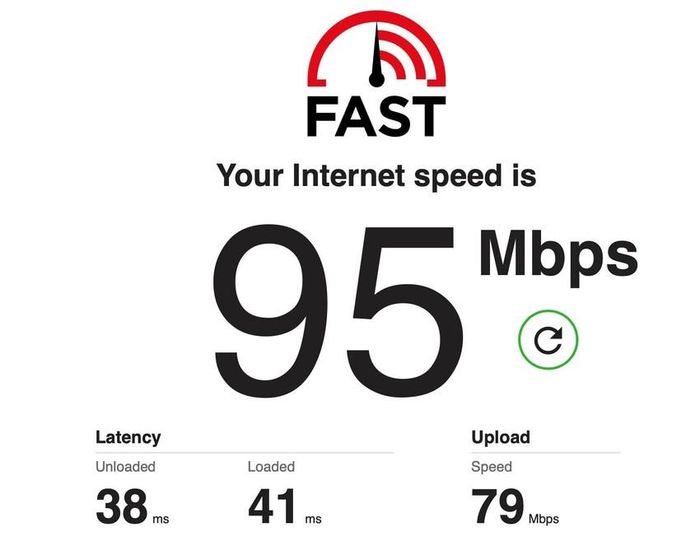
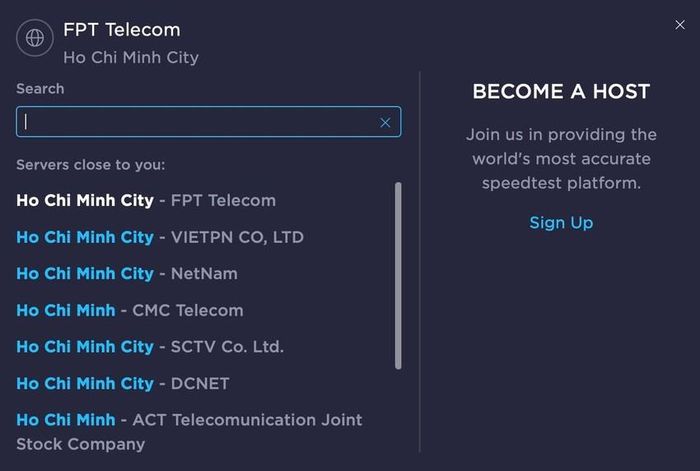
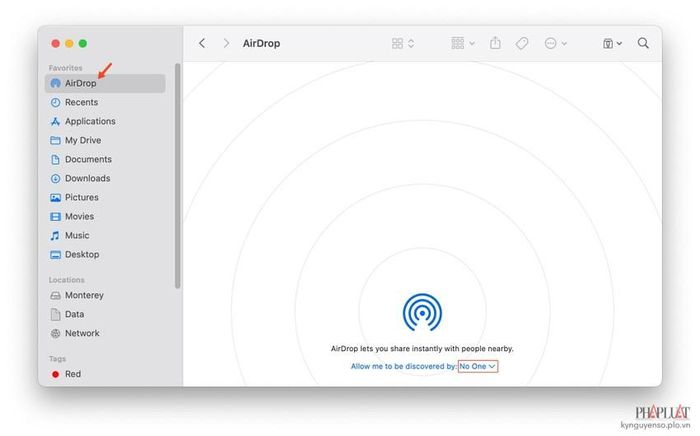
 Đà Nẵng 'phủ sóng' wifi miễn phí ở 18 khu vực nhà trọ công nhân
Đà Nẵng 'phủ sóng' wifi miễn phí ở 18 khu vực nhà trọ công nhân Cách khắc phục Macbook bị chậm
Cách khắc phục Macbook bị chậm Những sai lầm cần tránh để có kết nối Wi-Fi tốt
Những sai lầm cần tránh để có kết nối Wi-Fi tốt Facebook, Google có thể bị chặn hoạt động nếu tiếp tục vi phạm
Facebook, Google có thể bị chặn hoạt động nếu tiếp tục vi phạm Đã chặn kết nối hơn 900 máy chủ điều khiển các mạng 'máy tính ma' tại Việt Nam
Đã chặn kết nối hơn 900 máy chủ điều khiển các mạng 'máy tính ma' tại Việt Nam WannaCry thế hệ tiếp theo có thể xuất hiện trong năm 2023
WannaCry thế hệ tiếp theo có thể xuất hiện trong năm 2023 Kaspersky dự báo về xu hướng tấn công mạng trong năm 2023
Kaspersky dự báo về xu hướng tấn công mạng trong năm 2023 Dự báo gia tăng tấn công mạng với mục tiêu phá hủy ở năm 2023
Dự báo gia tăng tấn công mạng với mục tiêu phá hủy ở năm 2023 Thái Lan định hướng phát triển các trung tâm dữ liệu 'xanh' hàng đầu khu vực
Thái Lan định hướng phát triển các trung tâm dữ liệu 'xanh' hàng đầu khu vực Mạng 5G đạt tốc độ download 'khủng' nhất trên dòng iPhone này
Mạng 5G đạt tốc độ download 'khủng' nhất trên dòng iPhone này Siêu ứng dụng Hàn Quốc - Kakao đối mặt bài toán hóc búa
Siêu ứng dụng Hàn Quốc - Kakao đối mặt bài toán hóc búa Điện thoại di động và dịch vụ wifi ngày càng phổ biến tại Triều Tiên
Điện thoại di động và dịch vụ wifi ngày càng phổ biến tại Triều Tiên 17 cách biến ChatGPT thành trợ lý miễn phí
17 cách biến ChatGPT thành trợ lý miễn phí Ngân hàng và dịch vụ tài chính dẫn đầu về ứng dụng AI và GenAI
Ngân hàng và dịch vụ tài chính dẫn đầu về ứng dụng AI và GenAI Samsung ra mắt trợ lý Vision AI tại IFA 2025
Samsung ra mắt trợ lý Vision AI tại IFA 2025 Bạn đã khai thác hết tiềm năng của dữ liệu bán lẻ?
Bạn đã khai thác hết tiềm năng của dữ liệu bán lẻ? Nền tảng du lịch trực tuyến chạy đua ứng phó sự trỗi dậy của tác nhân AI
Nền tảng du lịch trực tuyến chạy đua ứng phó sự trỗi dậy của tác nhân AI "Xanh hóa" AI: Nhiệm vụ cấp bách cho Đông Nam Á
"Xanh hóa" AI: Nhiệm vụ cấp bách cho Đông Nam Á OpenAI ký thỏa thuận điện toán đám mây lịch sử trị giá 300 tỷ USD với Oracle
OpenAI ký thỏa thuận điện toán đám mây lịch sử trị giá 300 tỷ USD với Oracle ShinyHunters và các vụ tấn công mạng đánh cắp dữ liệu gây chấn động
ShinyHunters và các vụ tấn công mạng đánh cắp dữ liệu gây chấn động 3 cái chết nghi thế lực ngầm nhúng tay ở Cbiz: Vụ ngã lầu của "mỹ nam cổ trang" chưa phải kinh hoàng nhất!
3 cái chết nghi thế lực ngầm nhúng tay ở Cbiz: Vụ ngã lầu của "mỹ nam cổ trang" chưa phải kinh hoàng nhất! Nữ NSND vừa lên chức giám đốc nhà hát: Mỹ nhân tài sắc vẹn toàn, chồng cũng là lãnh đạo, rất nổi tiếng
Nữ NSND vừa lên chức giám đốc nhà hát: Mỹ nhân tài sắc vẹn toàn, chồng cũng là lãnh đạo, rất nổi tiếng 8 nam chính cổ trang Hoa ngữ được yêu thích nhất: Tiêu Chiến có 2 vai nhưng vẫn thua ngôi sao này
8 nam chính cổ trang Hoa ngữ được yêu thích nhất: Tiêu Chiến có 2 vai nhưng vẫn thua ngôi sao này Vợ Duy Mạnh và chị gái gây sốt với nhan sắc xinh đẹp và cách "cân bằng cuộc sống" đậm chất tiểu thư nhà giàu!
Vợ Duy Mạnh và chị gái gây sốt với nhan sắc xinh đẹp và cách "cân bằng cuộc sống" đậm chất tiểu thư nhà giàu! Trai đẹp 8 múi ĐT Việt Nam lái Porsche, tặng nhà, xe cho bố mẹ, 26 tuổi tài sản bạc tỷ và... vẫn độc thân
Trai đẹp 8 múi ĐT Việt Nam lái Porsche, tặng nhà, xe cho bố mẹ, 26 tuổi tài sản bạc tỷ và... vẫn độc thân Kim Jong Kook không mời Lee Kwang Soo dự đám cưới, nội bộ Running Man lục đục, cạch mặt nhau?
Kim Jong Kook không mời Lee Kwang Soo dự đám cưới, nội bộ Running Man lục đục, cạch mặt nhau? Xem ngay những bộ phim này để biết vì sao bác sĩ nội trú là "tinh hoa của tinh hoa"
Xem ngay những bộ phim này để biết vì sao bác sĩ nội trú là "tinh hoa của tinh hoa" Nhân chứng vụ 2 anh em bị đánh nhập viện khi cứu người bức xúc lên tiếng
Nhân chứng vụ 2 anh em bị đánh nhập viện khi cứu người bức xúc lên tiếng Chấn động Cbiz: Rộ tin 1 mỹ nam cổ trang hàng đầu vừa tử vong vì ngã lầu
Chấn động Cbiz: Rộ tin 1 mỹ nam cổ trang hàng đầu vừa tử vong vì ngã lầu Lời khai của bà chủ phòng khám nha khoa Tuyết Chinh hành hung khách hàng
Lời khai của bà chủ phòng khám nha khoa Tuyết Chinh hành hung khách hàng Chấn động vụ "ngọc nữ" bị ông lớn giở đồi bại: Mắc bệnh tâm thần và ra đi trong cô độc ở tuổi 55
Chấn động vụ "ngọc nữ" bị ông lớn giở đồi bại: Mắc bệnh tâm thần và ra đi trong cô độc ở tuổi 55 Rò rỉ ảnh hiện trường nơi "mỹ nam cổ trang số 1 Trung Quốc" ngã lầu tử vong vào sáng nay?
Rò rỉ ảnh hiện trường nơi "mỹ nam cổ trang số 1 Trung Quốc" ngã lầu tử vong vào sáng nay? Hình ảnh cuối cùng của Vu Mông Lung trước khi qua đời vì ngã lầu ở tuổi 37
Hình ảnh cuối cùng của Vu Mông Lung trước khi qua đời vì ngã lầu ở tuổi 37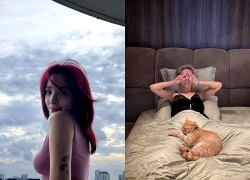 Tóc Tiên không còn che giấu chuyện dọn khỏi biệt thự?
Tóc Tiên không còn che giấu chuyện dọn khỏi biệt thự? VĐV bóng chuyền Đặng Thị Hồng bị cấm thi đấu vô thời hạn
VĐV bóng chuyền Đặng Thị Hồng bị cấm thi đấu vô thời hạn Vụ "mỹ nam số 1 Trung Quốc" ngã lầu tử vong: Nhân chứng kể lại hiện trường đầy thương tâm
Vụ "mỹ nam số 1 Trung Quốc" ngã lầu tử vong: Nhân chứng kể lại hiện trường đầy thương tâm Bố qua đời sau một ngày nói hiến tạng cho mẹ, bé gái 11 tuổi nghẹn ngào
Bố qua đời sau một ngày nói hiến tạng cho mẹ, bé gái 11 tuổi nghẹn ngào Diễn viên Thiên An bất ngờ tung full tin nhắn làm giấy khai sinh, lần đầu đáp trả về họp báo 2 tiếng
Diễn viên Thiên An bất ngờ tung full tin nhắn làm giấy khai sinh, lần đầu đáp trả về họp báo 2 tiếng