Cách kích hoạt giao diện icon mới trong Start Menu ở Windows 10
Không cần phải sử dụng phiên bản Preview, bạn vẫn có thể sử dụng giao diện Start Menu mới ở Windows 10.
Gần đây xuất hiện khá nhiều các thông tin về việc Microsoft sẽ điều chỉnh lại giao diện cho Start Menu ở Windows 10. Và ở gói cập nhật có mã KB4568831 gần đây vừa được phát hành thì Microsoft đã đính kèm nhiều thay đổi dành cho Windows 10, trong đó có giao diện Start Menu mới. Tuy nhiên, thay đổi mới này hiện bị ẩn, có thể Microsoft sẽ kích hoạt nó ở bản cập nhật lớn kế tiếp.
Nếu bạn đang rất háo hức muốn dùng thử giao diện Start Menu mới ở Windows 10 thì bài viết này sẽ gợi ý cho bạn, cụ thể như sau.
Trước hết, bạn hãy đảm bảo rằng Windows 10 của mình đã cài đặt gói cập nhật KB4568831. Nếu chưa, hãy truy cập vào Settings> Update & Security> Windows Update. Sau đó truy cập vào mục Optinal updates, đánh dấu vào KB4568831 và chọn “Download and install”.
Windows sẽ tiến hành tải và cài đặt gói cài đặt KB4568831. Khi cài đặt xong, bạn cần khởi động lại Windows.
Khi đã cài đặt xong gói cập nhật KB4568831, bạn hãy khởi động Registry Editor bằng cách nhập lệnh “regedit” vào hộp thoại RUN và nhấn phím ENTER.
Và điều hướng đến “HKEY_LOCAL_MACHINE\SYSTEM\CurrentControlSet\Control\FeatureManagement\Overrides\0\2093230218″.
Video đang HOT
Trước khi thao tác, bạn hãy sao lưu lại tình trạng Registry hiện tại để có thể khôi phục lại nếu muốn bằng cách nhấp vào File> Export…
Đặt tên và chọn vị trí lưu trữ khóa Registry sao lưu.
Khi đã sao lưu xong, bạn hãy nhấn phải chuột và chọn New> DWORD (32-bit) Value.
Đặt tên cho nó là “EnabledState” và thiết lập giá trị là “2″.
Tiếp tục với DWORD (32-bit) Value khác là “EnabledStateOptions” và thiết lập giá trị là “0″. Giờ thì bạn hãy khởi động lại Windows để thay đổi có hiệu lực.
Và đây là kết quả.
Giao diện Start Menu của Windows 10 trước..
Và sau khi kích hoạt.
Rất tuyệt phải không?
Mẹo tắt hiệu ứng để giúp Windows 10 trở nên mượt mà hơn
Cũng như nhiều đời Windows trước thì Windows 10 cũng có rất nhiều hiệu ứng giúp anh em cảm thấy giao diện sử dụng đẹp hơn.
Tuy nhiên, không phải tất cả mọi người đều thích những hiệu ứng "màu " và bật lên thì cũng sẽ ngốn một phần nhỏ tài nguyên phần cứng. Trong bài viết này, mình sẽ hướng dẫn các bạn cách tắt hiệu ứng trên Windows 10 để tăng hiệu suất cho máy nhé.
Đầu tiên, bạn mở thanh tìm kiếm trong Start menu và tìm Control Panel .
Tiếp theo, bạn chọn mục System and Security System .
Sau đó, bạn chọn dòng Advanced system settings ở menu bên trái.
Khi Windows sẽ mở cửa sổ System Properties lên thì bạn chọn tab Advanced rồi click vào nút Settings của mục Performance .
Đến đây, bạn sẽ có 3 lựa chọn
- Adjust for best Appearance để làm giao diện Windows đẹp nhất có thể.
- Adjust for best performance sẽ tắt hết hiệu ứng để tăng hiệu suất cho máy.
- Custom để bỏ những hiệu ứng bạn không thích
- Animate controls and elements inside windows: hiệu ứng của các chức năng và nút điều khiển trong các cửa sổ
- Animate windows when minimizing and maximizing: hiệu ứng phóng to, thu nhỏ cửa sổ.
- Animations in the taskbar: các hiệu ứng trên thanh taskbar.
- Enable Peek: nút xem màn hình nền ở cuối thanh taskbar.
- Fade or slide menus into view: hiệu ứng di chuyển chuột các menu File, View, Tools,...
- Fade or Slide Tooltips into view: hiệu ứng của ô giải thích chức năng khi chỉ trỏ chuột vào.
- Fade out menu items after clicking: hiệu ứng mờ dần sau khi click vào một tính năng trong một menu bất kỳ.
- Save taskbar thumbnail previews: lưu hình ảnh của các khung xem trước trên thanh taskbar.
- Show shadow under Windows: bóng của các cửa sổ .
- Show shadow under mouse pointer: bóng của con trỏ chuột.
- Show thumbnails instead icon: dùng khung xem trước thay vì biểu tượng.
- Show translucent selection rectangle: hiệu ứng làm trong suốt vùng chọn chuột
- Show window contents while dragging: hiện nội dung bên trong khi kéo cửa sổ đi.
- Slide open combo boxes: thanh cuộn trong một số menu.
- Smooth edges of screen fonts: bo tròn, làm mượt cạnh của chữ viết.
- Smooth-scroll list boxes: làm mượt hiệu ứng thanh cuộn.
- Use drop shadows for icon labels on desktop: tạo bóng cho icon trên màn hình chính
Cuối cùng bạn Apply rồi nhấn OK là hoàn tất nhé.
Chúc các bạn thành công!
Theo gearvn
Tự tạo giao diện cho Windows 10 với Stardock Curtains 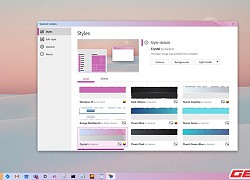 Thêm lựa chọn cá nhân hóa giao diện Windows với công cụ mới từ Stardock. Nếu thường xuyên quan tâm đến các giải pháp cá nhân hóa giao diện Windows thì hẳn bạn sẽ không xa lạ gì với các sản phẩm phần mềm đến từ Stardock. Và mới đây, hãng phần mềm này tiếp tục gửi đến người dùng công cụ Curtains,...
Thêm lựa chọn cá nhân hóa giao diện Windows với công cụ mới từ Stardock. Nếu thường xuyên quan tâm đến các giải pháp cá nhân hóa giao diện Windows thì hẳn bạn sẽ không xa lạ gì với các sản phẩm phần mềm đến từ Stardock. Và mới đây, hãng phần mềm này tiếp tục gửi đến người dùng công cụ Curtains,...
Tiêu điểm
Tin đang nóng
Tin mới nhất

Windows 10 "nổi loạn" giành lại thị phần từ Windows 11 ngay trước giờ G

Cách kéo dài thêm một năm hỗ trợ miễn phí cho Windows 10

Mô hình LLM phản hồi sai nếu bị dẫn dắt bằng thủ thuật tâm lý

Những tính năng đã biến mất khỏi smartphone

Người dùng 'sập bẫy' trước chiêu trò buộc nâng cấp iPhone của Apple

Thói quen gây hao pin trên điện thoại Android cần bỏ ngay

Apple có thể phải 'nhờ cậy' Google Gemini sau khi trì hoãn nâng cấp lớn cho Siri tới năm 2026

Quay màn hình iPhone chất lượng cao hơn với iOS 26

Công ty khởi nghiệp AI Anthropic trả 1,5 tỉ đô la để dàn xếp vụ kiện bản quyền

OpenAI "bắt tay" với Broadcom sản xuất chip AI

Công nghệ số: 'Đòn bẩy' cho hàng Việt vươn ra toàn cầu

AI đang 'đẩy' ngành công nghiệp bán dẫn phải chuyển mình mạnh mẽ
Có thể bạn quan tâm

Sự khác biệt của các con giáp có phong thái quý nhân trong công danh và tài lộc
Trắc nghiệm
12:13:22 10/09/2025
Hà Lan sắp hết chỗ cho người tị nạn Ukraine
Thế giới
12:09:26 10/09/2025
8 loại trái cây giúp giảm mỡ bụng
Làm đẹp
11:43:07 10/09/2025
YouTuber chuyên vào vai 'Chủ tịch giả nghèo và cái kết' vừa bị khởi tố là ai?
Pháp luật
11:37:15 10/09/2025
Gia đình bé gái song ca cùng Mỹ Tâm tại Đại lễ 2/9 lên tiếng đính chính 1 điều
Nhạc việt
11:21:40 10/09/2025
Nguyễn Phi Hoàng, chân chuyền lợi hại của U23 Việt Nam
Sao thể thao
11:16:36 10/09/2025
iPhone 17 sắp ra mắt: Tất cả những gì cần biết trước giờ G
Đồ 2-tek
11:09:51 10/09/2025
'Nâng cấp' phong cách giao mùa cùng áo măng tô thanh lịch
Thời trang
10:59:29 10/09/2025
Chưa lên sóng, Anh Trai Say Hi mùa 2 đã lộ danh sách 6 người bị loại, trong đó có Negav?
Tv show
10:54:02 10/09/2025
Hoa hậu Kỳ Duyên đối đãi Thiên Ân y hệt như với Minh Triệu trước đây
Sao việt
10:48:36 10/09/2025
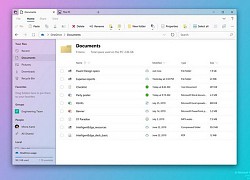 Phải chăng đã đến lúc File Explorer cần có một diện mạo mới hấp dẫn hơn?
Phải chăng đã đến lúc File Explorer cần có một diện mạo mới hấp dẫn hơn? AnTuTu công bố top 10 chipset mạnh nhất nửa đầu năm 2020: Vẫn là Qualcomm với Snapdragon 865
AnTuTu công bố top 10 chipset mạnh nhất nửa đầu năm 2020: Vẫn là Qualcomm với Snapdragon 865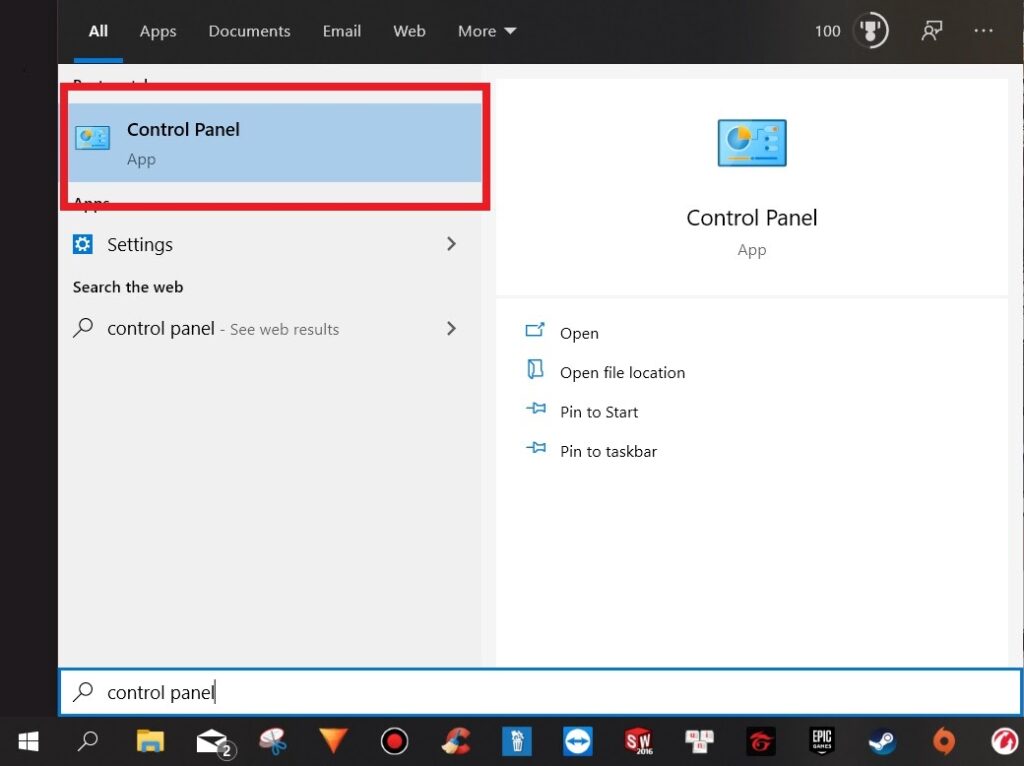

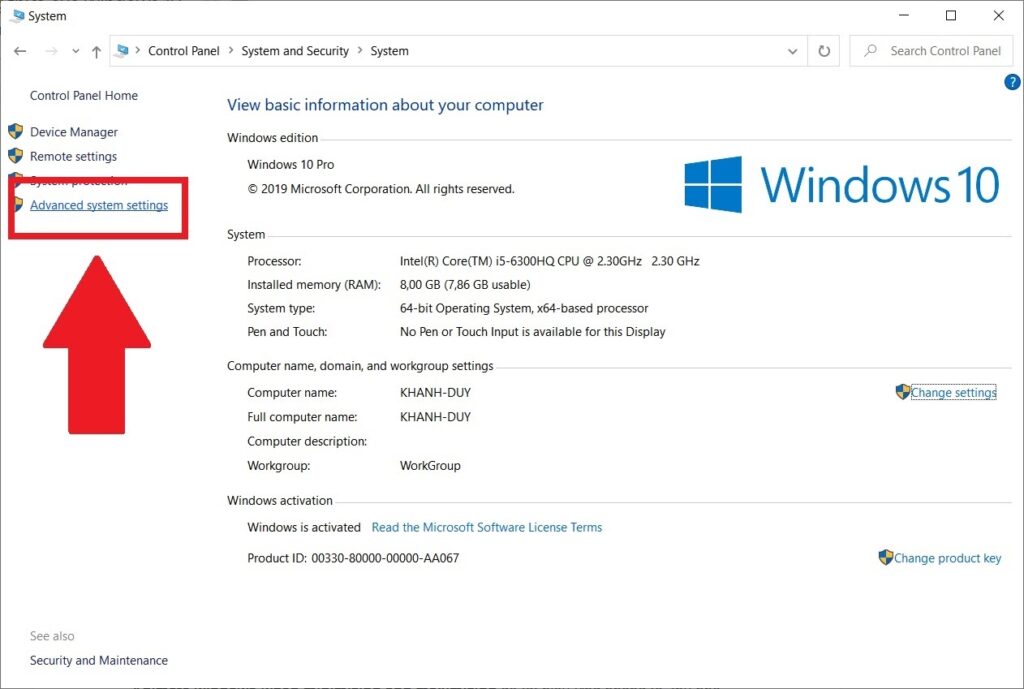
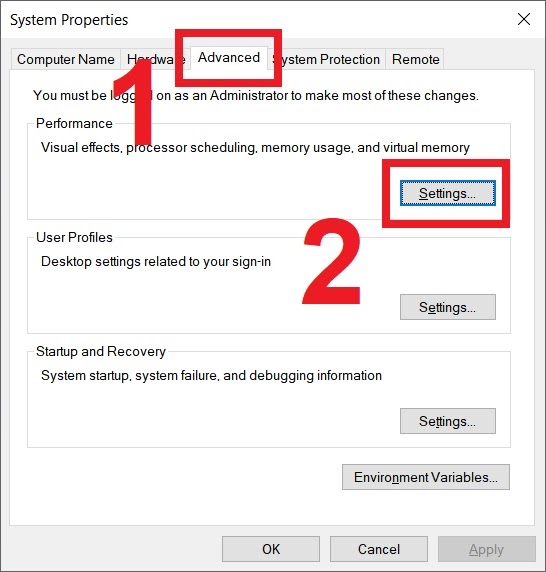
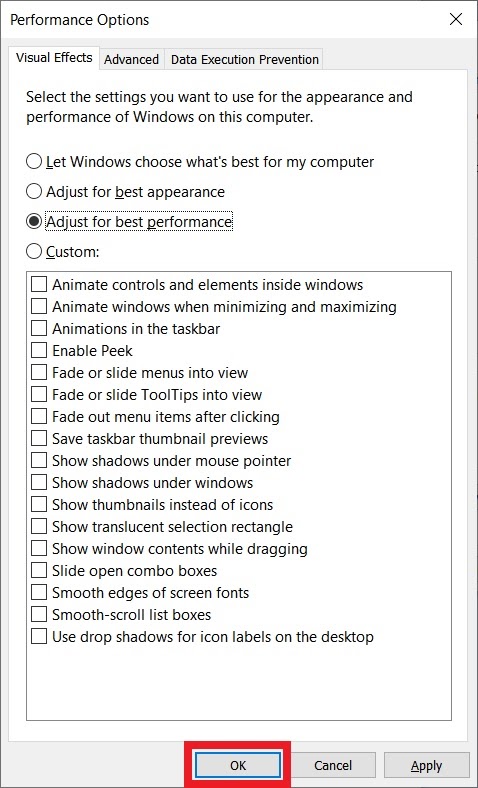
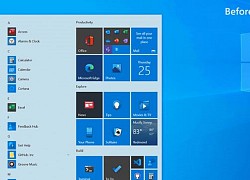 Microsoft ra mắt giao diện thiết kế mới của Start Menu, thêm tính năng cho tổ hợp phím Alt-Tab
Microsoft ra mắt giao diện thiết kế mới của Start Menu, thêm tính năng cho tổ hợp phím Alt-Tab Khám phá giao diện menu Start mới của Windows 10
Khám phá giao diện menu Start mới của Windows 10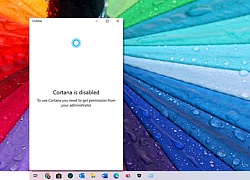 Khắc phục sự cố Cortana bị vô hiệu hóa trên Windows 10
Khắc phục sự cố Cortana bị vô hiệu hóa trên Windows 10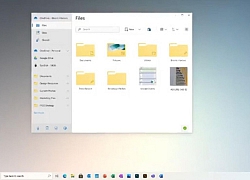
 Hướng dẫn đồng bộ kích thước giao diện Windows 10 khi sử dụng nhiều màn hình độ phân giải khác nhau
Hướng dẫn đồng bộ kích thước giao diện Windows 10 khi sử dụng nhiều màn hình độ phân giải khác nhau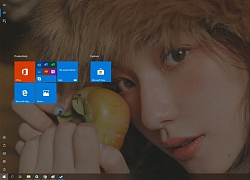 Hướng dẫn giúp desktop ấn tượng hơn với Start Menu trong suốt tràn màn hình
Hướng dẫn giúp desktop ấn tượng hơn với Start Menu trong suốt tràn màn hình Cùng tìm hiểu về Registry, công cụ toàn năng của Windows
Cùng tìm hiểu về Registry, công cụ toàn năng của Windows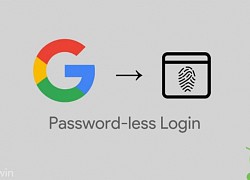 Windows 10 xác nhận thanh toán bằng vân tay trên Google Chrome
Windows 10 xác nhận thanh toán bằng vân tay trên Google Chrome Cách sử dụng tính năng điều khiển máy tính từ xa có sẵn trên Windows 10
Cách sử dụng tính năng điều khiển máy tính từ xa có sẵn trên Windows 10 Ở tù 10 năm, hacker không biết Windows 10, hashtag là gì
Ở tù 10 năm, hacker không biết Windows 10, hashtag là gì Microsoft sửa lỗi lặp thông báo Chrome khó chịu trên Windows 10
Microsoft sửa lỗi lặp thông báo Chrome khó chịu trên Windows 10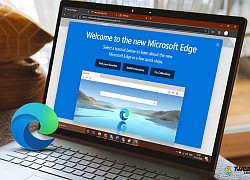 Người dùng tức điên với Microsoft, vì bị ép buộc cài đặt trình duyệt Edge thông qua cập nhật tự động của Windows 10
Người dùng tức điên với Microsoft, vì bị ép buộc cài đặt trình duyệt Edge thông qua cập nhật tự động của Windows 10 Sạc nhanh không làm chai pin, 'thủ phạm' là thứ ít ai ngờ tới.
Sạc nhanh không làm chai pin, 'thủ phạm' là thứ ít ai ngờ tới. Người dùng Gmail 'thở phào' trước tuyên bố từ Google
Người dùng Gmail 'thở phào' trước tuyên bố từ Google Apple ra mắt iPhone 17, iOS 26 và loạt sản phẩm mới
Apple ra mắt iPhone 17, iOS 26 và loạt sản phẩm mới Vì sao các tập đoàn công nghệ trả hàng triệu USD để thu hút nhân tài AI?
Vì sao các tập đoàn công nghệ trả hàng triệu USD để thu hút nhân tài AI? Khi trí tuệ nhân tạo 'bước vào' phòng phỏng vấn tuyển dụng
Khi trí tuệ nhân tạo 'bước vào' phòng phỏng vấn tuyển dụng Meta đối mặt thêm 'sóng gió' từ cáo buộc sai sót trong đảm bảo an ninh mạng
Meta đối mặt thêm 'sóng gió' từ cáo buộc sai sót trong đảm bảo an ninh mạng Ứng dụng trợ lý ảo hỗ trợ sinh viên trong trường đại học
Ứng dụng trợ lý ảo hỗ trợ sinh viên trong trường đại học Tạo đột phá thể chế, thúc đẩy khoa học công nghệ và đổi mới sáng tạo
Tạo đột phá thể chế, thúc đẩy khoa học công nghệ và đổi mới sáng tạo "Gã khổng lồ" Alibaba phát hành mô hình AI cạnh tranh với OpenAI và Google
"Gã khổng lồ" Alibaba phát hành mô hình AI cạnh tranh với OpenAI và Google Vén màn hệ sinh thái "đẻ ra trứng vàng" của "nữ đại gia quận 7": Sự thật chồng là Tổng giám đốc VB Group, vợ sản xuất phim doanh thu hàng trăm tỷ đồng?
Vén màn hệ sinh thái "đẻ ra trứng vàng" của "nữ đại gia quận 7": Sự thật chồng là Tổng giám đốc VB Group, vợ sản xuất phim doanh thu hàng trăm tỷ đồng?

 Mỹ nhân đẹp nhất Việt Nam từng bị phản đối làm ca sĩ nay đắt show đáng nể, song ca với Huỳnh Hiểu Minh còn gây sốt xứ Trung
Mỹ nhân đẹp nhất Việt Nam từng bị phản đối làm ca sĩ nay đắt show đáng nể, song ca với Huỳnh Hiểu Minh còn gây sốt xứ Trung Tại sao Lan Phương lại địu con nhỏ tới toà xử ly hôn với chồng Tây?
Tại sao Lan Phương lại địu con nhỏ tới toà xử ly hôn với chồng Tây? Sao nữ nổi tiếng miền Tây ai cũng biết mặt: Huỷ hôn với bạn trai Tây yêu 12 năm, nhan sắc hiện tại miêu tả bằng 1 chữ!
Sao nữ nổi tiếng miền Tây ai cũng biết mặt: Huỷ hôn với bạn trai Tây yêu 12 năm, nhan sắc hiện tại miêu tả bằng 1 chữ! Con gái Lee Young Ae sắp tiến vào showbiz: Xinh đẹp tài năng giống mẹ, lại có gia thế khủng từ bố tỷ phú thì ai làm lại?
Con gái Lee Young Ae sắp tiến vào showbiz: Xinh đẹp tài năng giống mẹ, lại có gia thế khủng từ bố tỷ phú thì ai làm lại? "Á hậu bị đế chế Samsung ruồng bỏ" hóa anh hùng, cứu sống 1 diễn viên nhí trong gang tấc
"Á hậu bị đế chế Samsung ruồng bỏ" hóa anh hùng, cứu sống 1 diễn viên nhí trong gang tấc Đối tượng sinh năm 1995 tấn công chị dâu, đâm Thiếu tá công an tử vong
Đối tượng sinh năm 1995 tấn công chị dâu, đâm Thiếu tá công an tử vong Bác sĩ nha khoa giải thích lý do đánh bệnh nhân chỉnh răng tại phòng khám TPHCM
Bác sĩ nha khoa giải thích lý do đánh bệnh nhân chỉnh răng tại phòng khám TPHCM Truyện cổ tích thời hiện đại: Gặp lại mối tình đầu sau 16 năm ở quán mì, cặp đôi đính hôn sau chưa đầy một tuần
Truyện cổ tích thời hiện đại: Gặp lại mối tình đầu sau 16 năm ở quán mì, cặp đôi đính hôn sau chưa đầy một tuần Hoa hậu Kỳ Duyên và Thiên Ân cuối cùng cũng công khai?
Hoa hậu Kỳ Duyên và Thiên Ân cuối cùng cũng công khai? Danh tính người phụ nữ lớn hơn 12 tuổi lên truyền hình nói về thông tin yêu ca sĩ Phi Hùng
Danh tính người phụ nữ lớn hơn 12 tuổi lên truyền hình nói về thông tin yêu ca sĩ Phi Hùng Vệ sĩ lớn tuổi lên tiếng về thông tin là chồng Mỹ Tâm, có con chung
Vệ sĩ lớn tuổi lên tiếng về thông tin là chồng Mỹ Tâm, có con chung Cựu Tổng giám đốc vàng SJC qua mặt giám sát NHNN, 56 lần dập vàng miếng lậu
Cựu Tổng giám đốc vàng SJC qua mặt giám sát NHNN, 56 lần dập vàng miếng lậu Trương Bá Chi được "nở mày nở mặt" nhờ 3 quý tử thần đồng
Trương Bá Chi được "nở mày nở mặt" nhờ 3 quý tử thần đồng Hậu vận viên mãn của nữ NSND bị tráo đổi lúc lọt lòng, 56 tuổi chuẩn bị làm đám cưới
Hậu vận viên mãn của nữ NSND bị tráo đổi lúc lọt lòng, 56 tuổi chuẩn bị làm đám cưới Chồng Cẩm Ly nói thẳng chuyện đánh nhau với ông bầu của Đan Trường
Chồng Cẩm Ly nói thẳng chuyện đánh nhau với ông bầu của Đan Trường