Cách khai thác tính năng chạy nhiều ứng dụng cùng lúc trên iPad
Tính năng đa nhiệm mới trên iOS 11 làm cho iPad trở nên mạnh mẽ hơn. Bạn có thể khởi chạy ứng dụng trong chế độ chia màn hình, kéo và thả để di chuyển nội dung giữa các ứng dụng.
iOS 11 mang đến những cải tiến vượt trội trong khả năng đa nhiệm
Bây giờ bạn có thể truy cập Dock trên bất kỳ ứng dụng nào mà không cần phải phụ thuộc màn hình chính. Để truy cập Dock, bạn hãy vuốt lên từ cuối màn hình, với các ứng dụng yêu thích ở bên trái và các ứng dụng vừa sử dụng ở bên phải. Để thêm ứng dụng khác vào Dock, bạn hãy kéo và thả chúng vào Dock ở cuối màn hình chính. Chạm vào một ứng dụng trên Dock để khởi động nó.
Dock cũng giúp bạn dễ dàng mở ứng dụng trong Split View hoặc Slide Over. Khi nhìn thấy Dock, nhấn giữ một biểu tượng ứng dụng trên nó và sau đó kéo/thả nó vào bên trái hoặc phải màn hình iPad của bạn.
Hệ điều hành iOS 11 mang đến cho iPad tính năng Dock để biến nó giống với máy Mac hơn
Để mở ứng dụng trong Split View, hãy kéo biểu tượng của nó xuống cạnh màn hình cho đến khi khoảng trống xuất hiện bên cạnh ứng dụng đang chạy, sau đó thả nó ra. Để mở ứng dụng trong Slide Over, hãy đặt biểu tượng của nó xa hơn từ cạnh màn hình, sau đó thả ra khi bạn thấy nó biến thành một hình chữ nhật tròn.
Nếu tiếp tục vuốt lên trên màn hình iPad sau khi nhìn thấy Dock, bạn sẽ thấy chế độ đa nhiệm, cho thấy hình thu nhỏ của ứng dụng được sử dụng gần đây. Chạm vào một ứng dụng để chuyển sang ứng dụng đó.
Kéo và thả
Với iOS 11, tính năng kéo và thả giờ đây cho phép bạn di chuyển dữ liệu từ ứng dụng này sang ứng dụng khác như trên máy Mac hoặc Windows. Để sử dụng nó, nhấn giữ một cái gì đó mà bạn muốn kéo và thả trong một ứng dụng rồi vuốt từ dưới cùng màn hình lên để xem Dock. Di ngón tay qua biểu tượng ứng dụng muốn kéo và thả nội dung, iPad sẽ chuyển sang ứng dụng đó và bạn có thể thả nội dung bất cứ khi nào mình muốn.
Video đang HOT
Bạn có thể thực hiện thao tác kéo và thả khi đa nhiệm trên iPad dễ dàng
Bạn cũng có thể kéo và thả nội dung giữa các ứng dụng chạy song song bằng cách kéo và thả từ ứng dụng này sang ứng dụng kia. Các ứng dụng sẽ phải được cập nhật để hỗ trợ tính năng này nhưng bạn có thể kéo và thả hình ảnh, văn bản, liên kết, tệp và các loại nội dung khác giữa các ứng dụng khác nhau.
Slide Over
Bạn không thể tương tác với cả hai ứng dụng đồng thời nhưng đây là cách nhanh chóng để mở ứng dụng Notes hoặc trò chuyện và nhanh chóng tương tác với nó mà không thoát khỏi ứng dụng trước đó. Để sử dụng tính năng này, vuốt từ phía bên phải màn hình iPad và một khung nhỏ sẽ xuất hiện.
Chạm vào một ứng dụng trong danh sách để tải nó ở chế độ Slide Over, sau đó bạn có thể chuyển đổi giữa các ứng dụng Slide Over bằng cách vuốt xuống từ đầu ứng dụng trong thanh bên.
Lưu ý là ứng dụng sẽ chỉ xuất hiện nếu được hỗ trợ, và nó sẽ làm việc với cả chế độ nằm ngang lẫn dọc. Các nhà phát triển có thể cập nhật ứng dụng của mình để hỗ trợ tính năng này.
Split View
Nếu có một iPad đời mới hơn bạn có thể mở một bản trình chiếu qua ứng dụng ở chế độ nằm ngang và sẽ thấy một tay cầm giữa hai ứng dụng.
Chế độ Split View giúp bạn phân chia màn hình hai ứng dụng hiển thị đồng thời trên iPad
Kéo tay cầm về phía trung tâm của màn hình để kích hoạt chế độ Split View. Sau đó bạn sẽ thấy hai ứng dụng trên màn hình cùng một lúc, với mỗi ứng dụng chiếm nửa màn hình và bạn có thể tương tác với cả hai cùng một lúc.
Chế độ này được thiết kế cho bất kỳ video nào, như thoại video hoặc xem video. Nó sẽ đưa video và chuyển đổi nó sang một hình thu nhỏ đặt trên các ứng dụng khác mà bạn đang sử dụng.
Ví dụ như khi đang thực hiện cuộc gọi video FaceTime hoặc xem video trong trình phát video chuẩn của iPad, bạn chỉ cần chạm vào nút Home và video sẽ được co lại thành hình thu nhỏ ở bên bạn khi bạn làm những việc khác trên iPad. Bạn cũng có thể chạm vào biểu tượng picture-in-picture mới xuất hiện trong trình phát video để kích hoạt chế độ này. Nhà phát triển sẽ phải hỗ trợ tính năng này cho các ứng dụng video của họ.
Bạn có thể xem video trong màn hình thu nhỏ khi đang làm việc với ứng dụng nào đó
Bạn có thể di chuyển video thu nhỏ ở những nơi khác nhau trên màn hình iPad, chạm vào video để hiển thị nút mà ở đó có thể dừng video, đóng video hoặc quay lại ứng dụng video chính.
Lưu ý: Ngoại trừ Split View, các chế độ còn lại đều làm việc với iPad Pro (bất kỳ), iPad Air, iPad Air 2, iPad (thế hệ thứ 5), iPad Mini 2, iPad Mini 3 và iPad Mini 4.
Kiến Văn
Ảnh chụp màn hình
Theo Thanhnien
Khắc phục lỗi hao pin trên iOS 11
Bật chế độ tiết kiệm pin, tắt ứng dụng chạy ngầm hay thay pin cho máy đã cũ là những cách kéo dài thời gian sử dụng pin iPhone, iPad.
Hơn 25% iPhone, iPad đã cập nhật iOS 11 nhưng không phải người dùng nào cũng hài lòng với hệ điều hành mới của Apple. Ngoài một số lỗi như Control Center hoạt động không đồng nhất, email gặp trục trặc... thì thời gian sử dụng pin kém đi cũng vấn đề mà nhiều người dùng gặp phải. Để khắc phục vấn đề này, BGR đã đưa ra một số gợi ý.
Thay pin mới
Nếu bạn đang dùng một chiếc iPhone, iPad tầm trên một năm tuổi, đã đến lúc nghĩ đến việc nâng cấp lên sản phẩm mới hoặc ít nhất là thay pin cho thiết bị. Theo thời gian sử dụng, viên pin bên trong iPhone sẽ kém đi, khiến thời gian sử dụng sau mỗi lần sạc của bạn rút ngắn lại.
Với những người không muốn làm vậy, việc dùng thêm một viên pin dự phòng có thể coi là giải pháp "cứu cánh". So với các smartphone hiện nay, iPhone có pin khá nhỏ nên không ít người luôn phải mang theo bên mình pin dự phòng để có thể dùng máy với cường độ cao.
Thiết lập phần mềm
Màn hình là thành phần tiêu tốn nhiều năng lượng nhất trên smartphone. Bởi vậy để kéo dài thời gian sử dụng pin, bạn nên giảm độ sáng màn hình xuống mức vừa phải, điều chỉnh thời gian tự động khóa màn hình xuống mức thấp.
iOS có chế độ tiết kiệm pin và trên phiên bản 11 cũng vậy. Để thiết lập, truy cập Settings> Battery và bật Low Power Mode. Khi này thiết bị sẽ tắt tính năng Hey Siri, không làm mới ứng dụng nền hay tự động tải phần mềm...
Gợi ý khác là tắt định vị bằng cách mở Settings> Privacy> Location Servicesrồi chuyển sang trạng thái Off. Còn không cho làm mới ứng dụng nền với mục Background App Refresh trong phần Settings> General.
Chờ cập nhật từ Apple
Mỗi bản iOS mới đem theo nhiều tính năng và thường Apple sẽ cần thêm thời gian để tối ưu. Bởi vậy người dùng có thể phải chờ những bản cập nhật tiếp theo để hãng cải thiện khả năng quản lý năng lượng, từ đó kéo dài thời gian sử dụng pin trên iPhone, iPad. Hiện bạn đã có thể nâng cấp lên iOS 11.0.1 mới nhất.
Bảo Anh
Theo VNE
Cách khai thác ứng dụng Notes trên iOS 11 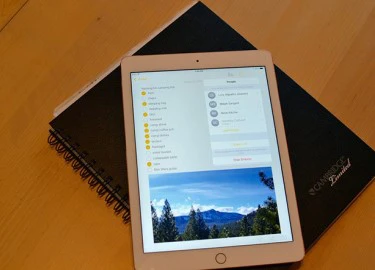 Ứng dụng Notes có trong phiên bản iOS 11 được xem như là sự thay thế tuyệt vời cho Evernote, nhờ trang bị nhiều tính năng hữu ích mà mọi người có thể khai thác. Quá trình tương tác với các ghi chú trên Notes trong iOS 11 ngày càng hoàn thiện hơn Bảng Bây giờ bạn có thể thêm các bảng vào...
Ứng dụng Notes có trong phiên bản iOS 11 được xem như là sự thay thế tuyệt vời cho Evernote, nhờ trang bị nhiều tính năng hữu ích mà mọi người có thể khai thác. Quá trình tương tác với các ghi chú trên Notes trong iOS 11 ngày càng hoàn thiện hơn Bảng Bây giờ bạn có thể thêm các bảng vào...
 Các thương hiệu lớn Trung Quốc rủ nhau rời xa Android?08:38
Các thương hiệu lớn Trung Quốc rủ nhau rời xa Android?08:38 iPhone có một tính năng không phải ai cũng biết00:36
iPhone có một tính năng không phải ai cũng biết00:36 Câu chuyện thú vị về bài hát khiến Windows 'đứng hình'02:25
Câu chuyện thú vị về bài hát khiến Windows 'đứng hình'02:25 Lý do bất ngờ khiến Windows 7 khởi động chậm chạp06:56
Lý do bất ngờ khiến Windows 7 khởi động chậm chạp06:56 Canh bạc AI của Apple nhằm 'hạ bệ' Samsung08:44
Canh bạc AI của Apple nhằm 'hạ bệ' Samsung08:44 Vì sao pin smartphone Android kém hơn sau khi cập nhật phần mềm02:20
Vì sao pin smartphone Android kém hơn sau khi cập nhật phần mềm02:20 Windows 11 chiếm bao nhiêu dung lượng ổ cứng?01:07
Windows 11 chiếm bao nhiêu dung lượng ổ cứng?01:07 5 điều nhà sản xuất smartphone không nói cho người mua08:58
5 điều nhà sản xuất smartphone không nói cho người mua08:58 One UI 7 đến với dòng Galaxy S2103:50
One UI 7 đến với dòng Galaxy S2103:50Tiêu điểm
Tin đang nóng
Tin mới nhất

Top 4 camera Tapo ngoài trời bền đẹp, chất lượng cao

Ra mắt dòng mô hình AI mạnh nhất dành cho người viết phần mềm

Apple phát triển công nghệ hỗ trợ điều khiển thiết bị bằng tín hiệu não
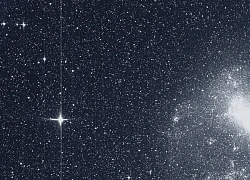
Các nhà thiên văn Australia phát hiện 5 hành tinh mới

Người dùng điện thoại Android sẽ được nâng cấp tính năng chống lừa đảo
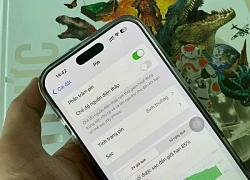
Apple dùng AI cải thiện thời gian sử dụng pin cho iPhone

Hàng triệu máy tính gặp nguy hiểm vì bo mạch chủ Asus

Robot hình người của Trung Quốc 'bắt chước' vươn vai như con người

Ngân hàng đẩy mạnh ứng dụng công nghệ số:Tăng cạnh tranh, nâng hiệu quả

One UI 7 đến với dòng Galaxy S21
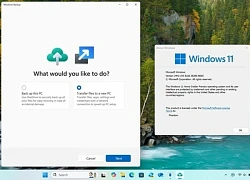
Sắp có ứng dụng 'chuyển nhà' dễ dàng cho Windows 11

One UI 7 là dấu chấm hết cho Galaxy A14
Có thể bạn quan tâm

Vũ Thảo My xuất hiện cá tính tại họp báo ra mắt 'Em xinh say hi'
Phong cách sao
19:02:47 16/05/2025
5 điểm nổi bật đưa Lamine Yamal vượt xa Messi ở tuổi 17
Sao thể thao
19:02:28 16/05/2025
Cô gái 28 tuổi biến căn nhà cũ thành tổ ấm phong cách phương Tây khiến cư dân mạng phát sốt: "Sân vườn như mơ, ai cũng muốn sống ở đó"
Sáng tạo
18:50:06 16/05/2025
Người phụ nữ Mỹ sống sót sau hai tuần mất tích ở vùng núi hiểm trở
Lạ vui
18:46:51 16/05/2025
NATO dính bê bối tham nhũng, hoạt động điều tra bắt giữ diễn ra ở nhiều quốc gia
Thế giới
18:41:21 16/05/2025
Vụ tai nạn giao thông ở Vĩnh Long: Thực hư thông tin "bắt khẩn cấp một cán bộ cấp cao"?
Tin nổi bật
18:39:04 16/05/2025
Hành động lạ bên cạnh chiếc ô tô của người phụ nữ bán nước dưới cơn mưa nặng hạt khiến dân mạng đứng hình
Netizen
18:38:54 16/05/2025
Nhan sắc Hồ Quỳnh Hương thay đổi thế nào sau hơn 20 năm đi hát?
Sao việt
18:25:56 16/05/2025
Bắt kẻ lừa 'chạy án' lấy 16 tỷ đồng
Pháp luật
18:25:10 16/05/2025
Trần Kiên ' Cha tôi, người ở lại': Khao khát vai phản diện bùng nổ
Tv show
18:23:42 16/05/2025
 Nhiều máy Mac chạy sai firmware, dễ bị tin tặc tấn công
Nhiều máy Mac chạy sai firmware, dễ bị tin tặc tấn công Apple tính sản xuất chip xử lý dành cho MacBook
Apple tính sản xuất chip xử lý dành cho MacBook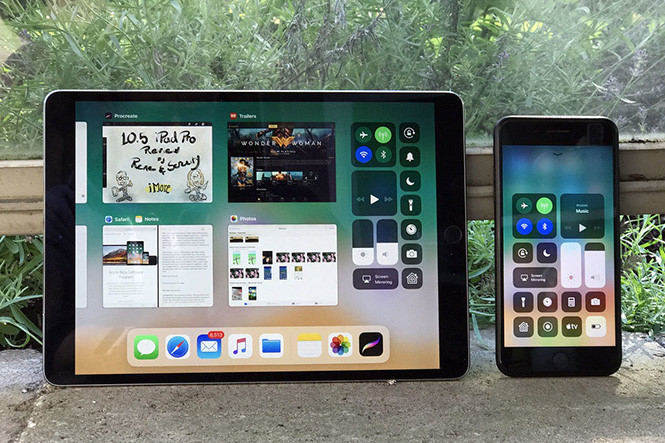

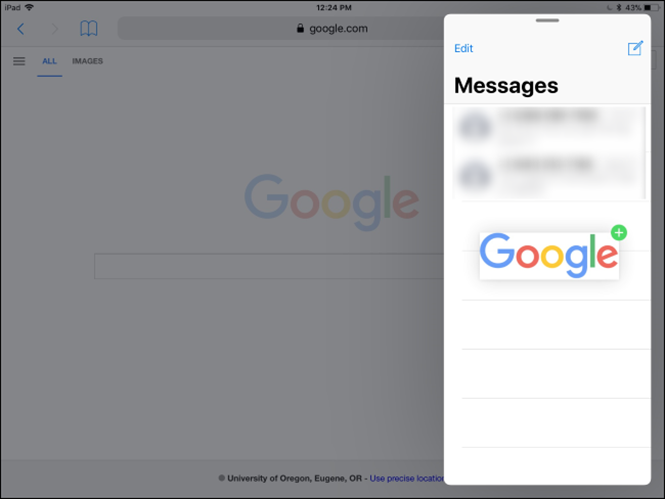
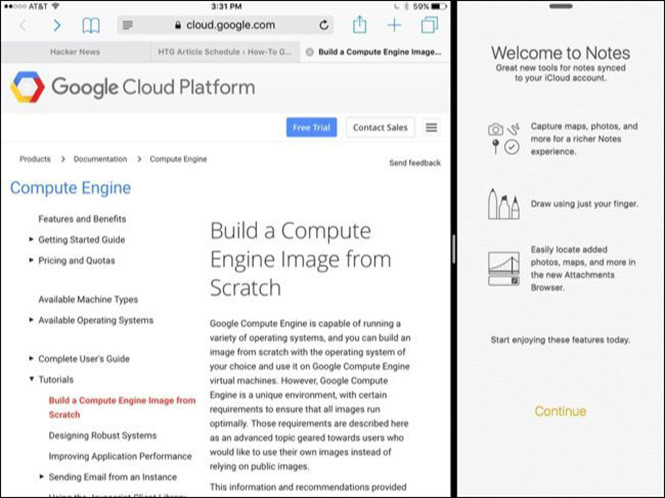


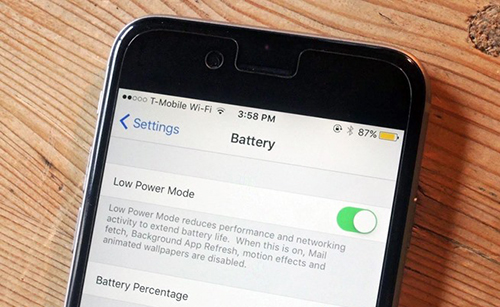
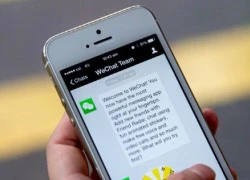 Apple xóa 58.000 ứng dụng đến từ Trung Quốc
Apple xóa 58.000 ứng dụng đến từ Trung Quốc Cách sử dụng Samsung Pay để dùng di động thay thế ví tiền
Cách sử dụng Samsung Pay để dùng di động thay thế ví tiền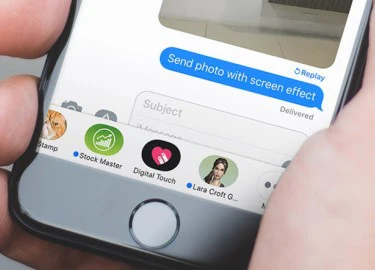 Cách ẩn biểu tượng ứng dụng ở dưới cùng iMessage
Cách ẩn biểu tượng ứng dụng ở dưới cùng iMessage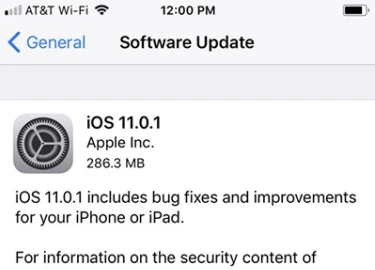 iOS 11 có bản cập nhật đầu tiên
iOS 11 có bản cập nhật đầu tiên Điện thoại ngăn gián điệp của Nga
Điện thoại ngăn gián điệp của Nga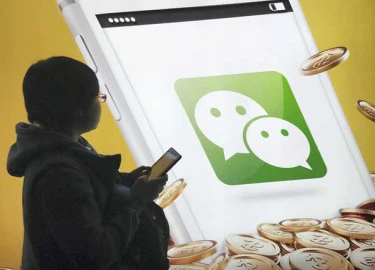 WeChat dừng phát hành ứng dụng cho Windows Phone
WeChat dừng phát hành ứng dụng cho Windows Phone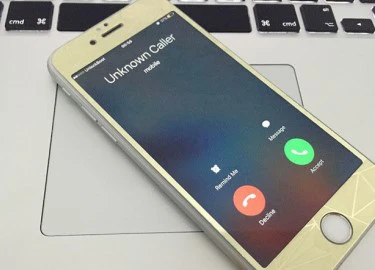 Chặn cuộc gọi rác đến iPhone với ứng dụng miễn phí
Chặn cuộc gọi rác đến iPhone với ứng dụng miễn phí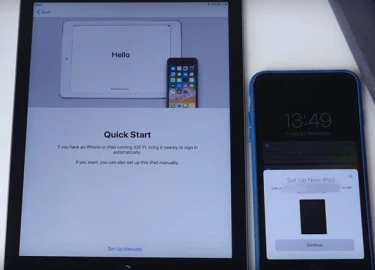 Khai thác tính năng Quick Start mới trên iOS 11
Khai thác tính năng Quick Start mới trên iOS 11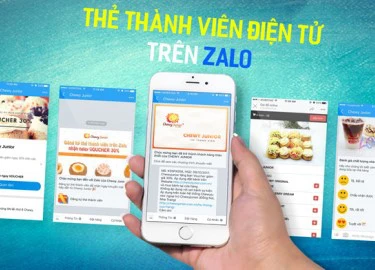 Dùng tài khoản Zalo thay cho thẻ khách hàng thân thiết
Dùng tài khoản Zalo thay cho thẻ khách hàng thân thiết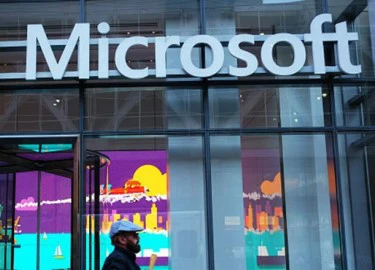 Windows Store được đổi thương hiệu thành Microsoft Store
Windows Store được đổi thương hiệu thành Microsoft Store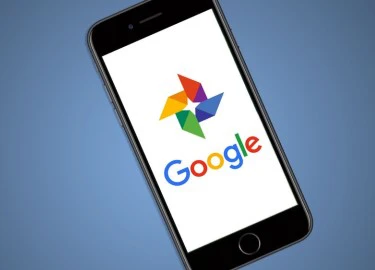 10 ứng dụng nên tải ngay cho iPhone 8
10 ứng dụng nên tải ngay cho iPhone 8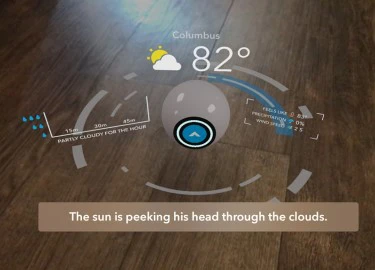 Những ứng dụng AR hay trên iOS 11
Những ứng dụng AR hay trên iOS 11 Sắp được dùng internet vệ tinh Starlink tại Việt Nam
Sắp được dùng internet vệ tinh Starlink tại Việt Nam Lần đầu chụp được ảnh cực quang trên sao Hỏa
Lần đầu chụp được ảnh cực quang trên sao Hỏa Apple chuẩn bị tung iPhone 'khác biệt nhất lịch sử'
Apple chuẩn bị tung iPhone 'khác biệt nhất lịch sử'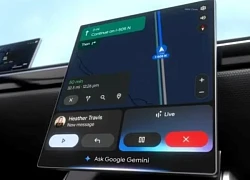 Google sẽ tích hợp Gemini vào các ô tô có hệ điều hành android
Google sẽ tích hợp Gemini vào các ô tô có hệ điều hành android GS.TSKH Hồ Sĩ Thoảng: Khoa học công nghệ có vai trò mở đường, tạo đột phá
GS.TSKH Hồ Sĩ Thoảng: Khoa học công nghệ có vai trò mở đường, tạo đột phá Nỗi ám ảnh thời lượng pin iPhone sẽ biến mất nhờ iOS 19
Nỗi ám ảnh thời lượng pin iPhone sẽ biến mất nhờ iOS 19 Apple sẽ sử dụng AI để quản lý pin trên iPhone
Apple sẽ sử dụng AI để quản lý pin trên iPhone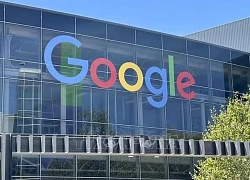 Google DeepMind công bố AI khoa học 'đột phá'
Google DeepMind công bố AI khoa học 'đột phá' Khai trừ đảng, buộc thôi việc giáo viên đưa người nhà vào trường đánh giáo viên khác
Khai trừ đảng, buộc thôi việc giáo viên đưa người nhà vào trường đánh giáo viên khác Căng: Điều tra khẩn Trần Kiều Ân và hơn 20 sao hạng A Trung Quốc, "công chúa Cello" bị liệt vào tội đặc biệt
Căng: Điều tra khẩn Trần Kiều Ân và hơn 20 sao hạng A Trung Quốc, "công chúa Cello" bị liệt vào tội đặc biệt Quế Trân tuổi 44 'buông xuôi' trong căn hộ biệt phủ Quận 9, sắc vóc gây bất ngờ
Quế Trân tuổi 44 'buông xuôi' trong căn hộ biệt phủ Quận 9, sắc vóc gây bất ngờ
 Đề nghị truy tố nguyên Tổng biên tập Tạp chí Môi trường và Đô thị Việt Nam
Đề nghị truy tố nguyên Tổng biên tập Tạp chí Môi trường và Đô thị Việt Nam Người phụ nữ chết ngay tại ngân hàng vì ốm nặng cũng phải ra tận nơi rút tiền
Người phụ nữ chết ngay tại ngân hàng vì ốm nặng cũng phải ra tận nơi rút tiền
 TAND TP.HCM phạt tù cựu cán bộ hải quan tiếp tay buôn lậu gần 700 container hàng
TAND TP.HCM phạt tù cựu cán bộ hải quan tiếp tay buôn lậu gần 700 container hàng Gia tộc Kim Sơn mà CEO nương tựa ở rể: 3 thế hệ tài giỏi, cực kín tiếng
Gia tộc Kim Sơn mà CEO nương tựa ở rể: 3 thế hệ tài giỏi, cực kín tiếng
 Cô gái bị đánh gục trong quán cà phê ở TPHCM yêu cầu bồi thường 900 triệu
Cô gái bị đánh gục trong quán cà phê ở TPHCM yêu cầu bồi thường 900 triệu Hoa hậu Ý Nhi nịnh dì Ly Miss World vẫn out top 20 tức tưởi, bị bạn trai "hại"?
Hoa hậu Ý Nhi nịnh dì Ly Miss World vẫn out top 20 tức tưởi, bị bạn trai "hại"? Cô gái 2 lần sinh con cho "thầy ông nội" mất tích bí ẩn, giống hệt Diễm My?
Cô gái 2 lần sinh con cho "thầy ông nội" mất tích bí ẩn, giống hệt Diễm My? Vụ phụ xe tử vong khi cố chặn xe buýt đang trôi: Nghi quên kéo phanh tay
Vụ phụ xe tử vong khi cố chặn xe buýt đang trôi: Nghi quên kéo phanh tay BYT tiếp tục thu hồi hàng giả, DDVS dầu gội nhập khẩu lên 'thớt' nguy cơ ung thư
BYT tiếp tục thu hồi hàng giả, DDVS dầu gội nhập khẩu lên 'thớt' nguy cơ ung thư Đông Hùng: Thiếu gia thay mẹ trả nợ, rửa bát thuê, hot lại nhờ bè cho Võ Hạ Trâm
Đông Hùng: Thiếu gia thay mẹ trả nợ, rửa bát thuê, hot lại nhờ bè cho Võ Hạ Trâm Sốc: Hơn 11 diễn viên - ca sĩ lần lượt bị bắt giữ trong cuộc truy quét nóng của cảnh sát
Sốc: Hơn 11 diễn viên - ca sĩ lần lượt bị bắt giữ trong cuộc truy quét nóng của cảnh sát Chủ tịch Công ty dược Sơn Lâm hối lộ hơn 71 tỷ đồng để trót lọt đưa thuốc vào bệnh viện
Chủ tịch Công ty dược Sơn Lâm hối lộ hơn 71 tỷ đồng để trót lọt đưa thuốc vào bệnh viện