Cách hiện phần trăm pin trên iOS 16
Người dùng iPhone chạy iOS 16 có thể hiện phần trăm dung lượng pin trên thanh trạng thái hoặc màn hình khóa để theo dõi dễ dàng hơn.
Tính năng hiện phần trăm pin cho các mẫu iPhone không có nút Home vật lý. Ảnh: The Verge.
Trên iOS 16 , Apple đã bổ sung tính năng hiện phần trăm pin trên thanh trạng thái cho một số mẫu iPhone không có nút Home vật lý. Thay vì bật Control Center , người dùng chỉ cần nhìn biểu tượng viên pin ở góc phải màn hình để biết thiết bị còn bao nhiêu phần trăm dung lượng.
Hiện tại, một số model với kích thước màn hình nhỏ, độ phân giải thấp sẽ không hỗ trợ tính năng này, gồm iPhone XR, iPhone 11, iPhone 12 mini và 13 mini. Các mẫu iPhone 8 trở về trước, màn hình không dải khuyết vẫn hiện phần trăm pin theo kiểu cũ.
Nếu thiết bị hỗ trợ hiện phần trăm pin trên thanh trạng thái theo kiểu mới, người dùng có thể kích hoạt bằng cách làm theo hướng dẫn sau:
- Bước 1 : Vào Cài đặt > Pin .
- Bước 2 : Bật tính năng Phần trăm pin . Sau khi kích hoạt, số phần trăm sẽ hiển thị trong biểu tượng pin ở góc trên bên phải màn hình.
Tùy chọn bật phần trăm pin trên iOS 16.
Hiện tại, khi bật tính năng này, biểu tượng pin màu trắng sẽ được lấp đầy ngay cả khi mức pin cạn dần. Chỉ khi phần trăm pin xuống dưới 20%, biểu tượng mới chuyển sang màu đỏ và hiển thị một phần nhỏ dung lượng.
Trong bản thử nghiệm iOS 16.1 , Apple đã cập nhật biểu tượng pin thay đổi theo phần trăm thực tế. Nếu không nhìn thấy tùy chọn Phần trăm pin trong cài đặt, điều đó đồng nghĩa thiết bị của người dùng chưa hỗ trợ tính năng này.
Một giải pháp dành cho những người muốn xem nhanh phần trăm pin nhưng không thể bổ sung vào thanh trạng thái, đó là thêm widget phần trăm vào màn hình khóa, chỉ dành cho iOS 16:
Video đang HOT
- Bước 1 : Nhấn giữ màn hình khóa -> chọn Tùy chỉnh .
- Bước 2 : Nhấn vào khu vực hiện widget dưới đồng hồ để thêm widget mới.
- Bước 3 : Chọn Pin .
- Bước 4 : Kéo thả widget phần trăm pin lên khu vực hiện widget. Hiện tại, thiết bị hỗ trợ 2 kích thước cho widget.
Thêm widget phần trăm pin vào màn hình khóa của iOS 16.
- Bước 5 : Nhấn Xong> Đặt làm cặp hình nền để hoàn tất. Giờ đây, người dùng xem nhanh phần trăm pin khi bật màn hình, hoặc ngay trong chế độ always-on nếu sử dụng iPhone 14 Pro.
Theo mặc định, widget sẽ hiện phần trăm pin cho những thiết bị kết nối với iPhone, như AirPods hay Apple Watch. Tuy nhiên, người dùng có thể tùy chỉnh bằng cách nhấn 2 lần vào widget rồi tắt chế độ Tự động . Trong mục Thiết bị , chọn tên điện thoại để hiện phần trăm pin.
Cách tắt những tính năng khó chịu trên iOS 16
Nếu không thích, người dùng hoàn toàn có thể thay đổi cách hiển thị thông báo, vô hiệu hóa nút nguồn... trên iOS 16.
Bên cạnh những cập nhật thú vị, iOS 16 vẫn có nhiều tính năng bị người dùng ghét bỏ. Ảnh: Engadget.
Khi cập nhật lên phiên bản iOS 16 mới nhất, người dùng sẽ nhận được những tính năng hoàn toàn mới như thu hồi hoặc sửa nội dung tin nhắn đã gửi, đánh dấu tin nhắn chưa đọc hoặc lựa chọn vật thể trong ảnh, xóa phông nền xung quanh chỉ với một cú nhấp.
Tuy nhiên, theo Cnet, không phải tất cả tính năng trên phiên bản này đều được người dùng đón nhận. Nút tìm kiếm mới trên trang chủ và pop-up hiển thị hình ảnh là một số thay đổi bị người dùng chỉ trích nhiều nhất. Nhưng may mắn là hầu hết tính năng này đều có thể được vô hiệu hóa hoặc xóa khỏi iOS một cách dễ dàng.
Thay đổi hiển thị thông báo trên màn hình khóa
Phiên bản iOS 16 mới nhất đã mang đến một loạt cải tiến về thiết kế như thêm widget, thay đổi font chữ, màu sắc, tùy biến đồng hồ và mục thông báo trên màn hình khóa.
Sau khi cập nhật, người dùng sẽ nhận thấy các thông báo sẽ không còn xuất hiện ở phía trên màn hình khóa. Thay vào đó, chúng sẽ hiển thị ở phía dưới và nếu muốn xem thêm người dùng chỉ cần nhấn vào khu vực này.
Bảng giá iPhone tháng 10/2022: iPhone 14 Series chính thức lên kệ
Tuy nhiên, nhiều người lại không thích sự thay đổi này. Vì thế, nếu muốn quay trở lại thông báo màn hình khóa cũ trên iOS 15, bạn mở ứng dụng Cài đặt> Thông báo> Hiển thị dưới dạng.
Thông báo màn hình khóa sẽ quay về giao diện tương tự iOS 15. Ảnh: Cnet.
Tại đây, người dùng sẽ thấy 3 tùy chọn: Count (Số lượng), Stack (Ngăn xếp), và List (Danh sách). Trong đó, kiểu Count sẽ hiển thị thông báo dưới dạng số ở phía dưới màn hình. Kiểu Stack sẽ sắp xếp các thông báo dưới dạng ngăn ở bên dưới. Còn thông báo theo dạng List sẽ xuất hiện tràn màn hình.
Để quay về thông báo trên iOS 15, bạn chỉ cần chọn kiểu hiển thị List.
Vô hiệu hóa nút nguồn
Theo Cnet, người dùng thường sử dụng nút nguồn/tăng giảm âm lượng ở cạnh bên để đánh thức hoặc tắt màn hình iPhone. Nhưng một bất tiện của nó là khi gọi điện thoại, người dùng có thể vô tình ngắt cuộc gọi khi nhấn nhầm vào nút này.
Với iOS 16, Apple đã cho phép người dùng tắt tính năng này. Ở app Cài đặt, người dùng vào mục Trợ năng, sau đó tắt mục Ấn nút nguồn để kết thúc cuộc gọi. Từ nay, dù có nhấn nhầm nút bên khi gọi điện, người dùng sẽ không vô tình ngắt cuộc gọi mà thay vào đó màn hình chỉ chuyển sang chế độ khóa như bình thường.
Từ nay, người dùng sẽ không còn vô tình ngắt cuộc gọi khi bấm nhầm nút nguồn. Ảnh: Cnet.
Tắt thanh tìm kiếm phiền phức
Bên cạnh đó, thanh tìm kiếm trên iPhone cũng là một tính năng hữu ích khi giúp người dùng nhanh chóng tìm lại tin nhắn cũ, mở nhanh ứng dụng trong máy hay xem các tệp tin, ghi chú và địa điểm một cách tiện lợi.
Trước đây, để truy cập vào tính năng này, người dùng chỉ cần kéo xuống từ bất cứ vị trí nào trên màn hình, thanh tìm kiếm sẽ xuất hiện. Nhưng với iOS 16, Apple đã bổ sung khả năng truy cập vào mục tìm kiếm ngay trên trang chủ với một nút nhỏ ngay phía trên thanh dock.
Tuy nhiên, nút bấm này thường xuyên bị người dùng bấm nhầm vì nó ở gần vị trí họ thường xuyên chuyển đổi qua lại giữa các trang trên màn hình chính. Theo Cnet, người dùng hoàn toàn có thể tắt cài đặt này bằng cách vào app Cài đặt> Màn hình chính. Sau đó, trong phần "Tìm kiếm", hãy gạt nút bên cạnh mục Hiển thị trên Màn hình chính để tắt.
Thanh tìm kiếm mới bị nhiều người phàn nàn vì ở vị trí dễ nhấn nhầm. Ảnh: iDB.
Gỡ ảnh nổi bật
Từ trước đến nay, trí tuệ nhân tạo (AI) của Apple tỏ ra rất hữu ích trong việc sắp xếp các tấm ảnh hoặc video trên iPhone theo điểm đến, ngày tháng. Công nghệ này còn chọn và hiển thị những hình ảnh mà có thể là người dùng yêu thích nhất lên đầu trang.
Song, nhiều người dùng tỏ ra ra khó chịu khi những tấm ảnh riêng tư lại liên tục xuất hiện trên các widget, pop-up ở khắp nơi trên trang chủ.
Người dùng không thể thay thế ảnh nổi bật theo sở thích. Ảnh: HealthyTalks.
Trên iOS 16, họ có thể dễ dàng gỡ những tấm ảnh đó khỏi widget Photos bằng cách vào Cài đặt> Ảnh, sau đó gạt nút tắt ở mục Hiển thị nội dung nổi bật. Giờ đây, tất cả hình ảnh, video đều sẽ không hiển thị trong widget Ảnh trên màn hình chính, thanh tìm kiếm hay thẻ Cho bạn.
Theo Zing
Matter là gì và vì sao được chú ý trên iOS 16?  Matter được hứa hẹn sẽ tương thích với hầu hết các thiết bị nhà thông minh, bao gồm đèn, công tắc, khóa cửa, camera,... và sẽ dễ dàng kết hợp với thiết bị Zigbee hiện tại. Nếu để ý mọi người sẽ thường xuyên thấy thông tin iPhone chuẩn bị hỗ trợ Matter trong nền tảng nhà thông minh của mình trong thời...
Matter được hứa hẹn sẽ tương thích với hầu hết các thiết bị nhà thông minh, bao gồm đèn, công tắc, khóa cửa, camera,... và sẽ dễ dàng kết hợp với thiết bị Zigbee hiện tại. Nếu để ý mọi người sẽ thường xuyên thấy thông tin iPhone chuẩn bị hỗ trợ Matter trong nền tảng nhà thông minh của mình trong thời...
 Tiếc nuối của bản nhạc phim Mưa Đỏ đang gây sốt mạng xã hội04:43
Tiếc nuối của bản nhạc phim Mưa Đỏ đang gây sốt mạng xã hội04:43 Clip bé gái nghèo "giật" đồ cúng cô hồn gây sốt mạng: Gia chủ tiết lộ câu chuyện phía sau00:23
Clip bé gái nghèo "giật" đồ cúng cô hồn gây sốt mạng: Gia chủ tiết lộ câu chuyện phía sau00:23 Vụ 2 anh em làm việc tốt nghi bị đánh dã man ở Bắc Ninh: Camera ghi cảnh trước va chạm01:44
Vụ 2 anh em làm việc tốt nghi bị đánh dã man ở Bắc Ninh: Camera ghi cảnh trước va chạm01:44 BTV Khánh Trang trở lại sau 1 tháng kể từ vụ đọc sai, netizen sốc khi biết lý do02:47
BTV Khánh Trang trở lại sau 1 tháng kể từ vụ đọc sai, netizen sốc khi biết lý do02:47 Thông tin Chính phủ chính thức "điểm mặt" Độ Mixi, nội dung bài viết gây xôn xao02:43
Thông tin Chính phủ chính thức "điểm mặt" Độ Mixi, nội dung bài viết gây xôn xao02:43 Ca sĩ Việt đỗ 3 trường Đại học, du học Mỹ nghề bác sĩ thì bỏ ngang bị mẹ "từ mặt" cả thập kỷ04:30
Ca sĩ Việt đỗ 3 trường Đại học, du học Mỹ nghề bác sĩ thì bỏ ngang bị mẹ "từ mặt" cả thập kỷ04:30 Thương hiệu kinh dị 'trăm tỷ' của Thái Lan - 'Tee Yod: Quỷ ăn tạng' trở lại với phần 3, hứa hẹn kinh dị gấp 3!01:42
Thương hiệu kinh dị 'trăm tỷ' của Thái Lan - 'Tee Yod: Quỷ ăn tạng' trở lại với phần 3, hứa hẹn kinh dị gấp 3!01:42 Trang Nemo bị chồng chia hết tài sản, giờ tay trắng còn mất quyền nuôi con02:34
Trang Nemo bị chồng chia hết tài sản, giờ tay trắng còn mất quyền nuôi con02:34 Sơn Tùng M-TP càng có tuổi càng hát live dở?03:03
Sơn Tùng M-TP càng có tuổi càng hát live dở?03:03 Lại thêm 1 phim Việt cực cuốn làm khán giả hóng mòn mỏi, nữ chính ai nghe tên cũng nổi da gà00:49
Lại thêm 1 phim Việt cực cuốn làm khán giả hóng mòn mỏi, nữ chính ai nghe tên cũng nổi da gà00:49 Chủ 'Nha khoa Tuyết Chinh' bị bắt khẩn cấp, đình chỉ lập tức cơ sở hoạt động02:32
Chủ 'Nha khoa Tuyết Chinh' bị bắt khẩn cấp, đình chỉ lập tức cơ sở hoạt động02:32Tiêu điểm
Tin đang nóng
Tin mới nhất

Ra mắt nền tảng AI hợp nhất 'Make in Viet Nam'

ShinyHunters và các vụ tấn công mạng đánh cắp dữ liệu gây chấn động

NVIDIA và ADI bắt tay thúc đẩy kỷ nguyên robot thông minh

Cần Thơ sẽ có Trung tâm UAV - Robot phục vụ nông nghiệp thông minh

Doanh nghiệp thương mại điện tử, bán lẻ trở thành mục tiêu ưu tiên của hacker

Ra mắt ứng dụng hỗ trợ ra quyết định lâm sàng cho hệ thống y tế tích hợp AI

"Gã khổng lồ" Alibaba phát hành mô hình AI cạnh tranh với OpenAI và Google

Vì sao các tập đoàn công nghệ trả hàng triệu USD để thu hút nhân tài AI?

Tạo đột phá thể chế, thúc đẩy khoa học công nghệ và đổi mới sáng tạo

Khi trí tuệ nhân tạo 'bước vào' phòng phỏng vấn tuyển dụng

Ứng dụng trợ lý ảo hỗ trợ sinh viên trong trường đại học

Meta đối mặt thêm 'sóng gió' từ cáo buộc sai sót trong đảm bảo an ninh mạng
Có thể bạn quan tâm

Khởi tố, bắt tạm giam nguyên bí thư, chủ tịch TP Thanh Hóa và loạt cán bộ
Pháp luật
01:43:14 13/09/2025
Nepal có Thủ tướng lâm thời
Thế giới
01:28:22 13/09/2025
Sau nâng ngực, người phụ nữ hốt hoảng khi bác sĩ hút ra hơn 2 lít dịch viêm
Sức khỏe
01:03:56 13/09/2025
Không thể đáp ứng "nhu cầu" của chồng, tôi đã có bước đi vô cùng táo bạo
Góc tâm tình
00:57:48 13/09/2025
Phương Ly mới sửa mũi?
Sao việt
00:14:25 13/09/2025
"Thần đồng quốc dân" sinh năm 2007 bị cảnh sát bắt gọn, vụ việc bại lộ theo cách không ai ngờ
Sao châu á
00:11:17 13/09/2025
Nem rán Hà Nội chuẩn vị xưa có những nguyên liệu gì?
Ẩm thực
23:57:08 12/09/2025
NSND Trung Anh chia sẻ về vai phản diện trong phim kinh dị Việt "Khế ước bán dâu"
Hậu trường phim
23:38:54 12/09/2025
Đợi cả năm mới được xem phim Trung Quốc hay kịch trần: Nam chính là đỉnh cao của sự tuyệt vời, phá kỷ lục 2025 nhanh như chớp
Phim châu á
23:29:24 12/09/2025
"Ông vua" đắt show hội chợ nhất miền Tây: Vào nghề cát-xê chỉ 20 nghìn đồng/đêm, thời đỉnh cao con số gấp 500 lần
Nhạc việt
23:20:39 12/09/2025
 Mỹ coi Trung Quốc là mối đe dọa trên mặt trận công nghệ
Mỹ coi Trung Quốc là mối đe dọa trên mặt trận công nghệ Microsoft thừa nhận cấu hình sai máy chủ khiến hơn 65.000 công ty rò rỉ dữ liệu
Microsoft thừa nhận cấu hình sai máy chủ khiến hơn 65.000 công ty rò rỉ dữ liệu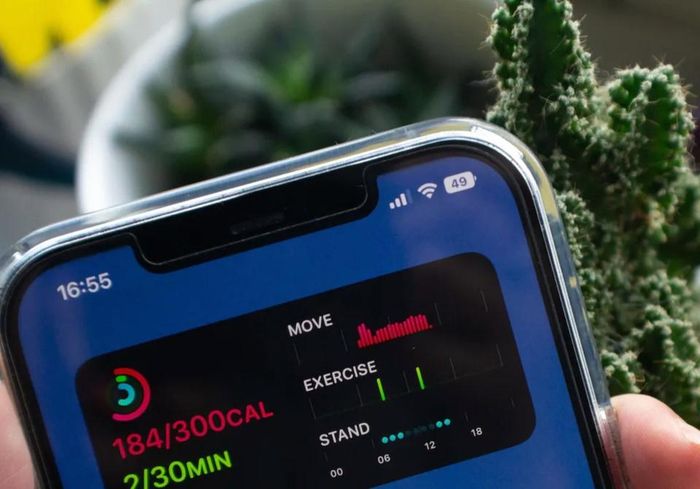
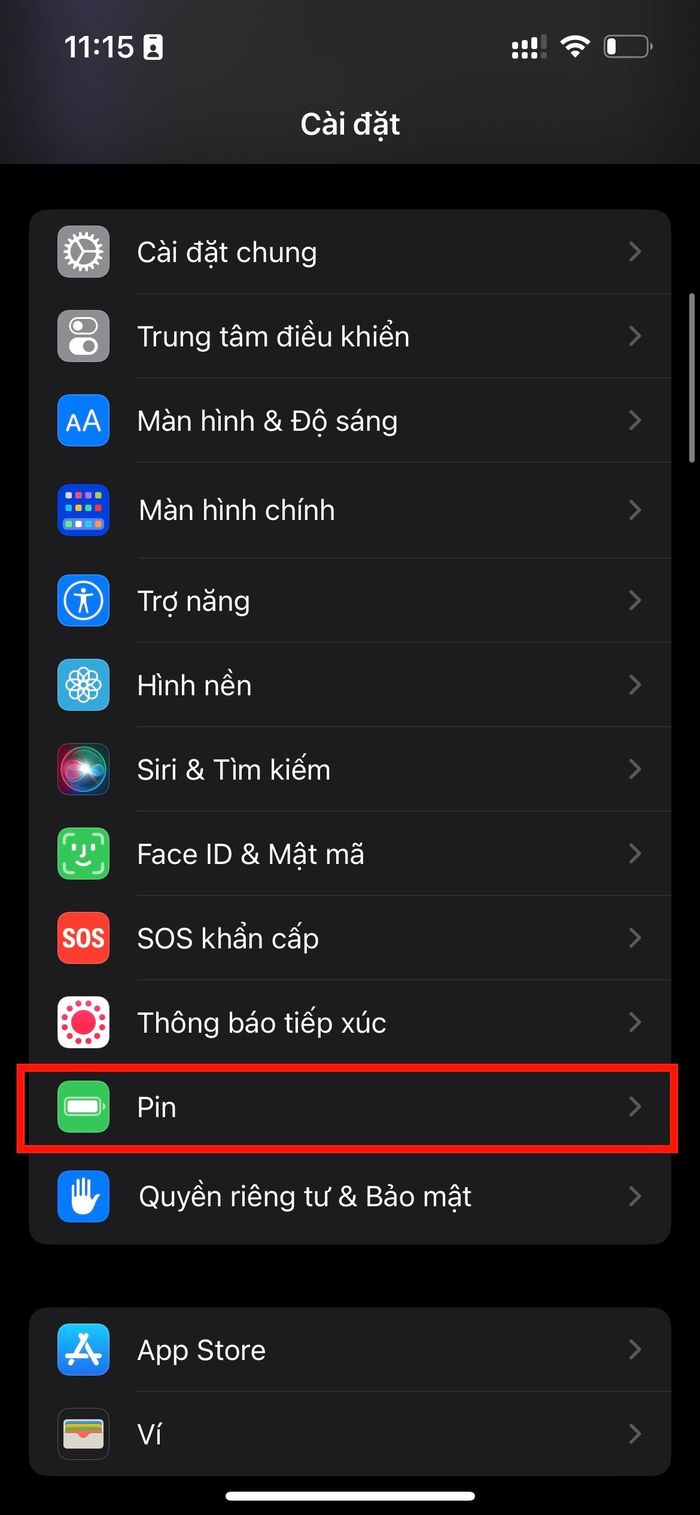
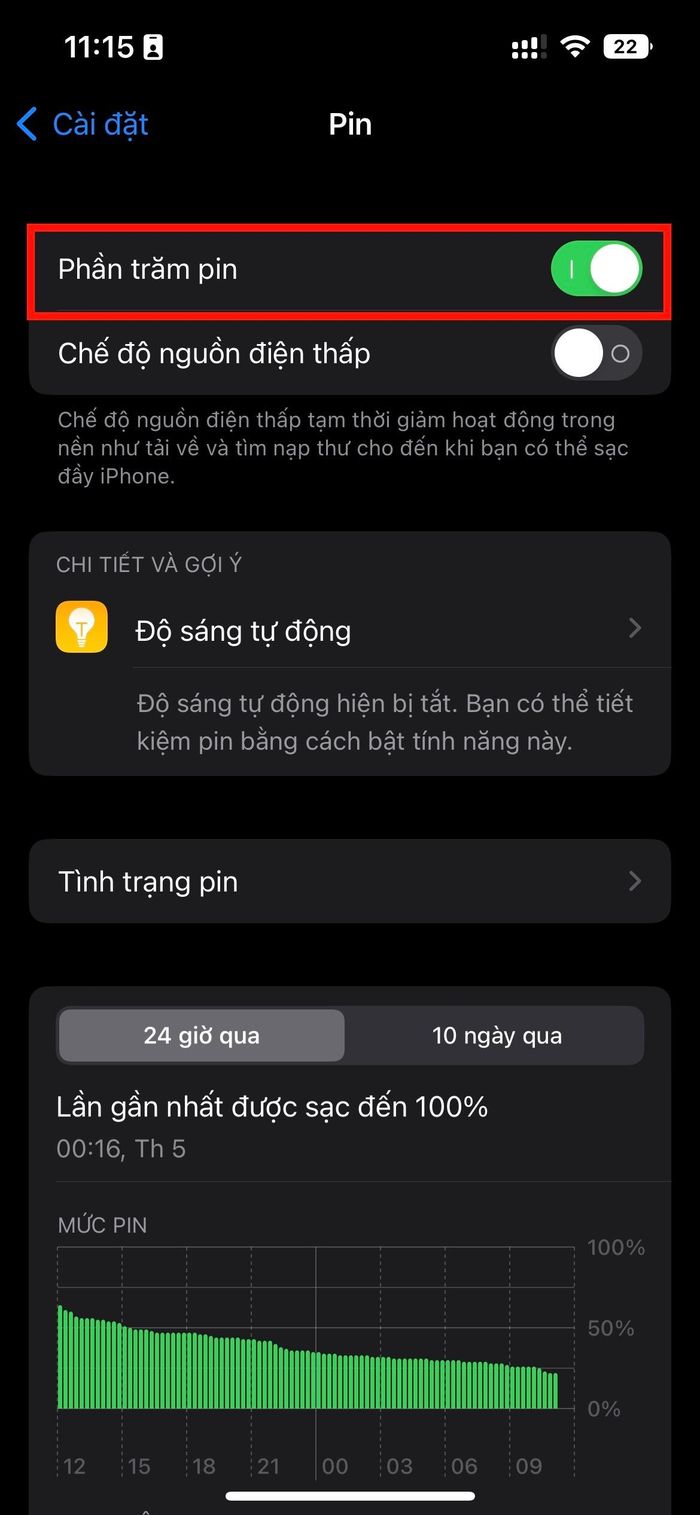
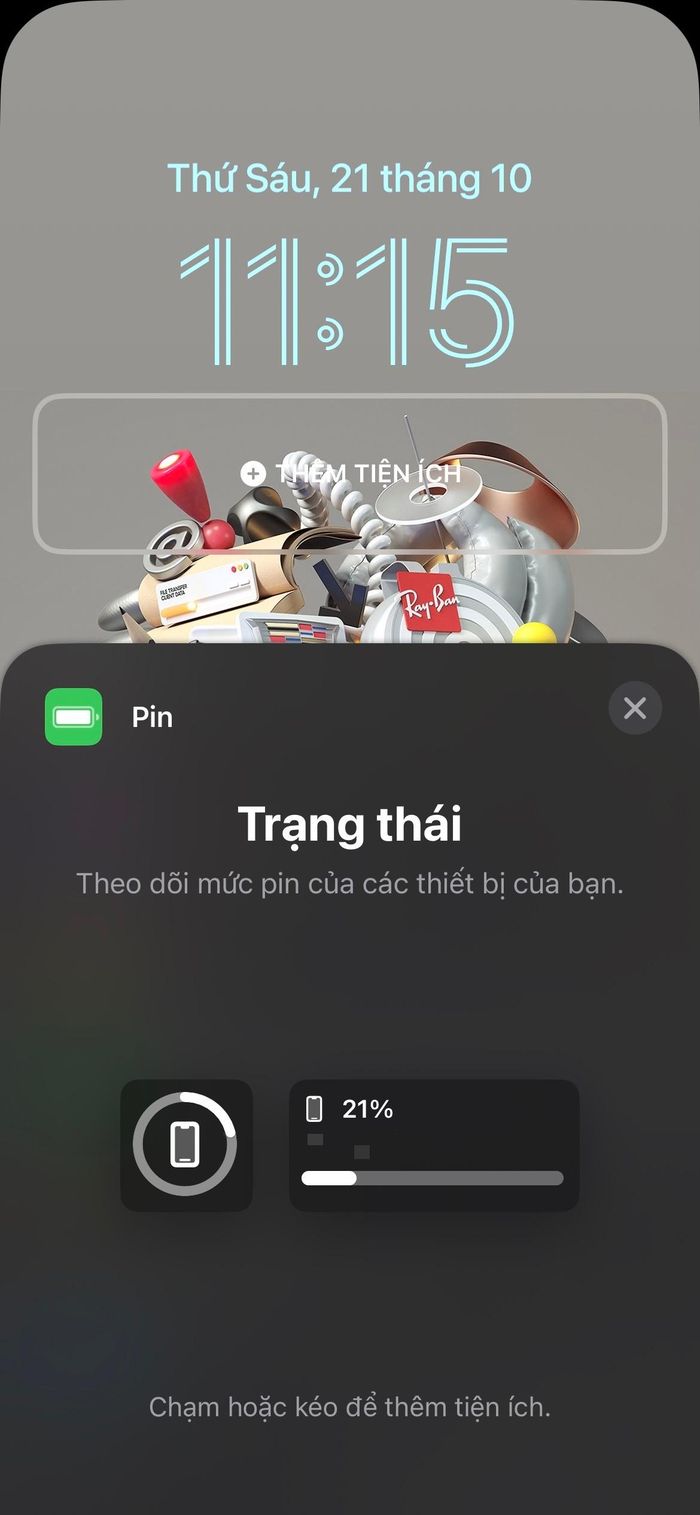
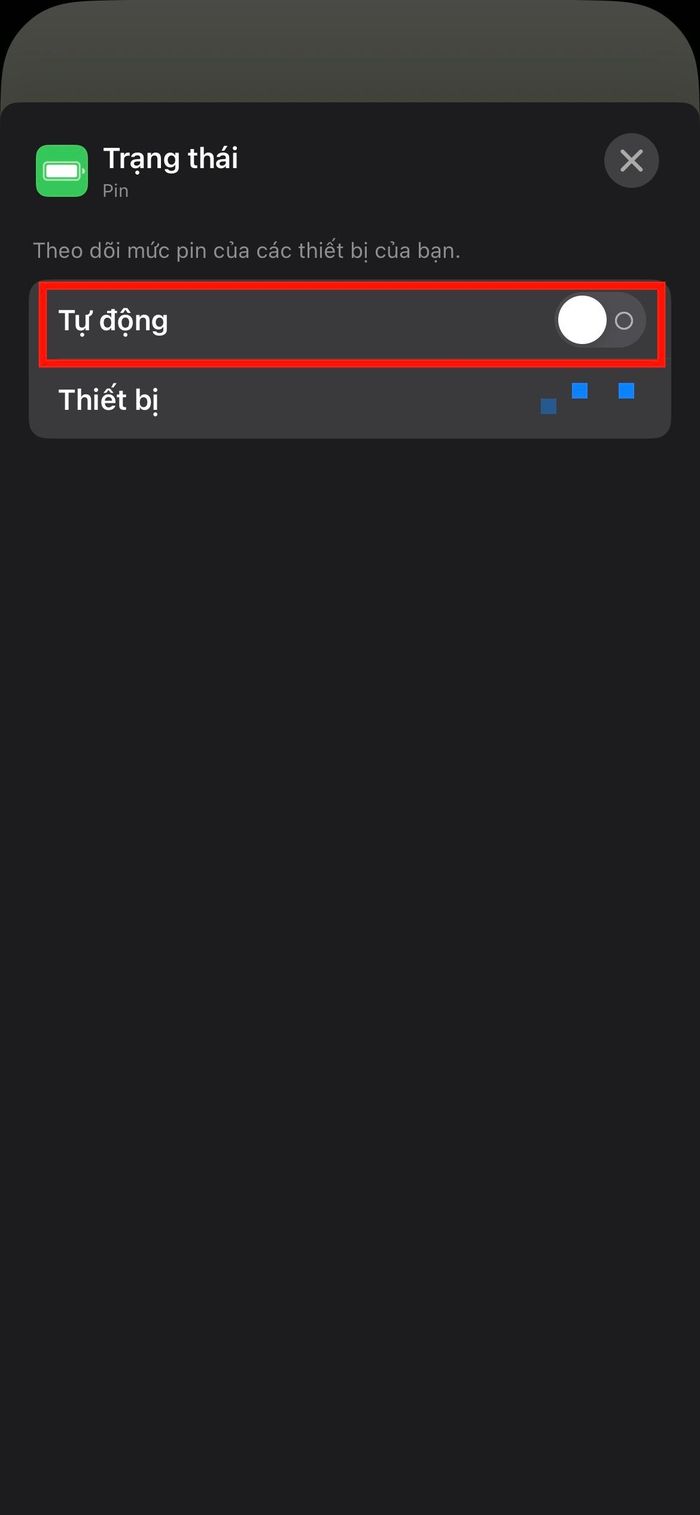


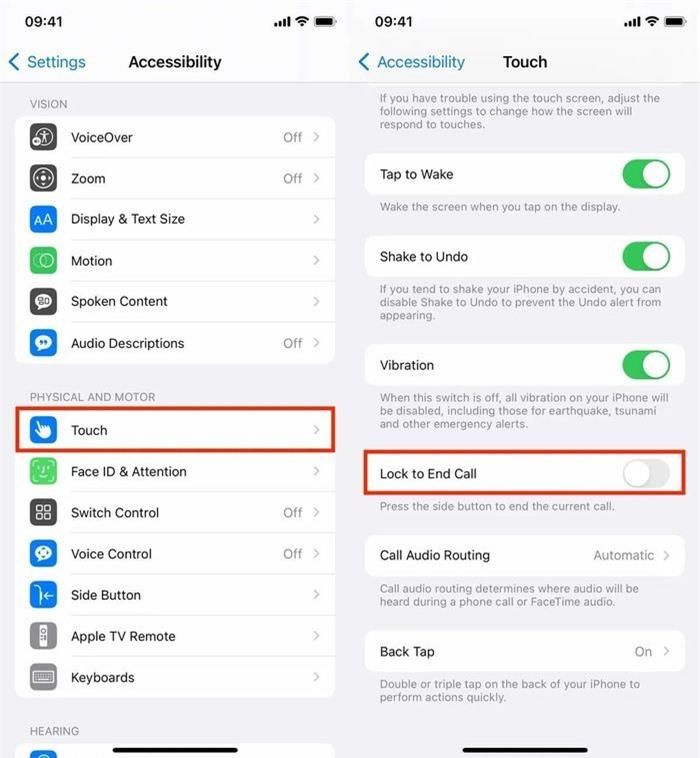
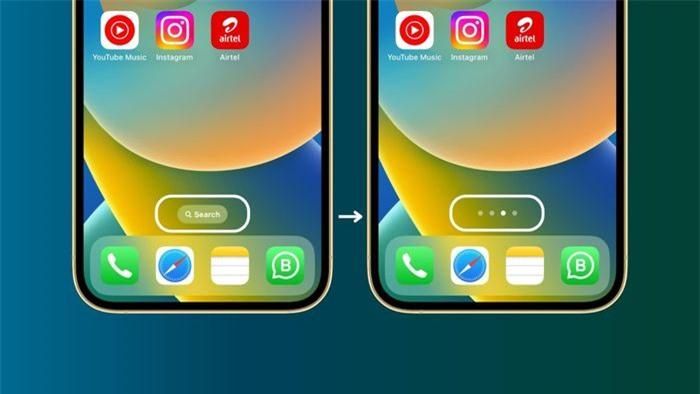
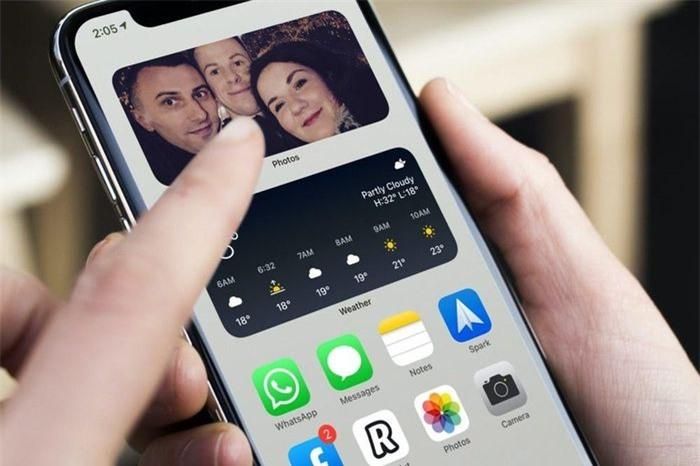
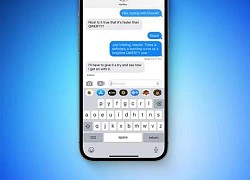 Bàn phím mới toanh trên iOS 16
Bàn phím mới toanh trên iOS 16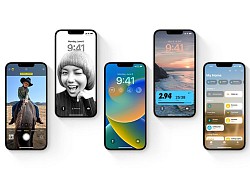 iOS 16 và 3 điều bạn nên làm ngay sau khi cài đặt
iOS 16 và 3 điều bạn nên làm ngay sau khi cài đặt Tính năng iOS 16 này có thể là nguyên nhân gây hao pin
Tính năng iOS 16 này có thể là nguyên nhân gây hao pin Samsung đang bắt chước màn hình khóa của Apple?
Samsung đang bắt chước màn hình khóa của Apple? Cách mở tìm kiếm trên iOS 16
Cách mở tìm kiếm trên iOS 16 Apple tung bản cập nhật chữa lỗi camera rung và lỗi cắt dán trên iOS 16
Apple tung bản cập nhật chữa lỗi camera rung và lỗi cắt dán trên iOS 16 Những tính năng nên thử ngay sau khi lên iOS 16
Những tính năng nên thử ngay sau khi lên iOS 16 Những ứng dụng Google có widget trên màn hình khóa iOS 16
Những ứng dụng Google có widget trên màn hình khóa iOS 16 Màn hình khóa của iPhone sắp có thay đổi lớn
Màn hình khóa của iPhone sắp có thay đổi lớn Những thông tin rò rỉ về iOS 16
Những thông tin rò rỉ về iOS 16 iOS sẽ có thêm tính năng mới mà người dùng iPhone rất mong chờ, nhưng thật ra Android đã có từ lâu?
iOS sẽ có thêm tính năng mới mà người dùng iPhone rất mong chờ, nhưng thật ra Android đã có từ lâu?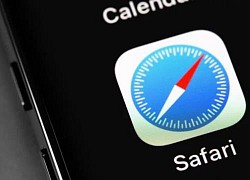 5 thiết lập cài đặt giúp tăng tính an toàn bảo mật cho iPhone.
5 thiết lập cài đặt giúp tăng tính an toàn bảo mật cho iPhone. 17 cách biến ChatGPT thành trợ lý miễn phí
17 cách biến ChatGPT thành trợ lý miễn phí Ngân hàng và dịch vụ tài chính dẫn đầu về ứng dụng AI và GenAI
Ngân hàng và dịch vụ tài chính dẫn đầu về ứng dụng AI và GenAI Samsung ra mắt trợ lý Vision AI tại IFA 2025
Samsung ra mắt trợ lý Vision AI tại IFA 2025 Bạn đã khai thác hết tiềm năng của dữ liệu bán lẻ?
Bạn đã khai thác hết tiềm năng của dữ liệu bán lẻ? Những thách thức trong thương mại hóa 5G ở Việt Nam
Những thách thức trong thương mại hóa 5G ở Việt Nam Nền tảng du lịch trực tuyến chạy đua ứng phó sự trỗi dậy của tác nhân AI
Nền tảng du lịch trực tuyến chạy đua ứng phó sự trỗi dậy của tác nhân AI "Xanh hóa" AI: Nhiệm vụ cấp bách cho Đông Nam Á
"Xanh hóa" AI: Nhiệm vụ cấp bách cho Đông Nam Á OpenAI ký thỏa thuận điện toán đám mây lịch sử trị giá 300 tỷ USD với Oracle
OpenAI ký thỏa thuận điện toán đám mây lịch sử trị giá 300 tỷ USD với Oracle Con gái chuyển giới của tỷ phú Elon Musk được ví như Rapunzel bước ra từ cổ tích: Tên tuổi mới của làng mẫu quốc tế
Con gái chuyển giới của tỷ phú Elon Musk được ví như Rapunzel bước ra từ cổ tích: Tên tuổi mới của làng mẫu quốc tế 3 cái chết nghi thế lực ngầm nhúng tay ở Cbiz: Vụ ngã lầu của "mỹ nam cổ trang" chưa phải kinh hoàng nhất!
3 cái chết nghi thế lực ngầm nhúng tay ở Cbiz: Vụ ngã lầu của "mỹ nam cổ trang" chưa phải kinh hoàng nhất! Tỉnh dậy không mảnh vải che thân, đời tôi bỗng biến thành cơn ác mộng
Tỉnh dậy không mảnh vải che thân, đời tôi bỗng biến thành cơn ác mộng Ngôi sao TVB Trần Pháp Lai gây tranh cãi vì nhan sắc đời thường
Ngôi sao TVB Trần Pháp Lai gây tranh cãi vì nhan sắc đời thường Ảnh cưới của nam ca sĩ Vbiz và vợ kém 17 tuổi: Visual cô dâu "đỉnh nóc kịch trần", xinh hơn Hoa hậu!
Ảnh cưới của nam ca sĩ Vbiz và vợ kém 17 tuổi: Visual cô dâu "đỉnh nóc kịch trần", xinh hơn Hoa hậu! Hoa hậu Chuyển giới Nong Poy hạnh phúc bên chồng đại gia, ngày càng đẹp
Hoa hậu Chuyển giới Nong Poy hạnh phúc bên chồng đại gia, ngày càng đẹp
 5 thói quen buổi sáng giúp kiểm soát cholesterol xấu và bảo vệ tim mạch
5 thói quen buổi sáng giúp kiểm soát cholesterol xấu và bảo vệ tim mạch Chấn động Cbiz: Rộ tin 1 mỹ nam cổ trang hàng đầu vừa tử vong vì ngã lầu
Chấn động Cbiz: Rộ tin 1 mỹ nam cổ trang hàng đầu vừa tử vong vì ngã lầu Lời khai của bà chủ phòng khám nha khoa Tuyết Chinh hành hung khách hàng
Lời khai của bà chủ phòng khám nha khoa Tuyết Chinh hành hung khách hàng Rò rỉ ảnh hiện trường nơi "mỹ nam cổ trang số 1 Trung Quốc" ngã lầu tử vong vào sáng nay?
Rò rỉ ảnh hiện trường nơi "mỹ nam cổ trang số 1 Trung Quốc" ngã lầu tử vong vào sáng nay? Chấn động vụ "ngọc nữ" bị ông lớn giở đồi bại: Mắc bệnh tâm thần và ra đi trong cô độc ở tuổi 55
Chấn động vụ "ngọc nữ" bị ông lớn giở đồi bại: Mắc bệnh tâm thần và ra đi trong cô độc ở tuổi 55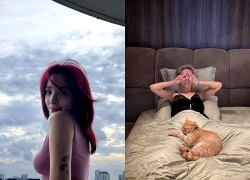 Tóc Tiên không còn che giấu chuyện dọn khỏi biệt thự?
Tóc Tiên không còn che giấu chuyện dọn khỏi biệt thự? Hình ảnh cuối cùng của Vu Mông Lung trước khi qua đời vì ngã lầu ở tuổi 37
Hình ảnh cuối cùng của Vu Mông Lung trước khi qua đời vì ngã lầu ở tuổi 37 VĐV bóng chuyền Đặng Thị Hồng bị cấm thi đấu vô thời hạn
VĐV bóng chuyền Đặng Thị Hồng bị cấm thi đấu vô thời hạn Vụ "mỹ nam số 1 Trung Quốc" ngã lầu tử vong: Nhân chứng kể lại hiện trường đầy thương tâm
Vụ "mỹ nam số 1 Trung Quốc" ngã lầu tử vong: Nhân chứng kể lại hiện trường đầy thương tâm Bố qua đời sau một ngày nói hiến tạng cho mẹ, bé gái 11 tuổi nghẹn ngào
Bố qua đời sau một ngày nói hiến tạng cho mẹ, bé gái 11 tuổi nghẹn ngào 10 tổng tài đẹp nhất Trung Quốc: Vương Hạc Đệ xếp thứ 2, hạng 1 tuyệt đỉnh không tả nổi
10 tổng tài đẹp nhất Trung Quốc: Vương Hạc Đệ xếp thứ 2, hạng 1 tuyệt đỉnh không tả nổi