Cách để đảo màu màn hình trên Mac
Nếu bạn đang sử dụng một ứng dụng hoặc trang web có giao diện màu sáng trên Macbook và muốn đổi sang màu tối cho dễ chịu với mắt hơn, thì đây là cách dành cho bạn.
Chức năng Invert Colors sẽ đảo ngược màu sáng của màn hình Macbook sang một màu tối tương ứng. Chức năng này hoạt động tốt nhất với giao diện đơn sắc ( background và chữ), nhưng cũng hoạt động với các gam màu khác.
Để bật, click vào biểu tượng Apple trên thanh menu, rồi click vào System Preferences.
Trong menu này, click vào nút Accessibility.
Trong menu dọc bên trái, chọn Display.
Đánh dấu tick vào mục Invert Colors.
Ngay lập tức, màn hình của bạn sẽ được đổi sang màu tối như hình.
Nếu bạn muốn đảo màu cho toàn bộ giao diện – bao gồm cả hình ảnh – thì đánh dấu tick vào mục Classic Invert.
Ngoài ra bạn cũng có thể dùng dark mode có trên macOS Mojave trở lên. Tính năng này sẽ đem đến cho Mac của bạn một giao diện tối được thiết kế đặc biệt.
Để mở, mở ứng dụng System Preferences , rồi chọn General .
Ở đây, trong menu Appearance, chọn Dark.
Video đang HOT
Toàn bộ giao diện của macOS lẫn các ứng dụng hỗ trợ đều sẽ được đổi sang màu tối.
Dù Dark mode nhìn đẹp hơn Invert Colors, nhưng Dark mode chỉ hoạt động với chỉ những ứng dụng được hỗ trợ trong khi Invert Colors sẽ áp dụng lên toàn bộ các ứng dụng lẫn trình duyệt web.
Theo FPT Shop
5 dấu hiệu cho thấy Mac của bạn đang có vấn đề
Như mọi sản phẩm khác của Apple, Mac luôn có tiếng là có chất lượng cao và ổn định, tuy vậy, cũng có những lúc nó sẽ phát sinh lỗi nhưng nếu được chú ý và khắc phục sớm, bạn sẽ không phải gặp phải vấn đề quá lớn.
Bài viết này sẽ chỉ cho bạn nhận biết một số dấu hiệu lỗi phổ biến cũng như cách khắc phục để giữ cho chiếc máy tính Macbook của bạn luôn trong tình trạng tốt.
1. Mac không khởi động
Bạn nhấn nút nguồn, nhưng không có gì xảy ra - không đèn hiệu, không âm thanh, màn hình tối đen. Đừng vội hoảng loạn, có thể do một số lỗi vặt nào đó thôi và hãy thử kiểm tra lại các chi tiết sau:
Kiểm tra dây cáp nguồn, gồm cả đầu nối ở máy lẫn đầu cắm ở ổ điện để chắc rằng không bên nào bị lỏng. Tiếp đó, kiểm tra xem dây cáp có bị đứt hay hở điện ở đâu không và thử đổi dây cáp khác.
Kiểm tra cổng nối ra thiết bị chiếu (nếu có). Ngoài ra cũng hãy kiểm tra lại độ sáng màn hình để chắc rằng không phải do bạn đã vô tình để độ sáng quá thấp.
Vấn đề cũng có thể đến từ các thiết bị phụ kiện đang gắn vào máy. Hãy thử gỡ hết ra chỉ chừa lại bàn phím và chuột, rồi khởi động lại. Cắm lại các phụ kiện sau khi khởi động lại và xem xem chúng có hoạt động không
Cưỡng ép tắt nguồn. Trên MacBook thế hệ mới, nhấn và giữ nút nguồn trong 10 giây. Nếu Mac của bạn đang chạy, nguồn điện sẽ bị ngắt ngay lập tức và máy sẽ bị ép khởi động lại. Trên máy Mac để bàn, rút dây nguồn ra và chờ 10 giây, sau đó cắm lại và khởi động máy.
Khởi động lại SMC và NVRAM. Đây là bước cuối cùng bạn nên thử kiểm tra trước khi đem máy ra tiệm sửa.
2. Mac bị đứng trong khi khởi động
Khi bật nguồn Mac, máy sẽ chạy một loạt chương trình trước khi hiện ra màn hình log in hoặc desktop, nhưng nếu quá trình khởi động đó bị kẹt lại ở một chỗ thì bạn có chờ bao lâu cũng sẽ chỉ thấy mỗi màn hình xám hoặc chỉ một biểu tượng.
Tùy theo tình hình của bạn mà làm theo các hướng dẫn dưới đây.
Màn hình xám
Thiết bị ngoại vi bị lỗi thường là nguyên nhân chủ yếu dẫn đến tình trạng màn hình xám. Bạn nên gỡ hết các phụ kiện có dây đang gắn vào máy như loa hay mic, sau đó nhấn giữ nút nguồn để shut down Mac. Khi khởi động lại xong, cắm thử một phụ kiện lại vào máy để xem nó có phải là nguyên nhân lỗi không.
Khởi động lại bằng Safe Mode. Nếu Mac của bạn có thể khởi động được bằng cách này, khởi động lại lần nữa ở mode thường để đảm bảo rằng quá trình khởi động của máy bạn vẫn đang hoạt động bình thường.
Nếu Safe Mode cũng không khởi động được máy, reset cả NVRAM và SMC như đã đề cập ở bên trên.
RAM có thông số kĩ thuật sai cũng có thể gây ra màn hình xám. Nếu bạn vừa mới gắn thêm RAM nào vào máy, hãy thử gỡ ra và khởi động lại máy.
Khởi động lại bằng Recovery Mode bằng cách nhấn tổ hợp Cmd R khi khởi động máy. Sau đó sửa lại ổ đĩa khởi động của bạn bằng tiện ích sửa chữa trên máy.
Màn hình xám có biểu tượng không ổ đĩa
Nếu màn hình xám có biểu tượng một thư mục xám có dấu chấm hỏi (như hình), nghĩa là Mac của bạn không tìm được tệp khởi động thích hợp. Nhưng nếu nó có biểu tượng "Do Not Enter", nghĩa là cài đặt macOS của bạn đã bị lỗi.
Đôi khi Mac quên mất tệp khởi động và sẽ tạm thời hiển thị biểu tượng dấu chấm hỏi. Để xử lí, vào System Preferences Startup Disk và chọn lại tệp khởi động.
Khởi động lại bằng Recovery mode. Trong menu Apple, kiểm tra xem bạn có thấy tệp khởi động không. Nếu không, ổ đĩa khởi động của bạn chắc chắn đang gặp vấn đề. Hãy dùng tiện ích sửa chữa để sửa ổ đĩa.
Cài lại macOS trên ổ đĩa khởi động.
3. Liên tục hiển thị Kernel Panics
Nếu Mac của bạn bỗng dưng khởi động lại và sau đó hiện ra tin nhắn cảnh báo như hình, thì đây chính là Kernel Panic - một loại crash cấp độ thấp nhưng ở mức toàn hệ thống mà macOS không thể phục hồi. Lỗi này tương tự "màn hình xanh" của máy Windows.
Đôi khi do lỗi của những ứng dụng mà bạn cài đặt có thể gây ra hiện tượng này, nên nếu lâu lâu mới bị thì cũng không phải vấn đề lớn lắm. Tuy nhiên nếu gặp thường xuyên thì máy bạn đang "bệnh nặng" liên quan đến RAM hoặc firmware rồi, hãy đem ra trung tâm bảo hành để nhờ đến nhân viên kĩ thuật xem xét cho nhé.
4. Quạt tản nhiệt đang bị quá công suất
Trong máy Mac có một cảm biến nhiệt để quạt có thể bật và làm mát máy khi cần thiết, tránh để nhiệt độ quá cao làm hỏng máy. Đôi khi sẽ có một ứng dụng nào đó đòi hỏi máy bạn phải gồng hết công suất lên để làm việc, khiến cho quạt hoạt động quá mạnh và gây ra tiếng ồn. Đừng lo, chuyện này cũng bình thường thôi. Nhưng nếu máy bạn đang không làm gì mà quạt tản nhiệt vẫn chạy è è thì đấy là dấu hiệu nguy hiểm.
Hãy kiểm tra ngay các điểm sau đây:
Mac của bạn có các lỗ thông hơi để quạt thổi hơi lạnh vào và xả hơi nóng ra. Hãy kiểm tra xem có lỗ nào bị bít hay nghẹt không. Tránh dùng máy trên những nơi có bề mặt mềm như ghế sofa, gối nằm, trên giường hoặc trên đùi bạn quá lâu.
Bụi cũng có thể làm nghẹt lỗ thông hơi và hơi nóng không thoát được. Hãy vệ sinh máy thường xuyên bằng vải mềm hoặc thổi khí nén.
Cảm biến nhiệt bị hỏng, hoặc SMC (System Management Controller) bị lỗi khiến cho quạt chạy liên tục. Cách sửa phổ biến ở trường hợp này là reset SMC.
Có một ứng dụng đang ngốn quá nhiều CPU. Mở Activity Monitor, bật tab CPU để kiểm tra xem có ứng nào đang update không, hoặc báo cho nhà phát hành nếu có sự cố khác.
5. Mac liên tục tự tắt
Tình huống phổ biến nhất là dây nguồn bị lỏng. Hãy kiểm tra lại đầu cắm ở cả máy bạn lẫn đầu cắm bên ổ điện. Tiếp đó là kiểm tra dây cáp có bị đứt hay rò rỉ ở đâu không. Đổi sang dây cáp khác nếu được. Nếu bạn đang dùng UPS hãy đảm bảo là nó vẫn đang hoạt động và bạn có thể khởi động Mac bằng pin của chính nó.
Vào System Preferences Energy Saver , nhấn vào nút Schedule để kiểm tra rằng Mac của bạn không phải bị shut down theo lịch được cài sẵn.
Chip SMC chịu trách nhiệm quản lí pin và quạt tản nhiệt, nên đôi khi quạt sẽ nỗ lực tản nhiệt bằng cách shut down máy để giảm nhiệt. Một lần nữa, reset SMC có thể xử lí tình huống này.
Nếu quạt bị hư và máy bị quá tải nhiệt thì cũng sẽ tự shut down. Để kiểm tra tình trạng quạt của Mac, bạn có thể thử những ứng dụng Macs Fan Control hay TG Pro.
Khởi động lại bằng Safe Mode và để máy chạy một lúc xem còn vấn đề gì nữa không.
Theo FPT Shop
Cách dùng Remind when messaging trên iPhone, iPad, Mac 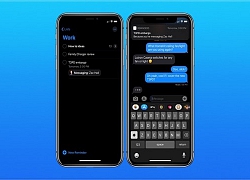 Bên cạnh những thay đổi đầy ấn tượng cho ứng dụng Reminder trên iOS 13, iPadOS 13, macOS Catalina thì vẫn có một cách để sử dụng reminder trên Messages. Reminder được thiết lại theo một phong cách mới cho iPhone, iPad, Mac và nó bao gồm những tùy chọn như tạo ra subtask cùng sublist, 72 tùy chọn tạo ra các biểu...
Bên cạnh những thay đổi đầy ấn tượng cho ứng dụng Reminder trên iOS 13, iPadOS 13, macOS Catalina thì vẫn có một cách để sử dụng reminder trên Messages. Reminder được thiết lại theo một phong cách mới cho iPhone, iPad, Mac và nó bao gồm những tùy chọn như tạo ra subtask cùng sublist, 72 tùy chọn tạo ra các biểu...
Tiêu điểm
Tin đang nóng
Tin mới nhất

Tổng hợp các phiên bản trên iPhone 17 Pro, có gì khác năm ngoái?

Lý do Samsung muốn iPhone của Apple 'bán chạy như tôm tươi'

Cận cảnh iPhone 17 Pro Max mạ vàng do nghệ nhân Việt chế tác 33 tiếng liên tục

vivo V60 5G: 'Chuyên gia chân dung' pin bền bỉ và những đánh đổi có chủ đích

iPhone 17 Pro Max vs Galaxy S25 Ultra: Đâu mới là 'ông vua' flagship năm 2025?

Giá iPhone 16 Pro Max, iPhone 16 Pro mới nhất chạm đáy kỷ lục, khi iPhone 17 Pro Max xuất hiện

Hình bóng iPhone gập được hé lộ

Asus ExpertBook P3 trong mắt dân văn phòng: Có đủ thuyết phục?

Nhược điểm của vỏ nhôm trên iPhone 17 Pro

Samsung tái diễn cơn ác mộng bloatware trên Galaxy Tab S11

Cơ hội sở hữu MacBook giá rẻ sắp thành hiện thực

Liệu iPhone 17 Pro có đủ sức hủy diệt smartphone chơi game?
Có thể bạn quan tâm

"1 đen, 1 tanh, 2 giảm" cảnh báo ung thư dạ dày
Sức khỏe
20:34:13 24/09/2025
Ukraine đối mặt nguy cơ thiếu hụt ngân sách quốc phòng
Thế giới
20:32:44 24/09/2025
Nữ diễn viên 39 tuổi có hơn 2 triệu người theo dõi, body cực kỳ nóng bỏng, nhận "mưa tim" từ người hâm mộ
Sao việt
20:32:35 24/09/2025
Google định hình cuộc đua AI với chiến lược dài hạn
Thế giới số
20:16:37 24/09/2025
Đàn em Mr Pips khai thuê chìa khóa siêu xe để "sống ảo", truyền cảm hứng
Pháp luật
20:14:09 24/09/2025
Son Ye Jin - Hyun Bin sắp lên chức bố mẹ lần nữa?
Sao châu á
19:46:41 24/09/2025
Top 5 "hot kid" nhà sao thể thao đình đám: Con trai Ronaldo, Messi mang "gen" vàng bóng đá, con của Beckham toàn thị phi!
Sao thể thao
19:01:35 24/09/2025
Cô dâu ngồi xe lăn khóc nức nở trong đám cưới khiến 2 họ nghẹn ngào
Netizen
18:59:41 24/09/2025
Loài cá cô đơn nhất thế giới
Lạ vui
17:59:12 24/09/2025
Hôm nay nấu gì: Bữa tối giản dị mà cực ngon
Ẩm thực
17:22:58 24/09/2025

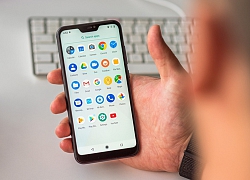 Hơn 3 triệu, chiếc smartphone bí ẩn sở hữu chip SD6xx, pin 4000 mAh, lại có tới 3 camera
Hơn 3 triệu, chiếc smartphone bí ẩn sở hữu chip SD6xx, pin 4000 mAh, lại có tới 3 camera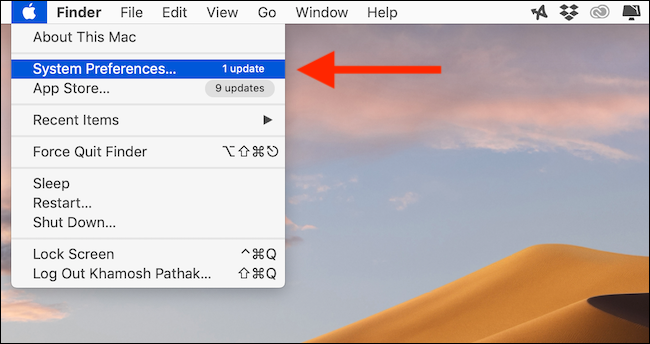
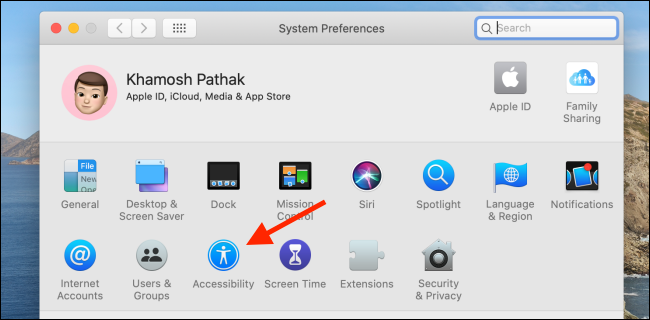
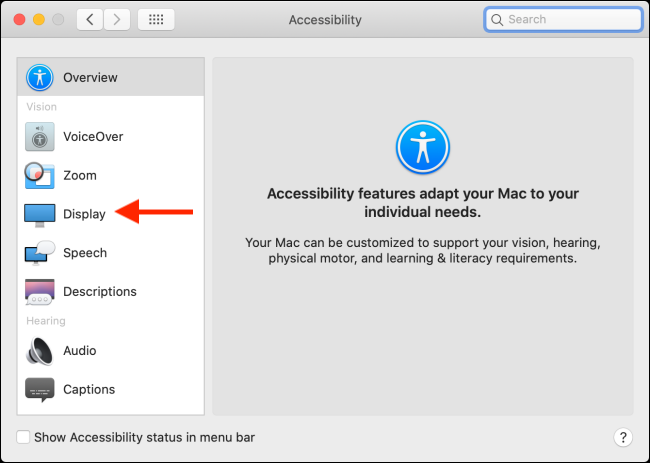
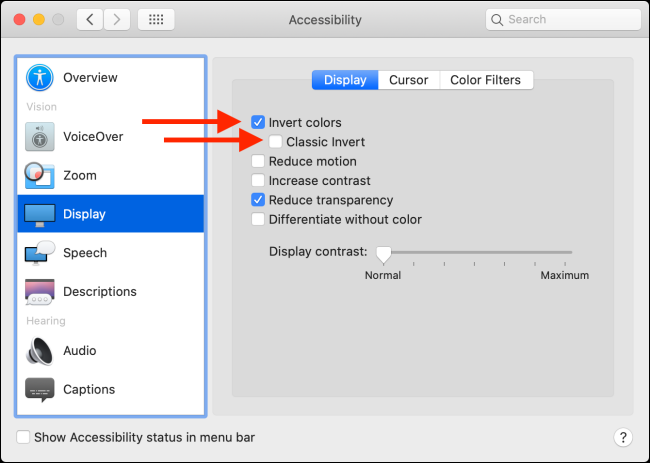
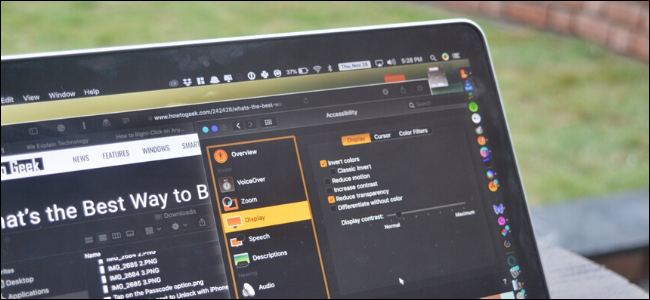
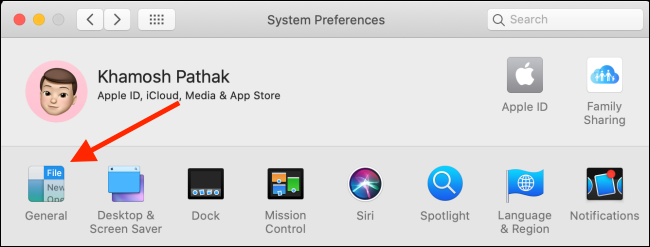
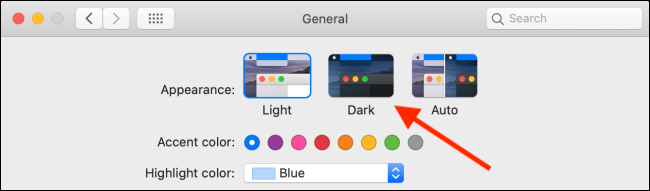
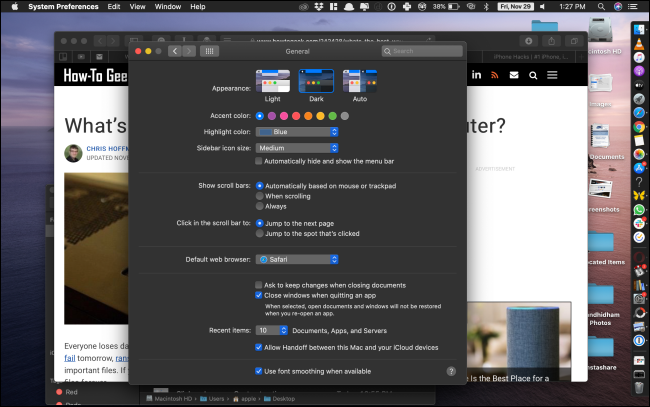

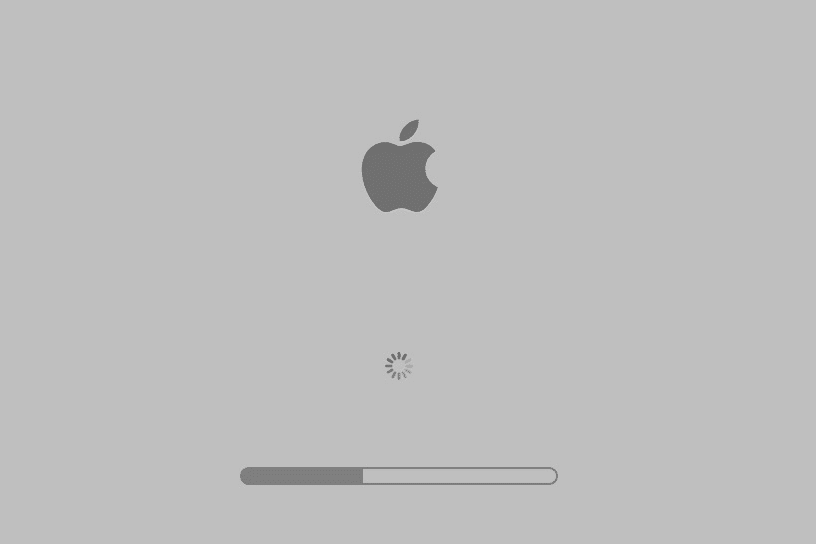
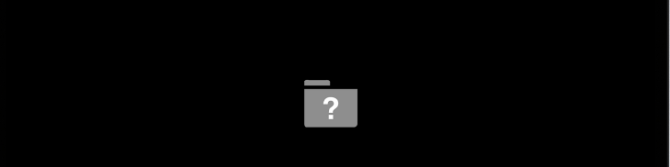
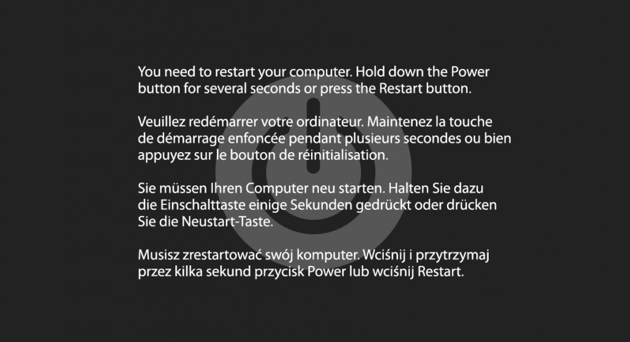

 Các thiết bị Apple tiếp tục đạt điểm hài lòng của khách hàng cao nhất trên thị trường PC và tablet
Các thiết bị Apple tiếp tục đạt điểm hài lòng của khách hàng cao nhất trên thị trường PC và tablet Apple chính thức giới thiệu Apple TV+ cho hơn 100 quốc gia
Apple chính thức giới thiệu Apple TV+ cho hơn 100 quốc gia Samsung Galaxy A90 5G rò rỉ ảnh báo chí chính thức: 3 camera sau, vân tay dưới màn hình
Samsung Galaxy A90 5G rò rỉ ảnh báo chí chính thức: 3 camera sau, vân tay dưới màn hình Apple Watch bị nứt màn hình, Apple hứa thay thế miễn phí
Apple Watch bị nứt màn hình, Apple hứa thay thế miễn phí Điện thoại Samsung Galaxy Fold có thể gập giá 2.000 USD: Tiết lộ ngày ra mắt lại
Điện thoại Samsung Galaxy Fold có thể gập giá 2.000 USD: Tiết lộ ngày ra mắt lại Honor 20S lộ ảnh thực tế trước giờ ra mắt: Màn hình đục lỗ, 3 camera sau
Honor 20S lộ ảnh thực tế trước giờ ra mắt: Màn hình đục lỗ, 3 camera sau LG Q70 chính thức ra mắt: Màn hình đục lỗ, chip Snapdragon 675, 3 camera sau
LG Q70 chính thức ra mắt: Màn hình đục lỗ, chip Snapdragon 675, 3 camera sau Samsung Galaxy A91 bị rò rỉ kích thước màn hình và giá bán
Samsung Galaxy A91 bị rò rỉ kích thước màn hình và giá bán Lộ diện mẫu đồng hồ thông minh siêu lạ của Google, trang bị camera đục lỗ ở giữa màn hình?
Lộ diện mẫu đồng hồ thông minh siêu lạ của Google, trang bị camera đục lỗ ở giữa màn hình? Galaxy Note 10 nên dùng ốp điện thoại?
Galaxy Note 10 nên dùng ốp điện thoại? Rò rỉ mới vừa tiết lộ thông tin chipset, RAM và độ phân giải màn hình Galaxy M30s
Rò rỉ mới vừa tiết lộ thông tin chipset, RAM và độ phân giải màn hình Galaxy M30s Chiếc xe thể thao trị giá 140.000 USD bốc cháy khi đang bơm xăng
Chiếc xe thể thao trị giá 140.000 USD bốc cháy khi đang bơm xăng Cổng sạc của iPhone Air và iPhone 17 có một nhược điểm lớn
Cổng sạc của iPhone Air và iPhone 17 có một nhược điểm lớn Đọ thời lượng pin loạt iPhone 17, iPhone Air và Galaxy S25 Ultra
Đọ thời lượng pin loạt iPhone 17, iPhone Air và Galaxy S25 Ultra Giá iPhone 15, iPhone 15 Pro Max mới nhất siêu rẻ, chạm mốc kỷ lục khi iPhone 17 xuất hiện
Giá iPhone 15, iPhone 15 Pro Max mới nhất siêu rẻ, chạm mốc kỷ lục khi iPhone 17 xuất hiện iPhone 17 quá 'hot', liệu bản Pro có bị ế?
iPhone 17 quá 'hot', liệu bản Pro có bị ế? Galaxy S26 Ultra có 'vũ khí' gì để lật ngược thế cờ từ iPhone 17 Pro Max?
Galaxy S26 Ultra có 'vũ khí' gì để lật ngược thế cờ từ iPhone 17 Pro Max? Hé lộ một nâng cấp sáng giá của Galaxy S26 Ultra để giữ 'ngôi vương'
Hé lộ một nâng cấp sáng giá của Galaxy S26 Ultra để giữ 'ngôi vương' iPhone 17 Pro dễ trầy xước, người dùng cần làm gì?
iPhone 17 Pro dễ trầy xước, người dùng cần làm gì? iPhone màn hình gập có thiết kế giống iPhone Air
iPhone màn hình gập có thiết kế giống iPhone Air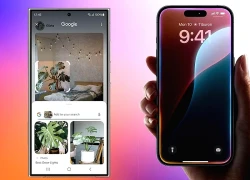 Samsung hay Apple thống lĩnh thế hệ màn hình mới tuyệt đỉnh cho smartphone?
Samsung hay Apple thống lĩnh thế hệ màn hình mới tuyệt đỉnh cho smartphone? Sự thật về vụ tự tử của người phụ nữ bán rau bị cướp điện thoại
Sự thật về vụ tự tử của người phụ nữ bán rau bị cướp điện thoại Lời khai của nghi phạm vụ người phụ nữ tử vong sau khi bị cướp điện thoại
Lời khai của nghi phạm vụ người phụ nữ tử vong sau khi bị cướp điện thoại Danh tính cô gái bị mắng "gọi vốn" trên sân pickleball vì mặc mát mẻ: Chính chủ đáp trả căng
Danh tính cô gái bị mắng "gọi vốn" trên sân pickleball vì mặc mát mẻ: Chính chủ đáp trả căng Người phụ nữ khiến Hồ Ca thương nhớ cả đời, bàng hoàng khi biết tin đã bỏ mạng
Người phụ nữ khiến Hồ Ca thương nhớ cả đời, bàng hoàng khi biết tin đã bỏ mạng Ảnh hậu quốc tế bị tố "ăn cháo đá bát", tham lam đến độ đưa ân nhân ra tòa
Ảnh hậu quốc tế bị tố "ăn cháo đá bát", tham lam đến độ đưa ân nhân ra tòa Quan hệ tình dục với bé gái 12 tuổi, nam thanh niên bị bắt
Quan hệ tình dục với bé gái 12 tuổi, nam thanh niên bị bắt Bước vào phòng ngủ con gái 12 tuổi, cha mẹ phát hiện chuyện đau lòng
Bước vào phòng ngủ con gái 12 tuổi, cha mẹ phát hiện chuyện đau lòng Bão Bualoi có thể rất mạnh trên Biển Đông
Bão Bualoi có thể rất mạnh trên Biển Đông 1 nam diễn viên qua đời thảm và bí ẩn ở tuổi 28: Bị thiếu gia tra tấn đến chết, thi thể không nguyên vẹn?
1 nam diễn viên qua đời thảm và bí ẩn ở tuổi 28: Bị thiếu gia tra tấn đến chết, thi thể không nguyên vẹn? Lá thư xúc động bố ca sĩ Đức Phúc gửi Mỹ Tâm và Hồ Hoài Anh
Lá thư xúc động bố ca sĩ Đức Phúc gửi Mỹ Tâm và Hồ Hoài Anh Hoá ra vai chính Mưa Đỏ vốn là của mỹ nam Tử Chiến Trên Không: Biết danh tính ai cũng sốc, lý do từ chối quá đau lòng
Hoá ra vai chính Mưa Đỏ vốn là của mỹ nam Tử Chiến Trên Không: Biết danh tính ai cũng sốc, lý do từ chối quá đau lòng Khó cứu Jeon Ji Hyun: Mất trắng 854 tỷ sau 1 đêm, bị công ty quản lý "mang con bỏ chợ"
Khó cứu Jeon Ji Hyun: Mất trắng 854 tỷ sau 1 đêm, bị công ty quản lý "mang con bỏ chợ" Chưa thấy phu nhân tài phiệt nào kém sang thế này: Nhan sắc sến súa lạc quẻ, giọng nói còn tuyệt vọng hơn
Chưa thấy phu nhân tài phiệt nào kém sang thế này: Nhan sắc sến súa lạc quẻ, giọng nói còn tuyệt vọng hơn Đời tư kín tiếng của nam diễn viên phim giờ vàng đóng 'Tử chiến trên không'
Đời tư kín tiếng của nam diễn viên phim giờ vàng đóng 'Tử chiến trên không' Bé gái sơ sinh bị bỏ ở trạm điện cùng tờ giấy ghi tên và 15 triệu đồng
Bé gái sơ sinh bị bỏ ở trạm điện cùng tờ giấy ghi tên và 15 triệu đồng Chàng trai yêu thầm mẹ của bạn học và cái kết viên mãn sau nhiều năm
Chàng trai yêu thầm mẹ của bạn học và cái kết viên mãn sau nhiều năm Vợ cũ tiết lộ thông tin bất ngờ về cuộc sống của ông Minh - bà Giao sau khi nhận hơn 1,5 tỷ từ mạnh thường quân
Vợ cũ tiết lộ thông tin bất ngờ về cuộc sống của ông Minh - bà Giao sau khi nhận hơn 1,5 tỷ từ mạnh thường quân Ưng Hoàng Phúc đã có mặt để làm việc với Công an TP.HCM theo thư triệu tập
Ưng Hoàng Phúc đã có mặt để làm việc với Công an TP.HCM theo thư triệu tập