Biến máy tính Windows 11 thành điểm phát sóng Wi-Fi cho smartphone
Một cách tận dụng máy tính Windows 11 khá thú vị.
Là tính năng xuất hiện khá sớm trên các phiên bản Windows, Internet Connection Sharing cho phép người dùng có thể biến một chiếc laptop (hoặc máy tính để bàn) thành một trạm phát sóng Wi-Fi, cho phép các thiết bị di động có thể kết nối một cách dễ dàng.
Trên Windows 11, Internet Connection Sharing được Microsoft đổi tên thành Mobile Hotspot và kèm theo đó các việc đơn giản hóa việc thiết lập để ai cũng có thể dễ dàng sử dụng. Nếu bạn quan tâm, sau đây sẽ là hướng dẫn dành cho bạn.
Cách kích hoạt và sử dụng Mobile Hotspot – biến máy tính Windows 11 thành điểm phát sóng Wi-Fi cho smartphone
Mở Settings lên và nhấp chọn Network & Internet.
Nhấp tiếp vào mục Mobile Hotspot.
Giao diện thiết lập Mobile Hotspot ở Windows 11 sẽ hiện ra. Đầu tiên bạn hãy nhấp vào Edit ở phần Properties.
Nhập tên và mật khẩu cho điểm phát sóng của bạn.
Tiếp theo, bạn hãy chọn “Wi-Fi” ở phần “Share my internet connection from”.
Giờ thì bạn hãy gạt sang “ON” ở dòng Mobile Hotspot để kích hoạt.
Lưu ý rằng, Windows 11 sẽ tự động hủy kích hoạt Mobile Hotspot sau một khoảng thời gian nếu không có thiết bị nào kết nối với điểm truy cập mà bạn phát sóng. Do đó, để tránh việc này, bạn hãy gạt sang “OFF” ở dòng Power saving.
Giờ thì bạn có thể mở Wi-Fi trên thiết bị di động và kết nối được rồi nhé.
Mobile Hotspot là xong.”>
Video đang HOT
Sau này, mỗi khi cần sử dụng Mobile Hotspot, bạn chỉ việc gạt sang “ON” ở phần Network & Internet> Mobile Hotspot là xong.
7 cách đơn giản giúp tăng tốc máy tính trên Windows 11
Sau một khoảng thời gian sử dụng, nếu chiếc máy tính chạy Windows 11 của bạn bị chậm, hãy tham khảo ngay 7 tùy chỉnh đơn giản dưới đây sẽ giúp cho thiết bị của bạn hoạt động trơn tru hơn.
Kiểm tra cập nhật
1. Lựa chọn biểu tượng Windows và truy cập vào phần Settings.
2. Trong mục Windows Update, bạn ấn vào tùy chọn Check for updates (Kiểm tra cập nhật).
3. Nếu tìm thấy các bản cập nhật mới, hệ thống sẽ tự động cài đặt và khởi động lại máy tính của bạn.
Windows 11 là một hệ điều hành còn tương đối mới, nên có thể chưa hoàn thiện và chứa một số lỗi hệ thống. Microsoft sẽ liên tục tung ra các bản vá để điều chỉnh, sửa lỗi cũng như nâng cao khả năng bảo mật cho nền tảng này. Nếu thiết bị của bạn đang gặp sự cố, hãy kiểm tra cập nhật và cài đặt các bản vá mới nhất từ hãng.
Tắt các hiệu ứng chuyển cảnh
1. Bạn nhấn vào phím Windows trên bàn phím, sau đó gõ vào ô tìm kiếm cụm từ View Advanced System Settings và truy cập theo đường dẫn.
2. Lựa chọn thẻ Advanced và chọn Settings.
3. Tích vào tùy chọn Adjust for best performance.
4. Trong phần danh sách tùy chỉnh, bạn đánh dấu vào một số tùy chọn bao gồm Show thumbnails instead of icons và Smooth edges of screen fonts.
5. Chọn Apply và ấn OK để hoàn thành.
Những hiệu ứng chuyển cảnh sẽ giúp cho việc bật/tắt, chuyển đổi qua lại giữa các cửa sổ trên Windows 11 trở nên đẹp mắt hơn. Tuy nhiên, nó cũng sẽ tiêu tốn một lượng tài nguyên đáng kể của hệ thống.
Việc tắt đi những hiệu ứng này sẽ giúp giảm tải khoảng 20% gánh nặng cho GPU. Điều này sẽ đặc biệt hữu ích nếu như bạn đang sử dụng một chiếc máy tính đời cũ, có hiệu năng không quá mạnh.
Hạn chế ứng dụng khởi động cùng Windows
1. Ấn vào biểu tượng Windows và chọn Settings.
2. Chọn phần Apps.
3. Chọn mục Startup.
4. Tắt các ứng dụng mà bạn không muốn chúng khởi động cùng với máy.
Việc hạn chế ứng dụng tự động khởi chạy sẽ giúp cho máy của bạn có tốc độ nhanh hơn khi khởi động. Ngoài ra, việc này cũng giúp giảm tải gánh nặng cho CPU khi không phải xử lý quá nhiều tác vụ cùng lúc.
Bật tính năng Storage Sense
1. Bạn nhấn vào phím Windows trên bàn phím, chọn Settings.
2. Chọn System, tiếp đến là Storage.
3. Bật tùy chọn Storage Sense.
Tính năng Storage Sense sẽ tự động giúp máy tính giải phóng dung lượng, xóa các tệp tạm thời... Dung lượng bộ nhớ bị đầy cũng là một trong những nguyên nhân khiến cho máy tính của bạn hoạt động chậm hơn. Phương pháp này sẽ luôn đảm bảo bộ nhớ được dọn dẹp sạch sẽ, hạn chế các tác động tiêu cực đến hiệu suất của máy.
Điều chỉnh hiệu suất hoạt động của máy
1. Bạn ấn phím Windows, tìm kiếm cụm từ "power plan" và lựa chọn Choose power plan.
2. Nếu thấy mục High Performance, bạn hãy chọn Change Plan Settings.
3. Nếu không thấy tùy chọn High Performance, bạn hãy ấn vào Show additional plans.
4. Chọn Change Advanced Power Settings.
5. Tìm kiếm mục Processor Power Management và đảm bảo rằng trạng thái bộ xử lý tối thiểu và tối đa đều được thiết lập ở mức 100%.
Loại bỏ các tệp tạm thời
1. Truy cập vào Settings.
2. Lựa chọn phần System và Storage.
3. Chọn Temporary files.
4. Chọn tất cả các tệp mà bạn không muốn giữ, sau đó chọn Xóa tệp.
Nếu bạn muốn làm cho Windows 11 của mình nhanh hơn, việc loại bỏ các tệp tạm thời là vô cùng cần thiết. Chúng bao gồm lịch sử duyệt web, cookie và bộ nhớ cache.
Chúng chiếm rất nhiều dung lượng trên thiết bị của bạn, vì vậy việc xóa chúng sẽ giải phóng nhiều dung lượng lưu trữ, tăng tốc PC của bạn.
Xóa các ứng dụng không cần thiết
1. Ấn vào phím Windows trên bàn phím rồi chọn Settings.
2. Chọn phần Apps và mục Apps and features.
3. Tại đây, bạn sẽ thấy danh sách các ứng dụng được cài đặt trên máy tính của mình. Đối với những phần mềm không sử dụng, bạn có thể chọn vào ba chấm ở góc bên phải và gỡ cài đặt.
Hệ điều hành và máy tính của bạn thường được cài đặt sẵn một số ứng dụng. Tuy nhiên, không phải người dùng nào cũng có nhu cầu sử dụng các phần mềm này. Dù không sử dụng, chúng vẫn chiếm một phần tài nguyên hệ thống. Chính vì thế, bạn hãy xem xét nhu cầu của bản thân và gỡ cài đặt đối với những phần mềm không sử dụng.
Texas Instruments bị cho là nguyên nhân gây khủng khoảng chip toàn cầu  Công ty của Mỹ bị cho là do góp phần chính khiến tình trạng thiếu chip kéo dài trên toàn cầu, ảnh hưởng đến ngành công nghệ và ôtô. Theo DigiTimes, Texas Instruments (TI) đang bị chỉ trích do đóng vai trò lớn gây ra cuộc khủng hoảng chip trên toàn cầu. Tình trạng này đang kéo dài khiến các hãng máy tính,...
Công ty của Mỹ bị cho là do góp phần chính khiến tình trạng thiếu chip kéo dài trên toàn cầu, ảnh hưởng đến ngành công nghệ và ôtô. Theo DigiTimes, Texas Instruments (TI) đang bị chỉ trích do đóng vai trò lớn gây ra cuộc khủng hoảng chip trên toàn cầu. Tình trạng này đang kéo dài khiến các hãng máy tính,...
 CEO Apple đang tập trung vào 1 sản phẩm 'hot' hơn iPhone00:30
CEO Apple đang tập trung vào 1 sản phẩm 'hot' hơn iPhone00:30 Người dùng Galaxy tại Việt Nam bắt đầu nhận One UI 703:50
Người dùng Galaxy tại Việt Nam bắt đầu nhận One UI 703:50 One UI 7 chậm chạp khiến Samsung mất vị thế dẫn đầu thế giới Android09:37
One UI 7 chậm chạp khiến Samsung mất vị thế dẫn đầu thế giới Android09:37 Google dừng hỗ trợ, hàng triệu điện thoại Android gặp nguy hiểm08:58
Google dừng hỗ trợ, hàng triệu điện thoại Android gặp nguy hiểm08:58 Apple lỡ hẹn với AI, người dùng Việt chịu thiệt?09:57
Apple lỡ hẹn với AI, người dùng Việt chịu thiệt?09:57 Google nâng tầm Gemini với khả năng tạo video dựa trên AI08:26
Google nâng tầm Gemini với khả năng tạo video dựa trên AI08:26 Google ra mắt công cụ AI cho phép tạo video từ văn bản và hình ảnh00:45
Google ra mắt công cụ AI cho phép tạo video từ văn bản và hình ảnh00:45 TikTok Trung Quốc lần đầu công bố thuật toán gây nghiện02:32
TikTok Trung Quốc lần đầu công bố thuật toán gây nghiện02:32 Giá iPhone sẽ tăng vì một 'siêu công nghệ' khiến người dùng sẵn sàng móc cạn ví00:32
Giá iPhone sẽ tăng vì một 'siêu công nghệ' khiến người dùng sẵn sàng móc cạn ví00:32Tiêu điểm
Tin đang nóng
Tin mới nhất

Thanh toán NFC qua điện thoại có thể bị tin tặc đánh cắp dữ liệu thẻ
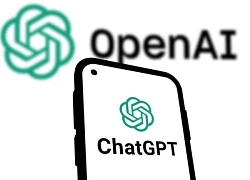
OpenAI nâng tầm ChatGPT với 3 thay đổi lớn

Windows 11 có thể đóng ứng dụng 'cứng đầu' chỉ trong nháy mắt

Keysight, NTT Innovative Devices và Lumentum đạt tốc độ truyền dữ liệu 448 Gbps

Amazon Q Developer mở rộng hỗ trợ tiếng Việt và nhiều ngôn ngữ khác

Trung Quốc phát minh bộ nhớ RAM nhanh hơn 10.000 lần hiện tại

Microsoft cảnh báo lỗi nghiêm trọng trên Outlook

TSMC đối mặt khó khăn trong kiểm soát chip AI đến tay Trung Quốc

Ổ điện gia dụng 'hiện đại hóa' tích hợp sạc nhanh, khóa thẻ từ

Google có khả năng mất trình duyệt Chrome

CEO Tim Cook lo lắng tột độ trước nguy cơ sản xuất iPhone 17 bị trì hoãn

Australia và Việt Nam thành lập trung tâm công nghệ chiến lược
Có thể bạn quan tâm

Nhà Trắng lần đầu tiết lộ việc tiêu diệt 74 thủ lĩnh khủng bố âm mưu tấn công Mỹ
Thế giới
11:03:05 24/04/2025
Hình phạt nào chờ đợi đối tượng cướp ngân hàng VietinBank ở Hà Nội?
Pháp luật
11:00:16 24/04/2025
Có một Việt Nam "được lòng thế giới" đến vậy: Hội An, Côn Đảo lên bảng vàng hiếu khách 2025
Du lịch
10:21:28 24/04/2025
Cặp đôi trong mơ của làng thể thao đối mặt với khủng hoảng hôn nhân: Chồng đi suốt ngày, để vợ ở nhà chăm con
Sao thể thao
10:19:33 24/04/2025
Ứng viên nặng ký bất ngờ gia nhập đường đua ở Liên hoan phim Cannes 2025
Hậu trường phim
10:12:13 24/04/2025
Ben Affleck được khuyến khích quên vợ cũ, hẹn hò người mới
Sao âu mỹ
10:09:31 24/04/2025
Cách chọn cây cảnh để chân cầu thang trong nhà hút vượng khí, tài lộc
Sáng tạo
10:08:06 24/04/2025
Diện áo dài cách tân đi chơi lễ tháng 4
Thời trang
10:07:38 24/04/2025
Cát Phượng tiết lộ cuộc sống ở tuổi 55
Sao việt
10:06:46 24/04/2025
Hình ảnh cá voi sát thủ trắng ở biển Nhật Bản gây nhiều tranh cãi
Lạ vui
10:02:38 24/04/2025
 Bị Elon Musk ‘đá xoáy’ về Dogecoin, CEO Binance liền bật lại 1 câu khiến ông chủ Tesla phải ‘câm lặng’ khi đọc được
Bị Elon Musk ‘đá xoáy’ về Dogecoin, CEO Binance liền bật lại 1 câu khiến ông chủ Tesla phải ‘câm lặng’ khi đọc được Apple gợi ý cách che đi “tai thỏ” trên MacBook Pro có thể tự làm ngay trên máy
Apple gợi ý cách che đi “tai thỏ” trên MacBook Pro có thể tự làm ngay trên máy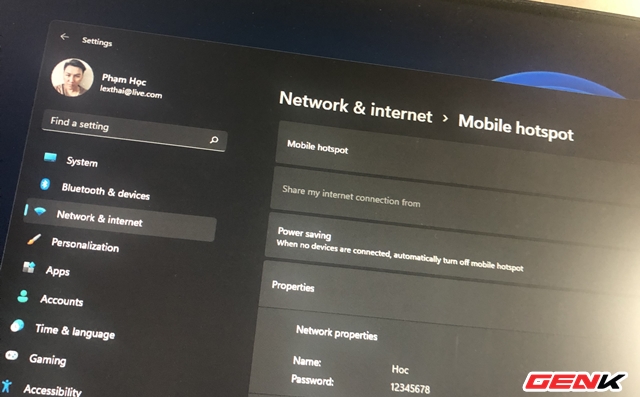
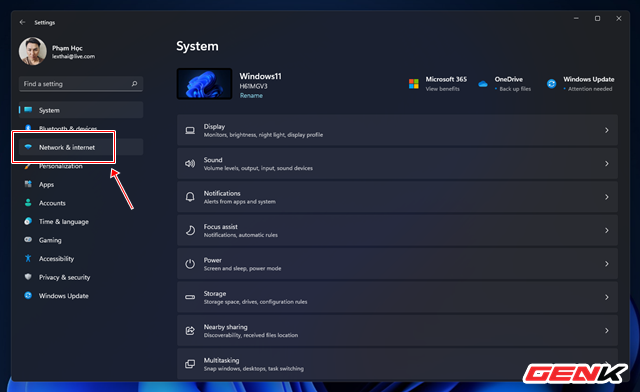
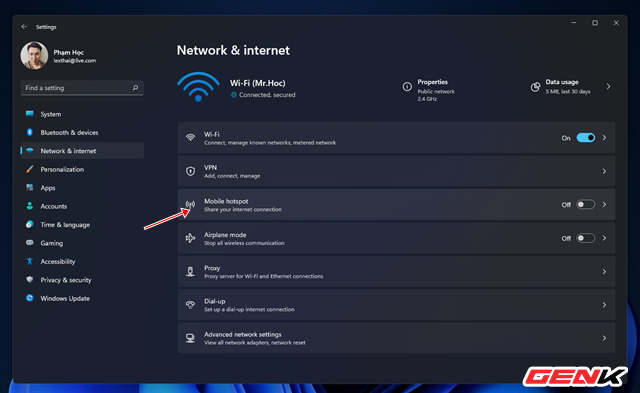
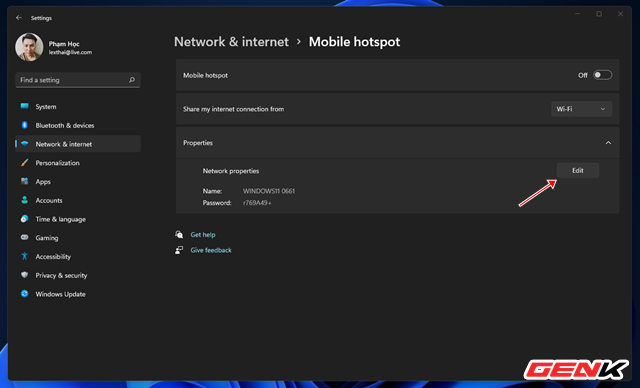
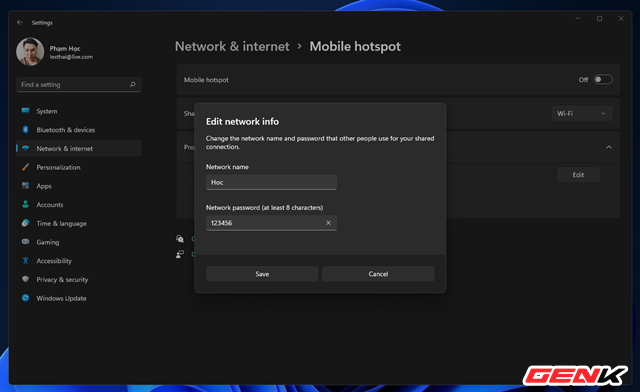
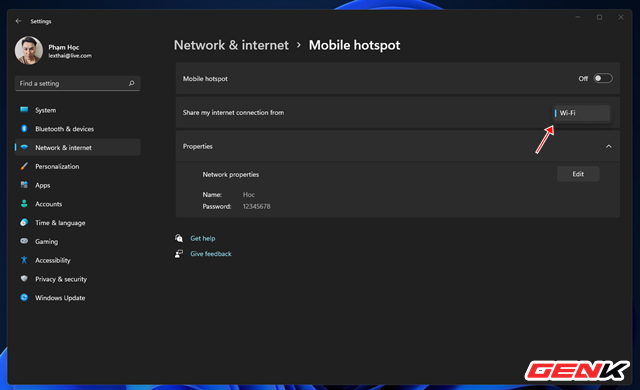
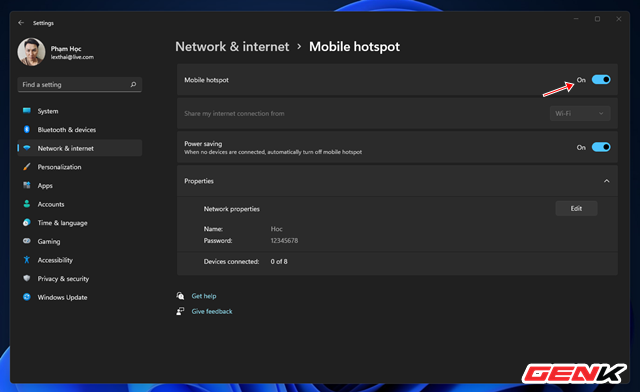
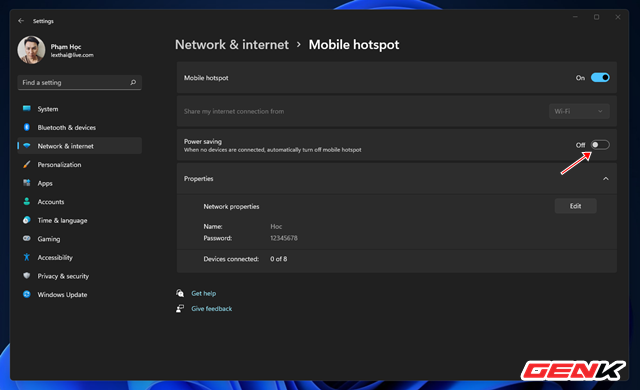
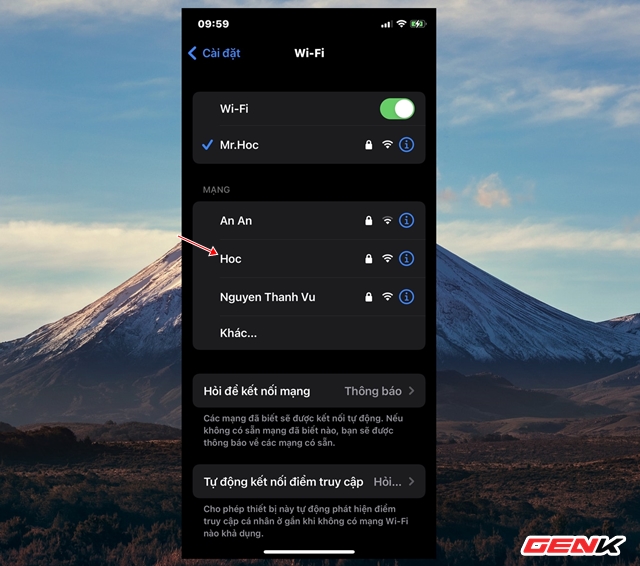
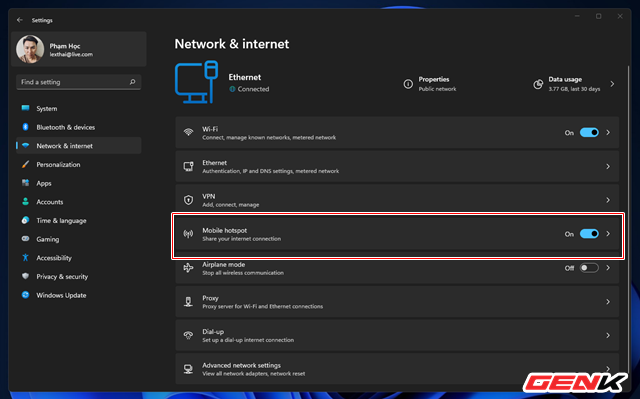


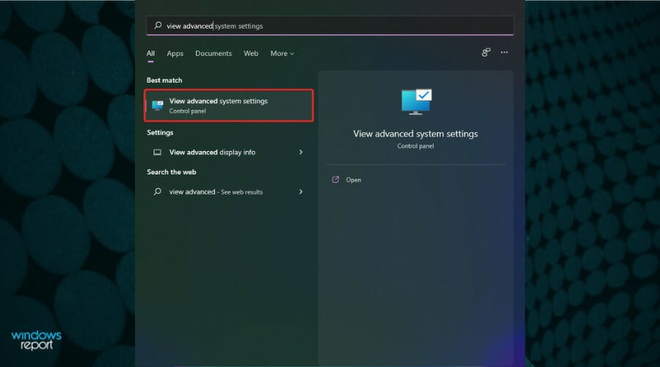


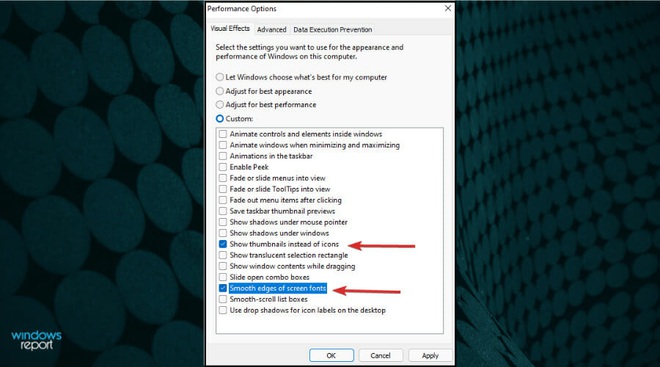
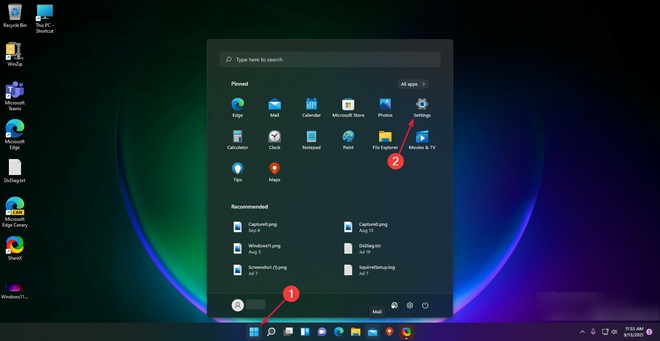
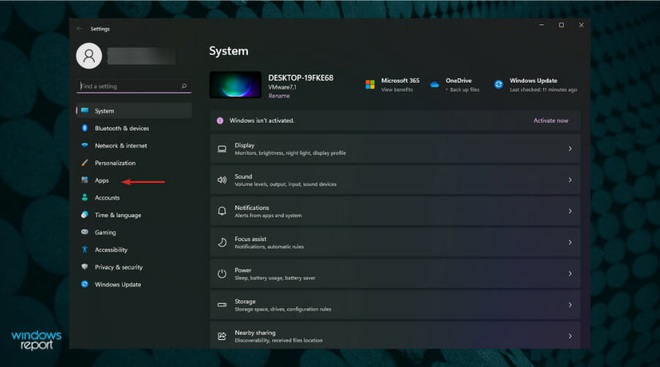
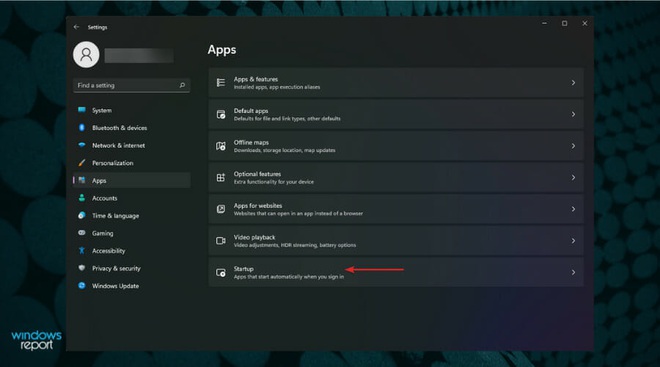
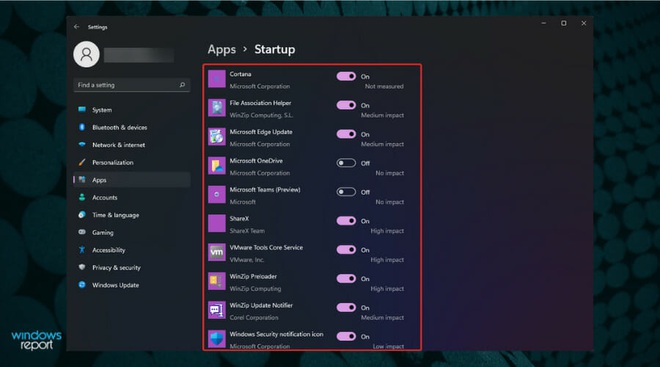
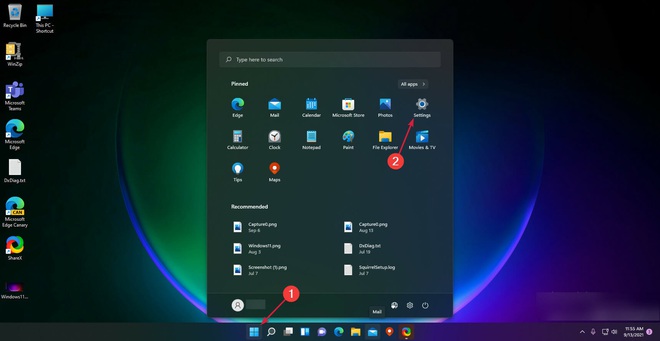


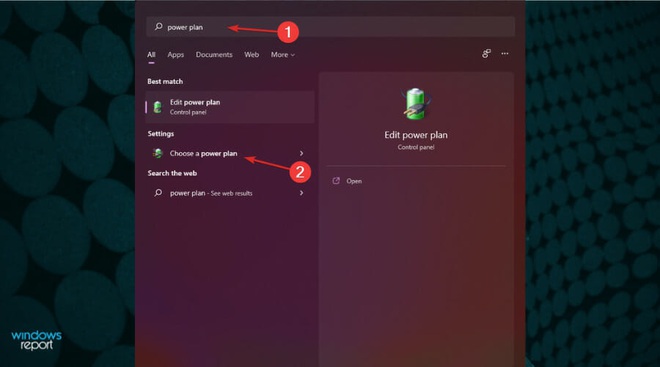
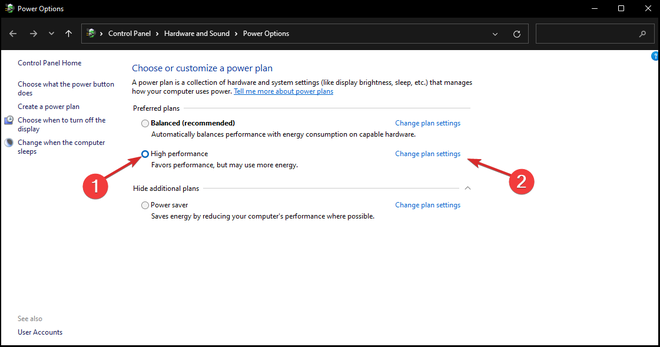

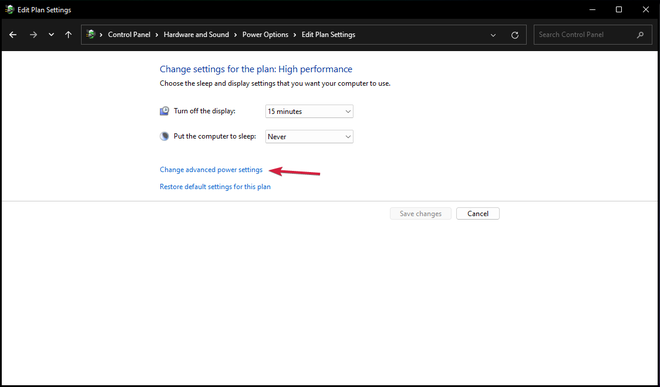
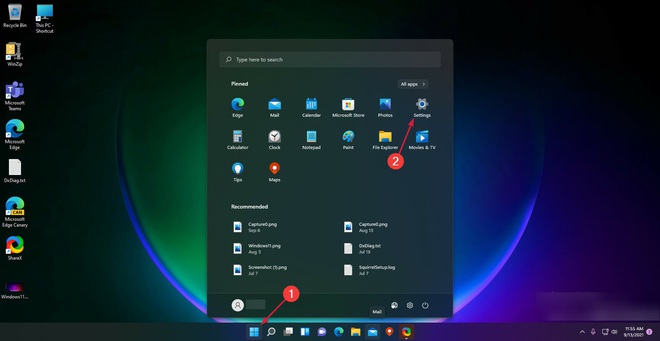
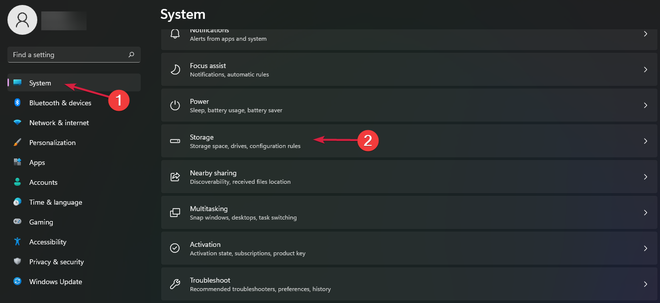

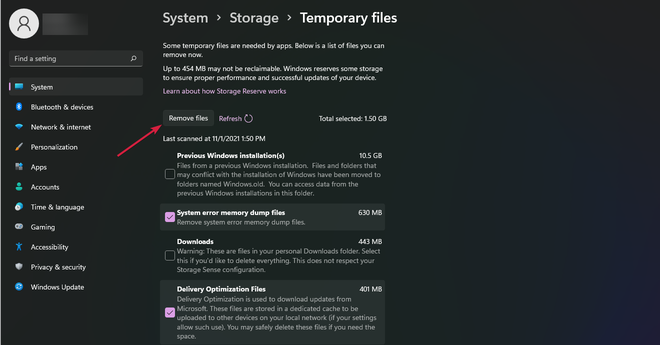
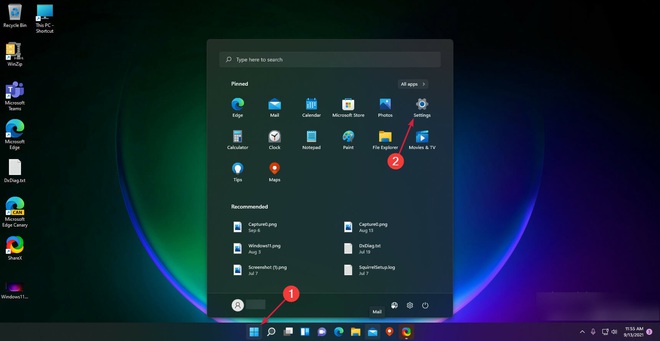
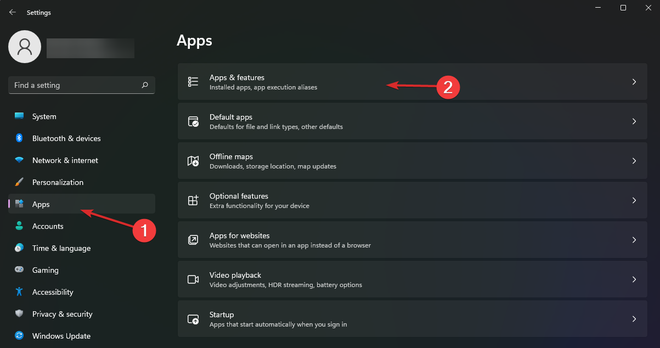
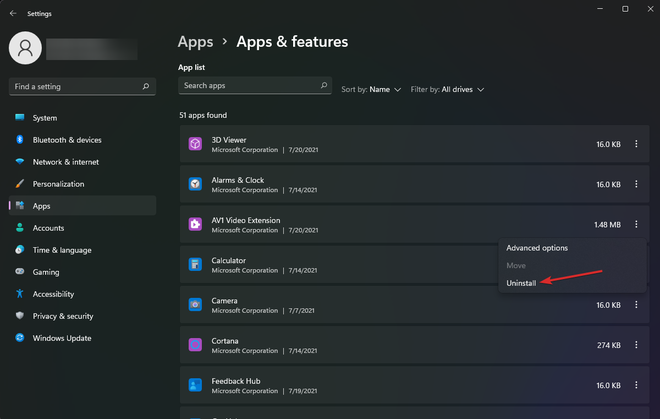
 Chọn TV làm trợ lý đa nhiệm cho xu hướng làm việc tại nhà
Chọn TV làm trợ lý đa nhiệm cho xu hướng làm việc tại nhà Smartphone có thể bị theo dõi vị trí qua Bluetooth
Smartphone có thể bị theo dõi vị trí qua Bluetooth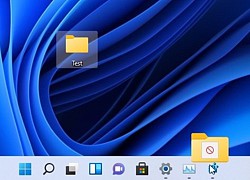 Microsoft loại bỏ tính năng tính năng kéo-thả linh hoạt, nhưng người dùng vẫn có cách khôi phục chúng
Microsoft loại bỏ tính năng tính năng kéo-thả linh hoạt, nhưng người dùng vẫn có cách khôi phục chúng Cách để bạn có thể dùng mượt Windows 11 hơn trên máy tính có cấu hình yếu
Cách để bạn có thể dùng mượt Windows 11 hơn trên máy tính có cấu hình yếu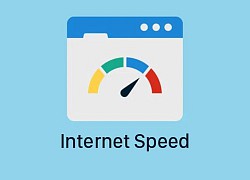 Windows 11 cũng có những thiết lập làm chậm Internet nhà bạn, hãy tắt hết để tối ưu tốc độ lướt web
Windows 11 cũng có những thiết lập làm chậm Internet nhà bạn, hãy tắt hết để tối ưu tốc độ lướt web Làm thế nào để chạy các ứng dụng Android trong Windows 11 từ Amazon App Store?
Làm thế nào để chạy các ứng dụng Android trong Windows 11 từ Amazon App Store? Windows 11 sẽ giúp máy tính chạy nhanh hơn
Windows 11 sẽ giúp máy tính chạy nhanh hơn Windows 11 ấn định ra mắt vào ngày 5/10
Windows 11 ấn định ra mắt vào ngày 5/10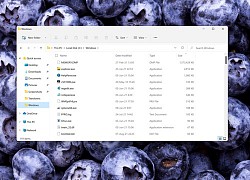 Thay đổi nhỏ đáng chờ đợi trên Windows 11: Góc ứng dụng vuông vức nay đã bo tròn trông nhẹ nhàng hơn
Thay đổi nhỏ đáng chờ đợi trên Windows 11: Góc ứng dụng vuông vức nay đã bo tròn trông nhẹ nhàng hơn Microsoft phát hành Windows 11 Beta
Microsoft phát hành Windows 11 Beta 'Câu' trộm mật khẩu Wi-Fi hàng xóm
'Câu' trộm mật khẩu Wi-Fi hàng xóm Apple sửa lỗi Wi-Fi bị 'đơ' khi kết nối điểm phát sóng giả mạo
Apple sửa lỗi Wi-Fi bị 'đơ' khi kết nối điểm phát sóng giả mạo Người mua sản phẩm HP có thể nhận bồi thường đến 2,6 triệu đồng
Người mua sản phẩm HP có thể nhận bồi thường đến 2,6 triệu đồng Google có nguy cơ mất Chrome vào tay OpenAI
Google có nguy cơ mất Chrome vào tay OpenAI Samsung bất ngờ hoãn ra mắt điện thoại gập giá rẻ
Samsung bất ngờ hoãn ra mắt điện thoại gập giá rẻ Xiaomi gây ấn tượng với tốc độ cập nhật HyperOS 2
Xiaomi gây ấn tượng với tốc độ cập nhật HyperOS 2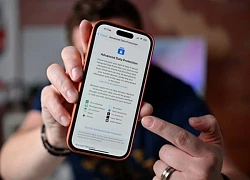 Người dùng kiện Apple đòi 5 triệu USD vì tính năng bảo mật 'phản chủ'
Người dùng kiện Apple đòi 5 triệu USD vì tính năng bảo mật 'phản chủ'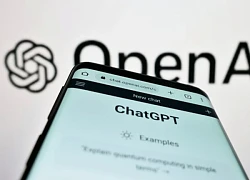 Người dùng nói cảm ơn ChatGPT, OpenAI tốn 10 triệu USD tiền điện
Người dùng nói cảm ơn ChatGPT, OpenAI tốn 10 triệu USD tiền điện iPhone có thể bị hỏng khi cập nhật phiên bản iOS 18.4.1
iPhone có thể bị hỏng khi cập nhật phiên bản iOS 18.4.1 Công nghệ chọn luồng hình ảnh có mặt tại Lễ diễu binh 30.4
Công nghệ chọn luồng hình ảnh có mặt tại Lễ diễu binh 30.4
 Theo chân người phụ nữ bán rau ở chợ về đến nhà, choáng váng vì cuộc sống thật: "Phú bà" cũng chỉ đến thế!
Theo chân người phụ nữ bán rau ở chợ về đến nhà, choáng váng vì cuộc sống thật: "Phú bà" cũng chỉ đến thế! Căng: Duy Mạnh tung loạt clip hiện trường vụ cháy ô tô 5 tỷ đồng, đáp trả 1 thắc mắc của cư dân mạng
Căng: Duy Mạnh tung loạt clip hiện trường vụ cháy ô tô 5 tỷ đồng, đáp trả 1 thắc mắc của cư dân mạng Vụ ngoại tình bẽ bàng: Tài tử hạng A ruồng bỏ vợ chạy theo hoa hậu nhận "quả báo" không ngờ
Vụ ngoại tình bẽ bàng: Tài tử hạng A ruồng bỏ vợ chạy theo hoa hậu nhận "quả báo" không ngờ BXH 20 phim lãng mạn - lịch sử Hàn Quốc hay nhất 5 năm qua: Top 1 quá xứng đáng, cặp chính đẹp mê người
BXH 20 phim lãng mạn - lịch sử Hàn Quốc hay nhất 5 năm qua: Top 1 quá xứng đáng, cặp chính đẹp mê người Bất ngờ phát hiện có người đặt camera quay lén, Trấn Thành chỉ tay thẳng mặt nói 1 câu bùng nổ tranh cãi
Bất ngờ phát hiện có người đặt camera quay lén, Trấn Thành chỉ tay thẳng mặt nói 1 câu bùng nổ tranh cãi Nhan sắc hiện tại của 2 nữ chính "Tình yêu trong sáng" sau 20 năm thẩm mỹ gây tò mò
Nhan sắc hiện tại của 2 nữ chính "Tình yêu trong sáng" sau 20 năm thẩm mỹ gây tò mò Cặp sinh đôi nhà Phương Oanh - shark Bình hóa thân thành chiến sĩ nhí, hành động ngộ nghĩnh khiến ai cũng bật cười
Cặp sinh đôi nhà Phương Oanh - shark Bình hóa thân thành chiến sĩ nhí, hành động ngộ nghĩnh khiến ai cũng bật cười Dùng dao đâm bạn gái tử vong rồi lên ô tô phóng hỏa tự sát
Dùng dao đâm bạn gái tử vong rồi lên ô tô phóng hỏa tự sát Giấu kín bấy lâu, 1 mỹ nhân Việt công khai có con trai với vị bác sĩ thẩm mỹ nổi tiếng?
Giấu kín bấy lâu, 1 mỹ nhân Việt công khai có con trai với vị bác sĩ thẩm mỹ nổi tiếng? Á hậu Quỳnh Châu xin lỗi về bài đăng kẹt xe ngay dịp Đại lễ 30/4
Á hậu Quỳnh Châu xin lỗi về bài đăng kẹt xe ngay dịp Đại lễ 30/4
 Hot: Vợ Bùi Tiến Dũng hạ sinh quý tử, "nam thần" lấy vợ sớm nhất dàn U23 Việt Nam nay đã là bố 3 con
Hot: Vợ Bùi Tiến Dũng hạ sinh quý tử, "nam thần" lấy vợ sớm nhất dàn U23 Việt Nam nay đã là bố 3 con Phiên tòa xử vụ kiện cháy xe 5 tỷ đồng của ca sĩ Duy Mạnh: Tình tiết sự việc nghe mà "sốc"
Phiên tòa xử vụ kiện cháy xe 5 tỷ đồng của ca sĩ Duy Mạnh: Tình tiết sự việc nghe mà "sốc" Thông tin đặc biệt về lễ thuỷ táng của Quý Bình
Thông tin đặc biệt về lễ thuỷ táng của Quý Bình Người phụ nữ đi đường bất ngờ bị kéo lên ô tô, 'tra tấn' bằng axit và máy xăm
Người phụ nữ đi đường bất ngờ bị kéo lên ô tô, 'tra tấn' bằng axit và máy xăm Cô gái Bắc Giang nhan sắc gây sốt trong 'khối hoa hậu' diễu binh 30/4
Cô gái Bắc Giang nhan sắc gây sốt trong 'khối hoa hậu' diễu binh 30/4 Hoa hậu Việt đăng quang lúc 16 tuổi bán nhà lãi 900 cây vàng: Ở dinh thự 400 tỷ, cho con học trong lâu đài Anh
Hoa hậu Việt đăng quang lúc 16 tuổi bán nhà lãi 900 cây vàng: Ở dinh thự 400 tỷ, cho con học trong lâu đài Anh