“Bắn bluetooth” dữ liệu bằng tính năng Wi-Fi Direct vô cùng tiện lợi trên Windows 10
Tính năng kết nối không dây được Micrsoft tích hợp sẵn trên Windows 10.
Nhờ vào các kết nối Wi-Fi, Bluetooth và NFC, việc chuyển dữ liệu từ thiết bị này sang thiết bị khác không còn quá khó khăn. Bản thân Windows 10 cũng được tích hợp một hệ thống kết nối không dây giúp dễ dàng kết nối và chuyển dữ liệu giữa các thiết bị. Tính năng đó được đặt tên là Wi-Fi Direct.
Wi-Fi Direct trên Windows 10 là gì?
Có thể hiểu nôm na Wi-Fi Direct như một loại Bluetooth qua Wi-Fi. Nó có cùng chức năng phát hiện và gửi dữ liệu thông qua kết nối Bluetooth. Điều này giúp chuyển dữ liệu nhanh và dễ dàng hơn so với kết nối có dây truyền thống.
Tuy vậy, Bluetooth đã xuất hiện từ năm 1994 và mặc dù hữu ích để truyền âm thanh và kết nối các thiết bị, nhưng không thích hợp để chuyển các tập tin có dung lượng lớn. Wi-Fi Direct có thể được xem là giải pháp khắc phục được vấn đề này và có vẻ sẽ thay thế Bluetooth trong một vài năm tới.
Ở giai đoạn này, Wi-Fi Direct chưa phổ biến như Bluetooth. Tuy nhiên, khi được sử dụng thành công, đây là một tính năng rất hữu ích để truyền dữ liệu giữa Windows 10 và các thiết bị phù hợp khác.
Làm thế nào để biết máy tính Windows 10 có hỗ trợ tính năng Wi-Fi Direct?
Để kiểm tra xem máy tính Windows 10 có hỗ trợ tính năng Wi-Fi Direct hay không, bạn hãy nhập lệnh “ ipconfig /all” vào cửa sổ Command Prompt.
Sau đó kiểm tra dòng Description, nếu thấy xuất hiện “ Microsoft Wi-Fi Direct Virtual Adapter” thì chúc mừng bạn, máy tính bạn có hỗ trợ tính năng Wi-Fi Direct.
Cách sử dụng Wi-Fi Direct trên Windows 10
Để sử dụng Wi-Fi Direct trên Windows 10, bạn cần phải dùng đến phần mềm của bên thứ ba, cụ thể đó là Feem. Và việc bạn cần làm là cài đặt Feem lên cả 02 thiết bị cần kết nối và chuyển dữ liệu với nhau. Ở đây là Windows 10 và iPhone là ví dụ.
Video đang HOT
Trên máy tính Windows 10, hãy truy cập vào địa chỉ “ feem.io” và tải về Feem.
Cài đặt Feem như một phần mềm bình thường trên Windows 10.
Trên thiết bị di động, hãy truy cập vào App Store và tải về ứng dụng Feem.
Khởi động Feem trên Windows 10 và trên thiết bị di động. Chờ vài giây để cả 02 cùng nhận diện và hiển thị kết nối.
Với Feem trên Windows 10, bạn hãy kích hoạt Wi-Fi Direct bằng thao tác gạt ON ở giao diện chính của phần mềm.
Khi Wi-Fi Direct được kích hoạt, Feem sẽ hiển thị tên và mật khẩu để bạn kết nối từ thiết bị di động.
Danh sách các thiết bị được kết nối với nhau qua Wi-Fi Direct từ Feem sẽ hiển thị, giờ bạn chỉ việc nhấp vào tên thiết bị kết nối và sử dụng các tùy chọn gửi tập tin hoặc chat tùy theo mục đích của mình.
Feem trên di động cũng có giao diện và cách sử dụng tương tự.
Rất tuyệt phải không? Hi vọng tính năng này sẽ có ích cho bạn.
Theo GenK
Thủ thuật nhỏ giúp tăng tốc sao chép và di chuyển dữ liệu trên USB trong Windows 10
Một vài thủ thuật nhỏ nhưng vô cùng hữu ích cho những ai hay thao tác sử dụng USB trên Windows 10.
Để nhanh chóng di chuyển dữ liệu từ máy tính này sang máy tính khác, người dùng thường sử dụng đến các thiết bị lưu trữ ngoài như USB hay ổ cứng di động. Tuy nhiên, quá trình di chuyển dữ liệu hay sao chép từ USB sang máy tính và ngược lại thường tốn khá nhiều thời gian nếu dữ liệu có dung lượng lớn, thêm vào đó, đôi khi quá trình này có thể làm giảm hiệu suất của máy tính, làm cho công việc của bạn thêm trì trệ.
May mắn thay, vẫn có một số thủ thuật giúp bạn dễ dàng tăng tốc sao chép và di chuyển dữ liệu trên USB trong Windows 10, cụ thể như sau.
1. Sử dụng cổng USB ở phía sau case
Trên một case truyền thống ở máy tính để bàn, có nhiều cổng có thể kết nối USB, bao gồm cổng nằm phía trước và cổng nằm phía sau sau CPU. Thông thường, người dùng hay có thói quen sử dụng cổng kết nối USB trước cho tiện.
Tuy nhiên, hẳn bạn không biết rằng để tốc độ truyền dữ liệu giữa USB và máy tính diễn ra nhanh hơn, bạn nên kết nối với cổng phía sau, vì cổng này được hàn trực tiếp lên bo mạch chủ và chạy chipset Intel nên tốc độ nhanh hơn so với cổng trước. Ngoài ra, cổng kết nối USB đằng sau CPU cũng có nguồn cấp điện ổn định hơn. Vậy nên trước khi thực hiện bất cứ thay đổi nào để tăng tốc độ truyền tải dữ liệu USB, hãy thử sử dụng cổng USB ở phía sau nhé.
2. Cập nhật Driver USB
Kết nối USB với máy tính, mở Device Manager và tìm tới Disk Drives rồi kích chuột phải vào USB Flash Drive tương ứng và chọn Update driver.
Cửa sổ tùy chọn cập nhật driver hiện ra, hãy nhấp chọn Scan automatically for updated driver software.
3. Định dạng lại USB và bật tùy chọn tăng tốc phần cứng
Kết nối USB với máy tính, nhấn phải chuột vào USB và chọn Format.
Cửa sổ thiết lập định dạng hiện ra, bạn hãy thay đổi mục lựa chọn ở File System thành "NTFS" và hủy bỏ đánh dấu check ở "Quick Format" rồi nhấn Start.
Sau khi đã định dạng xong USB, tiếp tục nhấn phải chuột và chọn Properties, sau đó nhấn chọn tab Hardware, tìm và chọn tên ổ USB của bạn rồi nhấn chọn Properties tiếp.
Nhấn chọn tiếp Change Settings ở cửa sổ mới hiện lên.
Hộp thoại thiết lập khác hiện ra, bạn hãy nhấp vào tab Policies và đánh dấu vào chọn tùy chọn Better Performance, cuối cùng hãy nhấn OK để lưu lại.
Lưu ý: Khi tùy chọn "Better Performance" được kích hoạt cho USB, bạn chỉ có thể ngắt USB sau khi đã thực hiện thao tác nhấp chọn "Safely remove your USB".
Theo GenK
Tăng 300% tốc độ tải dữ liệu trên Windows 10 với Neat Download Manager 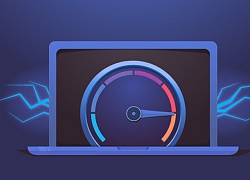 Nói đến các phần mềm giúp tăng tốc và quản lý các dữ liệu tải về trên máy tính thì hẳn, ai cũng sẽ dễ dàng nghĩ ngay đến Internet Download Manager hay gọi tắt là IDM. Điều này hoàn toàn không có gì sai vì IDM khá thông dụng và thường được người dùng "ví von" là phần mềm tải dữ liệu...
Nói đến các phần mềm giúp tăng tốc và quản lý các dữ liệu tải về trên máy tính thì hẳn, ai cũng sẽ dễ dàng nghĩ ngay đến Internet Download Manager hay gọi tắt là IDM. Điều này hoàn toàn không có gì sai vì IDM khá thông dụng và thường được người dùng "ví von" là phần mềm tải dữ liệu...
 CEO Apple đang tập trung vào 1 sản phẩm 'hot' hơn iPhone00:30
CEO Apple đang tập trung vào 1 sản phẩm 'hot' hơn iPhone00:30 Người dùng Galaxy tại Việt Nam bắt đầu nhận One UI 703:50
Người dùng Galaxy tại Việt Nam bắt đầu nhận One UI 703:50 One UI 7 chậm chạp khiến Samsung mất vị thế dẫn đầu thế giới Android09:37
One UI 7 chậm chạp khiến Samsung mất vị thế dẫn đầu thế giới Android09:37 Google dừng hỗ trợ, hàng triệu điện thoại Android gặp nguy hiểm08:58
Google dừng hỗ trợ, hàng triệu điện thoại Android gặp nguy hiểm08:58 Apple lỡ hẹn với AI, người dùng Việt chịu thiệt?09:57
Apple lỡ hẹn với AI, người dùng Việt chịu thiệt?09:57 Google nâng tầm Gemini với khả năng tạo video dựa trên AI08:26
Google nâng tầm Gemini với khả năng tạo video dựa trên AI08:26 Google ra mắt công cụ AI cho phép tạo video từ văn bản và hình ảnh00:45
Google ra mắt công cụ AI cho phép tạo video từ văn bản và hình ảnh00:45 TikTok Trung Quốc lần đầu công bố thuật toán gây nghiện02:32
TikTok Trung Quốc lần đầu công bố thuật toán gây nghiện02:32 Giá iPhone sẽ tăng vì một 'siêu công nghệ' khiến người dùng sẵn sàng móc cạn ví00:32
Giá iPhone sẽ tăng vì một 'siêu công nghệ' khiến người dùng sẵn sàng móc cạn ví00:32Tiêu điểm
Tin đang nóng
Tin mới nhất

Thanh toán NFC qua điện thoại có thể bị tin tặc đánh cắp dữ liệu thẻ
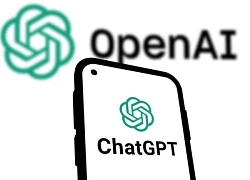
OpenAI nâng tầm ChatGPT với 3 thay đổi lớn

Windows 11 có thể đóng ứng dụng 'cứng đầu' chỉ trong nháy mắt

Keysight, NTT Innovative Devices và Lumentum đạt tốc độ truyền dữ liệu 448 Gbps

Amazon Q Developer mở rộng hỗ trợ tiếng Việt và nhiều ngôn ngữ khác

Trung Quốc phát minh bộ nhớ RAM nhanh hơn 10.000 lần hiện tại

Microsoft cảnh báo lỗi nghiêm trọng trên Outlook

TSMC đối mặt khó khăn trong kiểm soát chip AI đến tay Trung Quốc

Ổ điện gia dụng 'hiện đại hóa' tích hợp sạc nhanh, khóa thẻ từ

Google có khả năng mất trình duyệt Chrome

Công nghệ chọn luồng hình ảnh có mặt tại Lễ diễu binh 30.4

iPhone có thể bị hỏng khi cập nhật phiên bản iOS 18.4.1
Có thể bạn quan tâm

Nữ thần Vpop đẹp "át vía" cả dàn thí sinh Hoa hậu Việt Nam, lộ quá khứ "động trời" liên quan đến Hương Giang
Nhạc việt
20:05:21 23/04/2025
Vinicius tự dập tắt giấc mộng Saudi Arabia
Sao thể thao
20:04:40 23/04/2025
Ngày mẹ vợ mất, chồng nhất định không cho tôi về chịu tang, lý do đưa ra khiến tôi chỉ biết ôm anh mà khóc
Góc tâm tình
20:04:09 23/04/2025
1 triệu lượt xem clip 18s Xuân Hinh diễn 1 vai không lời: Chỉ cười và nháy mắt nhưng được ví như nam thần
Sao việt
20:00:10 23/04/2025
Nhan sắc tựa nàng thơ của cô gái 17 tuổi đóng phim Victor Vũ
Hậu trường phim
19:51:53 23/04/2025
Fed phát tín hiệu giữ nguyên lãi suất bất chấp áp lực từ Tổng thống Trump
Thế giới
19:35:10 23/04/2025
Ái nữ siêu cấp xinh đẹp của Steve Jobs biểu tượng của hội rich kid xứ cờ hoa một thời bây giờ ra sao?
Netizen
18:49:06 23/04/2025
Hot boy Vietnam Idol Kids tái xuất lạ lẫm sau gần 10 năm, tại sao lại chọn NSX Anh trai chông gai?
Tv show
18:34:32 23/04/2025
Thuốc và các phương pháp điều trị Hội chứng Beckwith-Wiedemann
Sức khỏe
18:17:44 23/04/2025
Từng trải qua bi kịch gia đình, người phụ nữ 56 tuổi sống một mình và khiến triệu người ngưỡng mộ với căn nhà nhỏ ấm cúng, đầy sức sống
Sáng tạo
17:52:49 23/04/2025
 Thầy giáo quên tắt filter má hồng, chào cờ qua TV và hàng tá sự cố học online dở khóc dở cười mùa corona ở Trung Quốc
Thầy giáo quên tắt filter má hồng, chào cờ qua TV và hàng tá sự cố học online dở khóc dở cười mùa corona ở Trung Quốc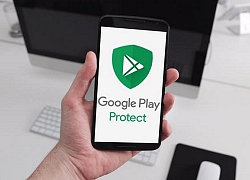 Play Protect chặn 1,9 tỉ lượt cài malware từ những nguồn không phải của Google trong năm 2019
Play Protect chặn 1,9 tỉ lượt cài malware từ những nguồn không phải của Google trong năm 2019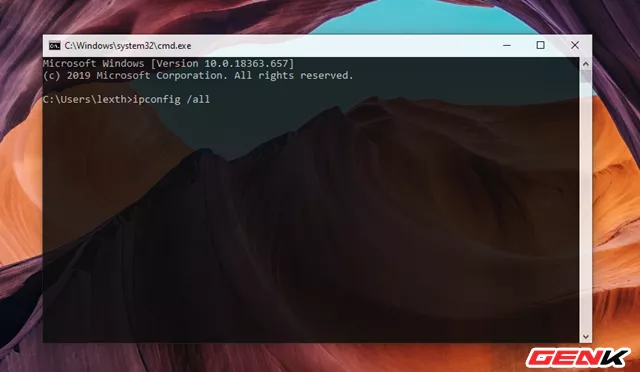
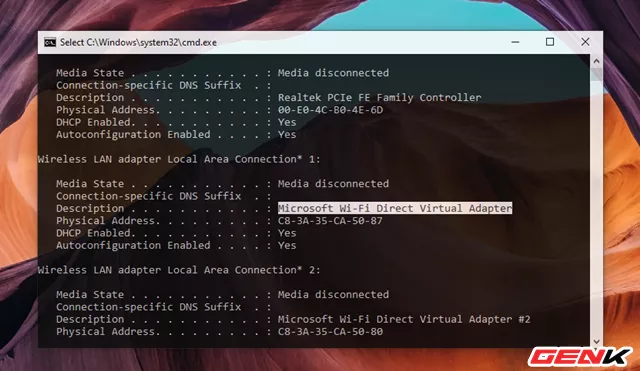
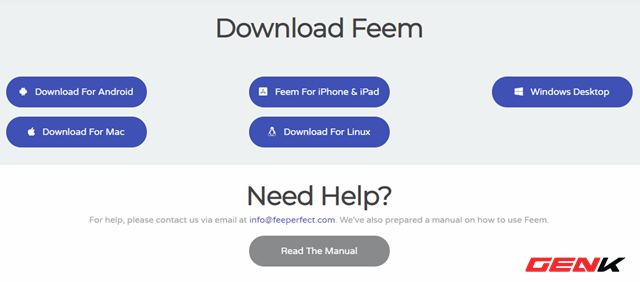
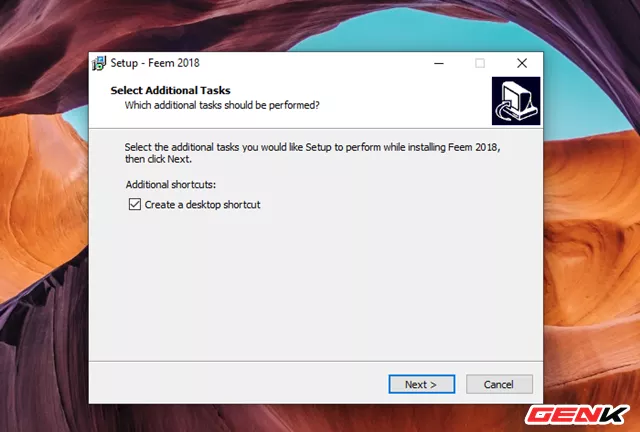
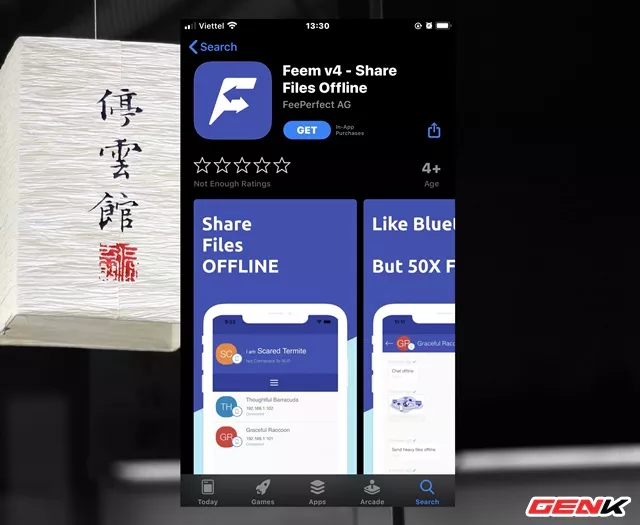
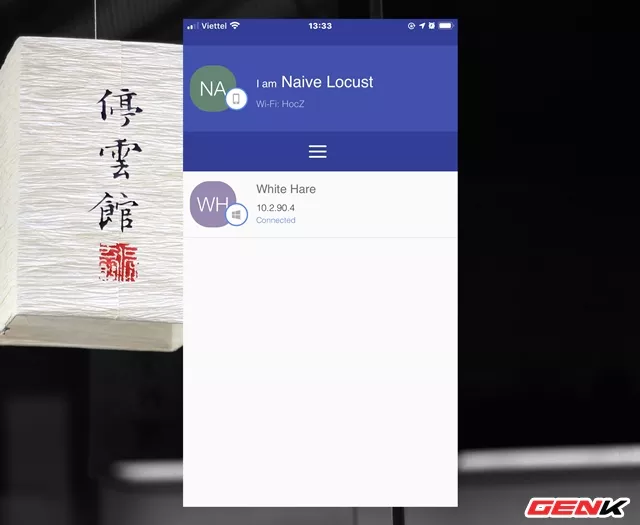
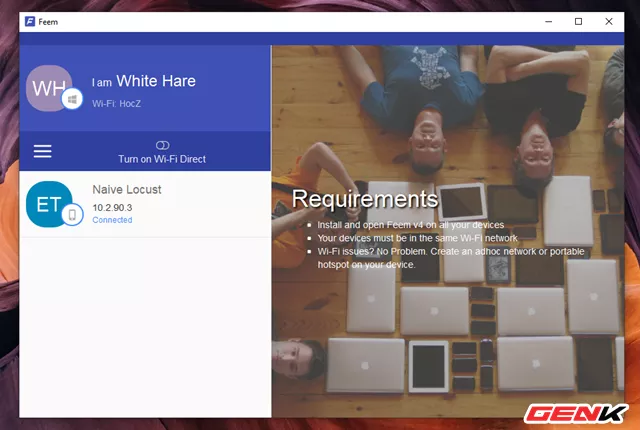
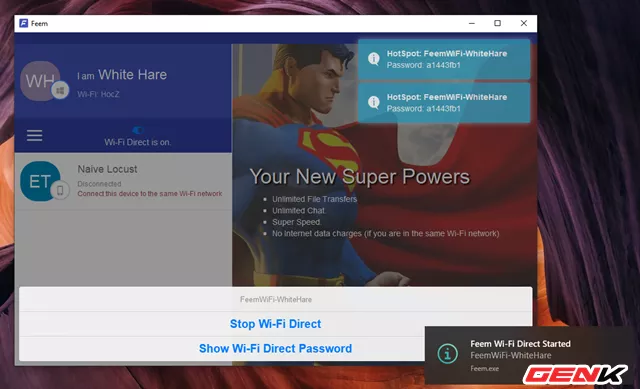
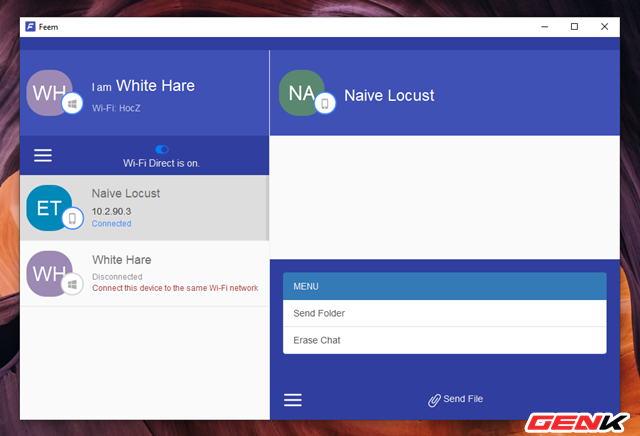
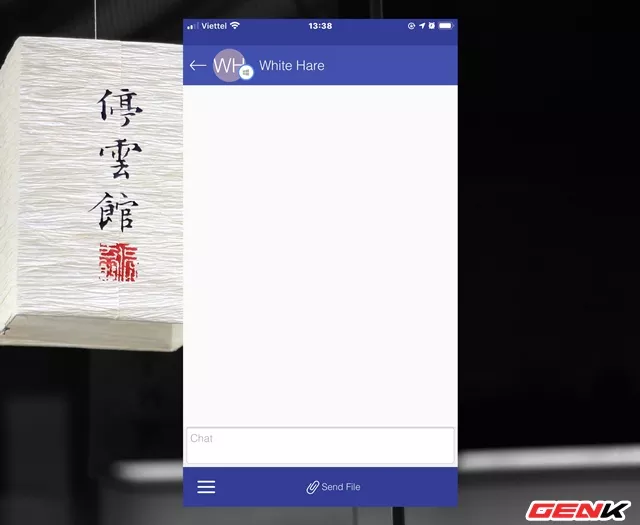


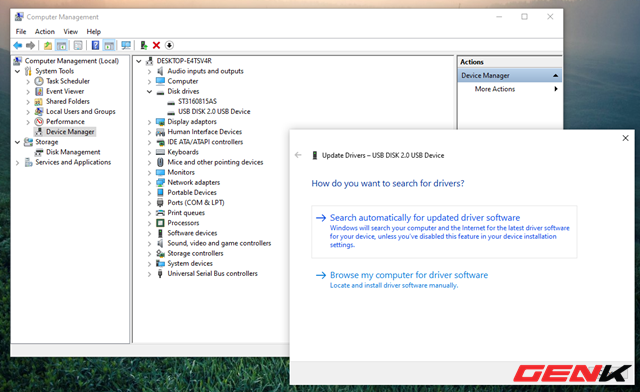
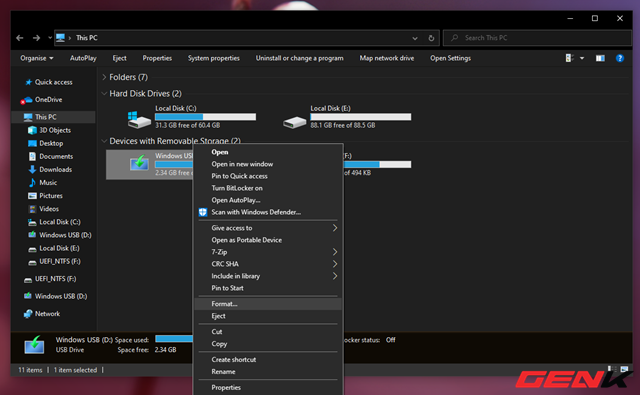


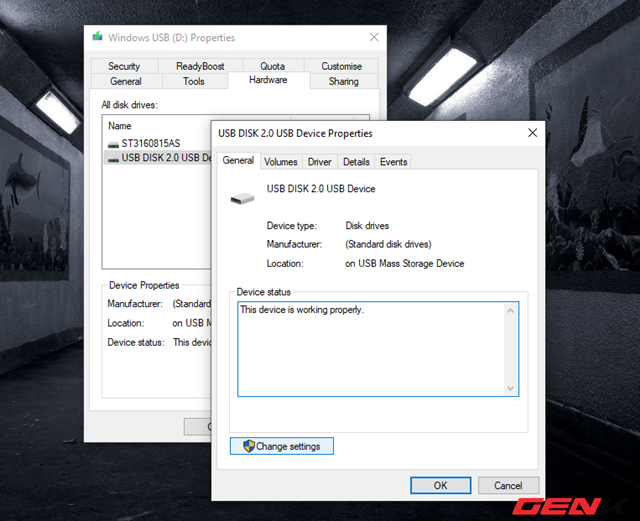
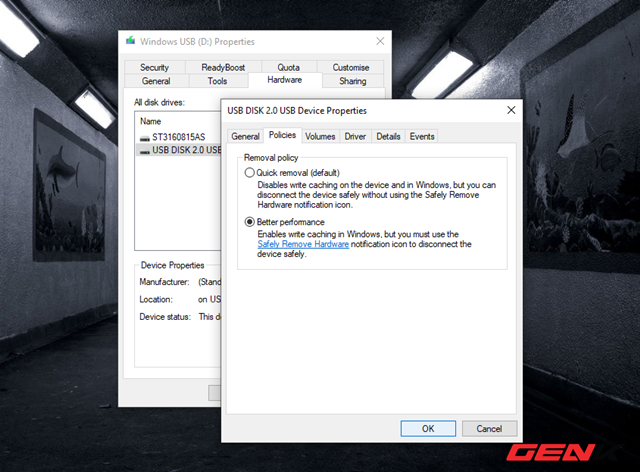
 Windows 10 sắp có tính năng cài lại từ đám mây
Windows 10 sắp có tính năng cài lại từ đám mây Lỗ hổng Bluetooth có thể làm lộ dữ liệu thiết bị cho tin tặc
Lỗ hổng Bluetooth có thể làm lộ dữ liệu thiết bị cho tin tặc Windows 10 Pro không thể xử lý nổi 128 luồng của AMD Threadripper 3990X
Windows 10 Pro không thể xử lý nổi 128 luồng của AMD Threadripper 3990X SSD đang khiến HDD dần "tuyệt chủng" trên laptop
SSD đang khiến HDD dần "tuyệt chủng" trên laptop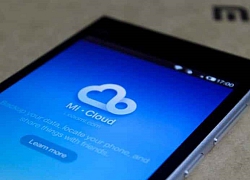 Xiaomi ra mắt gói lưu trữ dữ liệu Mi Cloud dùng cả đời
Xiaomi ra mắt gói lưu trữ dữ liệu Mi Cloud dùng cả đời Như một thông lệ, sau khi vá 140 lỗi thì bản cập nhật Windows 10 lại "đẻ" thêm hàng tá lỗi mới
Như một thông lệ, sau khi vá 140 lỗi thì bản cập nhật Windows 10 lại "đẻ" thêm hàng tá lỗi mới Người Trung Quốc phải chia sẻ dữ liệu vị trí
Người Trung Quốc phải chia sẻ dữ liệu vị trí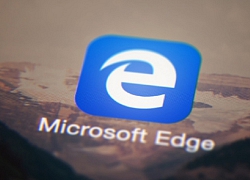 Microsoft khiến người dùng Firefox nổi điên vì ra sức dụ dỗ chuyển sang Edge
Microsoft khiến người dùng Firefox nổi điên vì ra sức dụ dỗ chuyển sang Edge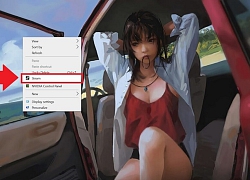 Mẹo mở nhanh ứng dụng bằng chuột phải trên Windows 10
Mẹo mở nhanh ứng dụng bằng chuột phải trên Windows 10 Mỹ tố tin tặc Trung Quốc ăn cắp dữ liệu lớn nhất trong lịch sử
Mỹ tố tin tặc Trung Quốc ăn cắp dữ liệu lớn nhất trong lịch sử Hướng dẫn sửa lỗi rò rỉ dung lượng RAM giúp máy chạy mượt mà hơn
Hướng dẫn sửa lỗi rò rỉ dung lượng RAM giúp máy chạy mượt mà hơn Bluetooth LE Audio là gì, và tại sao chúng ta cần nó?
Bluetooth LE Audio là gì, và tại sao chúng ta cần nó? Người mua sản phẩm HP có thể nhận bồi thường đến 2,6 triệu đồng
Người mua sản phẩm HP có thể nhận bồi thường đến 2,6 triệu đồng Samsung bất ngờ hoãn ra mắt điện thoại gập giá rẻ
Samsung bất ngờ hoãn ra mắt điện thoại gập giá rẻ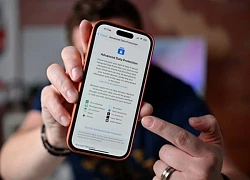 Người dùng kiện Apple đòi 5 triệu USD vì tính năng bảo mật 'phản chủ'
Người dùng kiện Apple đòi 5 triệu USD vì tính năng bảo mật 'phản chủ' Google có nguy cơ mất Chrome vào tay OpenAI
Google có nguy cơ mất Chrome vào tay OpenAI Xiaomi gây ấn tượng với tốc độ cập nhật HyperOS 2
Xiaomi gây ấn tượng với tốc độ cập nhật HyperOS 2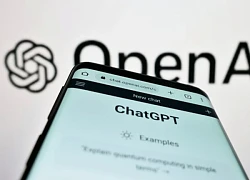 Người dùng nói cảm ơn ChatGPT, OpenAI tốn 10 triệu USD tiền điện
Người dùng nói cảm ơn ChatGPT, OpenAI tốn 10 triệu USD tiền điện UAE sắp trở thành quốc gia đầu tiên ban hành luật bằng AI
UAE sắp trở thành quốc gia đầu tiên ban hành luật bằng AI Big Tech chuyển mình bước vào kỷ nguyên lượng tử
Big Tech chuyển mình bước vào kỷ nguyên lượng tử
 Lộ đoạn ghi âm cuộc gọi cuối của Kim Sae Ron, bất ngờ với chi tiết sau khi chia tay Kim Soo Hyun
Lộ đoạn ghi âm cuộc gọi cuối của Kim Sae Ron, bất ngờ với chi tiết sau khi chia tay Kim Soo Hyun Con trai cả nhà "ông hoàng nhạc đỏ" Trọng Tấn: Sở hữu visual nổi bật, điều đặc biệt là giọng hát cực kỳ hay
Con trai cả nhà "ông hoàng nhạc đỏ" Trọng Tấn: Sở hữu visual nổi bật, điều đặc biệt là giọng hát cực kỳ hay Cướp ngân hàng VietinBank được 214 triệu, Vũ Văn Lịch gửi vào tài khoản thế nào?
Cướp ngân hàng VietinBank được 214 triệu, Vũ Văn Lịch gửi vào tài khoản thế nào? Hot: Hai "nam thần" U23 Việt Nam lứa Thường Châu công khai bạn gái, hai nàng WAG chạm mặt, đàng trai có hành động gây đỏ mặt
Hot: Hai "nam thần" U23 Việt Nam lứa Thường Châu công khai bạn gái, hai nàng WAG chạm mặt, đàng trai có hành động gây đỏ mặt Bị rắn hổ mang chúa cắn khi hái nấm, người phụ nữ dùng tay không đánh chết rồi xách đến bệnh viện, bác sĩ choáng váng
Bị rắn hổ mang chúa cắn khi hái nấm, người phụ nữ dùng tay không đánh chết rồi xách đến bệnh viện, bác sĩ choáng váng Manh mối hé lộ đường dây sản xuất thuốc giả quy mô lớn
Manh mối hé lộ đường dây sản xuất thuốc giả quy mô lớn Hoa hậu Việt 'trả lại' vương miện ngay giây phút đăng quang giờ ra sao?
Hoa hậu Việt 'trả lại' vương miện ngay giây phút đăng quang giờ ra sao? Dùng dao đâm bạn gái tử vong rồi lên ô tô phóng hỏa tự sát
Dùng dao đâm bạn gái tử vong rồi lên ô tô phóng hỏa tự sát Giấu kín bấy lâu, 1 mỹ nhân Việt công khai có con trai với vị bác sĩ thẩm mỹ nổi tiếng?
Giấu kín bấy lâu, 1 mỹ nhân Việt công khai có con trai với vị bác sĩ thẩm mỹ nổi tiếng? Á hậu Quỳnh Châu xin lỗi về bài đăng kẹt xe ngay dịp Đại lễ 30/4
Á hậu Quỳnh Châu xin lỗi về bài đăng kẹt xe ngay dịp Đại lễ 30/4 Phiên tòa xử vụ kiện cháy xe 5 tỷ đồng của ca sĩ Duy Mạnh: Tình tiết sự việc nghe mà "sốc"
Phiên tòa xử vụ kiện cháy xe 5 tỷ đồng của ca sĩ Duy Mạnh: Tình tiết sự việc nghe mà "sốc" Thông tin đặc biệt về lễ thuỷ táng của Quý Bình
Thông tin đặc biệt về lễ thuỷ táng của Quý Bình Cuộc sống hiện tại của đồng chí cảnh vệ cao 1m85 từng gây bão khi lên TV: Đẹp trai hơn, tình trạng yêu đương mới đáng nói!
Cuộc sống hiện tại của đồng chí cảnh vệ cao 1m85 từng gây bão khi lên TV: Đẹp trai hơn, tình trạng yêu đương mới đáng nói! Ngô Thanh Vân xác nhận ông xã kém 11 tuổi đã được lên chức cha?
Ngô Thanh Vân xác nhận ông xã kém 11 tuổi đã được lên chức cha? Người phụ nữ đi đường bất ngờ bị kéo lên ô tô, 'tra tấn' bằng axit và máy xăm
Người phụ nữ đi đường bất ngờ bị kéo lên ô tô, 'tra tấn' bằng axit và máy xăm Hot: Vợ Bùi Tiến Dũng hạ sinh quý tử, "nam thần" lấy vợ sớm nhất dàn U23 Việt Nam nay đã là bố 3 con
Hot: Vợ Bùi Tiến Dũng hạ sinh quý tử, "nam thần" lấy vợ sớm nhất dàn U23 Việt Nam nay đã là bố 3 con Nữ NSƯT sở hữu nhà 30 tỷ tại trung tâm TP.HCM, U100 vẫn làm móng, trang điểm, tự lái xe máy đi làm
Nữ NSƯT sở hữu nhà 30 tỷ tại trung tâm TP.HCM, U100 vẫn làm móng, trang điểm, tự lái xe máy đi làm