7 cách đơn giản giúp tăng tốc máy tính trên Windows 11
Sau một khoảng thời gian sử dụng, nếu chiếc máy tính chạy Windows 11 của bạn bị chậm, hãy tham khảo ngay 7 tùy chỉnh đơn giản dưới đây sẽ giúp cho thiết bị của bạn hoạt động trơn tru hơn.
Kiểm tra cập nhật
1. Lựa chọn biểu tượng Windows và truy cập vào phần Settings .
2. Trong mục Windows Update , bạn ấn vào tùy chọn Check for updates (Kiểm tra cập nhật).
3. Nếu tìm thấy các bản cập nhật mới, hệ thống sẽ tự động cài đặt và khởi động lại máy tính của bạn.
Windows 11 là một hệ điều hành còn tương đối mới, nên có thể chưa hoàn thiện và chứa một số lỗi hệ thống. Microsoft sẽ liên tục tung ra các bản vá để điều chỉnh, sửa lỗi cũng như nâng cao khả năng bảo mật cho nền tảng này. Nếu thiết bị của bạn đang gặp sự cố, hãy kiểm tra cập nhật và cài đặt các bản vá mới nhất từ hãng.
Tắt các hiệu ứng chuyển cảnh
1. Bạn nhấn vào phím Windows trên bàn phím, sau đó gõ vào ô tìm kiếm cụm từ View Advanced System Settings và truy cập theo đường dẫn.
2. Lựa chọn thẻ Advanced và chọn Settings .
3. Tích vào tùy chọn Adjust for best performance .
4. Trong phần danh sách tùy chỉnh, bạn đánh dấu vào một số tùy chọn bao gồm Show thumbnails instead of icons và Smooth edges of screen fonts .
5. Chọn Apply và ấn OK để hoàn thành.
Những hiệu ứng chuyển cảnh sẽ giúp cho việc bật/tắt, chuyển đổi qua lại giữa các cửa sổ trên Windows 11 trở nên đẹp mắt hơn. Tuy nhiên, nó cũng sẽ tiêu tốn một lượng tài nguyên đáng kể của hệ thống.
Việc tắt đi những hiệu ứng này sẽ giúp giảm tải khoảng 20% gánh nặng cho GPU. Điều này sẽ đặc biệt hữu ích nếu như bạn đang sử dụng một chiếc máy tính đời cũ, có hiệu năng không quá mạnh.
Video đang HOT
Hạn chế ứng dụng khởi động cùng Windows
1. Ấn vào biểu tượng Windows và chọn Settings .
2. Chọn phần Apps .
3. Chọn mục Startup .
4. Tắt các ứng dụng mà bạn không muốn chúng khởi động cùng với máy.
Việc hạn chế ứng dụng tự động khởi chạy sẽ giúp cho máy của bạn có tốc độ nhanh hơn khi khởi động. Ngoài ra, việc này cũng giúp giảm tải gánh nặng cho CPU khi không phải xử lý quá nhiều tác vụ cùng lúc.
Bật tính năng Storage Sense
1. Bạn nhấn vào phím Windows trên bàn phím, chọn Settings .
2. Chọn System, tiếp đến là Storage.
3. Bật tùy chọn Storage Sense.
Tính năng Storage Sense sẽ tự động giúp máy tính giải phóng dung lượng, xóa các tệp tạm thời… Dung lượng bộ nhớ bị đầy cũng là một trong những nguyên nhân khiến cho máy tính của bạn hoạt động chậm hơn. Phương pháp này sẽ luôn đảm bảo bộ nhớ được dọn dẹp sạch sẽ, hạn chế các tác động tiêu cực đến hiệu suất của máy.
Điều chỉnh hiệu suất hoạt động của máy
1. Bạn ấn phím Windows , tìm kiếm cụm từ “power plan” và lựa chọn Choose power plan .
2. Nếu thấy mục High Performance, bạn hãy chọn Change Plan Settings.
3. Nếu không thấy tùy chọn High Performance, bạn hãy ấn vào Show additional plans.
4. Chọn Change Advanced Power Settings.
5. Tìm kiếm mục Processor Power Management và đảm bảo rằng trạng thái bộ xử lý tối thiểu và tối đa đều được thiết lập ở mức 100%.
Loại bỏ các tệp tạm thời
1. Truy cập vào Settings .
2. Lựa chọn phần System và Storage.
3. Chọn Temporary files.
4. Chọn tất cả các tệp mà bạn không muốn giữ, sau đó chọn Xóa tệp.
Nếu bạn muốn làm cho Windows 11 của mình nhanh hơn, việc loại bỏ các tệp tạm thời là vô cùng cần thiết. Chúng bao gồm lịch sử duyệt web, cookie và bộ nhớ cache.
Chúng chiếm rất nhiều dung lượng trên thiết bị của bạn, vì vậy việc xóa chúng sẽ giải phóng nhiều dung lượng lưu trữ, tăng tốc PC của bạn.
Xóa các ứng dụng không cần thiết
1. Ấn vào phím Windows trên bàn phím rồi chọn Settings .
2. Chọn phần Apps và mục Apps and features.
3. Tại đây, bạn sẽ thấy danh sách các ứng dụng được cài đặt trên máy tính của mình. Đối với những phần mềm không sử dụng, bạn có thể chọn vào ba chấm ở góc bên phải và gỡ cài đặt.
Hệ điều hành và máy tính của bạn thường được cài đặt sẵn một số ứng dụng. Tuy nhiên, không phải người dùng nào cũng có nhu cầu sử dụng các phần mềm này. Dù không sử dụng, chúng vẫn chiếm một phần tài nguyên hệ thống. Chính vì thế, bạn hãy xem xét nhu cầu của bản thân và gỡ cài đặt đối với những phần mềm không sử dụng.
Cách truy cập God Mode trên Windows 11
Thay vì sử dụng Settings hay Control Panel, người dùng có thể kích hoạt thư mục ẩn chứa toàn bộ công cụ quản lý hệ thống của Windows.
God Mode là tên gọi được đặt cho Windows Master Control Panel, thư mục ẩn chứa các thiết lập, công cụ hệ thống của hệ điều hành Windows.
Từ cửa sổ God Mode, người dùng có thể truy cập thẳng vào một số cài đặt hay công cụ, giúp tiết kiệm thời gian thay vì đi qua từng mục trong Settings hay Control Panel bình thường.
God Mode cho phép truy cập nhanh vào hơn 200 thiết lập, công cụ hệ thống của Windows.
Theo PCWorld , God Mode được bổ sung từ Windows Vista ra mắt năm 2007 và vẫn có mặt trên các phiên bản mới hơn như Windows 8, 10 và 11. Đây là những bước để kích hoạt God Mode:
- Bước 1 : Nhấp chuột phải vào không gian trống trên desktop.
- Bước 2 : Chọn New > Folder .
- Bước 3 : Đổi tên thư mục mới tạo thành GodMode.ED7BA470-8E54-465E-825C-99712043E01C .
- Bước 4 : Nhấn Enter để hoàn tất.
Sau khi nhấn Enter, biểu tượng thư mục sẽ đổi thành icon của Control Panel. Mở thư mục này, người dùng có thể truy cập hơn 200 thiết lập, công cụ hệ thống như Device Manager, Task Manager, đổi múi giờ, trình chống phân mảnh ổ cứng... Chúng đều có trong Settings hay Control Panel, tuy nhiên truy cập từ God Mode sẽ nhanh chóng hơn.
Các công cụ được chia theo từng nhóm như quản trị hệ thống, chỉnh thời gian, quản lý thiết bị in ấn. Phía trên cửa sổ còn có thanh tìm kiếm để lọc ra công cụ mong muốn. Người dùng còn có thể tạo phím tắt cho các công cụ rồi đặt ngoài desktop để truy cập nhanh chóng hơn.
Tạo thư mục God Mode không ảnh hưởng đến hiệu năng hệ thống. Tuy nhiên, người dùng nên bỏ qua các tùy chọn nếu không biết rõ tác dụng của từng công cụ. Khi không còn nhu cầu sử dụng, người dùng có thể xóa thư mục God Mode mà không ảnh hưởng đến những thiết lập.
Cách để bạn có thể dùng mượt Windows 11 hơn trên máy tính có cấu hình yếu  Việc cài và sử dụng Windows 11 trên máy tính có cấu hình yếu sẽ khá khó chịu, và đây là cách khắc phục. Mặc dù cấu hình máy tính của bạn đáp ứng đủ yêu cầu tối thiểu về cài đặt và sử dụng Windows 11 nhưng đôi khi việc phản hồi các tác vụ của bạn từ hệ điều hành này...
Việc cài và sử dụng Windows 11 trên máy tính có cấu hình yếu sẽ khá khó chịu, và đây là cách khắc phục. Mặc dù cấu hình máy tính của bạn đáp ứng đủ yêu cầu tối thiểu về cài đặt và sử dụng Windows 11 nhưng đôi khi việc phản hồi các tác vụ của bạn từ hệ điều hành này...
 Vợ sinh con 1 tháng, bắt quả tang chồng quạt cho tiểu tam ngủ ngoài đường: Trước đây cũng suýt là... tiểu tam00:18
Vợ sinh con 1 tháng, bắt quả tang chồng quạt cho tiểu tam ngủ ngoài đường: Trước đây cũng suýt là... tiểu tam00:18 Đám tang diễn viên Ngọc Trinh: NS Công Ninh khóc nghẹn, Quách Ngọc Tuyên ngồi thất thần, Nam Thư cùng dàn sao đến viếng00:38
Đám tang diễn viên Ngọc Trinh: NS Công Ninh khóc nghẹn, Quách Ngọc Tuyên ngồi thất thần, Nam Thư cùng dàn sao đến viếng00:38 Từ ánh mắt rưng rưng, móng tay màu nguyên bản đến giọng ca tràn đầy cảm xúc: Lý do vì sao Mỹ Tâm vẫn là "họa mi" rực rỡ nhất Vpop01:12
Từ ánh mắt rưng rưng, móng tay màu nguyên bản đến giọng ca tràn đầy cảm xúc: Lý do vì sao Mỹ Tâm vẫn là "họa mi" rực rỡ nhất Vpop01:12 Tiến sĩ Đoàn Hương: 'Status của Trấn Thành lạc điệu, nguy hiểm'16:59
Tiến sĩ Đoàn Hương: 'Status của Trấn Thành lạc điệu, nguy hiểm'16:59 Nữ ca sĩ được diễn từ Đại lễ A50 đến A80: Đắt show bậc nhất thế hệ, cát-xê gây choáng làm CEO từ 20 tuổi03:16
Nữ ca sĩ được diễn từ Đại lễ A50 đến A80: Đắt show bậc nhất thế hệ, cát-xê gây choáng làm CEO từ 20 tuổi03:16 Ca sĩ từng bị chê "nhạc tầm thường" nay có ca khúc gây sốt Đại lễ 2/9, tỏa sáng ở sự kiện cấp quốc gia03:13
Ca sĩ từng bị chê "nhạc tầm thường" nay có ca khúc gây sốt Đại lễ 2/9, tỏa sáng ở sự kiện cấp quốc gia03:13 Đến lượt "hung thần" Getty phơi bày nhan sắc thật của Thư Kỳ, có "thảm họa" như Son Ye Jin?01:45
Đến lượt "hung thần" Getty phơi bày nhan sắc thật của Thư Kỳ, có "thảm họa" như Son Ye Jin?01:45 Màn trình diễn của Phương Mỹ Chi tại Đại lễ A80 đã được tiên đoán từ 3 năm trước?07:04
Màn trình diễn của Phương Mỹ Chi tại Đại lễ A80 đã được tiên đoán từ 3 năm trước?07:04 5 giây gây sốt của Mỹ Tâm: Rưng rưng trực trào nước mắt khi nghe ca khúc hot nhất Đại lễ 2/904:43
5 giây gây sốt của Mỹ Tâm: Rưng rưng trực trào nước mắt khi nghe ca khúc hot nhất Đại lễ 2/904:43 Cardi B trắng án, 'đốp chát' căng với phóng viên ngay sau khi kết thúc phiên tòa03:36
Cardi B trắng án, 'đốp chát' căng với phóng viên ngay sau khi kết thúc phiên tòa03:36 Căn bệnh khiến Ngọc Trinh qua đời ngày càng nguy hiểm, người trẻ càng dễ mắc?02:42
Căn bệnh khiến Ngọc Trinh qua đời ngày càng nguy hiểm, người trẻ càng dễ mắc?02:42Tiêu điểm
Tin đang nóng
Tin mới nhất

Vạn vật kết nối: Bước phát triển nhảy vọt của chuyển đổi số

Lenovo ra mắt loạt sản phẩm mới tích hợp AI

Sider AI: Làm việc nhanh gấp 10 lần chỉ với một công cụ

Mô hình AI có thể mở ra triển vọng mới trong việc chăm sóc mắt

Thấy gì từ cuộc 'đột kích' của Nhà Trắng vào ngành chip?

Những phần mềm diệt virus bị xem là tệ hơn chương trình độc hại
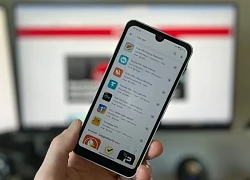
700 triệu người dùng Android gặp nguy vì hơn 20 ứng dụng VPN phổ biến

Samsung lên kế hoạch sản xuất 50.000 điện thoại gập ba

Người dùng Gmail 'thở phào' trước tuyên bố từ Google

Haidilao thu về hơn 1.100 tỷ đồng tại Việt Nam, hiệu suất mỗi cửa hàng đạt gần 70 tỷ trong 6 tháng

Top 5 robot hút bụi đáng mua năm 2025 giúp tiết kiệm thời gian vệ sinh nhà

Công nghệ tạo ra cuộc 'cách mạng xanh' trong ngành thời trang
Có thể bạn quan tâm

Khai trừ khỏi Đảng với 5 cán bộ và cựu Đội trưởng Đội cảnh sát điều tra
Pháp luật
12:49:39 06/09/2025
Thủ tướng giao công an điều tra, truy trách nhiệm vụ cháy gầm cầu Vĩnh Tuy
Tin nổi bật
12:47:22 06/09/2025
Hàn Hằng thông báo đã sinh con đầu lòng, công bố hình ảnh từng giấu kín
Netizen
12:47:11 06/09/2025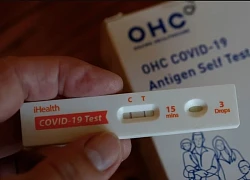
Covid-19 tăng tại một số nước, diễn biến dịch tại Việt Nam thế nào?
Sức khỏe
12:40:02 06/09/2025
Top 4 thiết bị công nghệ mới nhất giúp tăng cường trải nghiệm học tập
Đồ 2-tek
12:38:30 06/09/2025
Xe Hàn hàng hiếm chào bán giá 6 tỷ đồng, đối đầu S-Class và BMW 7 Series
Ôtô
12:26:46 06/09/2025
Quần ống rộng lên ngôi, 'cứu tinh' cho mọi vóc dáng
Thời trang
12:23:24 06/09/2025
Bé gái 7 tuổi hát ở A80: Bố ruột kể hậu trường, hành động ân cần của Mỹ Tâm
Nhạc việt
12:09:02 06/09/2025
Cách em 1 milimet - Tập 2: Quyên đi câu cá với Tú bị rơi xuống hồ
Phim việt
12:05:28 06/09/2025
Cập nhật bảng giá xe máy Yamaha Jupiter mới nhất tháng 9/2025
Xe máy
12:02:58 06/09/2025
 Viettel và Medlatec nhận giải thưởng ASOCIO 2021
Viettel và Medlatec nhận giải thưởng ASOCIO 2021 Elon Musk kể về người từng suýt hại Tesla
Elon Musk kể về người từng suýt hại Tesla

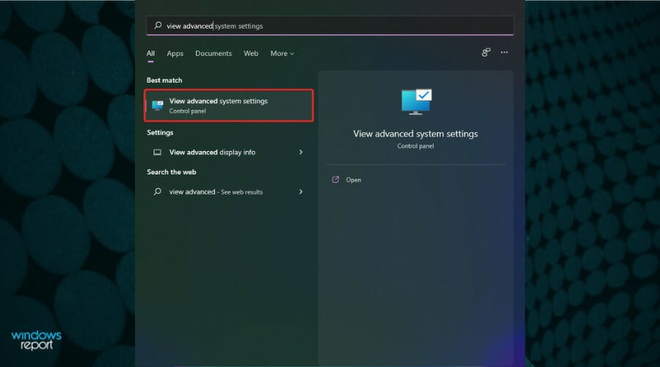


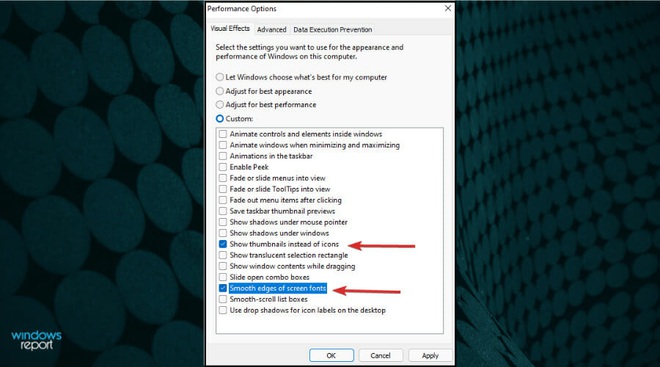
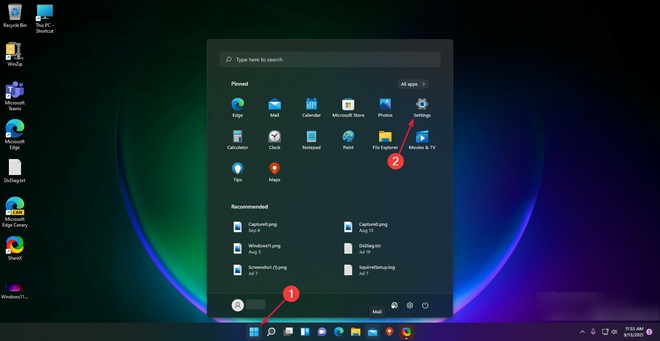
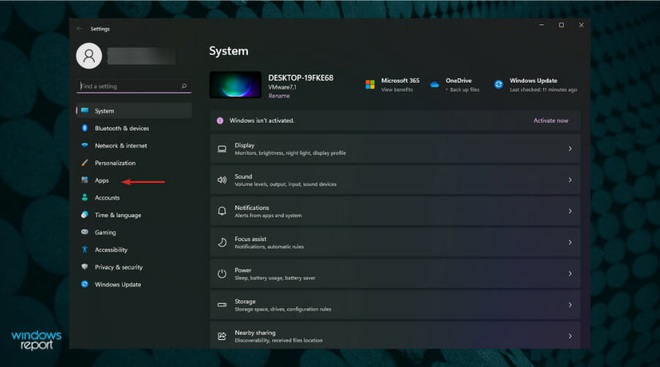
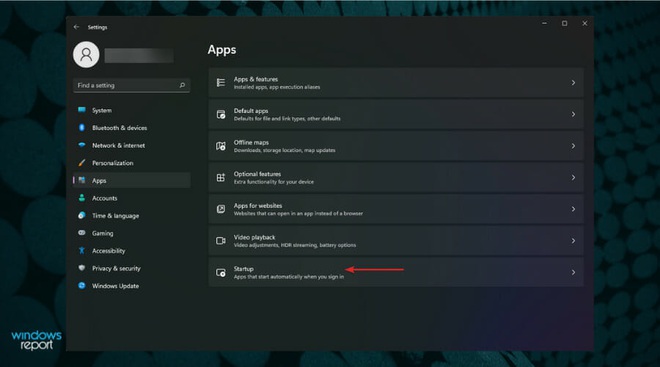
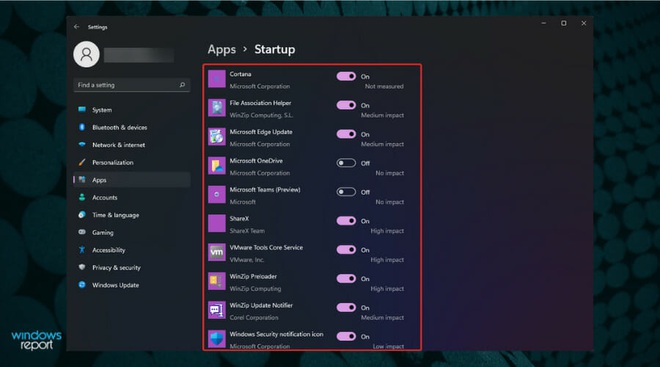
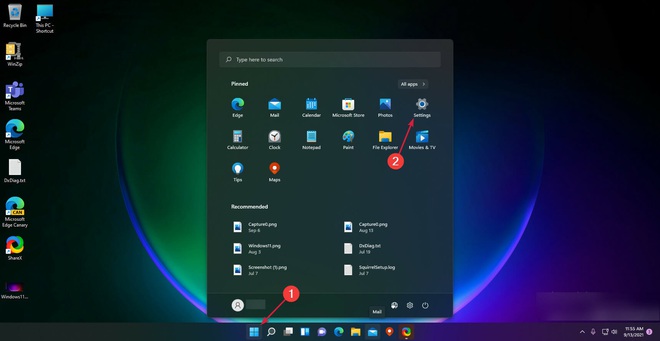


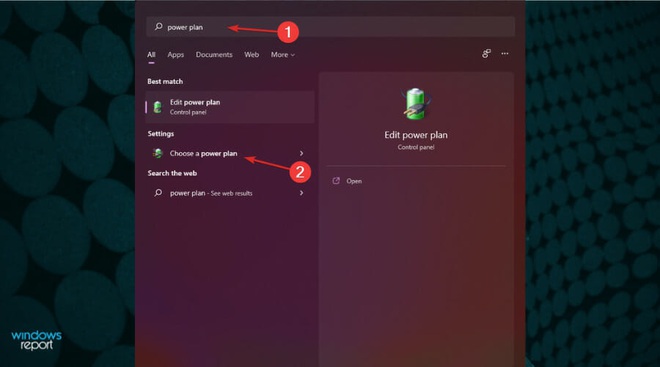
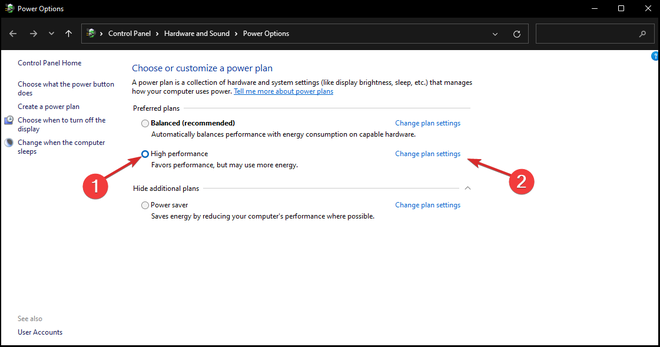

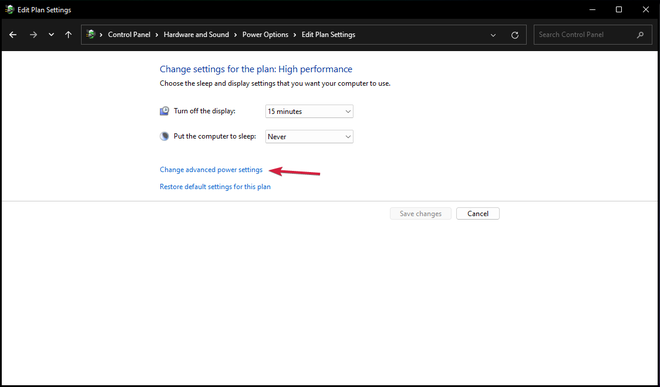
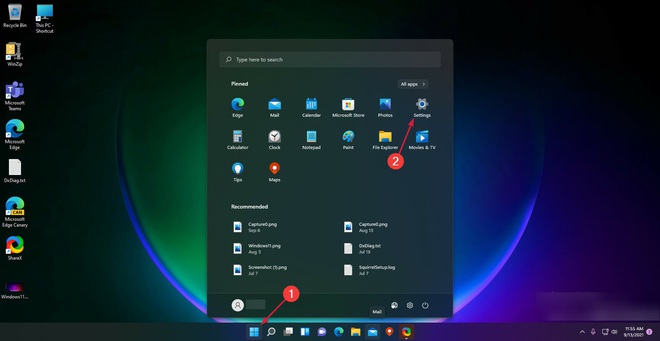
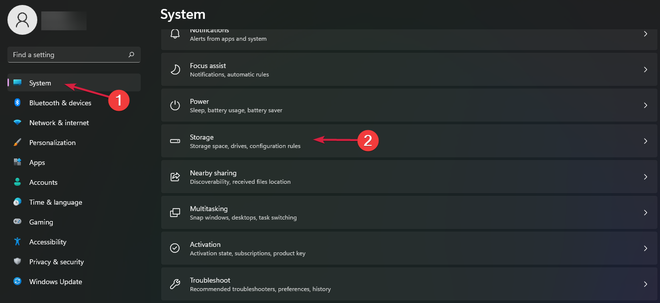

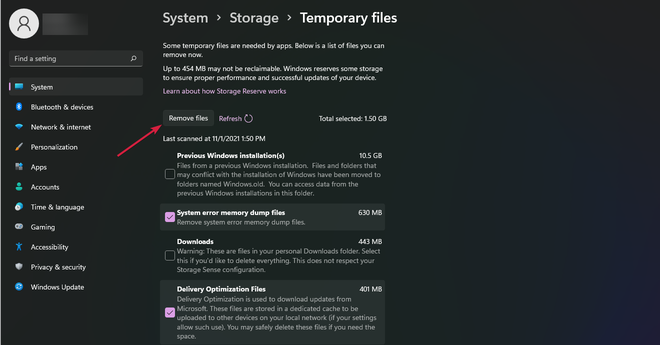
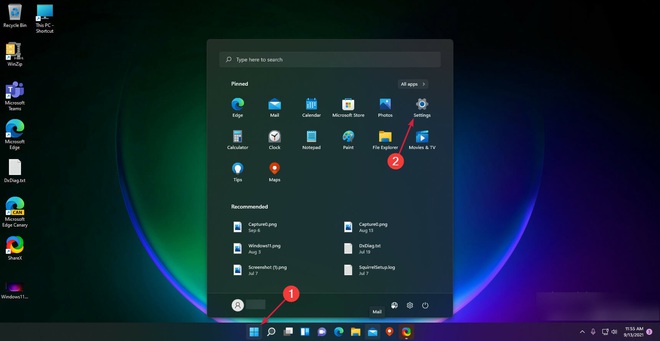
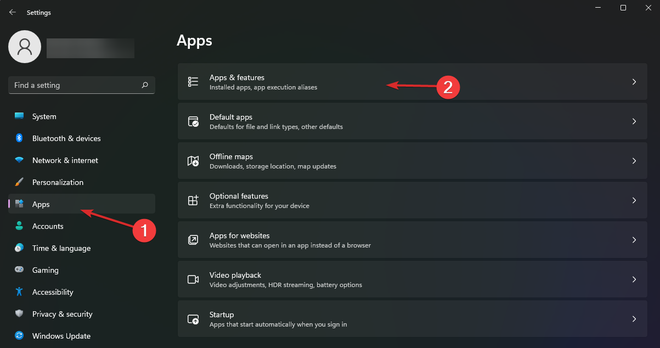
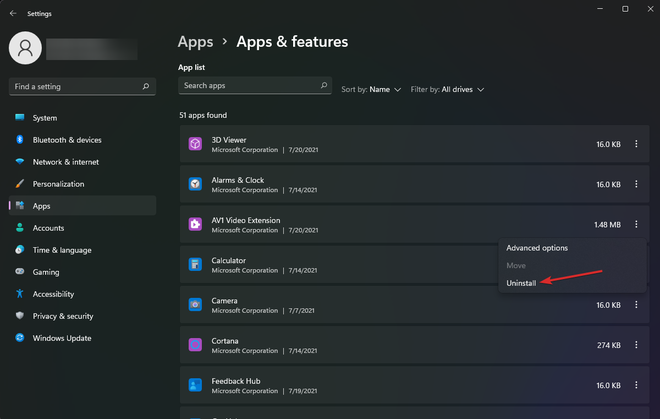
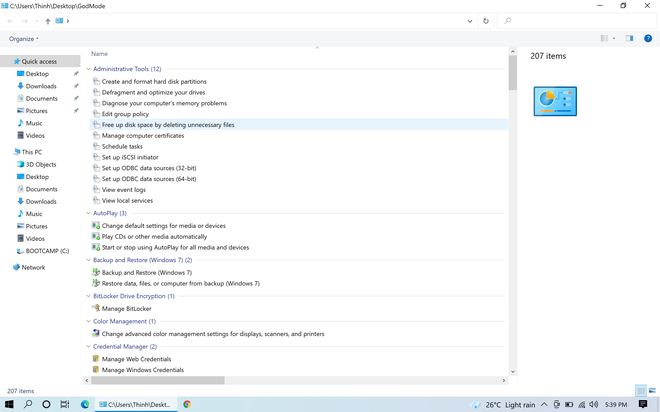
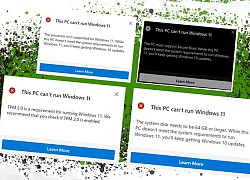 Ba lý do bạn không nên cài Windows 11 và cách tắt Windows Update
Ba lý do bạn không nên cài Windows 11 và cách tắt Windows Update Cách nâng cấp lên Windows 11 bản chính thức
Cách nâng cấp lên Windows 11 bản chính thức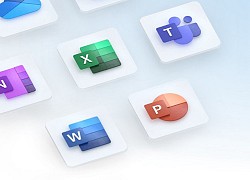 Microsoft sẽ phát hành Office 2021 vào ngày 5/10
Microsoft sẽ phát hành Office 2021 vào ngày 5/10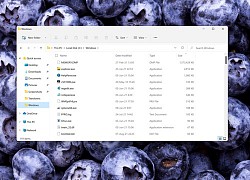 Thay đổi nhỏ đáng chờ đợi trên Windows 11: Góc ứng dụng vuông vức nay đã bo tròn trông nhẹ nhàng hơn
Thay đổi nhỏ đáng chờ đợi trên Windows 11: Góc ứng dụng vuông vức nay đã bo tròn trông nhẹ nhàng hơn Phải làm gì nếu máy tính của bạn "chậm như rùa"?
Phải làm gì nếu máy tính của bạn "chậm như rùa"? Sở hữu card RTX 2080 và bộ xử lý Core i9-10900K nhưng chiếc máy tính này lại không thể chạy Windows 11
Sở hữu card RTX 2080 và bộ xử lý Core i9-10900K nhưng chiếc máy tính này lại không thể chạy Windows 11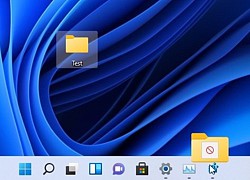 Microsoft loại bỏ tính năng tính năng kéo-thả linh hoạt, nhưng người dùng vẫn có cách khôi phục chúng
Microsoft loại bỏ tính năng tính năng kéo-thả linh hoạt, nhưng người dùng vẫn có cách khôi phục chúng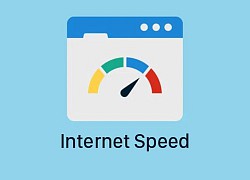 Windows 11 cũng có những thiết lập làm chậm Internet nhà bạn, hãy tắt hết để tối ưu tốc độ lướt web
Windows 11 cũng có những thiết lập làm chậm Internet nhà bạn, hãy tắt hết để tối ưu tốc độ lướt web
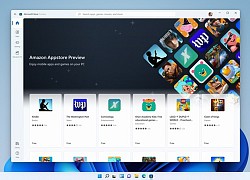 Windows đã chạy được ứng dụng Android
Windows đã chạy được ứng dụng Android Windows 11 đã có thể cài trên mọi máy mà không cần các bước bypass thủ công rườm rà
Windows 11 đã có thể cài trên mọi máy mà không cần các bước bypass thủ công rườm rà Microsoft mồm nói không, nhưng tay vẫn đẩy bản cập nhật cho PC Windows 11 "không được hỗ trợ"
Microsoft mồm nói không, nhưng tay vẫn đẩy bản cập nhật cho PC Windows 11 "không được hỗ trợ"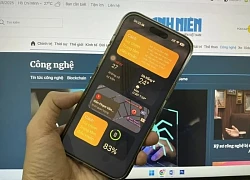 Nhu cầu nâng cấp iPhone 17 tăng vọt
Nhu cầu nâng cấp iPhone 17 tăng vọt Google Gemini 2.5 Flash Image AI tạo và chỉnh sửa ảnh đa phương thức
Google Gemini 2.5 Flash Image AI tạo và chỉnh sửa ảnh đa phương thức Vì sao smartphone Samsung khó sửa chữa?
Vì sao smartphone Samsung khó sửa chữa? Khám phá không gian tại Bảo tàng Vũ trụ Việt Nam
Khám phá không gian tại Bảo tàng Vũ trụ Việt Nam Nano Banana là gì mà khiến mọi người xôn xao, đứng đầu Google Trends Việt Nam?
Nano Banana là gì mà khiến mọi người xôn xao, đứng đầu Google Trends Việt Nam? Cảnh báo về những ứng dụng VPN Android chứa lỗ hổng bảo mật
Cảnh báo về những ứng dụng VPN Android chứa lỗ hổng bảo mật OpenAI tự sản xuất chip
OpenAI tự sản xuất chip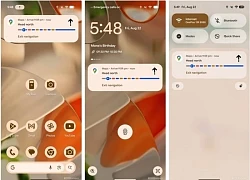 Google Maps trên Android sắp có thể chỉ đường không cần mở ứng dụng
Google Maps trên Android sắp có thể chỉ đường không cần mở ứng dụng "Cô thư ký xinh đẹp" ở biệt thự 1000m, mua nhà từ Việt Nam sang Mỹ, sinh 2 con trai cho đại gia
"Cô thư ký xinh đẹp" ở biệt thự 1000m, mua nhà từ Việt Nam sang Mỹ, sinh 2 con trai cho đại gia Cuộc sống chật vật của con gái tỷ phú giàu có hàng đầu thế giới
Cuộc sống chật vật của con gái tỷ phú giàu có hàng đầu thế giới Đoàn quân nhân Nga ăn chả mực trên du thuyền, tắm biển ở Hạ Long
Đoàn quân nhân Nga ăn chả mực trên du thuyền, tắm biển ở Hạ Long Cưới lần 2 sau bao năm làm mẹ đơn thân, đêm tân hôn anh hỏi 5 từ khiến tôi bủn rủn, ngỡ như vừa được tái sinh
Cưới lần 2 sau bao năm làm mẹ đơn thân, đêm tân hôn anh hỏi 5 từ khiến tôi bủn rủn, ngỡ như vừa được tái sinh Hoa hậu Phạm Hương khác thường trong ngày sinh nhật, ông xã đại gia vắng bóng
Hoa hậu Phạm Hương khác thường trong ngày sinh nhật, ông xã đại gia vắng bóng Phẫn nộ sao nam đình đám ngoại tình với gái trẻ, bị con cái phát hiện liền thẳng tay đánh đập
Phẫn nộ sao nam đình đám ngoại tình với gái trẻ, bị con cái phát hiện liền thẳng tay đánh đập Đây mà là Angelina Jolie sao?
Đây mà là Angelina Jolie sao? Nhờ chở dùm bao gạo, không ngờ "rước" trộm vào nhà
Nhờ chở dùm bao gạo, không ngờ "rước" trộm vào nhà Hot nhất Weibo sáng nay: "Đệ nhất mỹ nữ Bắc Kinh" cưới chồng cũ Triệu Lệ Dĩnh?
Hot nhất Weibo sáng nay: "Đệ nhất mỹ nữ Bắc Kinh" cưới chồng cũ Triệu Lệ Dĩnh? Tang lễ NSƯT Ngọc Trinh: Hình ảnh cha già run rẩy tiễn con gây nghẹn ngào
Tang lễ NSƯT Ngọc Trinh: Hình ảnh cha già run rẩy tiễn con gây nghẹn ngào Tâm thư xúc động của khối trưởng quân nhân Nga: "Tôi thật sự muốn được ôm từng người và chụp chung một bức ảnh"
Tâm thư xúc động của khối trưởng quân nhân Nga: "Tôi thật sự muốn được ôm từng người và chụp chung một bức ảnh" Điều ít biết về "người đàn ông đặc biệt" luôn theo sát Mỹ Tâm nhiều năm qua
Điều ít biết về "người đàn ông đặc biệt" luôn theo sát Mỹ Tâm nhiều năm qua 3 cuộc hôn nhân bí ẩn nhất Vbiz: "Nam thần màn ảnh" cưới vợ hào môn không ai hay, sốc nhất đôi tan vỡ vẫn chưa lộ mặt
3 cuộc hôn nhân bí ẩn nhất Vbiz: "Nam thần màn ảnh" cưới vợ hào môn không ai hay, sốc nhất đôi tan vỡ vẫn chưa lộ mặt 7 ngôi sao diễn hay nhất Việt Nam: Trấn Thành xếp sau Tuấn Trần, hạng 1 đẳng cấp hàng đầu không ai dám ý kiến
7 ngôi sao diễn hay nhất Việt Nam: Trấn Thành xếp sau Tuấn Trần, hạng 1 đẳng cấp hàng đầu không ai dám ý kiến Hoá ra đây là nhân vật khiến Phạm Quỳnh Anh tức giận, im lặng với Bảo Anh suốt 7 năm!
Hoá ra đây là nhân vật khiến Phạm Quỳnh Anh tức giận, im lặng với Bảo Anh suốt 7 năm! Tóm tắt đám cưới "khủng" của ái nữ siêu giàu gốc Á và chồng kỹ sư Google
Tóm tắt đám cưới "khủng" của ái nữ siêu giàu gốc Á và chồng kỹ sư Google Gặp vợ cũ sau 17 năm, thấy chàng trai trẻ bên cạnh cô khiến tôi quỳ gối xin em tha thứ
Gặp vợ cũ sau 17 năm, thấy chàng trai trẻ bên cạnh cô khiến tôi quỳ gối xin em tha thứ Vụ án sản xuất kẹo Kera - khách hàng đã bị lừa dối như thế nào?
Vụ án sản xuất kẹo Kera - khách hàng đã bị lừa dối như thế nào?