4 cách gỡ bỏ quảng cáo trên Android
1. Adblock Plus.
2. AdAway.
3. Lucky Patcher.
4. Chặn quảng cáo trên Opera Mobile.
Chúng ta thường có xu hướng sử dụng “chùa” những ứng dụng nhưng lại không muốn bỏ ra bất kỳ một khoản chi phí nào. Điều này đồng nghĩa với việc smartphone của bạn sẽ là mục tiêu của các quảng cáo. Những banner quảng cáo này không những làm mất thẩm mỹ, mà còn sử dụng lưu lượng data của bạn để tải về những quảng cáo xấu xí khác? Nếu bạn cảm thấy quá mệt mỏi vì các đoạn quảng cáo cứ xuất hiện liên tục và chiếm nhiều diện tích trên màn hình, thì dưới đây là những cách có thể giúp bạn “trừ khử” chúng trên các thiết bị Android.
1. Adblock Plus
Adblock Plus có nhiều phiên bản khác nhau, dành cho cả Windows lẫn Android. Nhưng dù là trên Windows hay Android, Adblock Plus luôn là một “nỗi sợ hãi” của nhiều ứng dụng miễn phí bởi ứng dụng này có khả năng chặn đứng mọi quảng cáo xuất hiện trên màn hình khi người dùng sử dụng các ứng dụng miễn phí. Mà những mẩu quảng cáo khó chịu này lại là nguồn thu chính của những nhà phát triển ứng dụng miễn phí bởi chẳng ai cho không bạn cái gì cả. Lo ngại trước vấn đề này, Google đã “tiễn” Adblock Plus ra khỏi khu chợ Google Play của mình cách đây không lâu. Tuy nhiên, bạn vẫn có thể cài đặt theo hướng dẫn dưới đây:
Adblock Plus là “nỗi sợ hãi” của quảng cáo dù ở bất cứ nền tảng nào.
Đầu tiên, bạn tải Adblock Plus phiên bản mới nhất (2.2) tại đây hoặc tại trang này. Bạn có thể tải về trực tiếp bằng smartphone của mình hoặc thông qua máy tính rồi sao chép vào smartphone.
Sau khi cài đặt và kích hoạt sử dụng, Adblock Plus sẽ chọn dùng một cách thức cập nhật dữ liệu mới cho bộ lọc sao cho phù hợp nhất với thiết bị của người dùng (tương tự tính năng Update của nhiều phần mềm khác, nhưng ở đây không phải cập nhật phiên bản, mà là cập nhật dữ liệu bộ lọc). Cũng từ đây, Adblock Plus sẽ luôn chạy ngầm trong hệ thống để ngăn chặn không cho quảng cáo “xâm nhập”.
Video đang HOT
Người dùng có thể thay đổi cách cập nhật này, bằng cách nhấn vào Filter subscription. Ở đây có 2 tùy chọn Manual (cập nhật thủ công) và On start (tự động cập nhật mỗi khi chạy Adblock Plus tùy theo ý thích của bạn).
Một nhược điểm nhỏ của Adblock Plus đó là ứng dụng này sẽ chỉ phát huy được tối đa khả năng lọc quảng cáo nếu smartphone Android đó đã được root. Còn với một thiết bị chưa được root, Adblock Plus chỉ có thể lọc quảng cáo đối với các truy cập bằng Wi-Fi. Theo đó, nếu thiết bị sử dụng hệ điều hành Android phiên bản 4.1.2, 4.2.1 hoặc Android 3.0 trở về trước, người dùng cần phải cấu hình proxy cho kết nối Wi-Fi thì Adblock Plus mới hoạt động được. Sử dụng Proxy là localhost, port là 26571. Còn smartphone Android chưa root, sử dụng Android 3.1 hoặc cao hơn (nhưng thấp hơn 4.1.2) không cần cấu hình proxy, nhưng Adblock Plus chỉ giúp lọc các quảng cáo qua traffic từ kết nối Wi-Fi.
Lưu ý: Hệ điều hành Android thường có tính năng ngăn chặn cài đặt ứng dụng không rõ nguồn gốc và mặc định tính năng này đang được kích hoạt. Vì vậy, trước khi cài đặt Adblock Plus từ tập tin đã tải về, bạn cần vào Settings chọn Unknown sources ở mục Applications hoặc Security (tùy phiên bản Android) và nhấn OK để xác nhận. Bây giờ, bạn chỉ cần bấm vào tập tin *.apk đã tải về để cài đặt.
2. AdAway
Cũng tương tự Adblock Plus, AdAway sẽ giúp bạn loại bỏ hoàn toàn các quảng cáo phiền phức. Cơ chế hoạt động của AdAway vô cùng đa dạng, hiệu quả, có thể ngăn chặn được rất nhiều thông tin quảng cáo từ các nguồn đã được biết, hoạt động trên trình duyệt và ứng dụng bên trong hệ thống. Mặc dù “số phận” của AdAway cũng chẳng “khá khẩm” hơn Adblock Plus trên Google Play, người dùng vẫn có thể cài đặt và sử dụng chợ ứng dụng F-Droid để tìm kiếm ứng dụng này. Cài đặt và update phiên bản mới nhất của AdAway là bạn đã đi được một nửa chặng đường rồi đó. Ứng dụng yêu cầu HĐH Android 2.0 trở lên và thiết bị phải được root trước đó. Hãy ghi nhớ rằng, khi bạn muốn gỡ bỏ ứng dụng này, điều trước tiên mà bạn cần làm là tắt ứng dụng đi (deactivate) bởi nếu không, quảng cáo sẽ vẫn bị chặn cho dù bạn có gỡ AdAway đi rồi.
Mặc định, AdAway hỗ trợ sẵn việc chặn quảng cáo từ một số dịch vụ, nhưng nếu có những dịch vụ quảng cáo lạ chưa được chặn, cũng như tên miền tương ứng của nó chưa được AdAway hiểu thì bạn vào Menu, chọn List, nhấn vào thẻ màu Black, nhấn Add. Sau đó nhập tên miền của dịch vụ cần chặn quảng cáo, nhấn Add. Ngược lại, nếu muốn đưa một tên miền vào danh sách cho phép hiển thị tất cả nội dung, bạn thực hiện tại thẻ White. Sau mỗi thao tác cập nhật trên, bạn phải khởi động lại thiết bị.
3. Lucky Patcher
Lucky Patcher là một giải pháp khá hữu ích khác để xóa bỏ những banner quảng cáo xấu xí và khó chịu trên Android, nhưng để thực hiện được, điều tiên quyết là máy của bạn phải được ROOT rồi nhé!
Đầu tiên, bạn cần tải phần mềm Lucky Patcher về và cài đặt vào điện thoại của mình. Tiếp theo, chạy chương trình Lucky Patcher, khi hộp thoại Superuser Request hiện lên, chọn Allow. Khi danh sách các ứng dụng cài đặt trong máy hiện lên, ứng dụng nào có quảng cáo thì bên dưới tiêu đề của chúng sẽ có cảnh báo “ Google Ads Found!“
Bấm vào ứng dụng mà bạn muốn gỡ bỏ quảng cáo khoảng 2 giây, sẽ có một bảng thông báo hiện ra. Đến đây, bạn chọn mục Remove Google Ads, vậy là những banner quảng cáo của ứng dụng hay game đó sẽ được gỡ bỏ. Sau bước này, bạn có thể vào ngay ứng dụng và thử xem những banner quảng cáo có còn không nhé.
4. Chặn quảng cáo trên Opera Mobile
Cách này có thể thực hiện trên cả thiết bị Android đã root hay chưa root đều được, nhưng chỉ giúp chặn bớt quảng cáo trên các website khi duyệt web bằng Opera Mobile chứ không chặn được quảng cáo trên ứng dụng.
Đầu tiên, bạn sử dụng máy tính để tạo một tập tin có tên urlfilter.ini với nội dung được lưu ở địa chỉ này sau đó sao chép vào thẻ nhớ điện thoại.
Tiếp theo, mở trình duyệt Opera Mobile trên điện thoại, gõ “ opera:config” (không có dấu ngoặc kép) vào thanh địa chỉ. Trên trang web hiện ra, nhập “ URL Filter” vào ô tìm kiếm, rồi nhấn Choose để chỉ đường dẫn đến tập tin urlfilter.ini đã có trên thẻ nhớ. Xong, khởi động lại thiết bị.
Lưu ý: Nội dung trong tập tin trên chứa địa chỉ của những dịch vụ quảng cáo mà người dùng mong muốn chặn lại. Nếu muốn thêm một địa chỉ mới, bạn thêm vào cuối tập tin theo cú pháp tương tự.
Theo GenK
Biến laptop thành điểm phát wifi trong Win 8 vô cùng đơn giản
Biến máy tính (laptop, hoặc desktop có card wifi) thành bộ phát WiFi để chia sẻ internet với các thiết bị di động như smartphone và tablet, đã không còn là một khái niệm gì quá mới mẻ. Hiện đã có một số công cụ nhưVirtual Router, haycông cụ tích hợp trong Windows..., cho phép bạn làm điều này. Tuy nhiên, vấn đề với các công cụ này là chúng khá phức tạp trong việc cài đặt, sử dụng. Chưa kể một số phần mềm còn yêu cầu phải trả phí mới được sử dụng. Bên cạnh đó, việc BIẾN LAPTOP THÀNH ĐIỂM PHÁT WIFI TRONG WIN 8 hiện nay cũng khá khó khăn do ít có phần mềm hỗ trợ.
Giao diện của phần mềm Virtual Router Plus.
Với Virtual Router Plus thì lại câu chuyện lại hoàn toàn khác. Virtual Router Plus là một ứng dụng portable (chạy trực tiếp, không cần cài đặt) hoàn toàn miễn phí giúp bạn dễ dàng chia sẻ kết nối internet từ máy tính cho thiết bị di động của mình. Với Virtual Router Plus, bạn chỉ cần tải về, bạn loại mạng bạn muốn chia sẻ, đặt tên cho mạng và tạo mật khẩu (chú ý mật khẩu phải có ít nhất 8 kí tự)...là đã có thể sử dụng. Độ an toàn của Virtual Router Plus cũng được đảm bảo nhờ sử dụng công nghệ mã hóa WPA2. Bên cạnh đó, tiện ích này cũng tương thích với HĐH Windows 7.
Các tiện ích như Virtual Router Plus rất tiện lợi khi sử dụng ở những địa điểm như trường học, thư viện, nơi bạn chỉ được cung cấp mạng dây (Ethernet) để kết nối cho máy tính của mình, trong khi bạn có rất nhiều thiết bị có nhu cầu kết nối mạng khác như smartphone, tablet hay như chiếc nghe nhạc iPod. Bạn có thể tải về Virtual Router Plus tại đây.
Để sử dụng Virtual Router Plus, như đã nói ở trên, bạn chỉ cần tải phần mềm về từ đường link, khởi chạy. Ở giao diện của chương trình, bạn chọn tên mạng ở trường Network Name (SSID), tạo mật khẩu (ít nhất 8 ký tự) ở trường Password. Tùy vào loại mạng mà PC bạn đang kết nối mà bạn chọn ở phần Shared Connection. Nếu PC đang kết nối internet là mạng dây, bạn chọn Shared Connection là Local Area Connection.
Sau khi khởi tạo mạng trên PC, để kết nối internet cho thiết bị di động, bạn vào mục WiFi trên trang Settings, chọn Add (thêm mạng), sau đó nhập SSID và mật khẩu vừa tạo để kết nối.
Theo genK
Tự xây dựng hệ thống NAS đơn giản, phần 3: Cấu hình lưu trữ căn bản 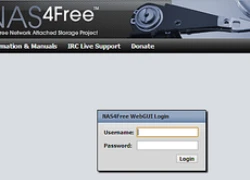 Tiếp theophần 2, phần cài đặt, hôm nay mời độc giảGenK tìm hiểu phần 3 trong loạt bài xây dựng hệ thống NAS. Sau khi đã hoàn thành việc cài đặt OS trên NAS box và cấu hình xong IP theo nhu cầu, thường thì chúng ta sẽ không cần sờ đến chiếc máy này nữa trừ khi có các thay đổi về...
Tiếp theophần 2, phần cài đặt, hôm nay mời độc giảGenK tìm hiểu phần 3 trong loạt bài xây dựng hệ thống NAS. Sau khi đã hoàn thành việc cài đặt OS trên NAS box và cấu hình xong IP theo nhu cầu, thường thì chúng ta sẽ không cần sờ đến chiếc máy này nữa trừ khi có các thay đổi về...
 Gemini sắp có mặt trên các thiết bị sử dụng hằng ngày08:26
Gemini sắp có mặt trên các thiết bị sử dụng hằng ngày08:26 Tính năng tìm kiếm tệ nhất của Google sắp có trên YouTube09:14
Tính năng tìm kiếm tệ nhất của Google sắp có trên YouTube09:14 Chiếc iPhone mới thú vị nhất vẫn sẽ được sản xuất tại Trung Quốc00:36
Chiếc iPhone mới thú vị nhất vẫn sẽ được sản xuất tại Trung Quốc00:36 Điện thoại Samsung Galaxy S25 Edge lộ cấu hình và giá bán "chát"03:47
Điện thoại Samsung Galaxy S25 Edge lộ cấu hình và giá bán "chát"03:47 Pin nấm - bước đột phá của ngành năng lượng bền vững08:03
Pin nấm - bước đột phá của ngành năng lượng bền vững08:03 Câu chuyện thú vị về bài hát khiến Windows 'đứng hình'02:25
Câu chuyện thú vị về bài hát khiến Windows 'đứng hình'02:25 Lý do bất ngờ khiến Windows 7 khởi động chậm chạp06:56
Lý do bất ngờ khiến Windows 7 khởi động chậm chạp06:56 Canh bạc AI của Apple nhằm 'hạ bệ' Samsung08:44
Canh bạc AI của Apple nhằm 'hạ bệ' Samsung08:44 Các thương hiệu lớn Trung Quốc rủ nhau rời xa Android?08:38
Các thương hiệu lớn Trung Quốc rủ nhau rời xa Android?08:38 Vì sao pin smartphone Android kém hơn sau khi cập nhật phần mềm02:20
Vì sao pin smartphone Android kém hơn sau khi cập nhật phần mềm02:20 Windows 11 chiếm bao nhiêu dung lượng ổ cứng?01:07
Windows 11 chiếm bao nhiêu dung lượng ổ cứng?01:07Tiêu điểm
Tin đang nóng
Tin mới nhất

Những điều người dùng cần ở Smart TV

iPhone kỷ niệm 20 năm sẽ có đột phá lớn về màn hình

Chi tiết quan trọng cần chú ý khi mua cáp USB

WhatsApp thắng kiện NSO Group vụ hack vào năm 2019

Smartphone pin khủng đang được ưa chuộng

Viettel IDC nhận cú đúp giải thưởng an ninh mạng - phát triển bền vững

Công nghệ lưu trữ 'thọ' hơn 5.000 năm, chỉ 1 USD/TB

Seagate đặt mục tiêu sản xuất ổ cứng 100 TB
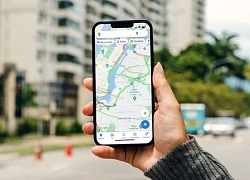
Google Maps trên iPhone thông minh hơn nhờ tính năng AI mới

iPhone sẽ 'suy tàn' sau 10 năm nữa?

Amazon kết hợp AI vào robot có khả năng cảm nhận

Ứng dụng Torus vào quản trị năng lượng doanh nghiệp
Có thể bạn quan tâm

Phim Hàn mới chiếu 1 ngày đã chiếm top 1 Việt Nam, nam chính diễn xuất phong thần không phải bàn cãi
Phim châu á
23:47:02 09/05/2025
"Nàng thơ quý tộc" xứ Hàn hút hồn với khí chất quá tiểu thư: Sang đến độ stylist chỉ nhìn mà không dám chỉnh váy
Hậu trường phim
23:38:22 09/05/2025
Phan Đinh Tùng phẫu thuật 3 tiếng, Minh Tuyết nóng bỏng tuổi 49
Sao việt
23:33:43 09/05/2025
Ca sĩ Noo Phước Thịnh: Tôi và MONO trong sạch, không có gì hết
Nhạc việt
23:31:22 09/05/2025
Mỹ nhân 19 tuổi người Philippines gặp thử thách lớn ở Italian Open 2025
Sao thể thao
23:29:37 09/05/2025
Jennie (BLACKPINK) càng nổi ở quốc tế, lại bị phán "hết thời" ngay tại quê nhà!
Sao châu á
23:15:20 09/05/2025
Lừa vay tiền đáo hạn ngân hàng, chiếm đoạt 3,7 tỷ đồng để trả nợ
Pháp luật
22:56:11 09/05/2025
Tân Giáo hoàng Leo XIV cử hành thánh lễ đầu tiên
Thế giới
22:55:46 09/05/2025
Nhạc sĩ Giao Tiên tiết lộ bí mật trong 'Cô Thắm về làng'
Tv show
22:46:40 09/05/2025
Đột phá mới trong nghiên cứu vắc xin ngừa các chủng cúm nguy hiểm
Sức khỏe
22:32:25 09/05/2025
 Laptop chip Intel sẽ có giá 200 USD nhưng chạy Android
Laptop chip Intel sẽ có giá 200 USD nhưng chạy Android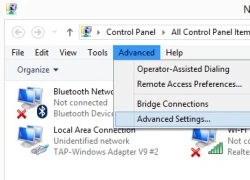 Mẹo nhỏ “bắt” Windows dùng mạng dây thay vì WiFi
Mẹo nhỏ “bắt” Windows dùng mạng dây thay vì WiFi
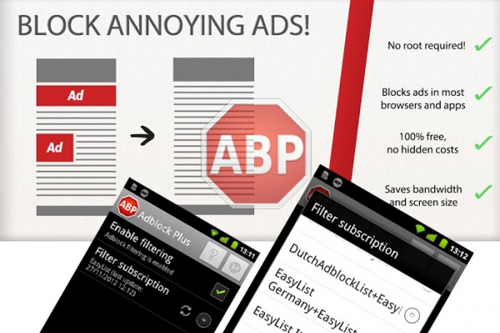

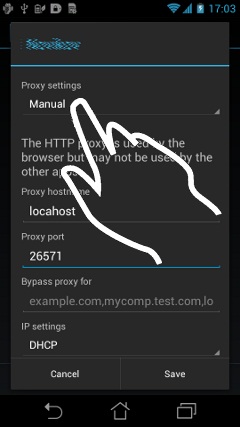



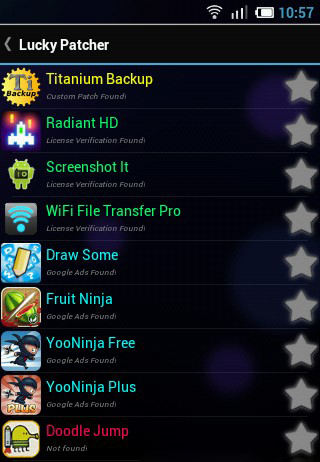
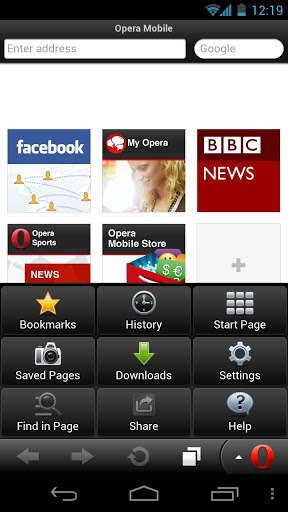



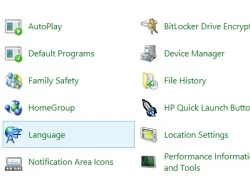 Hai thủ thuật Windows 8 hữu ích cho người dùng
Hai thủ thuật Windows 8 hữu ích cho người dùng Canon khuyên dùng búa và cưa để tháo kính lọc mắc kẹt
Canon khuyên dùng búa và cưa để tháo kính lọc mắc kẹt Tại sao tai nghe lại có 'bên trái' và 'bên phải'?
Tại sao tai nghe lại có 'bên trái' và 'bên phải'? Microsoft buộc người dùng sử dụng phiên bản Windows 11 đầy lỗi
Microsoft buộc người dùng sử dụng phiên bản Windows 11 đầy lỗi Những smartphone Samsung được hỗ trợ đến 7 năm
Những smartphone Samsung được hỗ trợ đến 7 năm Google xác nhận sự cố 'đứng hình' trên YouTube
Google xác nhận sự cố 'đứng hình' trên YouTube
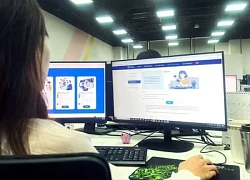 Nền tảng nCademy thu hút gần 35.000 người học an ninh mạng sau 2 ngày
Nền tảng nCademy thu hút gần 35.000 người học an ninh mạng sau 2 ngày Tấn công mạng tự động leo thang kỷ lục nhờ AI
Tấn công mạng tự động leo thang kỷ lục nhờ AI Lỗ hổng bảo mật nghiêm trọng nhất trên thiết bị Galaxy sắp được sửa?
Lỗ hổng bảo mật nghiêm trọng nhất trên thiết bị Galaxy sắp được sửa?
 Võ Hạ Trâm giảm 19kg sau khi sinh, sắc vóc quyến rũ tuổi 35
Võ Hạ Trâm giảm 19kg sau khi sinh, sắc vóc quyến rũ tuổi 35 Nghệ sĩ bị đuổi việc vì để mic đụng vào nón "nữ hoàng cải lương": Phải bán cà phê cóc, vợ bỏ đi
Nghệ sĩ bị đuổi việc vì để mic đụng vào nón "nữ hoàng cải lương": Phải bán cà phê cóc, vợ bỏ đi Hy hữu ở TP.HCM: Đi chợ mất xe máy nhiều tháng bỗng nhiên tìm lại được
Hy hữu ở TP.HCM: Đi chợ mất xe máy nhiều tháng bỗng nhiên tìm lại được 2 nữ sinh mất tích bí ẩn sau cuộc gọi với gia đình
2 nữ sinh mất tích bí ẩn sau cuộc gọi với gia đình Nam NSƯT sở hữu nhà 2 mặt tiền rộng 400m2 ở quận Phú Nhuận, tuổi 61 không vợ, không con ruột
Nam NSƯT sở hữu nhà 2 mặt tiền rộng 400m2 ở quận Phú Nhuận, tuổi 61 không vợ, không con ruột Scandal ảnh nóng của Trần Quán Hy và những uẩn khúc chưa được hé lộ
Scandal ảnh nóng của Trần Quán Hy và những uẩn khúc chưa được hé lộ Điều tra chủ trại vịt cùng một người đàn ông tử vong trong hồ nước
Điều tra chủ trại vịt cùng một người đàn ông tử vong trong hồ nước Máy bay Vietjet Air trượt khỏi đường băng khi hạ cánh
Máy bay Vietjet Air trượt khỏi đường băng khi hạ cánh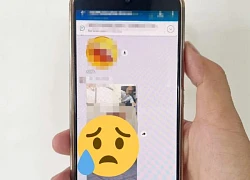 Nam hiệu trưởng 'trượt tay' gửi ảnh, group trường 27 người 'rửa mắt', lý do sốc!
Nam hiệu trưởng 'trượt tay' gửi ảnh, group trường 27 người 'rửa mắt', lý do sốc!
 Công bố kết luận giám định vụ tai nạn khiến nữ sinh tử vong ở Vĩnh Long
Công bố kết luận giám định vụ tai nạn khiến nữ sinh tử vong ở Vĩnh Long
 Đại học Văn Lang đưa ra quyết định cuối cùng với nam sinh vô lễ với Cựu chiến binh
Đại học Văn Lang đưa ra quyết định cuối cùng với nam sinh vô lễ với Cựu chiến binh Phát hiện 50kg vàng và 10 tỷ đồng tiền mặt trong phòng trọ 20m2
Phát hiện 50kg vàng và 10 tỷ đồng tiền mặt trong phòng trọ 20m2 Nam thần Vbiz nhận cát-xê tới 60 cây vàng: Giải nghệ sớm, từng nặng tới gần 130kg
Nam thần Vbiz nhận cát-xê tới 60 cây vàng: Giải nghệ sớm, từng nặng tới gần 130kg
 "Hoa hậu lùn nhất Việt Nam" rút lui khỏi showbiz hậu lấy chồng Tiến sĩ, biệt thự trải dài khắp cả nước
"Hoa hậu lùn nhất Việt Nam" rút lui khỏi showbiz hậu lấy chồng Tiến sĩ, biệt thự trải dài khắp cả nước