2 cách tắt nguồn iPhone và iPad không cần sử dụng nút nguồn
Nếu nút nguồn của iPhone hoặc iPad bị hỏng , bạn vẫn có thể tắt nguồn thiết bị bằng hai cách trong bài viết dưới đây.
Nút nguồn có lẽ là một trong những thành phần quan trọng nhất trên iPhone. Nó cho phép bạn bật hoặc tắt nguồn thiết bị. Bởi vậy, bạn chắc chắn sẽ gặp rất nhiều khó khăn khi nút này bị hỏng hoặc không hoạt động. May thay, bạn vẫn có thể tắt nguồn iPhone hoặc iPad không cần đến nút nguồn.
Cách tắt nguồn iPhone và iPad chạy iOS 11 trở lên không cần nút nguồn
Từ iOS 11 trở lên, bạn hoàn toàn có thể tắt iPhone hoặc iPad ngay từ bên trong ứng dụng Settings (Cài đặt). Cách này hữu dụng khi nút nguồn bị lỗi hoặc không hoạt động hoặc khi bạn gặp khó khăn trong việc bấm nút nguồn. Cách thực hiện chi tiết như sau:
Bước 1: Truy cập vào Settings (Cài đặt) và chọn General (Cài đặt chung).
Bước 2: Di chuyển xuống dưới cùng của trang và chọn Shutdown (Tắt máy).
Bước 3: Cuối cùng, bạn trượt sang bên phải để tắt nguồn iPhone hoặc iPad.
Video đang HOT
Nếu bạn sử dụng thiết bị chạy iOS 11 trở lên, đây là cách tắt nguồn iPhone cực kỳ đơn giản. Tuy nhiên, nếu thiết bị chạy iOS 10 trở xuống, bạn phải làm sao ? Đừng lo, bạn vẫn còn cách khác, đó là sử dụng AssistiveTouch.
Cách tắt nguồn iPhone và iPad chạy iOS 10 trở xuống không cần nút nguồn
Bước 1: Truy cập vào Settings (Cài đặt), chọn General (Cài đặt chung), và sau đó chọn Accessibility (Trợ năng).
Bước 2: Bây giờ, bạn chọn tùy chọn AssistiveTouch.
Bước 3: Tiếp theo, bạn bật công tắt nằm bên cạnh tùy chọn AssistiveTouch.
Bước 4: Ngay lập tức, bạn sẽ thấy một nút hình tròn xuất hiện và trôi nổi trên màn hình. Hãy bấm lên nút này và chọn biểu tượng Device (Thiết bị).
Bước 5: Ở trình đơn hiện ra, bạn sẽ thấy biểu tượng Lock Screen (Màn hình khóa). Hãy nhấn và giữ lên tùy chọn này trong vài giây cho đến khi màn hình tắt nguồn xuất hiện.
Bước 6: Cuối cùng, bạn trượt sang bên phải để tắt nguồn thiết bị.
Cần làm gì trước khi tặng hay bán lại iPhone?
Cho dù bạn muốn cho, tặng hoặc bán lại iPhone thì cũng cần phải đảm bảo toàn bộ dữ liệu cá nhân trên thiết bị đã được sao lưu trước khi xóa.
1. Cách sao lưu dữ liệu trên iPhone, iPad
Để hạn chế tối đa các rủi ro có thể xảy ra trong tương lai, người dùng nên sao lưu toàn bộ dữ liệu cá nhân bao gồm hình ảnh, tin nhắn, danh bạ, video, ghi chú... thông qua iCloud.
Đầu tiên, hãy đảm bảo iPhone hoặc iPad đã được kết nối WiFi (lưu ý, cắm nguồn cho thiết bị nếu pin còn dưới 50%). Tiếp theo, bạn hãy truy cập vào Settings (cài đặt), bấm vào tên tài khoản và chọn iCloud.
Sao lưu lại toàn bộ dữ liệu trên iCloud trước khi cho, tặng thiết bị. Ảnh: MINH HOÀNG
Kéo xuống bên dưới và chọn iCloud Backup (sao lưu iCloud), kích hoạt tùy chọn iCloud Backup (sao lưu iCloud) và nhấn Back Up để sao lưu toàn bộ dữ liệu. Chờ một lát cho đến khi quá trình này hoàn tất, sau đó bạn hãy chuyển sang phần tiếp theo.
Đưa dữ liệu lên đám mây. Ảnh: MINH HOÀNG
Nếu đang sử dụng máy tính, bạn có thể sao lưu lại toàn bộ dữ liệu thông qua iTunes. Để thực hiện, người dùng chỉ cần kết nối iPhone với máy tính, mở phần mềm iTunes (Windows) hoặc Finder (macOS 10.15 trở lên) và bấm vào biểu tượng điện thoại ở góc trên trái.
Trong cửa sổ mới hiện ra, bạn hãy bấm vào tùy chọn Back Up Now để sao lưu lại toàn bộ dữ liệu trên iPhone, iPad và lưu trữ chúng trên máy tính thay vì dịch vụ đám mây iCloud.
Sao lưu iPhone, iPad bằng iTunes. Ảnh: MINH HOÀNG
2. Cách xóa toàn bộ dữ liệu khỏi iPhone hoặc iPad
Để xóa toàn bộ dữ liệu cá nhân trước khi cho, tặng hoặc bán lại iPhone, iPad, bạn hãy vào Settings (cài đặt) - General (cài đặt chung) - Reset (đặt lại) - Erase all contents and Settings (xóa tất cả nội dung và cài đặt) - Erase Now (xóa ngay) và nhập mật mã màn hình khóa.
Xóa toàn bộ nội dung và cài đặt trên iPhone. Ảnh: MINH HOÀNG
Trong trường hợp đã kích hoạt tính năng Find my iPhone (tìm iPhone của tôi), thiết bị sẽ yêu cầu người dùng nhập mật khẩu Apple ID.
Khi quá trình xóa hoàn tất, bạn có thể thiết lập iPhone như một thiết bị mới, sau đó cho, tặng hoặc bán lại cho người khác mà không phải lo lắng bị lộ dữ liệu riêng tư.
MINH HOÀNG
Đổi iPad mới, đây là điều bạn cần làm  Một trong những rắc rối lớn nhất mỗi khi đổi sang một thiết bị mới là việc chuyển dữ liệu từ thiết bị cũ. Đối với iPhone và iPad, Apple đã nỗ lực hết sức để làm cho quá trình này trở nên đơn giản nhất có thể với công cụ tự động thiết lập. Cách sử dụng Automatic Setup với iPad của...
Một trong những rắc rối lớn nhất mỗi khi đổi sang một thiết bị mới là việc chuyển dữ liệu từ thiết bị cũ. Đối với iPhone và iPad, Apple đã nỗ lực hết sức để làm cho quá trình này trở nên đơn giản nhất có thể với công cụ tự động thiết lập. Cách sử dụng Automatic Setup với iPad của...
 Lộ clip Thiên An casting phim giữa bão tẩy chay, diễn xuất ra sao mà bị chê không xứng làm diễn viên?00:40
Lộ clip Thiên An casting phim giữa bão tẩy chay, diễn xuất ra sao mà bị chê không xứng làm diễn viên?00:40 MV chủ đề Anh Trai Say Hi mùa 2 đã ra lò: Từ đầu đến cuối như là Rap Việt!05:53
MV chủ đề Anh Trai Say Hi mùa 2 đã ra lò: Từ đầu đến cuối như là Rap Việt!05:53 Cha ở TPHCM nhịn đói, đội mưa khóc tìm con, vỡ oà khi nhận tin vui01:13
Cha ở TPHCM nhịn đói, đội mưa khóc tìm con, vỡ oà khi nhận tin vui01:13 Mẹ Vu Mông Lung xin kết thúc vụ án, nghi nhận tiền bịt miệng như mẹ Tangmo?02:47
Mẹ Vu Mông Lung xin kết thúc vụ án, nghi nhận tiền bịt miệng như mẹ Tangmo?02:47 Louis Phạm lộ người "hậu thuẫn", xây dựng hình tượng mới, sau loạt scandal02:41
Louis Phạm lộ người "hậu thuẫn", xây dựng hình tượng mới, sau loạt scandal02:41 Châu Tấn bị tố ức hiếp Lý Thuần lúc quay Như Ý Truyện, làm Hoắc Kiến Hoa bỏ nghề03:13
Châu Tấn bị tố ức hiếp Lý Thuần lúc quay Như Ý Truyện, làm Hoắc Kiến Hoa bỏ nghề03:13 Chiếc xe thể thao trị giá 140.000 USD bốc cháy khi đang bơm xăng00:10
Chiếc xe thể thao trị giá 140.000 USD bốc cháy khi đang bơm xăng00:10 NSƯT Hoài Linh bị người yêu cũ 'lật tẩy', hé lộ hình xăm và bí mật chưa từng kể02:37
NSƯT Hoài Linh bị người yêu cũ 'lật tẩy', hé lộ hình xăm và bí mật chưa từng kể02:37 Lộc Hàm và Quan Hiểu Đồng chia tay vì có người thứ 3, danh tính gây sốc?02:53
Lộc Hàm và Quan Hiểu Đồng chia tay vì có người thứ 3, danh tính gây sốc?02:53 Hot girl Ly Meo bị 'truy nã' vì hàng cấm, liên quan khu Tam giác Vàng Campuchia?02:43
Hot girl Ly Meo bị 'truy nã' vì hàng cấm, liên quan khu Tam giác Vàng Campuchia?02:43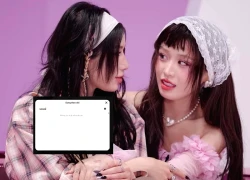 LyHan bị 1 Em Xinh 'cạch mặt', thẳng tay bỏ theo dõi, quản lý đối phương nói sốc02:39
LyHan bị 1 Em Xinh 'cạch mặt', thẳng tay bỏ theo dõi, quản lý đối phương nói sốc02:39Tiêu điểm
Tin đang nóng
Tin mới nhất

Những điều Apple che giấu về iPhone Air và iPhone 17 Pro

Dung lượng pin và thời lượng sử dụng của các phiên bản iPhone 17

Smartphone chống nước, cấu hình 'khủng', camera đỉnh cao, giá 15,99 triệu tại Việt Nam

Galaxy S26 Ultra sở hữu điều chưa từng có

iPhone 18 sẽ có Face ID dưới màn hình?

Giá iPhone 13, 13 Pro Max xuống thấp kỷ lục, rẻ chưa từng có dù vẫn xịn chẳng thua kém iPhone 17 là bao

Đang dùng iPhone 15 Pro, có nên nâng cấp lên iPhone 17 Pro?

'Trúng tiếng sét ái tình' iPhone 17 Pro Max màu cam

Mẫu iPhone kỳ lạ vẫn được Apple bán sau khi ra mắt iPhone 17

iPhone 17 phá kỷ lục đặt hàng tại thị trường khó tính nhất thế giới

Người dùng phải đánh đổi gì khi mua iPhone Air?

iPhone 17 Pro và iPhone Air cung cấp hiệu suất mạnh mẽ ra sao?
Có thể bạn quan tâm

Ngày 19/9 bùng nổ vận may: 3 con giáp bước vào "ngày vàng" sự nghiệp thăng hoa, tình tiền đều vượng
Trắc nghiệm
10:50:01 19/09/2025
Hấp dẫn du lịch cộng đồng bản Ké
Du lịch
10:37:27 19/09/2025
Cựu hoa khôi VTV khoe 1 góc vườn nhà đẹp rụng tim, yên bình đến mức muốn dọn về sống luôn!
Sáng tạo
10:25:02 19/09/2025
Thu giữ 33 khẩu súng và hàng nghìn viên đạn từ nước ngoài về Việt Nam
Pháp luật
09:54:38 19/09/2025
Nữ minh tinh 47 tuổi là cao thủ mặc đồ thu đông, phụ nữ trung niên nên tham khảo
Phong cách sao
09:51:42 19/09/2025
4 mẫu quần jeans không bao giờ lỗi mốt, phụ nữ trên 40 tuổi mặc là đẹp nhất
Thời trang
09:48:40 19/09/2025
Vụ con bị tát, phụ huynh bức xúc đăng lên mạng: Giải trình của cô giáo
Tin nổi bật
09:44:13 19/09/2025
Đêm kỷ niệm bảy năm ngày cưới đáng lẽ ngọt ngào, nhưng chỉ một vị khách không mời đã khiến trái tim tôi rơi xuống vực sâu
Góc tâm tình
09:00:57 19/09/2025
Ông lão miền Tây 25 năm 'thổi hồn' vào lá thốt nốt, lập kỷ lục Việt Nam
Netizen
08:53:58 19/09/2025
Brooklyn Beckham bị xóa khỏi phim tài liệu của mẹ?
Sao thể thao
08:43:42 19/09/2025
 Vì sao iOS 14 bị rò rỉ sớm?
Vì sao iOS 14 bị rò rỉ sớm? Realme Buds Q lộ diện, hướng tới sự nhẹ nhàng, thoải mái
Realme Buds Q lộ diện, hướng tới sự nhẹ nhàng, thoải mái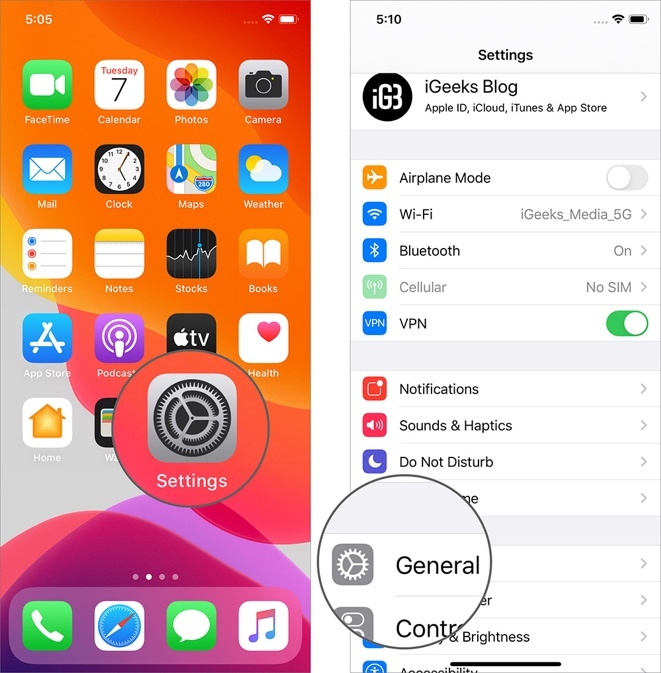
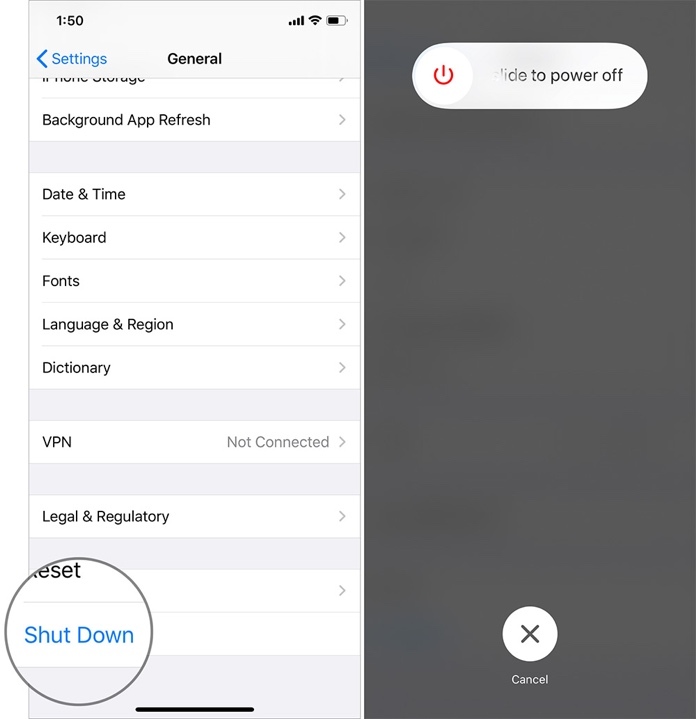

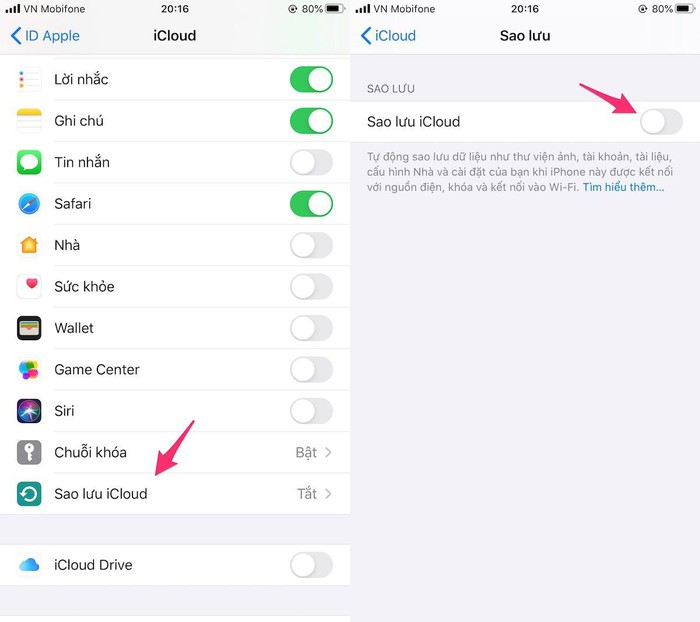
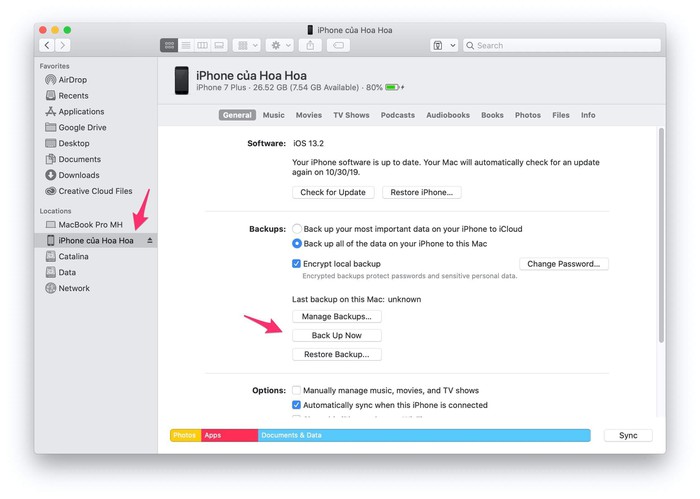
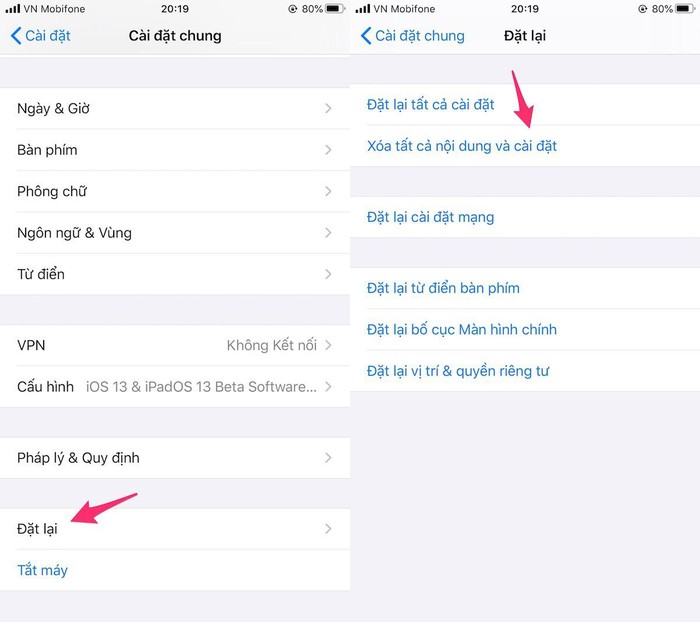
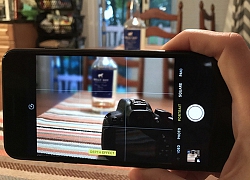 Nhiều sinh viên trượt đại học vì lỗi ngớ ngẩn trên iPhone
Nhiều sinh viên trượt đại học vì lỗi ngớ ngẩn trên iPhone Apple phát hành iOS 12.4.7 cho iPhone và iPad cũ
Apple phát hành iOS 12.4.7 cho iPhone và iPad cũ Lộ tính năng và giá bán kính thông minh sắp ra mắt của Apple
Lộ tính năng và giá bán kính thông minh sắp ra mắt của Apple Tất tần tật thông tin iPhone 12 là điểm đáng chú ý nhất về Apple trong tuần
Tất tần tật thông tin iPhone 12 là điểm đáng chú ý nhất về Apple trong tuần Hàng loạt sản phẩm của "Nhà Táo" đã được lên lịch sẵn
Hàng loạt sản phẩm của "Nhà Táo" đã được lên lịch sẵn Kính thông minh Apple sẽ xuất hiện sớm nhất vào năm 2022
Kính thông minh Apple sẽ xuất hiện sớm nhất vào năm 2022 iPad Pro mới nhất của Apple phải chăng chính là "hình mẫu" cho những chiếc iPhone cao cấp tiếp theo?
iPad Pro mới nhất của Apple phải chăng chính là "hình mẫu" cho những chiếc iPhone cao cấp tiếp theo?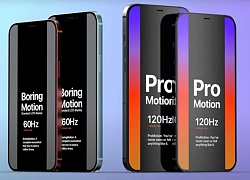 Đây là điều giúp iPhone 12 Pro ưu tú hơn "đàn em"
Đây là điều giúp iPhone 12 Pro ưu tú hơn "đàn em" Ý nghĩa đằng sau âm báo thứ 2 của iPhone khi cắm sạc mà ít người nào biết
Ý nghĩa đằng sau âm báo thứ 2 của iPhone khi cắm sạc mà ít người nào biết Loại MacBook cần tránh xa khi mua cũ ở Việt Nam
Loại MacBook cần tránh xa khi mua cũ ở Việt Nam iPhone SE 2020 và top 5 iPhone cũ có mức giá hấp dẫn 5 đến 14 triệu
iPhone SE 2020 và top 5 iPhone cũ có mức giá hấp dẫn 5 đến 14 triệu iPhone mới sẽ dùng pin linh hoạt, và iPad có màn hình gập lại
iPhone mới sẽ dùng pin linh hoạt, và iPad có màn hình gập lại iPhone 17 Pro: Khi Apple đặt trải nghiệm lên trên thiết kế
iPhone 17 Pro: Khi Apple đặt trải nghiệm lên trên thiết kế Xiaomi tuyên bố bỏ qua Xiaomi 16, "nhảy cóc" thẳng lên Xiaomi 17
Xiaomi tuyên bố bỏ qua Xiaomi 16, "nhảy cóc" thẳng lên Xiaomi 17 Smartphone chống nước, chip Snapdragon 8s Gen 4, RAM 16 GB, giá hơn 11 triệu đồng
Smartphone chống nước, chip Snapdragon 8s Gen 4, RAM 16 GB, giá hơn 11 triệu đồng iPhone Air có thành 'bom xịt'?
iPhone Air có thành 'bom xịt'? Cú sốc chip Galaxy S26 Ultra, fan Samsung 'nóng' như lửa đốt?
Cú sốc chip Galaxy S26 Ultra, fan Samsung 'nóng' như lửa đốt? Chọn mua iPhone Air và loạt iPhone 17 - Phiên bản nào phù hợp với bạn?
Chọn mua iPhone Air và loạt iPhone 17 - Phiên bản nào phù hợp với bạn? Đánh giá Galaxy S25 FE: Màn hình đẹp, camera tốt, hiệu năng đủ dùng
Đánh giá Galaxy S25 FE: Màn hình đẹp, camera tốt, hiệu năng đủ dùng Lần đầu lộ ảnh Sơn Tùng ôm sát rạt Thiều Bảo Trâm?
Lần đầu lộ ảnh Sơn Tùng ôm sát rạt Thiều Bảo Trâm? Mâu thuẫn tình cảm, dùng dao truy sát "tình địch"
Mâu thuẫn tình cảm, dùng dao truy sát "tình địch" Nhìn 1 chi tiết trong bức ảnh bị chụp lén mới hiểu vì sao Đỗ Thị Hà được chọn làm dâu hào môn!
Nhìn 1 chi tiết trong bức ảnh bị chụp lén mới hiểu vì sao Đỗ Thị Hà được chọn làm dâu hào môn! 9 tháng làm vợ, tôi ôm cái thai bị chối bỏ và 150 triệu đồng "bốc hơi"
9 tháng làm vợ, tôi ôm cái thai bị chối bỏ và 150 triệu đồng "bốc hơi" "Em gái quốc dân" khoe sắc cực phẩm nhưng bị bạn trai ghẻ lạnh: Tin đồn lén sinh con mới sốc nhất!
"Em gái quốc dân" khoe sắc cực phẩm nhưng bị bạn trai ghẻ lạnh: Tin đồn lén sinh con mới sốc nhất! Xây nhầm nhà trên đất người khác ở TPHCM: Lô góc làm sân chơi, xây nhà qua hàng xóm
Xây nhầm nhà trên đất người khác ở TPHCM: Lô góc làm sân chơi, xây nhà qua hàng xóm Cái tên bất ngờ lọt vào top 10 điện thoại bán chạy nhất Quý II/2025
Cái tên bất ngờ lọt vào top 10 điện thoại bán chạy nhất Quý II/2025 Sao nữ Vbiz khiến báo Trung mê mệt: Hết khen "mỹ nhân số 1 Việt Nam", còn so đẹp hơn nữ thần Triệu Lệ Dĩnh
Sao nữ Vbiz khiến báo Trung mê mệt: Hết khen "mỹ nhân số 1 Việt Nam", còn so đẹp hơn nữ thần Triệu Lệ Dĩnh Vụ "mỹ nam Trung Quốc" nhảy lầu bất thường: Rò rỉ clip bị ném khỏi tòa nhà, mẹ già 72 tuổi tuyệt vọng đòi công lý?
Vụ "mỹ nam Trung Quốc" nhảy lầu bất thường: Rò rỉ clip bị ném khỏi tòa nhà, mẹ già 72 tuổi tuyệt vọng đòi công lý? Rộ tin sốc về tính mạng của Ngô Diệc Phàm trong tù
Rộ tin sốc về tính mạng của Ngô Diệc Phàm trong tù "Ngọc nữ mới của Vbiz" đẹp điên đảo đến mức netizen "phong thần", lấn lướt cả Minh Hằng - Thiều Bảo Trâm?
"Ngọc nữ mới của Vbiz" đẹp điên đảo đến mức netizen "phong thần", lấn lướt cả Minh Hằng - Thiều Bảo Trâm? Rộ tin Youtuber/Tiktoker nổi tiếng trong giới công nghệ vừa qua đời, chuyến đi cuối cùng thành thảm cảnh
Rộ tin Youtuber/Tiktoker nổi tiếng trong giới công nghệ vừa qua đời, chuyến đi cuối cùng thành thảm cảnh Lan Phương kể góc khuất hôn nhân, thu nhập 7 tỷ đồng/năm tại phiên tòa ly hôn chồng Tây
Lan Phương kể góc khuất hôn nhân, thu nhập 7 tỷ đồng/năm tại phiên tòa ly hôn chồng Tây "Triển Chiêu" sinh ra ở Việt Nam: 3 đời vợ đều toàn mỹ nhân, giờ thành "tỷ phú không tuổi" khét tiếng Cbiz
"Triển Chiêu" sinh ra ở Việt Nam: 3 đời vợ đều toàn mỹ nhân, giờ thành "tỷ phú không tuổi" khét tiếng Cbiz Nguyên nhân qua đời của nam diễn viên Vu Mông Lung
Nguyên nhân qua đời của nam diễn viên Vu Mông Lung Mỹ nhân Việt một mình nuôi 5 con, bỏ trống nhà 16 tỷ ở TP.HCM, U40 sang Mỹ cưới chồng
Mỹ nhân Việt một mình nuôi 5 con, bỏ trống nhà 16 tỷ ở TP.HCM, U40 sang Mỹ cưới chồng Tóc Tiên dọn ra khỏi biệt thự, Touliver có thay đổi khác lạ nhất từ trước đến nay?
Tóc Tiên dọn ra khỏi biệt thự, Touliver có thay đổi khác lạ nhất từ trước đến nay? Đôi nam nữ tử vong trong nhà nghỉ ở Khánh Hòa
Đôi nam nữ tử vong trong nhà nghỉ ở Khánh Hòa