Xử lý những tình huống thường gặp khi dùng Office 365
Tự kích hoạt ứng dụng trong bộ Office 365 trên desktop, lỗi hiển thị giao diện, thông báo lỗi chính tả gây khó chịu, không có tính năng phóng to là những tình huống thường gặp với Office 365 trên “mây”.
Office 365 trên “mây” tự kích hoạt ứng dụng trên desktop
Mặc định, khi người dùng nhấn chuột vào tên ứng dụng để khởi tạo một tập tin trên trình duyệt web thì một thẻ mới sẽ mở lên. Tuy nhiên, nếu đã từng lựa chọn Create in Word, tức là soạn thảo tài liệu mới bằng cách mở ứng dụng Word trong bộ Office 365 đã cài trên Windows. Tùy chọn này sẽ được lưu lại cho những phiên làm việc sau. Do đó, nếu muốn khởi tạo một tập tin mới trên trình duyệt web, bạn hãy nhấn chuột phải vào tên ứng dụng trong danh sách, chọn “Open Link in New Tab”.
Soạn thảo tài liệu mới bằng Office 365 trên trình duyệt web nếu ứng dụng desktop đang được thiết lập mở mặc định.
Office 365 trên “mây” bị lỗi hiển thị
Lỗi này thường xảy ra do trình duyệt của người dùng không cài đặt đủ các thành phần mở rộng để bổ trợ hiển thị các đối tượng của giao diện chính. Office 365 được Microsoft tận dụng tối đa những công nghệ mới nhất, đặc biệt là HTML5 . Do đó, người dùng hãy cập nhật phiên bản mới nhất cho trình duyệt, cài đặt đầy đủ plug-in Flash Player mới và Silverlight.
Một số plug-ins cần thiết để Office 365 trên “mây” hoạt động được trên trình duyệt web.
Video đang HOT
Thông báo lỗi chính tả, ngữ pháp gây khó chịu
Cũng như mọi phiên bản Office trên desktop, Office 365 cũng có tính năng kiểm tra lỗi chính tả và ngữ pháp, nhưng chỉ hiệu quả trong trường hợp soạn thảo tài liệu bằng Tiếng Anh. Nếu muốn bỏ những đường lượn sóng báo lỗi khó chịu này, ở thẻ Home, bạn nhấn vào Spelling, “Set Proofing Language”, chọn “Don’t check spelling” (với Office 365 trên “mây”); hoặc vào File, Options, chọn thẻ Proofing, bỏ tất cả dấu chọn trong mục “When correcting spelling and grammar in Word” (với Office 365 phiên bản desktop).
Bỏ kiểm tra lỗi câu từ trên Office 365.
Không thể phóng to văn bản để kiểm tra
Sau khi soạn thảo xong, người dùng có thể dùng tính năng phóng to để dễ đọc và phát hiện các lỗi (nếu có), tuy nhiên Office 365 trên “mây” đã không còn tính năng này nữa. Vì vậy, nếu muốn phóng to nội dung để đọc và kiểm tra lại, người dùng nên tận dụng khả năng phóng to trang web của chính trình duyệt. Thông thường, người dùng chỉ việc nhấn giữ phím Ctrl, đồng thời lăn chuột giữa. Lúc đó, toàn bộ giao diện trang web sẽ được phóng to, từ nội dung soạn thảo, cho đến các thanh menu, công cụ.
Phóng to nội dung văn bản trên Office 365 bằng trình duyệt web.
Lỗi khi cài đặt Office 365 cho desktop
Office 365 chỉ cho phép người dùng cài đặt trực tuyến nên thời gian chờ đợi khá lâu. Trước lúc cài đặt, Office 365 sẽ kiểm tra hệ thống rất kỹ, nếu phát hiện có “tàn dư” của một phiên bản Office nào thì sẽ báo lỗi ngay. Để giải quyết vấn đề này, người dùng chỉ cần tải công cụ sửa lỗi tại địa chỉ này. Sau đó, kích hoạt và nhấn Fix, đồng ý với tất cả những gì chương trình yêu cầu can thiệp. Hoàn thành, bạn đã có thể cài đặt Office bình thường.
Theo VNE
Cách mở rộng thời gian dùng thử Office 365/2013 lên 6 tháng
Trong những năm gần đây, Microsoft thường cung cấp bản dùng thử cho các sản phẩm của mình, nhằm giúp người dùng có thể trải nghiệm nó trước khi quyết định có mua hay không. Office 2013 và Office 365 là hai trong số các sản phẩm như thế. Tuy nhiên, thời gian dùng thử của sản phẩm thường khá hạn chế. Nếu bạn đang sử dụng bản dùng thử Office 365, Microsoft chỉ cho sử dụng đầy đủ các tính năng của sản phẩm trong vòng 30 ngày. Quá thời gian này, bạn sẽ phải mua bản quyền hoặc ngừng sử dụng dịch vụ. Trên thực tế, thật ra sau khi quá hạn, bạn vẫn có thể sử dụng Office, tuy nhiên, bạn sẽ bị hạn chế một số tính năng mà rất có thể, nó lại liên quan tới công việc của mình.
Sau thời gian dùng thử ít ỏi này, bạn có thể vẫn sẽ chưa muốn bỏ tiền ra mua bản quyền, mà muốn dùng thử dịch vụ thêm một thời gian nữa trước khi ra quyết định. Thủ thuật dưới đây sẽ giúp bạn kéo dài thời gian dùng thử Office 365 lên tới 6 tháng, tức là gấp tới 6 lần so với thời gian mặc định mà Microsoft cung cấp, đủ cho bạn tìm hiểu đầy đủ về sản phẩm trước khi quyết định xem có "móc hầu bao" hay không.
Hiện cũng có một số công cụ giúp bạn mở rộng thời gian dùng thử này, tuy nhiên, thay vì phải dùng đến phần mềm ngoài thì tinh chỉnh dưới đây có thể được thực hiện trực tiếp. Bạn chỉ cần nhớ áp dụng nó trước ngày hạn dùng thử kết thúc, tức là ngày thứ 30 tính từ khi bạn bắt đầu sử dụng bản trial.
Cách thực hiện:
Mở cửa sổ Explorer và điều hướng tới một trong các thư mục sau. Nếu bạn đang sử dụng Windows 32-bit, điều hướng tới thư mục:
- C:Program FilesCommon FilesMicrosoft Shared
Nếu sử dụng Windows 64-bit, thư mục bạn cần mở là:
- C:Program Files (x86)Common FilesMicrosoft Shared
- Ấn giữ phím Shift, click chuột phải vào thư mục có tên OfficeSoftwareProtectionPlatform , chọn &'Open command window here' .
- Bạn điền vào dòng sau: OSPPREARM.EXE
- Ấn Enter
- Bạn cũng có thể điều hướng trực tiếp đến C:Program FilesCommon FilesMicrosoft SharedOfficeSoftwareProtectionPlatform hoặc C:Program Files (x86)Common FilesMicrosoft SharedOfficeSoftwareProtectionPlatform , nhập OSPPREARM.EXE vào thanh địa chỉ của Explorer trước khi ấn Enter.
Như vậy là thời gian dùng thử Office 365 của bạn đã được mở rộng ra thành 6 tháng, một thời gian khá lâu và như đã nói, cho bạn một cái nhìn đánh giá tổng thể trước khi quyết định có mua bản quyền hay không.
Theo GenK
Các tính năng mới và thú vị trên Office 365 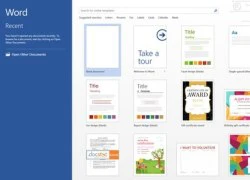 Office 365 là gói ứng dụng văn phòng mới được Microsoft giới thiệu đầu năm 2013 với nhiều thay đổi và tích hợp sâu với công nghệ điện toán đám mây. Khi soạn thảo trên ứng dụng này, người sử dụng có thể nhanh chóng lưu trữ văn bản, dữ liệu cũng như các thiết lập cá nhân lên dịch vụ SkyDrive để...
Office 365 là gói ứng dụng văn phòng mới được Microsoft giới thiệu đầu năm 2013 với nhiều thay đổi và tích hợp sâu với công nghệ điện toán đám mây. Khi soạn thảo trên ứng dụng này, người sử dụng có thể nhanh chóng lưu trữ văn bản, dữ liệu cũng như các thiết lập cá nhân lên dịch vụ SkyDrive để...
 3 phút "sĩ" nhất sự nghiệp Phương Mỹ Chi, Tô Hữu Bằng nhìn không rời mắt03:37
3 phút "sĩ" nhất sự nghiệp Phương Mỹ Chi, Tô Hữu Bằng nhìn không rời mắt03:37 Cách đáp trả drama chèn ép không giống ai của Mỹ Tâm04:47
Cách đáp trả drama chèn ép không giống ai của Mỹ Tâm04:47 Thái độ của MisThy khi được hỏi về Jack, chuyện cát-xê đóng chung MV 370 triệu view rút cuộc là thế nào?00:40
Thái độ của MisThy khi được hỏi về Jack, chuyện cát-xê đóng chung MV 370 triệu view rút cuộc là thế nào?00:40 Nam ca sĩ quốc tế ghim thẳng lên Spotify lời tố: "Jack - J97 ăn cắp bài hát của tôi"?03:39
Nam ca sĩ quốc tế ghim thẳng lên Spotify lời tố: "Jack - J97 ăn cắp bài hát của tôi"?03:39 Ông Musk tố ông Trump liên quan đường dây mại dâm trẻ em, Nhà Trắng lên tiếng09:45
Ông Musk tố ông Trump liên quan đường dây mại dâm trẻ em, Nhà Trắng lên tiếng09:45 Giữa tranh cãi mỹ nhân 2k2 làm dâu hào môn sau khi chia tay Nam vương: Lộ clip chồng thiếu gia lên tiếng00:40
Giữa tranh cãi mỹ nhân 2k2 làm dâu hào môn sau khi chia tay Nam vương: Lộ clip chồng thiếu gia lên tiếng00:40 Mỹ nhân Việt đang bị suy thận giai đoạn cuối: Bệnh đến phù nề vẫn đi casting phim, tài chính cạn kiệt quá đau lòng00:53
Mỹ nhân Việt đang bị suy thận giai đoạn cuối: Bệnh đến phù nề vẫn đi casting phim, tài chính cạn kiệt quá đau lòng00:53 Công an trích xuất camera tìm manh mối lượng TPCN 'khủng' vứt ở vùng ven TPHCM02:01
Công an trích xuất camera tìm manh mối lượng TPCN 'khủng' vứt ở vùng ven TPHCM02:01 Clip sét đánh thẳng xuống cao tốc người đi đường thót tim00:12
Clip sét đánh thẳng xuống cao tốc người đi đường thót tim00:12 Sao nữ cảnh báo học trò tố Mỹ Tâm chèn ép: Sở hữu hit karaoke ai cũng thuộc, cuộc sống viên mãn sau 13 năm10:32
Sao nữ cảnh báo học trò tố Mỹ Tâm chèn ép: Sở hữu hit karaoke ai cũng thuộc, cuộc sống viên mãn sau 13 năm10:32 Đan Trường và Tô Hữu Bằng song ca "Biệt khúc chờ nhau" gây sốt01:53
Đan Trường và Tô Hữu Bằng song ca "Biệt khúc chờ nhau" gây sốt01:53Tiêu điểm
Tin đang nóng
Tin mới nhất

Robot Pepper tích hợp ChatGPT tương tác với công chúng, khiến người xem 'khó xử'

Cuộc đua phát triển thiết bị đeo AI khiến thị trường khát bộ nhớ nhỏ

Trung Quốc ra mắt mô hình AI thúc đẩy nền sản xuất robot

Giám đốc Công nghệ của Meta lạc quan với triển vọng của kính thông minh

7 tính năng thú vị nhất trên bản cập nhật iOS 26

LHQ điểm tên 4 đại gia công nghệ AI làm tăng lượng khí thải carbon

Bộ Khoa học và Công nghệ công bố danh mục 21 bài toán lớn về KHCN, đổi mới sáng tạo và chuyển đổi số
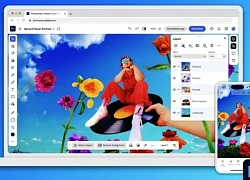
Người dùng iPhone và Android có thể sử dụng Photoshop miễn phí

Samsung gây xôn xao với 'nhân tố bí ẩn' Galaxy Z Fold7 Ultra

Người dùng trình duyệt Chrome cần cập nhật khẩn cấp

Huawei tuyên bố huấn luyện AI tốt hơn DeepSeek

Cuộc đua tạo robot hình người tân tiến nhất thế giới giữa Trung Quốc và Mỹ
Có thể bạn quan tâm

Nóng: Chồng Jeon Ji Hyun bị bóc là "đại gia rởm", thua lỗ 287 tỷ khiến "mợ chảnh" gánh còng lưng
Sao châu á
14:45:19 08/06/2025
Thêm 1 mỹ nhân Việt gặp rắc rối liên quan Hoa hậu Thuỳ Tiên
Sao việt
14:42:16 08/06/2025
Đội Bích Phương thắng đậm ở "Em xinh", Phương Mỹ Chi hát quan họ gây sốt
Tv show
14:37:05 08/06/2025
Samsung tiết lộ bí mật được giấu kín về pin của Galaxy S25 Edge
Đồ 2-tek
14:34:12 08/06/2025
Cặp đôi đóng mẹ con trên phim nhưng yêu nhau ngoài đời, nhà gái là nữ thần quốc dân trẻ đẹp đáng ngưỡng mộ
Hậu trường phim
14:33:20 08/06/2025
G-Dragon gặp "biến" khi làm concert tại Trung Quốc, liên tục cúi đầu xin lỗi
Nhạc quốc tế
14:27:17 08/06/2025
Jack làm tất cả cũng chỉ vì top trending?
Nhạc việt
14:19:04 08/06/2025
Cận cảnh xe ý tưởng Mitsubishi DST có mặt tại Việt Nam
Ôtô
14:14:56 08/06/2025
Bảng giá xe máy NVX mới nhất tháng 6/2025
Xe máy
14:11:02 08/06/2025
"Sao không ai cứu lấy Justin Bieber?"
Sao âu mỹ
13:48:04 08/06/2025
 Điện thoại Nokia Lumia vỏ nhôm nguyên khối lộ diện
Điện thoại Nokia Lumia vỏ nhôm nguyên khối lộ diện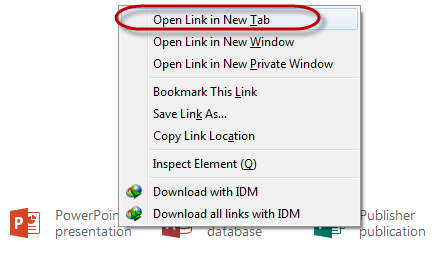
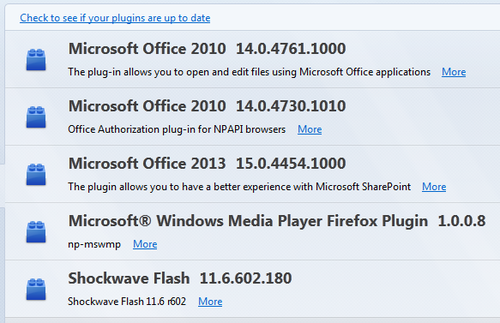
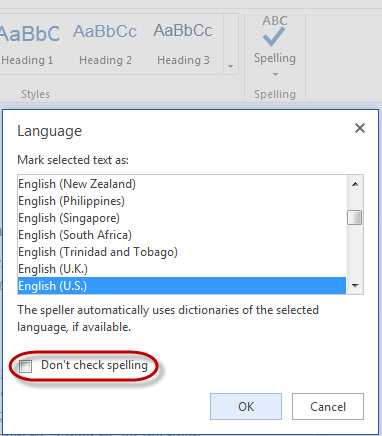
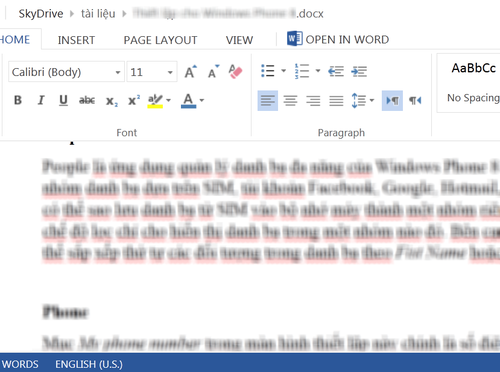



 Miễn phí nâng cấp lên phiên bản Office 2013 mới nhất
Miễn phí nâng cấp lên phiên bản Office 2013 mới nhất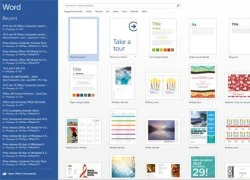 Microsoft cho phép thuê Office 365 theo năm
Microsoft cho phép thuê Office 365 theo năm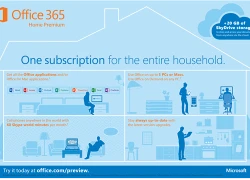 Giá bộ cài Office 2013 là khoảng 3 triệu đồng
Giá bộ cài Office 2013 là khoảng 3 triệu đồng Làm quen với Office 365
Làm quen với Office 365 Ứng dụng Office cho di động sẽ chậm ra mắt đến năm 2014
Ứng dụng Office cho di động sẽ chậm ra mắt đến năm 2014 9/4, Microsoft ngưng hỗ trợ Office for Mac 2008
9/4, Microsoft ngưng hỗ trợ Office for Mac 2008 IE 11 có thể hỗ trợ WebGL để chơi game đồ họa cao
IE 11 có thể hỗ trợ WebGL để chơi game đồ họa cao Tivi Myriad: Mang mạng xã hội đến căn phòng của bạn
Tivi Myriad: Mang mạng xã hội đến căn phòng của bạn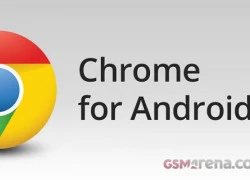 Chrome cho Android cập nhật phiên bản mới: Nhanh hơn, mượt hơn
Chrome cho Android cập nhật phiên bản mới: Nhanh hơn, mượt hơn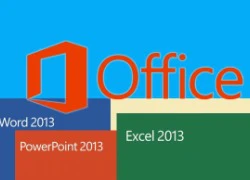 Microsoft bỏ quy định gắn chết bản quyền Office 2013 vào một máy tính
Microsoft bỏ quy định gắn chết bản quyền Office 2013 vào một máy tính Samsung làm ngơ Firefox OS
Samsung làm ngơ Firefox OS Sony tham gia sản xuất điện thoại Firefox
Sony tham gia sản xuất điện thoại Firefox Hơn 1 triệu thiết bị Android dính mã độc
Hơn 1 triệu thiết bị Android dính mã độc Tin buồn cho người dùng iPhone đang chờ cập nhật iOS 26
Tin buồn cho người dùng iPhone đang chờ cập nhật iOS 26 iPhone nào được cập nhật iOS 26?
iPhone nào được cập nhật iOS 26? iPhone 17 Air sẽ được hưởng lợi sạc không dây siêu nhanh lên đến 45W
iPhone 17 Air sẽ được hưởng lợi sạc không dây siêu nhanh lên đến 45W
 Google nâng cấp tính năng có thể biến người thường thành chuyên gia tài chính
Google nâng cấp tính năng có thể biến người thường thành chuyên gia tài chính Hành trình trở thành 'vua chip AI' của Nvidia
Hành trình trở thành 'vua chip AI' của Nvidia Ứng dụng AI trong phân tích dữ liệu người xem quảng cáo
Ứng dụng AI trong phân tích dữ liệu người xem quảng cáo Mực nước tụt 40m, hồ Hòa Bình xuất hiện khung cảnh chưa từng thấy
Mực nước tụt 40m, hồ Hòa Bình xuất hiện khung cảnh chưa từng thấy Vợ chồng ở Quảng Ninh hiếm muộn 12 năm và khoảnh khắc ngắm con ngủ gây sốt
Vợ chồng ở Quảng Ninh hiếm muộn 12 năm và khoảnh khắc ngắm con ngủ gây sốt Chồng sắp cưới của Hương Liên The Face là ai mà khiến dân mạng trầm trồ?
Chồng sắp cưới của Hương Liên The Face là ai mà khiến dân mạng trầm trồ? Nghệ sĩ cải lương Ngọc Tâm Tâm che bạt làm nơi ở, sống chật vật qua ngày
Nghệ sĩ cải lương Ngọc Tâm Tâm che bạt làm nơi ở, sống chật vật qua ngày Ảnh hiếm 15 năm trước của bác sĩ Phạm Minh Giang (dịch cabin Y khoa): Cưỡi Ducati, thần thái cho các cháu "hít khói"
Ảnh hiếm 15 năm trước của bác sĩ Phạm Minh Giang (dịch cabin Y khoa): Cưỡi Ducati, thần thái cho các cháu "hít khói" Top 3 con giáp trúng vận đỏ ngày 8/6: Cơ hội sự nghiệp, tiền bạc và tình yêu cùng gõ cửa
Top 3 con giáp trúng vận đỏ ngày 8/6: Cơ hội sự nghiệp, tiền bạc và tình yêu cùng gõ cửa Song Thư Channel và Nhung Phan Channel đang ầm ĩ MXH là ai?
Song Thư Channel và Nhung Phan Channel đang ầm ĩ MXH là ai? Con trai đánh bố dượng tử vong sau màn tranh cãi trên bàn nhậu
Con trai đánh bố dượng tử vong sau màn tranh cãi trên bàn nhậu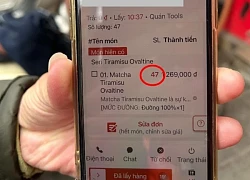 Ngồi điều hòa đặt 75 ly chè cùng 1 đơn, shipper Hà Nội bốc hỏa "có biết nghĩ cho người khác không vậy"?
Ngồi điều hòa đặt 75 ly chè cùng 1 đơn, shipper Hà Nội bốc hỏa "có biết nghĩ cho người khác không vậy"? Động thái của diễn viên Kinh Quốc trước một ngày vợ đại gia Vũng Tàu bị tuyên án tù
Động thái của diễn viên Kinh Quốc trước một ngày vợ đại gia Vũng Tàu bị tuyên án tù Nam diễn viên một mình đóng 20 vai trong Tây Du Ký qua đời
Nam diễn viên một mình đóng 20 vai trong Tây Du Ký qua đời Nữ diễn viên Việt lên tiếng sau khi công khai bị suy thận giai đoạn cuối: Lộ tình trạng hiện tại khiến khó liên lạc
Nữ diễn viên Việt lên tiếng sau khi công khai bị suy thận giai đoạn cuối: Lộ tình trạng hiện tại khiến khó liên lạc Quỹ BHYT đã chi trả gần 209 triệu đồng cho người tố cáo Công ty C.P. Việt Nam
Quỹ BHYT đã chi trả gần 209 triệu đồng cho người tố cáo Công ty C.P. Việt Nam Nữ diễn viên phim Mai bị suy thận giai đoạn cuối: Trấn Thành chuyển nóng 100 triệu, dàn sao kêu gọi cứu giúp
Nữ diễn viên phim Mai bị suy thận giai đoạn cuối: Trấn Thành chuyển nóng 100 triệu, dàn sao kêu gọi cứu giúp Sao nữ Vbiz 29 tuổi bị suy thận giai đoạn cuối, nói 1 câu về nghề diễn ai nghe cũng nhói lòng
Sao nữ Vbiz 29 tuổi bị suy thận giai đoạn cuối, nói 1 câu về nghề diễn ai nghe cũng nhói lòng Hiện trường kinh hoàng vụ 3 xe khách tông nhau trên QL1A
Hiện trường kinh hoàng vụ 3 xe khách tông nhau trên QL1A Nữ diễn viên Việt mất tích suốt 2 năm vì bị trầm cảm, sụt 24kg đến nỗi gầy trơ xương cổ
Nữ diễn viên Việt mất tích suốt 2 năm vì bị trầm cảm, sụt 24kg đến nỗi gầy trơ xương cổ