Xóa mật khẩu bảo vệ tập tin PDF với Coolmuster PDF Password Remover
Giới thiệu đến bạn đọc phần mềm Coolmuster PDF Password Remover của hãng CoolMuster Studio giúp loại bỏ mật khẩu bảo vệ trên tập tin PDF.
Một số người dùng thường có thói quen thiết lập mật khẩu bảo vệ cho các tập tin tài liệu quan trọng nhằm tránh trường hợp bị sao chép, in ấn, chỉnh sửa hay bị đánh cắp bởi người dùng khác, nhất là các tập tin PDF. Và đôi khi, có thể bạn sẽ vô tình quên mất mật khẩu bảo vệ của tập tin nhưng bạn đang cần sử dụng ngay thì phải làm thế nào? Coolmuster PDF Password Remover có lẽ là giải pháp mà bạn nên cần đến.
Sao khi tải về, bạn cài đặt và khởi động Coolmuster PDF Password Remover lên. Trong giao diện chính của phần mềm, bạn nhấn vào Add Files và bắt đầu thêm vào các tập tin PDF cần mở khóa. Sau khi thêm tập tin vào chương trình, ta có 03 trường hợp xảy ra như sau:
- Nếu có một biểu tượng khóa nhỏ xuất hiện trên danh sách tập tin PDF, điều đó có nghĩa tập tin PDF đã được bảo vệ bằng một mật khẩu người dùng hoặc mật khẩu mở. Do đó, bạn cần nhập đúng mật khẩu để mở khóa tập tin.
- Nếu không có biểu tượng khóa nào xuất hiện, điều đó có nghĩa PDF được bảo vệ bằng mật khẩu chủ sở hữu và chương trình sẽ giải mã nó trực tiếp.
Video đang HOT
- Nếu có một biểu tượng dấu gạch chéo, điều này sẽ có nghĩa tập tin PDF không được hỗ trợ.
Tiếp theo, bạn hãy thiết lập đường dẫn xuất tập tin bằng cách nhấn vào nút “Browse” ở phía dưới cùng của giao diện. Và sau khi đã hoàn thành các bước, bây giờ bạn hãy nhấn vào “Start” để chương trình bắt đầu làm việc.
Quá trình giải mã nhanh hay chậm tùy thuộc vào độ khó của mật khẩu bảo vệ của tập tin. Bạn đọc quan tâm có thể tìm hiểu thêm và tải về dùng thử tại đây.
Theo Trí thức trẻ
File Optimizer: Nén nhỏ hơn 30 định dạng file cùng lúc
File Optimizer hỗ trợ nén các file hình ảnh, văn bản, ebook, PDF,... mà không làm giảm chất lượng, giúp bạn tiết kiệm không gian lưu trữ và thuận tiện hơn khi chia sẻ trực tuyến.
Hiện nay có rất nhiều phần mềm hỗ trợ nén file, tuy nhiên mỗi phần mềm chỉ làm việc với một vài định dạng nhất định như: hình ảnh, văn bản hay PDF,... File Optimizer thì lại khác, có thể nói đây là phần mềm nén file "tất cả trong một", với hơn 30 định dạng file được hỗ trợ như: DOCX, GIF, GZ, EPUB, ICO, JAR, JPEG, MNG, MPP, PNG, PPTX, PDF, PUB, SWF, TIF, VSD, XAP, XLSX,...
Tải File Optimizer 5.9 tại đây (dung lượng 17,97MB), tương thích Windows XP/Vista/7/8.
Sau khi tải về, bạn chạy file FileOptimizerFull.7z giải nén chương trình ra thư mục bất kỳ rồi mở file FileOptimizer32.exe (hay FileOptimizer64.exe)để sử dụng tùy theo phiên bản Windows.
Giao diện File Optimizer khá đơn giản, chỉ gồm khung trống để bạn kéo thả các file muốn nén vào và thanh công cụ phía trên. Vì File Optimizer sẽ lưu đè các file kết quả lên file gốc, nên trước khi nén bạn nên tạo bản sao lưu các file dữ liệu cho an toàn, đề phòng trường hợp nén bị lỗi hay kết quả không như ý.
Bây giờ, bạn kéo và thả thư mục chứa các file muốn nén vào giao diện hay nhấn Add filesđể chọn. Sau đó nhấn phải chọn Optimize all files (hay bấm tổ hợp phím Ctrl O). File Optimizer sử dụng các plugin riêng để nén file, nên sẽ mất chút thời gian nạp plugin nếu bạn nén nhiều kiểu dữ liệu khác nhau. Hoàn tất, bạn có thể xem dung lượng file sau khi nén tại cột Optimized size tương ứng, truy cập vào thư mục chứa các file gốc để lấy file kết quả.
Bạn cũng có thể vào Options thiết lập lại chế độ nén tương ứng với từng định dạng file được hỗ trợ.
Thử nghiệm thực tế, File Optimizer nén tốt các file PDF với dung lượng file giảm đến hơn 50%, các địng dạng khác dung lượng giảm dao động từ 10-20%.
Theo VNE
Microsoft phát triển một phiên bản Office riêng cho Windows 8 cùng hàng loạt tính năng "độc" khác  Microsoft đang phát triển Office Reader - phiên bản Office thiết kế theo "phong cách" mới trên Windows 8, cho phép import các tài liệu Office truyền thống, PDF, sách điện tử...để sử dụng. Theo một nguồn tin của trang Theverge, Microsoft đang phát triển một phiên bản Office mới cho HĐH Windows 8 với tên mã Office Reader. Bộ công cụ này...
Microsoft đang phát triển Office Reader - phiên bản Office thiết kế theo "phong cách" mới trên Windows 8, cho phép import các tài liệu Office truyền thống, PDF, sách điện tử...để sử dụng. Theo một nguồn tin của trang Theverge, Microsoft đang phát triển một phiên bản Office mới cho HĐH Windows 8 với tên mã Office Reader. Bộ công cụ này...
 Sao nghĩ ra câu hát "hết kháng chiến con còn chưa về, mẹ ơi vui lên, mẹ có đứa con anh hùng" hay thế nhỉ?09:26
Sao nghĩ ra câu hát "hết kháng chiến con còn chưa về, mẹ ơi vui lên, mẹ có đứa con anh hùng" hay thế nhỉ?09:26 Phụ huynh rơi nước mắt khi con gái hát cùng Mỹ Tâm ngày Đại lễ 2/9, niềm tự hào gia đình kể sao cho hết!02:15
Phụ huynh rơi nước mắt khi con gái hát cùng Mỹ Tâm ngày Đại lễ 2/9, niềm tự hào gia đình kể sao cho hết!02:15 Đây rồi màn đồng diễn được mong chờ nhất Đại lễ 2/9: Dàn nghệ sĩ hát liên khúc Khí Phách Việt Nam, Mỹ Tâm làm rung động triệu trái tim!13:13
Đây rồi màn đồng diễn được mong chờ nhất Đại lễ 2/9: Dàn nghệ sĩ hát liên khúc Khí Phách Việt Nam, Mỹ Tâm làm rung động triệu trái tim!13:13 Mỹ Tâm cất giọng đầy nội lực, cùng Double2T "rực cháy" ở concert quốc gia04:39
Mỹ Tâm cất giọng đầy nội lực, cùng Double2T "rực cháy" ở concert quốc gia04:39 Khối Quân nhân Trung Quốc hát vang "Như có Bác trong ngày đại thắng"00:55
Khối Quân nhân Trung Quốc hát vang "Như có Bác trong ngày đại thắng"00:55 Sao nam Vbiz cầu hôn bạn trai ngoài ngành sau 12 năm hẹn hò?02:01
Sao nam Vbiz cầu hôn bạn trai ngoài ngành sau 12 năm hẹn hò?02:01 Mỹ Tâm gây sốt13:13
Mỹ Tâm gây sốt13:13 Vợ sinh con 1 tháng, bắt quả tang chồng quạt cho tiểu tam ngủ ngoài đường: Trước đây cũng suýt là... tiểu tam00:18
Vợ sinh con 1 tháng, bắt quả tang chồng quạt cho tiểu tam ngủ ngoài đường: Trước đây cũng suýt là... tiểu tam00:18 Tang lễ diễn viên Ngọc Trinh: NS Thành Lộc - Việt Hương đến tiễn biệt, dàn sao gửi hoa chia buồn00:35
Tang lễ diễn viên Ngọc Trinh: NS Thành Lộc - Việt Hương đến tiễn biệt, dàn sao gửi hoa chia buồn00:35 Gần 100 triệu người ùa vào xem Hoắc Kiến Hoa ôm hôn Lâm Tâm Như00:28
Gần 100 triệu người ùa vào xem Hoắc Kiến Hoa ôm hôn Lâm Tâm Như00:28 Nam chính Mưa Đỏ bị đồng đội bỏ lại ngay tại sân vận động Mỹ Đình vì có 1 hành động "quá mắc cỡ"00:33
Nam chính Mưa Đỏ bị đồng đội bỏ lại ngay tại sân vận động Mỹ Đình vì có 1 hành động "quá mắc cỡ"00:33Tiêu điểm
Tin đang nóng
Tin mới nhất

Năm ngành nghề sẽ bị AI hoàn toàn 'chiếm lĩnh' vào năm 2026

Tận thấy robot hình người của Vingroup đi lại, chào cờ

Apple tìm cách bắt kịp Samsung, Google

TPHCM: Hiện thực hóa tầm nhìn trở thành trung tâm công nghệ hàng đầu khu vực

Thêm nhiều nước không còn được sử dụng khay SIM vật lý trên iPhone 17
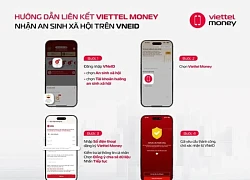
Viettel Money hướng dẫn nhận tiền trợ cấp an sinh xã hội trên VNeID

Microsoft tích hợp AI vào Excel: Giảm tải cho kế toán
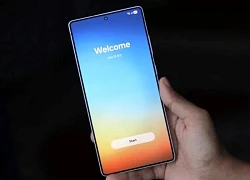
Samsung phát hành One UI 8 trên nền Android 16 cho Galaxy S

Tin công nghệ nổi bật trong tuần: Malaysia có chip AI, Huawei và Apple 'so găng' smartphone mới

One UI 8 ra mắt tháng 9, thiết bị Galaxy của bạn có được "lên đời"?

Lý do nhà khoa học trưởng Google tránh nói về siêu AI

Tính năng "vàng" trên iOS 26 có thực sự hiệu quả như Apple quảng cáo?
Có thể bạn quan tâm

Giá xe Toyota Vios tháng 9.2025: Niêm yết, lăn bánh và khuyến mãi
Ôtô
22:05:37 03/09/2025
Cảnh hôn của YoonA (SNSD) đẩy rating 'Bon Appétit, Your Majesty' chạm đỉnh
Phim châu á
21:58:34 03/09/2025
'Chồng quốc dân' Hứa Quang Hán chính thức tham gia hoạt động quảng bá phim tại Việt Nam vào tháng 9
Hậu trường phim
21:49:28 03/09/2025
'Chị ngã em nâng': Hé lộ drama chấn động về gia đình Lê Khánh - người chị 'dữ' nhất phim tháng 10
Phim việt
21:43:23 03/09/2025
Mẹ đảm Hà Nội gợi ý mâm cỗ mặn Rằm tháng 7: Vừa đẹp vừa đủ đầy, ăn vào may mắn ghé cửa
Ẩm thực
21:37:22 03/09/2025
Đột nhập nhà nữ danh hài trộm cắp tài sản, lãnh 2 năm tù
Sao châu á
21:25:20 03/09/2025
"Hoạ mi tóc nâu" Mỹ Tâm: Nữ doanh nhân kín tiếng, sở hữu khối tài sản khủng
Sao việt
21:19:22 03/09/2025
Xe côn tay 125 phân khối, thiết kế cá tính, giá hơn 92 triệu đồng
Xe máy
20:48:36 03/09/2025
VKSND TP HCM kết luận sai phạm của ông chủ Công ty Asanzo
Pháp luật
20:30:20 03/09/2025
Diễn đàn Kinh tế Phương Đông lần thứ 10 dự kiến vượt kỷ lục về thoả thuận ký kết
Thế giới
20:24:14 03/09/2025
 Google Android Wear: cuộc đua mới dành cho các thiết bị đeo
Google Android Wear: cuộc đua mới dành cho các thiết bị đeo MindRider chiếc mũ bảo hiểm có khả năng đọc suy nghĩ của người lái xe
MindRider chiếc mũ bảo hiểm có khả năng đọc suy nghĩ của người lái xe



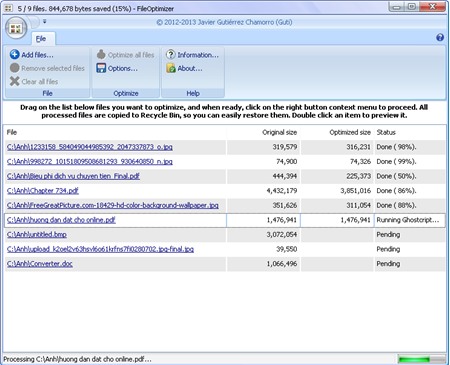
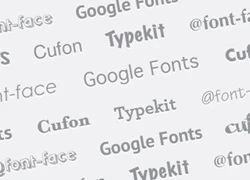 Hướng dẫn tải về bộ font chữ miễn phí khổng lồ từ Google
Hướng dẫn tải về bộ font chữ miễn phí khổng lồ từ Google WHDownloader - Thêm một lựa chọn để update Windows offline
WHDownloader - Thêm một lựa chọn để update Windows offline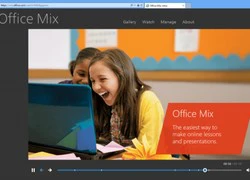 Office Mix, add-on tăng cường khả năng thuyết trình trực tuyến cho PowerPoint
Office Mix, add-on tăng cường khả năng thuyết trình trực tuyến cho PowerPoint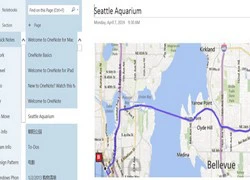 Microsoft đưa Office lên chợ ứng dụng Chrome Web Store
Microsoft đưa Office lên chợ ứng dụng Chrome Web Store Microsoft: Steve Ballmer là người đã chấp thuận kế hoạch ra mắt ứng dụng Office cho iPad
Microsoft: Steve Ballmer là người đã chấp thuận kế hoạch ra mắt ứng dụng Office cho iPad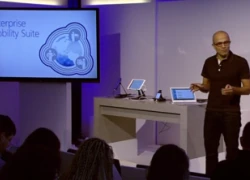 Microsoft giới thiệu giải pháp quản lí các thiết bị di động cho các doanh nghiệp
Microsoft giới thiệu giải pháp quản lí các thiết bị di động cho các doanh nghiệp Đánh giá nhanh Microsoft Office trên iPad
Đánh giá nhanh Microsoft Office trên iPad Học Linux với bảng các dòng lệnh hữu ích
Học Linux với bảng các dòng lệnh hữu ích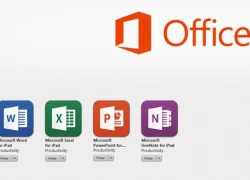 Microsoft phát hành Office cho iPad
Microsoft phát hành Office cho iPad Microsoft "thăng hoa" nhờ tin tức về Office cho iPad
Microsoft "thăng hoa" nhờ tin tức về Office cho iPad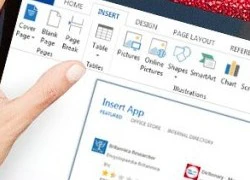 7 ứng dụng bổ sung hữu ích cho Microsoft Office
7 ứng dụng bổ sung hữu ích cho Microsoft Office Cổ phiếu Microsoft tăng lên mức cao nhất trong 14 năm sau tin có Office cho iPad
Cổ phiếu Microsoft tăng lên mức cao nhất trong 14 năm sau tin có Office cho iPad Haidilao thu về hơn 1.100 tỷ đồng tại Việt Nam, hiệu suất mỗi cửa hàng đạt gần 70 tỷ trong 6 tháng
Haidilao thu về hơn 1.100 tỷ đồng tại Việt Nam, hiệu suất mỗi cửa hàng đạt gần 70 tỷ trong 6 tháng Lý do công nghệ này được ưu tiên khi mua pin lưu trữ điện mặt trời
Lý do công nghệ này được ưu tiên khi mua pin lưu trữ điện mặt trời Top 5 robot hút bụi đáng mua năm 2025 giúp tiết kiệm thời gian vệ sinh nhà
Top 5 robot hút bụi đáng mua năm 2025 giúp tiết kiệm thời gian vệ sinh nhà Google phát đi cảnh báo tới 2,5 tỷ người dùng Gmail kèm khuyến cáo khẩn
Google phát đi cảnh báo tới 2,5 tỷ người dùng Gmail kèm khuyến cáo khẩn Công nghệ tạo ra cuộc 'cách mạng xanh' trong ngành thời trang
Công nghệ tạo ra cuộc 'cách mạng xanh' trong ngành thời trang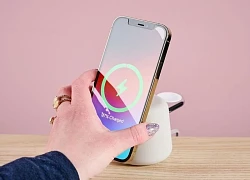 Người dùng iPhone 16 sẽ có tính năng mới giá trị nhờ iOS 26
Người dùng iPhone 16 sẽ có tính năng mới giá trị nhờ iOS 26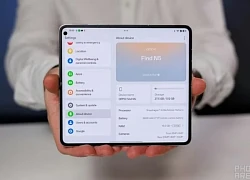 iPhone của Apple đang tụt hậu nhưng không phải do AI
iPhone của Apple đang tụt hậu nhưng không phải do AI Microsoft nói gì về cáo buộc bản cập nhật Windows 11 làm hư ổ SSD
Microsoft nói gì về cáo buộc bản cập nhật Windows 11 làm hư ổ SSD Vệ sĩ của Mỹ Tâm
Vệ sĩ của Mỹ Tâm Con gái Lâm Tâm Như - Hoắc Kiến Hoa xinh cỡ nào mà "Tiểu Long Nữ" Trần Nghiên Hy phải vội xin kết thông gia?
Con gái Lâm Tâm Như - Hoắc Kiến Hoa xinh cỡ nào mà "Tiểu Long Nữ" Trần Nghiên Hy phải vội xin kết thông gia? Bà chủ Mái ấm Hoa Hồng khiến HĐXX "phát bực" khi xin lỗi cộng đồng mạng
Bà chủ Mái ấm Hoa Hồng khiến HĐXX "phát bực" khi xin lỗi cộng đồng mạng Vì sao "người đàn ông bẩn nhất thế giới" lại qua đời ngay sau khi tắm lần đầu tiên?
Vì sao "người đàn ông bẩn nhất thế giới" lại qua đời ngay sau khi tắm lần đầu tiên? "Team qua đường" gặp Văn Hậu - Hải My check-in ngay trước biệt thự bạc tỷ mới xây, visual "cam thường" gây sốt!
"Team qua đường" gặp Văn Hậu - Hải My check-in ngay trước biệt thự bạc tỷ mới xây, visual "cam thường" gây sốt! Diễn viên ở nhà 1.800m2 đẹp như resort: Gia tộc lừng lẫy, 51 tuổi lại độc thân, con gái xinh như hoa hậu
Diễn viên ở nhà 1.800m2 đẹp như resort: Gia tộc lừng lẫy, 51 tuổi lại độc thân, con gái xinh như hoa hậu Phơi bày bí mật ở Mái ấm Hoa Hồng
Phơi bày bí mật ở Mái ấm Hoa Hồng NSND Công Lý cấp cứu
NSND Công Lý cấp cứu Người đàn ông đặc biệt nhất cuộc đời Ngọc Trinh: Nâng đỡ từ khi mới 20 tuổi, 10 năm mặn nồng tới giờ vẫn còn tiếc nuối
Người đàn ông đặc biệt nhất cuộc đời Ngọc Trinh: Nâng đỡ từ khi mới 20 tuổi, 10 năm mặn nồng tới giờ vẫn còn tiếc nuối Hồ Ngọc Hà xóa bài đăng gây tranh cãi về việc vắng bóng tại Đại lễ 2/9
Hồ Ngọc Hà xóa bài đăng gây tranh cãi về việc vắng bóng tại Đại lễ 2/9 Cuộc đời lận đận của NSƯT Ngọc Trinh: Hôn nhân với chồng Hàn tan vỡ, qua đời khi chưa có con
Cuộc đời lận đận của NSƯT Ngọc Trinh: Hôn nhân với chồng Hàn tan vỡ, qua đời khi chưa có con Nữ Tiktoker nhảy lầu tự tử, hành động gây bàng hoàng ở TPHCM
Nữ Tiktoker nhảy lầu tự tử, hành động gây bàng hoàng ở TPHCM Sức khoẻ của nghệ sĩ Ngọc Trinh trước khi qua đời: Nhập viện cấp cứu và thở máy, hôn mê sâu suốt 10 ngày
Sức khoẻ của nghệ sĩ Ngọc Trinh trước khi qua đời: Nhập viện cấp cứu và thở máy, hôn mê sâu suốt 10 ngày Buổi cà phê và cuộc gọi cuối cùng của diễn viên Ngọc Trinh
Buổi cà phê và cuộc gọi cuối cùng của diễn viên Ngọc Trinh NSƯT Công Ninh nghẹn ngào đến tiễn biệt diễn viên Ngọc Trinh
NSƯT Công Ninh nghẹn ngào đến tiễn biệt diễn viên Ngọc Trinh