Windows 10 October 2018 đã được phát hành, và đây là những cách tải về chính thống bạn nên biết
Nếu bạn vẫn chưa biết cách làm thế nào để tải về và cài đặt Windows 10 October 2018 thì hãy xem bài viết này.
Như đã nói qua ở bài viết này, Microsoft đã chính thức phát hành đến người dùng Windows 10 phiên bản cập nhật lớn thứ 5 với tên gọi là Windows 10 October 2018, hay có tên mã là Windows 10 Redstone 5.
Windows 10 October 2018 đã được phát hành chính thức.
Như thường lệ, Windows 10 October 2018 sẽ được phát hành thông qua Windows Update, tuy nhiên việc cập nhật sẽ không được Microsoft cho phép diễn ra đồng loạt nhầm tránh quá tải server. Do đó, nếu bạn đang nóng lòng muốn sở hữu phiên bản Windows 10 October 2018 hoặc muốn tiến hành cài mới thông qua gói ISO cài đặt thì bài viết này sẽ gợi ý cho bạn 03 cách để có thể tải về gói ISO cài đặt Windows 10 October 2018. Chi tiết như sau.
Cách 1 – Sử dụng công cụ Windows 10 Update Assistant
Đây là cách đơn giản nhất cho những người đang sử dụng Windows 10 và muốn chủ động cập nhật Windows 10 lên October 2018 Update, các bạn chỉ cần truy cập vào đây. Sau đó nhấp vào tùy chọn “Update now”.
Gói cài đặt của Windows 10 Update Assistant sẽ được tải về. Khi đã tải xong, bạn hãy khởi chạy tập tin và chờ vài giây để công cụ tiến hành kiểm tra tính tương thích của cấu hình máy tính bạn đang dùng và hiển thị tùy chọn cho phép người dùng cập nhật ngay lập tức nếu phù hợp.
Cách 2 – Sử dụng công cụ Windows 10 Media Creation Tool
Giống như các phiên bản Windows 10 trước, gói ISO cài đặt của Windows 10 October 2018 có thể dễ dàng được tải về bằng công cụ Windows 10 Media Creation Tool, cụ thể như sau:
Bước 1:Truy cập vào đường dẫn nàyvà nhấp vào tùy chọn “Download tool now”.
Bước 2:Khởi chạy công cụ và nhấp vào “Accept” để xác nhận các điều khoản sử dụng.
Video đang HOT
Bước 3:Đánh dấu check vào lựa chọn “Create installation media (USB flash drive, DVD, or ISO file) for another PC” rồi nhấn “Next”.
Bước 4:Công cụ sẽ tiến hành kiểm tra và hiển thị các lựa chọn thiết lập phiên bản phù hợp với phiên bản Windows 10 máy tính bạn đang dùng.
Bước 5:Đánh dấu vào lựa chọn “ISO File” và nhấn “Next”.
Bước 6:Chọn vị trí lưu gói tin ISO cài đặt Windows 10 October 2018.
Quá trình tải về sẽ diễn ra.
Cách 3 – Sử dụng công cụ Windows ISO Downloader
Nhược điểm của Windows 10 Media Creation Tool là bạn không thể thoải mái trong việc tải gói ISO cài đặt Windows 10, cũng như tốc độ tải khá chậm. Do đó, nếu bạn muốn nhanh hơn, hãy thử Windows ISO Downloader. Cách sử dụng đơn giản như sau:
Bước 1:Truy cập vào đường dẫn nàyvà tải về công cụ Windows ISO Downloader. Sau đó khởi chạy gói tin để sử dụng ngay công cụ mà không cần phải cài đặt.
Bước 2:Nhấp vào tùy chọn “I Agree” để xác nhận các điều khoản khi sử dụng công cụ này.
Bước 3:Giao diện Windows ISO Downloader hiện ra, hãy nhấp vào tùy chọn “Windows 10″ ở thanh bên.
Bước 4:Chờ vài giây và tiến hành lựa chọn phiên bản Windows 10 mình cần, sau đó nhấn “Confirm” để xác nhận.
Bước 5:Nhấp vào lựa chọn tải phiên bản phù hợp với cấu trúc máy tính của bạn và chờ quá trình tải về gói ISO cài đặt Windows 10 October 2018 diễn ra.
Trên đây là 3 cách đơn giản nhất để giúp bạn sở hữu phiên bản Windows 10 October 2018 “chính chủ” từ Microsoft. Hi vọng bài viết sẽ có ích cho bạn.
Theo Tri Thuc Tre
Cách đơn giản để sở hữu trước gói cài đặt của Windows 10 October 2018 chính thức từ Microsoft
Nếu bạn đang rất hào hứng với Windows 10 October 2018 thì đây là gợi ý dành cho bạn.
Theo ghi nhận từ một số nguồn tin thì Windows 10 October 2018 rất có thể sẽ được Microsoft phát hành vào đầu tháng 10/2018 tới, tức là chỉ còn vài ngày nữa. Tuy nhiên, hiện tại người dùng đã có thể tiến hành tải về gói ISO cài đặt của Windows 10 October 2018 chính thức bằng cách sau đây.
Bước 1:Tạo một thư mục ở phân vùng "C" với tên gọi " 1809".
Bước 2:Tải về gói tin "MediaCreationTool1803.zip"
Di chuyển các tập tin mà ta thu được sau khi xả nén gói tin ZIP vào thư mục "1809" đã tạo ở trên.
Bước 3:Nhập từ khóa " cmd" vào Cortana, khi kết quả Command Prompt hiện ra, hãy nhấn phải chuột vào nó và chọn " Run as administrator".
Hộp thoại Command Prompt xuất hiện, bạn hãy nhập vào đó lệnh " cd C:1809", sau đó nhấn phím ENTER để thực thi lệnh.
Tiếp tục nhập thêm lệnh " MediaCreationTool1803.exe /Selfhost" vào Command Prompt và nhấn phím ENTER để thực thi lệnh.
Lập tực cửa sổ Media Creation Tool sẽ hiện lên. Bây giờ bạn hãy thực hiện các bước tùy chọn như xác nhận điều khoản sử dụng.
Bước 4:Chờ vài giây để công cụ chuẩn bị mọi thứ, sau đó bạn hãy đánh dấu vào tùy chọn " Create installaion media" và nhấn Next.
Lựa chọn phiên bản Windows 10 October 2018 phù hợp.
Chọn cách khởi tạo gói cài đặt, ở đây bạn nên chọn " ISO file" để tiện cho việc sử dụng lâu dài.
Đánh dấu vị trí lưu gói tin tải về.
Hoàn tất, quá trình tải ISO cài đặt của Windows 10 October 2018 sẽ diễn ra.
Khi đã tải xong, bạn có thể ghi gói tin vào DVD hay USB để sử dụng cho việc cài mới
Theo Tri Thuc Tre
Trải nghiệm Windows 10 October 2018: File Explorer có chế độ nền tối, hiệu suất cải thiện đáng kể  Nếu đang sử dụng Windows 10, bạn nên cập nhật ngay lên Windows 10 October 2018 lập tức. Đã 06 tháng kể từ khi phát hành bản cập nhật April 2018, người dùng Windows 10 lại tiếp tục được Microsoft "chăm sóc" với bản cập nhật October 2018. Đây được xem là phiên bản cập nhật lớn thứ 05 mà Microsoft phát hành...
Nếu đang sử dụng Windows 10, bạn nên cập nhật ngay lên Windows 10 October 2018 lập tức. Đã 06 tháng kể từ khi phát hành bản cập nhật April 2018, người dùng Windows 10 lại tiếp tục được Microsoft "chăm sóc" với bản cập nhật October 2018. Đây được xem là phiên bản cập nhật lớn thứ 05 mà Microsoft phát hành...
 Nghẹn ngào khoảnh khắc mẹ diễn viên Quý Bình bật khóc trong giây phút cuối cùng bên con trai00:30
Nghẹn ngào khoảnh khắc mẹ diễn viên Quý Bình bật khóc trong giây phút cuối cùng bên con trai00:30 1 triệu người Việt sững người xem clip bố lạnh lùng với con gái ở tòa: "Nếu chọn mẹ thì bố con mình cắt luôn từ đây", đau lòng với phản ứng của bé gái00:31
1 triệu người Việt sững người xem clip bố lạnh lùng với con gái ở tòa: "Nếu chọn mẹ thì bố con mình cắt luôn từ đây", đau lòng với phản ứng của bé gái00:31 Lý do nghệ sĩ Quý Bình không có vợ kề cận chăm sóc ngày cuối đời01:59
Lý do nghệ sĩ Quý Bình không có vợ kề cận chăm sóc ngày cuối đời01:59 Màn comeback xuất sắc nhất hiện tại: Khán giả Việt "chống lưng" đưa MV lên Top 2 toàn cầu, lượt xem tăng gấp 560 lần04:19
Màn comeback xuất sắc nhất hiện tại: Khán giả Việt "chống lưng" đưa MV lên Top 2 toàn cầu, lượt xem tăng gấp 560 lần04:19 Clip sốc: Nhóm trẻ con vô tư dùng con trăn dài 2,5m chơi nhảy dây, nhận cái kết đắng tức thì00:18
Clip sốc: Nhóm trẻ con vô tư dùng con trăn dài 2,5m chơi nhảy dây, nhận cái kết đắng tức thì00:18 Sự cố chấn động điền kinh: VĐV bị đối thủ vụt gậy vào đầu, nghi vỡ hộp sọ02:05
Sự cố chấn động điền kinh: VĐV bị đối thủ vụt gậy vào đầu, nghi vỡ hộp sọ02:05 Lễ tang nghệ sĩ Quý Bình: Xót xa cảnh mẹ nam diễn viên buồn bã, cúi chào từng khách đến viếng00:15
Lễ tang nghệ sĩ Quý Bình: Xót xa cảnh mẹ nam diễn viên buồn bã, cúi chào từng khách đến viếng00:15 Tro cốt của diễn viên Quý Bình chưa được rải xuống biển theo di nguyện, lý do là gì?01:50
Tro cốt của diễn viên Quý Bình chưa được rải xuống biển theo di nguyện, lý do là gì?01:50 TP.HCM: Xôn xao clip nhóm người ngang nhiên chặn xe kiểm tra giấy tờ06:11
TP.HCM: Xôn xao clip nhóm người ngang nhiên chặn xe kiểm tra giấy tờ06:11 Hàng chục thanh niên nhà trai bị giữ lại tại đám cưới vì chiếc iPhone 16 "không cánh mà bay" và câu nói của cô gái bị mất điện thoại gây tranh cãi00:35
Hàng chục thanh niên nhà trai bị giữ lại tại đám cưới vì chiếc iPhone 16 "không cánh mà bay" và câu nói của cô gái bị mất điện thoại gây tranh cãi00:35 Được đón dâu lúc nửa đêm, cô gái Trà Vinh có trải nghiệm nhớ đời00:56
Được đón dâu lúc nửa đêm, cô gái Trà Vinh có trải nghiệm nhớ đời00:56Tin đang nóng
Tin mới nhất

Nâng cao và biến đổi hình ảnh của bạn bằng trình chỉnh sửa video trực tuyến CapCut

Cách đăng Facebook để có nhiều lượt thích và chia sẻ

Thêm nhiều bang của Mỹ cấm TikTok

Microsoft cấm khai thác tiền điện tử trên các dịch vụ đám mây để bảo vệ khách hàng

Facebook trấn áp hàng loạt công ty phần mềm gián điệp

Meta đối mặt cáo buộc vi phạm các quy tắc chống độc quyền với mức phạt 11,8 tỷ đô

Không cần thăm dò, Musk nên sớm từ chức CEO Twitter

Đại lý Việt nhập iPhone 14 kiểu 'bia kèm lạc'

Khai trương hệ thống vé điện tử và dịch vụ trải nghiệm thực tế ảo XR tại Quần thể Di tích Cố đô Huế

'Dở khóc dở cười' với tính năng trợ giúp người bị tai nạn ôtô của Apple

Xiaomi sa thải hàng nghìn nhân sự

Apple sẽ bắt đầu sản xuất MacBook tại Việt Nam vào giữa năm 2023
Có thể bạn quan tâm

Ba Lan sẵn sàng kích hoạt cơ sở trung chuyển sau khi Mỹ nối lại viện trợ quân sự cho Ukraine
Thế giới
12:38:24 12/03/2025
Sự cố "hớ hênh" của Jennie bị biến thành trò đùa tình dục, netizen kịch liệt lên án
Nhạc quốc tế
11:58:28 12/03/2025
Kim Sae Ron từng công khai thể hiện tình yêu với Kim Soo Hyun ở phim trường và đây là cách tài tử phản ứng
Sao châu á
11:54:06 12/03/2025
Vụ ngụy trang đất hiếm 'tuồn' ra nước ngoài: Bộ Công an truy nã Lưu Đức Hoa
Pháp luật
11:26:18 12/03/2025
Để con 2 tuổi tự chơi với chó Golden, cảnh tượng sau đó khiến người mẹ chết điếng người
Netizen
11:16:35 12/03/2025
Chu Thanh Huyền - vợ Quang Hải đáp trả khi bị so sánh chỉ bằng một nửa nàng dâu hào môn Phương Nhi
Sao thể thao
11:06:16 12/03/2025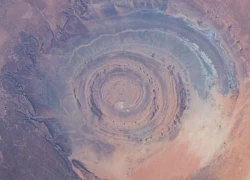
Điều đặc biệt ở sa mạc Sahara trông như một viễn cảnh ngoài hành tinh
Lạ vui
11:02:21 12/03/2025
Người phụ nữ 31 tuổi sống một mình trong căn hộ tối giản, đẹp mê: Đi đâu cũng không bằng về nhà
Sáng tạo
10:57:13 12/03/2025
7 sai lầm trong việc skincare có thể hủy hoại làn da của bạn
Làm đẹp
10:33:46 12/03/2025
Công thức bỏ túi để diện quần âu lưng cao không hề đơn điệu
Thời trang
10:25:11 12/03/2025
 LG giới thiệu dòng máy giặt lồng đôi TWINWash cho phép kiểm soát và điểu khiển qua smartphone
LG giới thiệu dòng máy giặt lồng đôi TWINWash cho phép kiểm soát và điểu khiển qua smartphone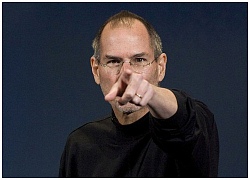 Bị Steve Jobs chửi thẳng mặt với câu từ tục tĩu, cựu kỹ sư trưởng của Apple phản ứng thế nào?
Bị Steve Jobs chửi thẳng mặt với câu từ tục tĩu, cựu kỹ sư trưởng của Apple phản ứng thế nào?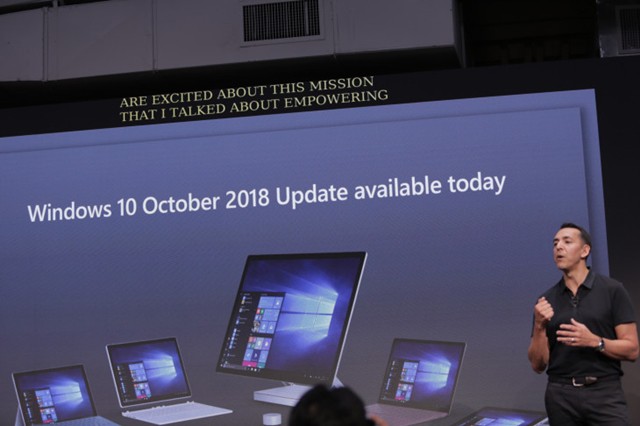
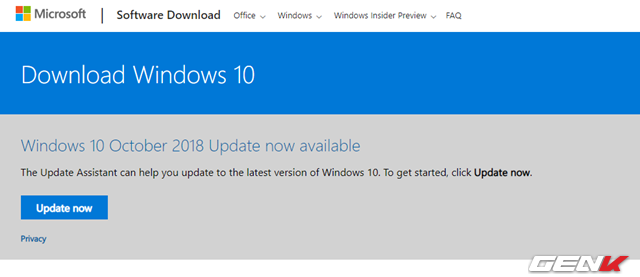
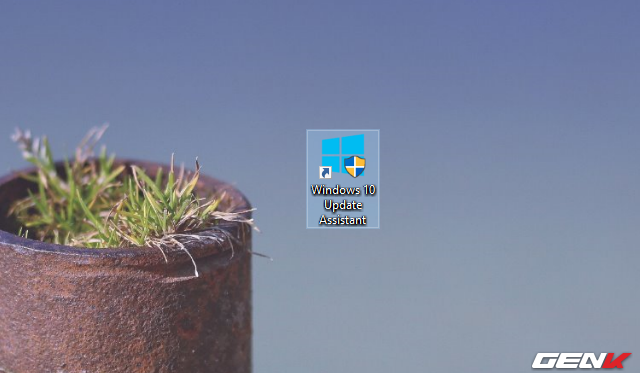
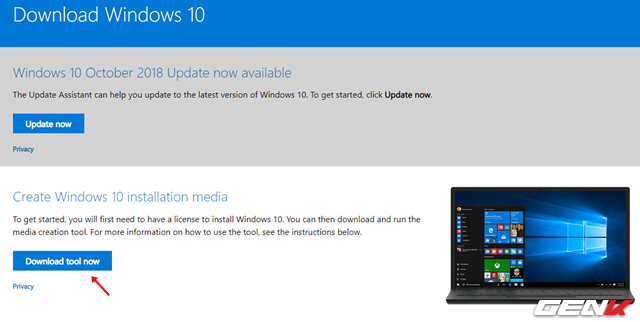
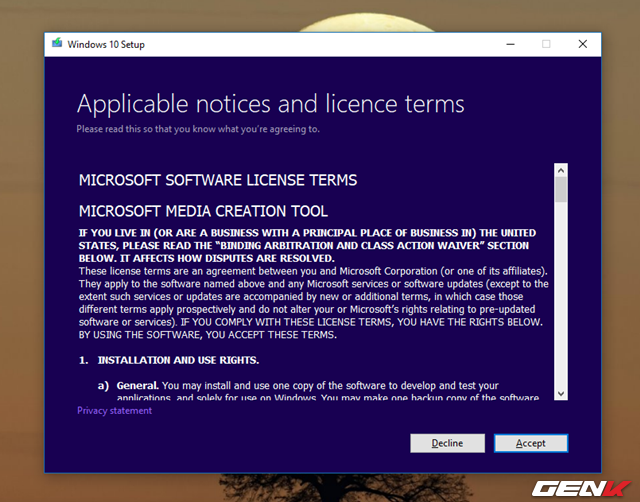
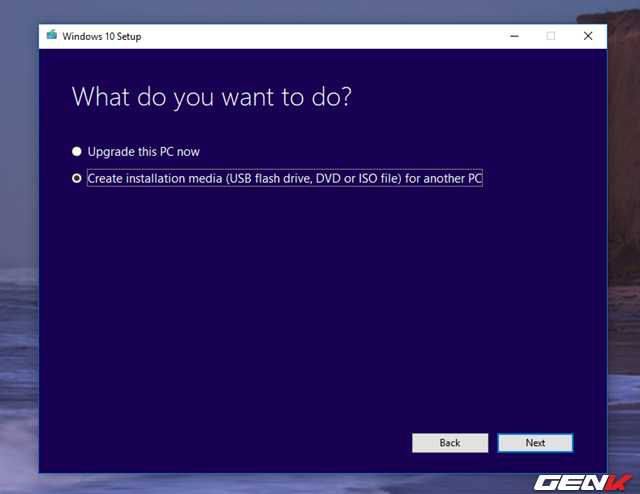
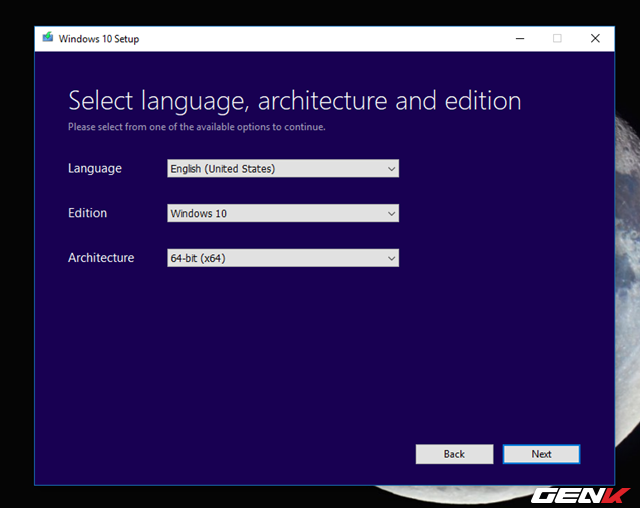
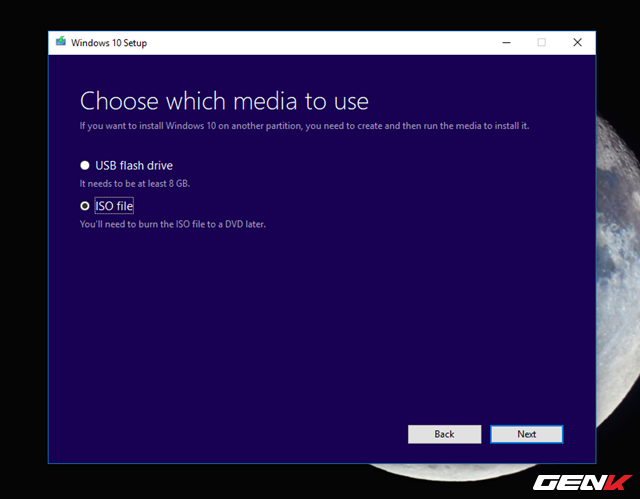
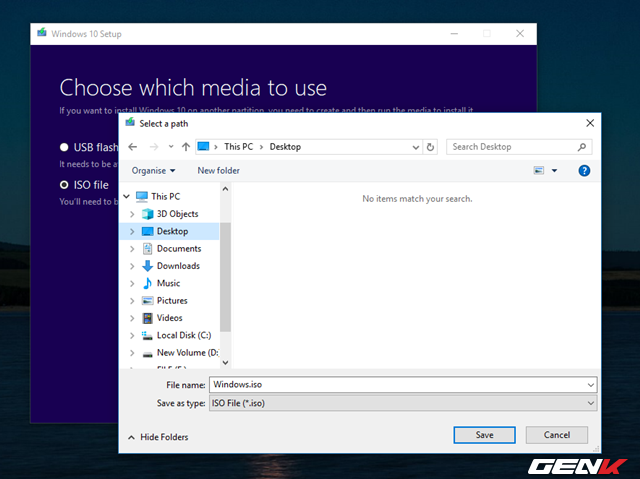
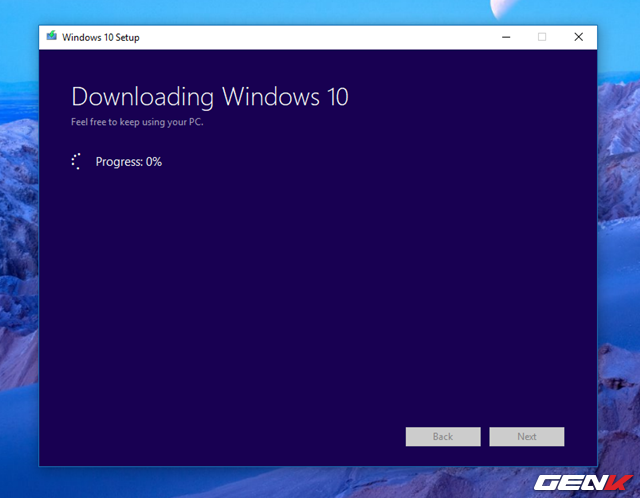
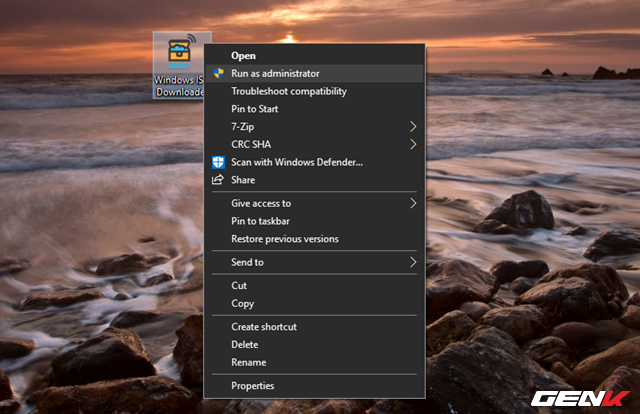
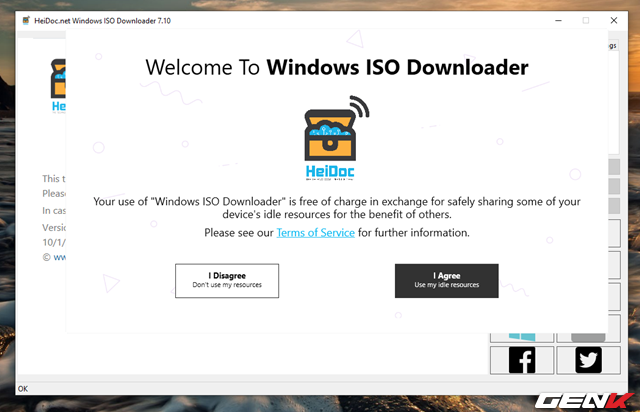
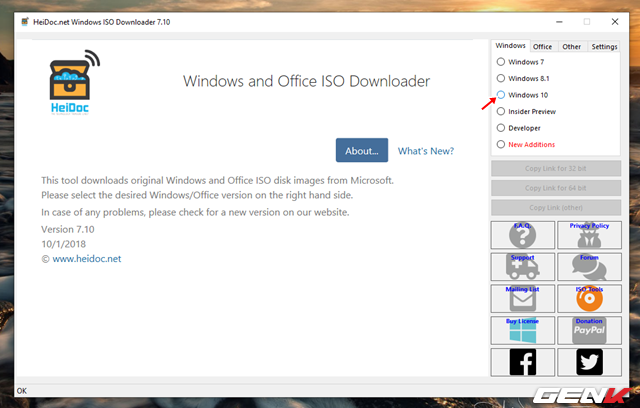
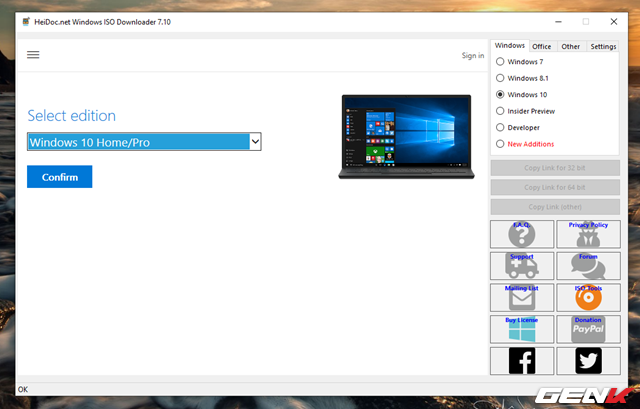
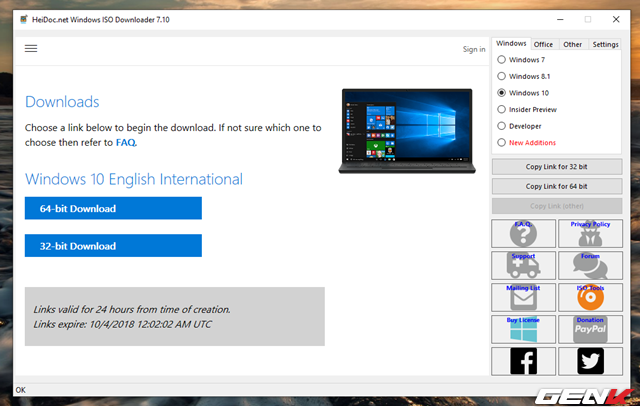


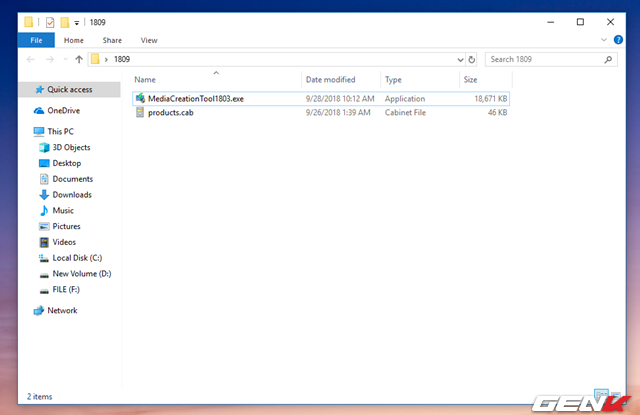

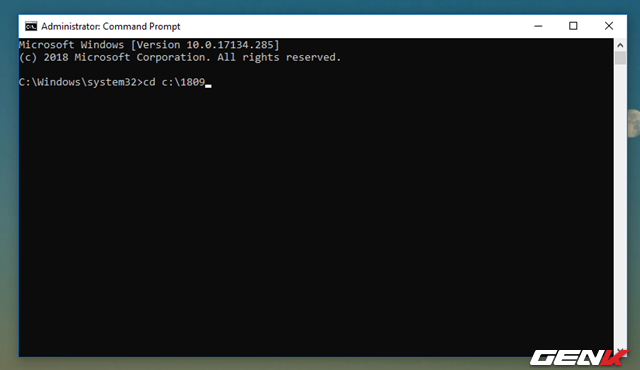
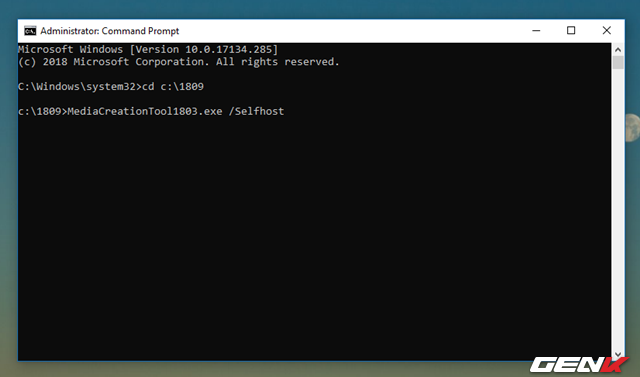


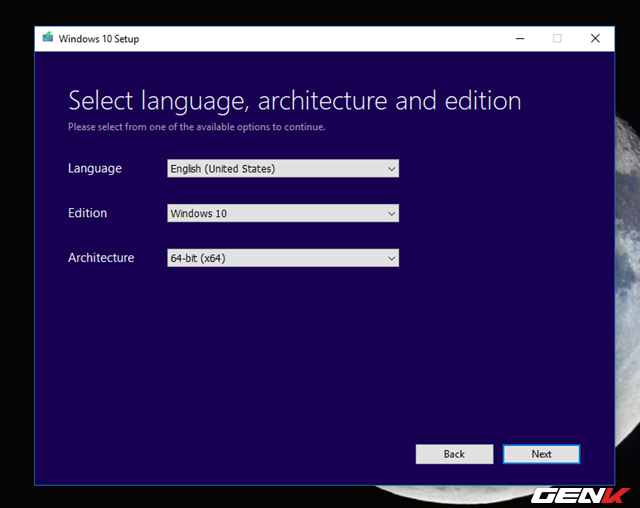

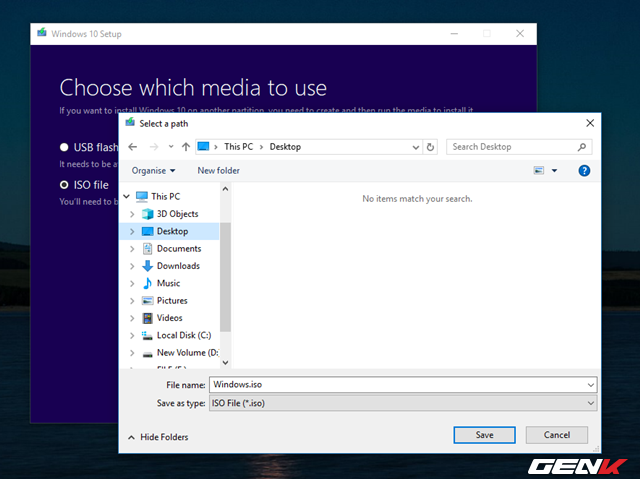

 Microsoft ra mắt tính năng mới, cho phép người dùng chạy tất cả ứng dụng Android trên Windows 10
Microsoft ra mắt tính năng mới, cho phép người dùng chạy tất cả ứng dụng Android trên Windows 10 Mặc cho Microsoft ép người dùng Windows 10 sử dụng Edge, Google Chrome vẫn thống lĩnh thị trường trình duyệt
Mặc cho Microsoft ép người dùng Windows 10 sử dụng Edge, Google Chrome vẫn thống lĩnh thị trường trình duyệt Tin vui: Đã có thể cập nhật lên Windows 10 phiên bản 1809
Tin vui: Đã có thể cập nhật lên Windows 10 phiên bản 1809 Cần lưu ý và chuẩn bị những gì trước khi nâng cấp Windows 10 October 2018 Update?
Cần lưu ý và chuẩn bị những gì trước khi nâng cấp Windows 10 October 2018 Update?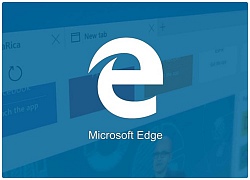 Vì sao người dùng Windows 10 ghét Microsoft Edge?
Vì sao người dùng Windows 10 ghét Microsoft Edge?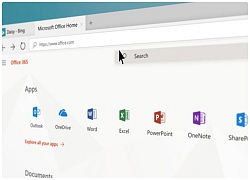 Microsoft chuẩn bị hợp nhất công cụ tìm kiếm cho cả Windows 10, Office 365 và Bing
Microsoft chuẩn bị hợp nhất công cụ tìm kiếm cho cả Windows 10, Office 365 và Bing
 Công nhân vệ sinh tìm thấy 7 kg vàng trị giá hơn 17 tỷ đồng trong thùng rác sân bay
Công nhân vệ sinh tìm thấy 7 kg vàng trị giá hơn 17 tỷ đồng trong thùng rác sân bay Ngày tàn của Kim Soo Hyun đã đến: 15 thương hiệu cao cấp xếp hàng chờ bồi thường, có nguy cơ nhận án tù?
Ngày tàn của Kim Soo Hyun đã đến: 15 thương hiệu cao cấp xếp hàng chờ bồi thường, có nguy cơ nhận án tù? Hoang mang tột độ: Kim Sae Ron bị công ty Kim Soo Hyun ép đi tiếp khách, uống rượu trước khi gây tai nạn?
Hoang mang tột độ: Kim Sae Ron bị công ty Kim Soo Hyun ép đi tiếp khách, uống rượu trước khi gây tai nạn? Công an TP HCM thông tin về clip CSGT có lời nói chưa chuẩn mực
Công an TP HCM thông tin về clip CSGT có lời nói chưa chuẩn mực Rầm rộ tin Won Bin trả nợ 12 tỷ cho Kim Sae Ron, Kim Soo Hyun bị chê chỉ đáng xách dép
Rầm rộ tin Won Bin trả nợ 12 tỷ cho Kim Sae Ron, Kim Soo Hyun bị chê chỉ đáng xách dép Đi làm về khuya, mọi người đều đi ngủ, chỉ duy nhất bố chồng còn thức đợi, câu đầu tiên ông nói khiến tôi bật khóc nức nở
Đi làm về khuya, mọi người đều đi ngủ, chỉ duy nhất bố chồng còn thức đợi, câu đầu tiên ông nói khiến tôi bật khóc nức nở Đánh hội đồng nữ sinh lớp 7 rồi tung clip lên mạng xã hội
Đánh hội đồng nữ sinh lớp 7 rồi tung clip lên mạng xã hội Sau Lê Phương, thêm 1 sao nữ lên livestream ẩn ý về người diễn giả trân trong tang lễ của Quý Bình
Sau Lê Phương, thêm 1 sao nữ lên livestream ẩn ý về người diễn giả trân trong tang lễ của Quý Bình Lê Phương chia sẻ ẩn ý sau tang lễ Quý Bình, netizen nghi ngờ liên quan đến vợ của cố nghệ sĩ
Lê Phương chia sẻ ẩn ý sau tang lễ Quý Bình, netizen nghi ngờ liên quan đến vợ của cố nghệ sĩ Drama dồn dập: "Ông hoàng" Châu Kiệt Luân đánh bài thua hơn 3.500 tỷ, phải thế chấp 3 biệt thự và 1 máy bay riêng?
Drama dồn dập: "Ông hoàng" Châu Kiệt Luân đánh bài thua hơn 3.500 tỷ, phải thế chấp 3 biệt thự và 1 máy bay riêng? Lê Phương gây hoang mang khi đăng status sau tang lễ Quý Bình, nhiều nghệ sĩ vào bình luận ẩn ý
Lê Phương gây hoang mang khi đăng status sau tang lễ Quý Bình, nhiều nghệ sĩ vào bình luận ẩn ý Bị chỉ trích "khóc không có giọt nước mắt" trong đám tang Quý Bình, một nữ nghệ sĩ lên tiếng
Bị chỉ trích "khóc không có giọt nước mắt" trong đám tang Quý Bình, một nữ nghệ sĩ lên tiếng

 Kim Soo Hyun chính thức "phản đòn" livestream bóc phốt: Nghe mà hoang mang tột độ!
Kim Soo Hyun chính thức "phản đòn" livestream bóc phốt: Nghe mà hoang mang tột độ!