Wi-Fi miễn phí tại Việt Nam không an toàn
Theo báo cáo, Wi-Fi miễn phí tại Việt Nam thường tiềm ẩn nhiều nguy cơ về bảo mật. 5 cách dưới đây giúp người dùng có thể đảm bảo thông tin không bị rò rỉ.
1. Tắt chế độ chia sẻ
Khi ở nhà, bạn có thể chia sẻ file, máy in hoặc thậm chí cho phép người khác truy cập vào máy tính từ xa, nhưng khi sử dụng một mạng Wi-Fi công cộng, đây sẽ là “mồi ngon” cho hacker. Vì vậy hãy tắt chức năng này đi.
Trên Windows, mở Control Panel > Network and Internet> Network and Sharing Center> Choose Change Advanced Sharing Settings. Với bước này, bạn đã tắt tính năng chia sẻ trên Windows.
Trên OS X : Vào System Preferences> Sharing và đảm bảo bỏ chọn tất cả các ô.
Ngoài ra, người dùng có thể muốn tắt chức năng tìm mạng để đề phòng những người khác có thể nhìn thấy máy tính hiển thị trên mạng chung. Theo đó, tránh được nguy cơ trở thành mục tiêu tấn công.
Chức năng này trên Windows nằm trong một ô khác cũng thuộc mục Advanced sharing settings. Còn trên OS X, tính năng này được gọi với cái tên “stealth mode”.
2. Kích hoạt tường lửa
Hầu hết các hệ điều hành đều được trang bị với một loại tường lửa cơ bản nhất. Để kích hoạt chức năng này rất đơn giản. Với hệ điều hành Windows, vào Control Panel> System and Security> Windows Firewall; trên Mac, trong phần System Preferences> Security & Privacy> Firewall chọn bật chế độ này. Tường lửa không phải là một biện pháp hoàn hào cho mọi vấn đề nhưng ít nhất bật chế độ này cũng là một biện pháp tốt.
3. Sử dụng HTTPS và SSL bất cứ khi nào có thể
Thông thường, các website được kết nối thông qua HTTP trao đổi nhiều đoạn text qua một mạng không dây mà bạn kết nối vào. Một số người với những kỹ năng cơ bản cũng như ý đồ xấu có thể xâm nhập vào đường kết nối này đơn giản.
Video đang HOT
Sử dụng HTTPS (khi vào một website) hoặc kích hoạt SSL (khi sử dụng một ứng dụng có truy cập Internet như email) sẽ mã hóa những dữ liệu được chuyển đi và chuyển về giữa máy tính của bạn và máy chủ web, giúp những thông tin này không bị “soi mói”.
Một số trang web, bao gồm cả Facebook hay Gmail cũng đều tự động kích hoạt chế độ này, nhưng hãy để mắt tới thanh địa chỉ khi bạn gõ những thông tin nhạy cảm để đảm bảo nó luôn là “https” chứ không phải “http”. Nếu nó biết mất, hãy thoát ra ngay lập tức.
Nếu bạn truy cập vào email từ một máy khách để bàn như Outlook, hay Apple Mail, bạn hãy đảm bảo tài khoản của mình đã được mã hóa SSL. Nếu không những hacker không chỉ có thể đọc được tất cả những gì bạn viết mà còn có thể biết được tên đăng nhập và mật khẩu của bạn. Hãy đảm bảo tên miền của bạn được hỗ trợ SSL và đương nhiên là phải tick chọn vào ô “use SSL”.
4. Cân nhắc sử dụng VPN (mạng riêng ảo)
Đáng tiếc là không phải bất cứ website nào cũng hỗ trợ mã hóa SSL. Một số công cụ tìm kiếm và nhà cung cấp email khác có thể không hỗ trợ điều này và vì vậy bạn nên tự tìm cách bảo vệ lấy mình.
Hãy nghĩ đến việc sử dụng mạng riêng ảo (VPN). Những dịch vụ này giúp bạn đưa tất cả những hoạt động của bạn tới một mạng riêng, an toàn cho dù bạn đang dùng một mạng công cộng.
5. Tắt Wi-Fi khi không dùng đến
Nếu bạn muốn đảm bảo an toàn của mình, khi không sử dụng đến Internet, hãy tắt chức năng Wi-Fi.
Thao tác này vô cùng đơn giản, kể cả trên Windows và OS X. Trên Windows, bạn chỉ cần phải chuột vào biểu tượng Wi-Fi trên thanh taskbar và chọn tắt. Trên Mac, phải chuột vào biểu tượng Wi-Fi trên thanh menu, chọn tắt AirPort. Vậy là xong!
Theo Lê Nga/ICT News
Khám phá những tính năng bí ẩn trên Galaxy Tab S2
Tài khoản AskTheAndroidGuy trên YouTube vừa cho đăng tải một đoạn video clip, khai thác những tính năng bí ẩn có trong chiếc máy tính bảng Galaxy Tab S2.
Thiết kế nhanh giao diện văn bản Microsoft Office
Do được tích hợp thêm bộ ứng dụng Microsoft Office với đầy đủ các phiên bản Word, Excel, Powerpoint, OneNote và cả dung lượng lưu trữ miễn phí 100Gb lên đến hai năm trên OneDrive nên người cần soạn thảo gấp văn bản hay chỉnh sửa bài thuyết trình đều có thể thực hiện thao tác làm việc dễ dàng trên máy.
Cụ thể, người dùng chỉ cần lựa chọn mẫu văn bản, từ mẫu tờ bướm, công trình nghiên cứu cho đến sơ yếu lý lịch đơn giản, tất cả đều đã có sẵn, rồi tùy chỉnh nội dung chữ lại theo ý muốn của mình. Để lựa chọn thiết kế, bạn chỉ cần vào ứng dụng và chọn mục New để xem các mẫu thiết kế có sẵn.
Ba mẫu giao diện văn bản lần lượt có trên máy: tờ bướm, hồ sơ xin việc và thư doanh nghiệp giúp người dùng có ngay văn bản theo mục đích cần thiết một cách nhanh chóng
Giới hạn kết nối Wi-Fi
Bạn có thể kiểm soát một danh sách các kết nối Wi-Fi có trên thiết bị, từ đó cho phép máy kết nối hoặc ngắt kết nối đến những mạng Wi-Fi cụ thể. Điều này rất hữu dụng nếu bạn muốn tránh truy cập nhầm vào một mạng Wi-Fi không an toàn.
Màn hình thiết lập giới hạn khả năng kết nối Wi-Fi trên máy
Để thực hiện, bạn hãy mở ứng dụng Settings trên máy, sau đó nhấp vào Data usage. Ở phía bên phải màn hình, nhấp vào nút More, chọn Restrict networks và chuyển On hoặc Off cho những mạng Wi-Fi muốn hoặc không muốn làm việc, tương ứng.
Đa nhiệm cùng chế độ Multi Window và bàn phím rời bluetooth
Với độ mỏng chỉ 5,6 mm, chiếc máy tính bảng này còn có khả năng thực hiện đa tác vụ trong cùng một lúc với chế độ Multi Window. Người dùng có thể vừa lướt web, vừa ghi chú lại những điều hay, thậm chí vừa chơi game, vừa gọi Skype trực tiếp với bạn bè. Để sử dụng chế độ này, bạn hãy nhấn nút Recent Keys bên trái nút Home và chọn icon tách màn hình trên thanh tác vụ.
Bàn phím rời bluetooth dành cho máy
Ngoài ra, để tăng sự trải nghiệm đa nhiệm cùng Multi Window tốt nhất, có thể sử dụng thêm bàn phím rời bluetooth được Samsung cung cấp kèm như dưới dạng bao da cho máy. Nhờ bàn phím này, người dùng có thể soạn thảo, ghi chú văn bản tiện lợi y như trên laptop hay PC truyền thống.
Kiểm soát hệ thống thông minh
Ứng dụng Samsung Apps mang đến cho bạn một loạt tính năng hấp dẫn, trong đó có phần Smart Manager giúp quản lý các ứng dụng trên máy một cách thông minh. Với nó bạn có thể kiểm soát bộ nhớ RAM, pin, không gian lưu trữ cũng như tính năng bảo mật trên thiết bị.
Smart Manager cho phép bạn kiểm soát hệ thống một cách thông minh hơn
Chẳng hạn với RAM, bạn có thể xem danh sách các ứng dụng chạy trên máy làm tiêu hao bộ nhớ RAM trên nó, từ đó tắt đi các ứng dụng mà bạn cảm thấy làm tiêu hao bộ nhớ trên Galaxy Tab S2. Hoặc bạn cũng có thể dọn dẹp bộ nhớ RAM bằng cách nhấp vào nút End All ở dưới cùng màn hình.
Tự động khởi động lại máy
Samsung trang bị cho Galaxy Tab S2 một tính năng khá hấp dẫn đó là tự động khởi động lại máy vào một thời điểm nào đó do bạn thiết lập. Điều này sẽ giúp "làm mới" mọi thứ có trên máy để nó vận hành lại từ đầu, có nghĩa loại bỏ bộ nhớ đệm để máy hoạt động trở nên trơn tru hơn.
Bạn có thể thay đổi khoảng thời gian để Galaxy Tab S2 khởi động lại
Theo mặc định, chức năng này được tắt, do đó bạn cần phải mở nó bằng cách truy cập vào ứng dụng Settings, chọn Backup and reset. Ở màn hình hiện ra, nhấp vào Auto restart và thiết lập khoảng thời gian khởi động lại mỗi ngày hoặc vào một ngày nào đó trong tuần.
Kiến Văn
Ảnh chụp màn hình
Theo Thanhnien
Thiết lập giúp tiết kiệm dung lượng 3G trên iPhone, iPad 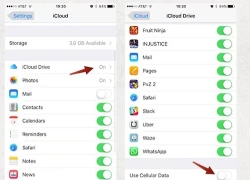 Tắt dữ liệu di động cho iCloud Driver, chỉ cập nhật qua Wi-Fi, tắt làm mới ứng dụng nền... là những cách tiết kiệm dung lượng mạng cho thiết bị chạy iOS 9. Tắt sử dụng dữ liệu di động cho iCloud. Nếu bạn dùng iCloud Drive để đồng bộ tập tin lên dịch vụ điện toán đám mây của Apple, mỗi khi...
Tắt dữ liệu di động cho iCloud Driver, chỉ cập nhật qua Wi-Fi, tắt làm mới ứng dụng nền... là những cách tiết kiệm dung lượng mạng cho thiết bị chạy iOS 9. Tắt sử dụng dữ liệu di động cho iCloud. Nếu bạn dùng iCloud Drive để đồng bộ tập tin lên dịch vụ điện toán đám mây của Apple, mỗi khi...
 Lộ clip Thiên An casting phim giữa bão tẩy chay, diễn xuất ra sao mà bị chê không xứng làm diễn viên?00:40
Lộ clip Thiên An casting phim giữa bão tẩy chay, diễn xuất ra sao mà bị chê không xứng làm diễn viên?00:40 Bắt khẩn cấp ba nam thanh niên 17-18 tuổi chuyên giật bàn bày đồ cúng ở TPHCM01:42
Bắt khẩn cấp ba nam thanh niên 17-18 tuổi chuyên giật bàn bày đồ cúng ở TPHCM01:42 Cha ở TPHCM nhịn đói, đội mưa khóc tìm con, vỡ oà khi nhận tin vui01:13
Cha ở TPHCM nhịn đói, đội mưa khóc tìm con, vỡ oà khi nhận tin vui01:13 Louis Phạm lộ người "hậu thuẫn", xây dựng hình tượng mới, sau loạt scandal02:41
Louis Phạm lộ người "hậu thuẫn", xây dựng hình tượng mới, sau loạt scandal02:41 "Bà cụ non" Cam Cam, con gái Kiên Hoàng - Heo Mi Nhon lộ diện khác lạ, gây 'sốc'02:44
"Bà cụ non" Cam Cam, con gái Kiên Hoàng - Heo Mi Nhon lộ diện khác lạ, gây 'sốc'02:44 Em gái Văn Toàn hối anh trai chuyện vợ con, dân tình réo Hòa Minzy02:36
Em gái Văn Toàn hối anh trai chuyện vợ con, dân tình réo Hòa Minzy02:36 Venezuela tố Mỹ 'bắt giữ trái phép' tàu cá giữa lúc căng thẳng06:57
Venezuela tố Mỹ 'bắt giữ trái phép' tàu cá giữa lúc căng thẳng06:57 Phương Mỹ Chi vô nước biển trước khi diễn, giàn giáo concert EXSH cháy02:30
Phương Mỹ Chi vô nước biển trước khi diễn, giàn giáo concert EXSH cháy02:30 MIQ 2025: Lukkade khen Hà Tâm Như, VN hưởng đặc quyền, chắc suất top 3?02:31
MIQ 2025: Lukkade khen Hà Tâm Như, VN hưởng đặc quyền, chắc suất top 3?02:31 Thanh Hiếu - Chy Chy tung clip "tái ngộ" sau A50, loạt fan đẩy thuyền rần rần02:42
Thanh Hiếu - Chy Chy tung clip "tái ngộ" sau A50, loạt fan đẩy thuyền rần rần02:42 Lộc Hàm chia tay Quan Hiểu Đồng, bố bạn gái hé lộ sự thật gây sốc02:54
Lộc Hàm chia tay Quan Hiểu Đồng, bố bạn gái hé lộ sự thật gây sốc02:54Tiêu điểm
Tin đang nóng
Tin mới nhất

Lập trình viên đang phải chấp nhận công việc là người dọn rác cho AI
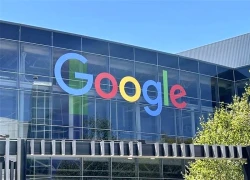
Google bị kiện vì tính năng tóm tắt AI ảnh hưởng đến doanh thu của các hãng truyền thông

Chuyển đổi số thúc đẩy đổi mới hệ thống y tế tư nhân

AI không dễ lật đổ ngành phần mềm doanh nghiệp trị giá 1.200 tỉ đô la

iOS 26 phát hành ngày 16/9 và đây là những việc cần làm ngay với iPhone

Lượng người sử dụng ChatGPT có thời điểm giảm tới 70%, lý do là gì?

Thêm Google Maps, Gemini trở nên hấp dẫn hơn bao giờ hết

Google Gemini vượt ChatGPT, trở thành ứng dụng iPhone số 1
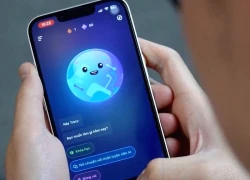
Không biết Speak AI, bảo sao tiếng Anh mãi không khá!

Những thách thức trong thương mại hóa 5G ở Việt Nam

Ra mắt nền tảng AI hợp nhất 'Make in Viet Nam'

ShinyHunters và các vụ tấn công mạng đánh cắp dữ liệu gây chấn động
Có thể bạn quan tâm

Trốn thuế và buôn lậu, anh em ruột "nhà Asanzo" lãnh án
Pháp luật
14:06:35 17/09/2025
Chuyện gì đang xảy ra với Yamal?
Sao thể thao
13:58:46 17/09/2025
Cựu Hoa hậu từng có mối tình đau khổ với Thành Long, bị con gái từ mặt
Sao châu á
13:37:03 17/09/2025
Thống đốc mới của Fed là người Tổng thống Trump đề cử
Thế giới
13:33:44 17/09/2025
Bác sĩ nói về tình trạng nghệ sĩ Huỳnh Anh Tuấn sau đột quỵ
Sao việt
13:25:16 17/09/2025
Vụ cháy 4 người chết: Hà Nội truy trách nhiệm cá nhân, tổ chức liên quan
Tin nổi bật
13:21:02 17/09/2025
Áo thun trắng hoàn hảo luôn hiện hữu trong mùa thu này
Thời trang
13:10:06 17/09/2025
4 thực phẩm lành mạnh giúp tăng cường sản xuất collagen tự nhiên
Làm đẹp
13:05:53 17/09/2025
Đỉnh nóc kịch trần là đây: Bom tấn Hàn cực hay quy tụ toàn sao hạng S, nhìn thôi đã thấy tiền bay phấp phới
Hậu trường phim
13:05:15 17/09/2025
"Crush quốc dân" một thời giờ mặt mũi biến dạng xuống cấp khó tin
Sao âu mỹ
12:52:47 17/09/2025
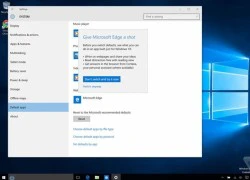 Microsoft tìm mọi cách giữ chân người dùng trên Windows 10
Microsoft tìm mọi cách giữ chân người dùng trên Windows 10 5 lỗi thường gặp trên iPhone 6S/6S Plus và cách khắc phục
5 lỗi thường gặp trên iPhone 6S/6S Plus và cách khắc phục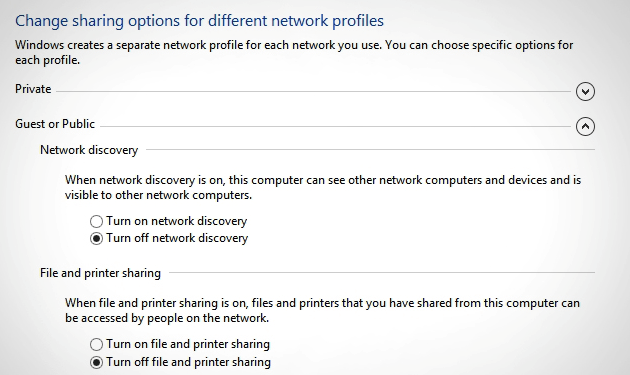

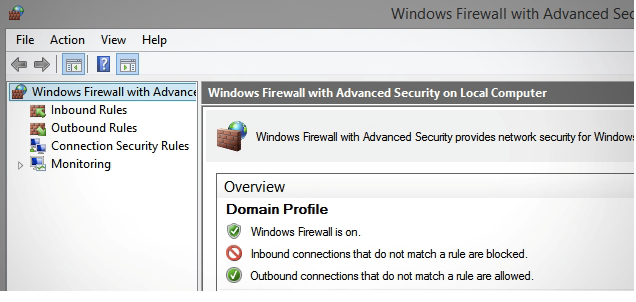
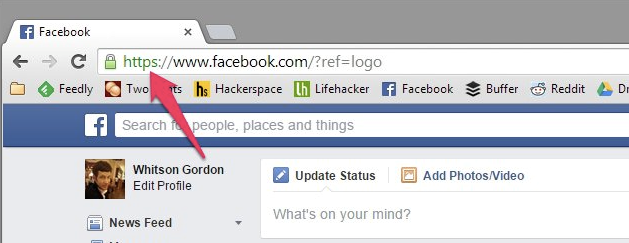
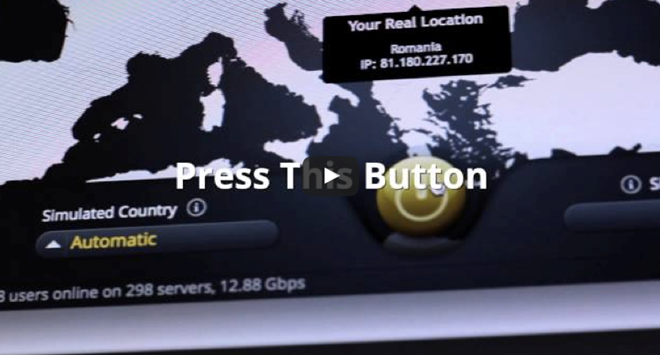

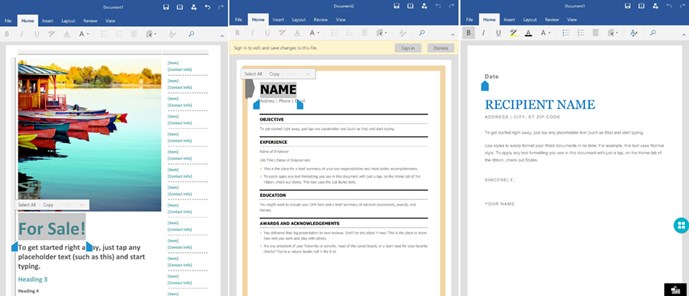
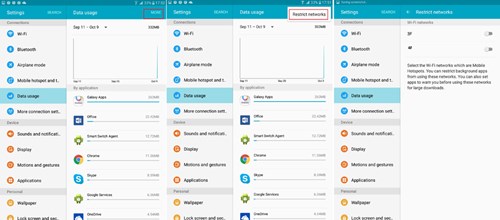

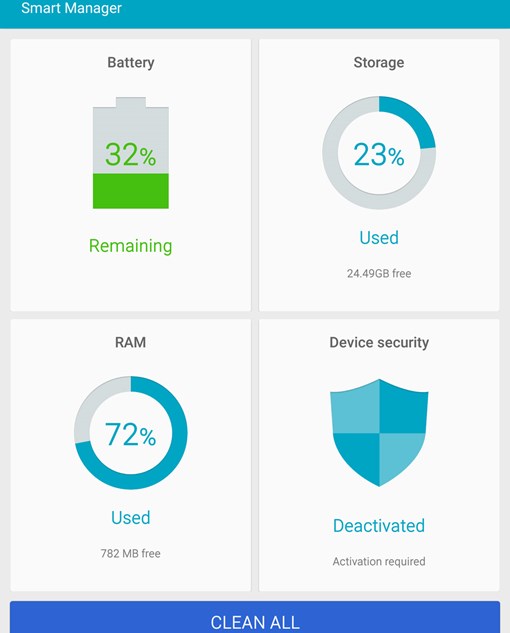
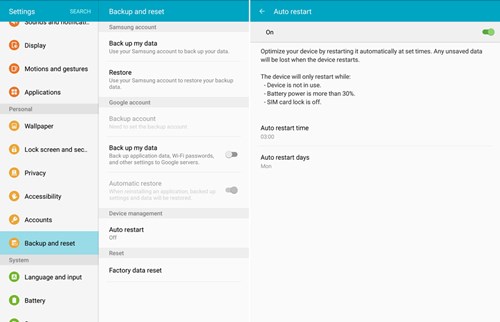
 Tuần tới sẽ có phiên bản iMac màn hình 4K
Tuần tới sẽ có phiên bản iMac màn hình 4K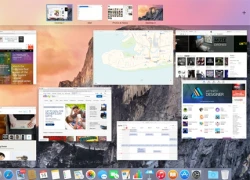 Máy Mac bắt đầu được cập nhật OS X 10.11 El Capitan
Máy Mac bắt đầu được cập nhật OS X 10.11 El Capitan 11 thói quen sai lầm trên iPhone
11 thói quen sai lầm trên iPhone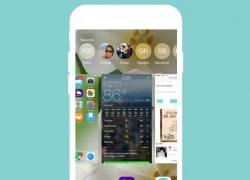 9 thiết lập giúp iPhone chạy mượt hơn
9 thiết lập giúp iPhone chạy mượt hơn iPhone sẽ chấm dứt tình trạng Wi-Fi yếu trên iOS 9
iPhone sẽ chấm dứt tình trạng Wi-Fi yếu trên iOS 9 Wi-Fi Sense tính năng gây tranh cãi trên Windows 10
Wi-Fi Sense tính năng gây tranh cãi trên Windows 10 Tổng hợp 9 cách giúp tăng tốc Wi-Fi cực nhanh
Tổng hợp 9 cách giúp tăng tốc Wi-Fi cực nhanh Office 2016 cho máy Mac chính thức ra mắt
Office 2016 cho máy Mac chính thức ra mắt Sự kiện WWDC 2015 của Apple đêm nay
Sự kiện WWDC 2015 của Apple đêm nay Tấn công qua Wi-Fi có thể phá hủy iPhone trong khu vực
Tấn công qua Wi-Fi có thể phá hủy iPhone trong khu vực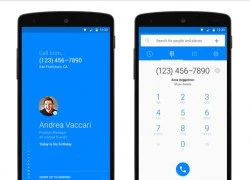 Hello, ứng dụng gọi điện thoại miễn phí của Facebook
Hello, ứng dụng gọi điện thoại miễn phí của Facebook Cơ hội vàng cho Việt Nam trong cuộc đua chip quang tử toàn cầu
Cơ hội vàng cho Việt Nam trong cuộc đua chip quang tử toàn cầu Apple iOS 26 sắp ra mắt: Những tính năng nổi bật và thiết bị tương thích
Apple iOS 26 sắp ra mắt: Những tính năng nổi bật và thiết bị tương thích Apple lưu ý người dùng iPhone trước khi cập nhật iOS 26
Apple lưu ý người dùng iPhone trước khi cập nhật iOS 26 Chủ sở hữu tạp chí Rolling Stone và Billboard kiện Google vì AI
Chủ sở hữu tạp chí Rolling Stone và Billboard kiện Google vì AI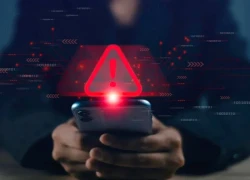 Người dùng điện thoại Samsung cần cập nhật ngay để vá lỗ hổng nghiêm trọng
Người dùng điện thoại Samsung cần cập nhật ngay để vá lỗ hổng nghiêm trọng Samsung phát hành One UI 8 ổn định cho Galaxy S25 series
Samsung phát hành One UI 8 ổn định cho Galaxy S25 series Hi hữu: Xây nhầm nhà trên đất của người khác rồi đề nghị... mua lại đất
Hi hữu: Xây nhầm nhà trên đất của người khác rồi đề nghị... mua lại đất Ra mắt nhà bạn trai sắp cưới, thấy anh chồng tương lai, tôi bủn rủn buột miệng nói 5 từ khiến tất cả quay lại nhìn với ánh mắt đáng sợ
Ra mắt nhà bạn trai sắp cưới, thấy anh chồng tương lai, tôi bủn rủn buột miệng nói 5 từ khiến tất cả quay lại nhìn với ánh mắt đáng sợ Vụ án chấn động Hollywood: Minh tinh màn bạc bị nghi giết tình nhân và để con gái 14 tuổi gánh tội
Vụ án chấn động Hollywood: Minh tinh màn bạc bị nghi giết tình nhân và để con gái 14 tuổi gánh tội Nguyên nhân qua đời của nam diễn viên Vu Mông Lung
Nguyên nhân qua đời của nam diễn viên Vu Mông Lung Chàng trai ở TPHCM nuôi hàng trăm đàn kiến làm thú cưng suốt 6 năm
Chàng trai ở TPHCM nuôi hàng trăm đàn kiến làm thú cưng suốt 6 năm 5 cô gái Việt là "nhân chứng" cho sự thay đổi cuộc sống nhờ "dao kéo": Đẹp, giàu, bản sao Phạm Băng Băng
5 cô gái Việt là "nhân chứng" cho sự thay đổi cuộc sống nhờ "dao kéo": Đẹp, giàu, bản sao Phạm Băng Băng Khi vợ bỗng trở thành 'người thứ ba': Sự thật cay đắng được vạch trần sau 12 năm chung sống
Khi vợ bỗng trở thành 'người thứ ba': Sự thật cay đắng được vạch trần sau 12 năm chung sống Các ngôi sao trả tiền tỷ thuê người bảo vệ, có người bỏ chồng để cưới vệ sĩ
Các ngôi sao trả tiền tỷ thuê người bảo vệ, có người bỏ chồng để cưới vệ sĩ
 Nữ diễn viên viên "Tân dòng sông ly biệt" qua đời
Nữ diễn viên viên "Tân dòng sông ly biệt" qua đời Drama căng nhất lúc này: Cát Phượng công khai chê bai phim mình đóng, đạo diễn đáp trả bằng 1 từ quá gắt
Drama căng nhất lúc này: Cát Phượng công khai chê bai phim mình đóng, đạo diễn đáp trả bằng 1 từ quá gắt Sau tiếng la thất thanh, phát hiện 2 vợ chồng tử vong trước cửa nhà
Sau tiếng la thất thanh, phát hiện 2 vợ chồng tử vong trước cửa nhà Vụ chồng bị phạt tù vì quan hệ với vợ: Tòa không chấp nhận hoãn thi hành án
Vụ chồng bị phạt tù vì quan hệ với vợ: Tòa không chấp nhận hoãn thi hành án Tình tiết mới vụ "mỹ nam Trung Quốc" ngã lầu tử vong: 17 người uống hết 38 chai, 8 nghi phạm đã "lên đồn" nhưng có người nói dối?
Tình tiết mới vụ "mỹ nam Trung Quốc" ngã lầu tử vong: 17 người uống hết 38 chai, 8 nghi phạm đã "lên đồn" nhưng có người nói dối? "Nữ thần thanh xuân" bị tố hãm hại mỹ nam Vu Mông Lung
"Nữ thần thanh xuân" bị tố hãm hại mỹ nam Vu Mông Lung Cặp đôi ngôn tình trục trặc vì nhà trai lén "ăn chả ăn nem" nhiều lần, nữ hoàng rating tuyên bố đổ vỡ hôn nhân?
Cặp đôi ngôn tình trục trặc vì nhà trai lén "ăn chả ăn nem" nhiều lần, nữ hoàng rating tuyên bố đổ vỡ hôn nhân? Hội nghệ sĩ đã "căng", đòi làm rõ cái chết gây sốc của nam diễn viên đẹp hơn cả Dương Mịch
Hội nghệ sĩ đã "căng", đòi làm rõ cái chết gây sốc của nam diễn viên đẹp hơn cả Dương Mịch Nam chính Mưa Đỏ lần đầu chạm mặt người yêu cũ tại sự kiện, lộ thái độ khiến cả cõi mạng tiếc đứt ruột
Nam chính Mưa Đỏ lần đầu chạm mặt người yêu cũ tại sự kiện, lộ thái độ khiến cả cõi mạng tiếc đứt ruột