Với ứng dụng xa lạ dành riêng cho coder, iPhone/iPad hứa hẹn thay thế được PC cho phần lớn người dùng
Bạn có lẽ chưa từng nghe tới XCode, nhưng sự xuất hiện của phần mềm này trên các thiết bị di động của Táo sẽ là một tuyên bố gây chấn động toàn bộ ngành công nghiệp hi-tech.
Theo khẳng định của kênh YouTube Front Page Tech, iOS/ iPad OS 14 sắp tới sẽ được trang bị thêm phần mềm XCode. Do kênh YouTube này cũng là nguồn tin đã rò rỉ chính xác ngày phát hành của chiếc iPhone SE mới đây, rất có khả năng ứng dụng ít người biết tên này sẽ thực sự có mặt trên hệ điều hành mới của Táo – dự kiến ra mắt vào mùa hè sắp tới.
Rất nhanh chóng, giới coder đã ngay lập tức chỉ ra những tiềm năng to lớn mà XCode trên iOS có thể mang tới. Vậy XCode là gì, và vì sao sự xuất hiện của phần mềm này có thể thay đổi hoàn toàn tương lai của iPhone và iPad?
Phần mềm riêng cho Coder
Được vén màn vào mùa hè 2003, XCode là bộ công cụ phát triển phần mềm tích hợp (IDE) chạy trên nền MacOS. Mùa hè năm 2008, Apple phát hành “iPhone” SDK, biến XCode trở thành công cụ code tất cả các nền tảng của Apple.
XCode, công cụ mà mọi coder cần phải sử dụng nếu muốn đặt chân lên hệ sinh thái giàu tiềm năng của Apple.
Với người tiêu dùng thông thường, XCode là một cái tên ít biết đến. Nhưng với giới lập trình, XCode là công cụ bắt buộc phải dùng nếu muốn kiếm được doanh thu từ iOS hay macOS. Trong khi coder có thể dùng máy Mac để phát triển ứng dụng Windows hay Android (thậm chí, trang chủ của Android Studio còn được thực hiện trên macOS), việc phát triển ứng dụng iOS/macOS từ máy tính Windows hay Linux là hoàn toàn bất khả thi. Nếu muốn đưa ý tưởng ứng dụng của mình lên hệ sinh thái Táo – cũng là hệ sinh thái có tiềm năng doanh thu cao áp đảo so với Android, các lập trình viên bắt buộc phải mua máy Mac và sử dụng XCode.
Cũng bởi lý do này, XCode hiện đang là một trong những bộ IDE được nhiều người sử dụng nhất. Theo số liệu được Apple công bố, năm 2018 số tài khoản lập trình viên đăng ký trên App Store đã lên tới mức 20 triệu. Con số này cao hơn đáng kể so với mốc 2 triệu lập trình viên của VSCode (2017) hay 9 triệu của IntelliJ (2019).
Cuộc cách mạng mới
Là công cụ mà giới lập trình viên iOS bắt buộc phải dùng, XCode vì vậy cũng trở thành biểu tượng cho nhóm phần mềm “Pro” – phần mềm cho công việc. Thực tế, tuy gọi là “Pro” nhưng rất nhiều ứng dụng nhóm này đã trở thành những cái tên quen thuộc với tất cả người dùng trên toàn cầu, như Microsoft Office hay Adobe Photoshop.
Nếu đặt chân lên iOS/iPadOS, XCode sẽ trở thành minh chứng cho sức mạnh chip di động của Apple.
Lâu nay, các ứng dụng “Pro” cũng là nguồn thu chủ yếu của các nhà sản xuất PC. Các thiết bị di động cho đến thời điểm hiện tại vẫn bị coi là chưa đủ mạnh để phục vụ cho công việc, trong đó có công việc coding. Kể từ khi Apple định hướng iPad Pro là thiết bị làm việc để thay thế cho PC truyền thống, câu nói “iPad không chạy được XCode” đã trở thành biểu tượng cho sự giới hạn của dòng iPad đắt đỏ nhất.
Bởi vậy, sự xuất hiện của XCode trên iOS và iPadOS sẽ mang một ý nghĩa cách mạng: Apple sẽ tự chứng minh rằng các thiết bị di động có thể chuyển hóa thành công cụ làm việc, lấn sâu hơn nữa vào thị phần PC. Nếu iPhone 12 hay iPad Pro 2020 có đủ sức mạnh để chạy XCode, các thiết bị này có đủ sức mạnh để trở thành các công cụ code, làm việc văn phòng hay chỉnh sửa ảnh/ video “nghiêm túc”. Người dùng khối chuyên nghiệp sẽ càng ít lý do để phải mua PC cho công việc.
Mảnh ghép cuối cùng
Thực tế, sức mạnh phần cứng của Apple đã chạm mức thừa đủ cho người dùng “Pro” từ lâu. Năm 2016, chip A10 Fusion vượt mặt hiệu năng Xeon E5 trong thử nghiệm nhân đơn (single core) trên Geekbench. Năm 2018, con chip A12X được tuyên bố nhanh hơn 92% PC di động (laptop, tablet) chạy Windows có mặt trên thị trường. Các mẫu chip ARM của Apple luôn được cập nhật theo từng năm. Apple cũng đã chuyển sang sử dụng chu trình 7nm từ lâu, trong khi gã lớn đang thống trị PC doanh nghiệp là Intel hiện tại vẫn loay hoay với các vấn đề trên chu trình 10nm.
Dĩ nhiên, những lợi thế này không có nghĩa rằng iPhone và iPad có thể thay thế toàn bộ các công dụng của PC hiện tại. Chạy app server, chơi game AAA hay chỉnh sửa video/audio cỡ lớn cao sẽ là những tính năng mà chỉ duy nhất những cỗ máy cỡ lớn có thể đáp ứng được. Nhìn chung, tất cả các công việc đòi hỏi hiệu năng đa nhân tốt, đòi hỏi GPU mạnh mẽ hay đơn giản là RAM cao (32GB trở lên) đều sẽ nằm ngoài tầm với của iPhone, iPad và tất cả các thiết bị di động khác.
Sự xuất hiện của một ứng dụng code sẽ là minh chứng rõ rệt nhất cho sức mạnh và tính tiện dụng của iPhone/iPad.
Nhưng, như iPad, Surface hay ChromeBook đã chứng minh, sản phẩm thành công không nhất thiết phải là cỗ máy có thể làm được tất cả mọi thứ. Một sản phẩm thành công đơn giản chỉ cần đáp ứng được nhu cầu của phần lớn người dùng mà thôi. Mảnh ghép cuối cùng mà Apple còn thiếu chỉ là một tuyên bố thật lớn, thật rõ ràng rằng iPhone và iPad có thể “biến hình” thành những cỗ máy làm việc, vượt ra khỏi giới hạn truyền thống của thiết bị di động. Lâu nay, đây chính là trở ngại khiến cho iPad Pro chưa thể thành công như mong muốn: nhiều người vẫn mang niềm tin rằng tablet (hay smartphone) không thể chạm tay tới lĩnh vực ứng dụng làm việc cho PC.
XCode trên iOS/iPadOS sẽ chính là mảnh ghép Apple đang kiếm tìm. Tuyên bố vén màn XCode trên iPhone hay iPad chắc chắn sẽ thu hút được sự chú ý đông đảo của các nhà phát triển. Khi họ tin rằng iPhone và iPad có thể được sử dụng cho các ứng dụng công việc, họ sẽ đưa các ứng dụng công cụ của mình lên nền tảng di động của Táo. Người dùng khi nhận ra rằng iPhone và iPad có thể sử dụng cho công việc sẽ càng ít mua mới laptop. Hơn một thập kỷ sau cuộc cách mạng di động, Apple sẽ giáng cho ngành công nghiệp PC một cú đấm thứ 2.
Liam
Cách để sử dụng Control Center hiệu quả trên iPhone/iPad
Control Center trên iPhone/iPad không những là lối tắt cho những tác vụ hay ứng dụng trên chính thiết bị của bạn, mà còn có thể quản lí cả những thiết bị Apple khác như Apple TV hay HomePod.
Video đang HOT
Cách truy cập Control Center
Với iPhone X trở lên (không có nút Home) hoặc iPad chạy iOS 12 trở lên:
1. Vuốt xuống từ chỗ biểu tượng pin ở góc trên bên phải màn hình
2. Để đóng Control Center, vuốt từ cạnh dưới màn hình lên
Với iPhone 8 trở xuống (có nút Home) hoặc iPad chạy iOS 11 trở xuống:
1. Vuốt từ cạnh dưới màn hình lên
2. Để đóng Control Center, nhấn vào nút Home hoặc nhấn vào bất cứ đâu ở nửa trên màn hình
Tùy chỉnh Control Center
Control Center sẽ hoạt động hiệu quả nhất khi bạn sắp những lối tắt đến những ứng dụng mà bạn thường dùng nhất vào menu của nó. Bạn có thể có thể thay đổi thứ tự hoặc thêm bớt bất cứ ứng dụng nào tùy thích.
Để tùy chỉnh:
Bước 1: Trên iPhone hoặc iPad, vào Settings Control Center
Bước 2: Nhấn vào Customize Controls để thấy danh sách những ứng dụng có thể đặt lối tắt
Bước 3: Để kích hoạt, kéo biểu tượng của ứng dụng từ khu vực More Controls vào khu Include. Làm ngược lại để hủy kích hoạt.
Bước 4: Bạn cũng có thể kéo chúng để sắp xếp lại thứ tự hiển thị.
Nhấn đè trong Control Center để làm được nhiều hơn
Với những biểu tượng trong menu Control Center, khi nhấn đè vào chúng một lúc bạn sẽ thấy hiện ra nhiều lựa chọn hơn. Nếu bạn nhấn giữ vào khu vực Now Playing, bạn sẽ có thể điều khiển cả những thiết bị khác.
Truy cập nhanh Wi-Fi hoặc thiết bị Bluetooth
Nếu bạn nhấn đè vào biểu tượng Wireless - nơi điều khiển chế độ máy bay và Wi-Fi, một menu sẽ hiện ra 6 lựa chọn khác nhau.
Từ đây, bạn có thể nhấn đè vào nút gạt Wi-Fi hoặc Bluetooth để kết nối với những mạng không dây đặc biệt hoặc thiết bị Bluetooth. Nếu bạn muốn ghép cặp với một thiết bị Bluetooth khác, bạn phải vào Setings Bluetooth để thực hiện.
Bên dưới danh sách những mạng hiện có và những thiết bị Bluetooth xung quanh, bạn sẽ thấy dòng Bluetooth Settings - đây là lối tắt đi thẳng đến menu Setttings.
Bật phát hiện hotspot cá nhân
Một lựa chọn khác bạn sẽ có khi nhấn đè vào biểu tượng Wireless là nút Personal Hotspot.
Lựa chọn này sẽ cho phép bạn chia sẻ mạng di động của iPhone với các thiết bị khác như laptop hay tablet. Bạn sẽ thấy hiện số ở trên cùng màn hình mỗi khi có thiết bị khác kết nối vào mạng của bạn.
Bật Media trên thiết bị AirPlay
AirPlay là kết nối không dây cơ bản để chia sẻ âm thanh và video của Apple.
Mở Control Center, nhấn đè vào khu vực Now Playing, bạn sẽ thấy xuất hiện danh sách những thiết bị hiện đang có kết nối với iPhone. Nhấn vào biểu tượng AirPlay ở góc trên cùng bên phải và chọn trong danh sách thiết bị bên dưới để chia sẻ nhạc từ iPhone sang.
Chia sẻ màn hình sang Apple TV
Bạn cũng có thể chia sẻ màn hình iPhone (mirror) sang các thiết bị AirPlay khác như Apple TV. Dĩ nhiên, lựa chọn này chỉ khả dụng với những thiết bị AirPlay có màn hình.
Mở Control Center và nhấn vào Screen Mirroring. Chọn một thiết bị và đợi đến khi kết nối được thiết lập. Sau đó, mọi thứ đang hiển thị trên iPhone của bạn cũng sẽ hiển thị trên thiết bị AirPlay.
Để ngừng kết nối, mở Control Center và nhấn vào Screen Mirroring, rồi nhấn vào Stop Screen Mirroring.
Điều khiển HomePod hoặc Apple TV
Mở Control Center và nhấn đè vào khu vực Now Playing. Vuốt xuống để hiển thị các thiết bị có thể điều khiển. Nếu không thấy, hãy kiểm tra xem những thiết bị kia có đang được cắm sạc và kết nối vào cùng một mạng hay không.
Nhấn vào tên thiết bị để điều khiển nó, rồi mở ứng dụng Music lên. Tên của thiết bị đầu ra sẽ được ghi trong khu vực Now Playing ở dưới cùng màn hình.
Để dừng điều khiển thiết bị, vào lại Control Center, nhấn đè vào Now Playing, vuốt xuống danh sách và chọn tên thiết bị bạn muốn ngưng điều khiển.
Quay phim màn hình
Trước đây đối với quay phim màn hình iPhone/iPad, hướng dẫn của Apple là bạn nên liên kết chúng với máy tính Mac và quay phim bằng QuickTime. Giờ thì việc đó dễ dàng hơn rất nhiều.
Để quay phim màn hình trên iPhone, bạn phải bật lối tắt của Screen Recording theo như cách chúng tôi giới thiệu bên trên. Khi đã xong, bạn chỉ cần mở Control Center rồi nhấn vào Screen Recording là được.
Khi nhấn đè vào lối tắt Screen Recording, bạn sẽ thấy có thêm lựa chọn là Photo (mặc định) hoặc ứng dụng khác (như Facebook Messenger chẳng hạn). Bạn có thể stream màn hình qua các ứng dụng tích hợp đó.
Ngoài ra, trong menu nhấn đè này bạn cũng có thể bật kèm micro (theo mặc định là tắt). Để dừng quay phim hoặc stream màn hình, nhấn vào nút đỏ ở trên cùng màn hình.
Khóa xoay màn hình
Một trong những lối tắt tiện dụng nhất trong Control Center nằm ở bên trái nút Do Not Disturb. Nút này sẽ khóa máy của bạn vào màn hình đứng, và bạn xoay iPhone như thế nào thì màn hình cũng sẽ không bị đổi. Khá tiện khi vừa nằm vừa dùng iPhone, đúng không?
Tạo ghi chú
Trong Control Center, nhấn vào biểu tượng Note hoặc nhấn đè vào nó để thấy thêm nhiều lựa chọn khác.
Từ đây, bạn có thể tạo note hoặc danh sách check, mở Note trong chế độ camera để chụp hình, hoặc scan trực tiếp văn bản để tạo ghi chú.
Bật Dark Mode, Night Shift hoặc True Tone
Khi nhấn đè vào thanh trượt Brightness, bạn sẽ thấy được 3 nút cho 3 chế độ là Dark Mode (chế độ tối), Night Shift (giảm ánh sáng xanh), và True Tone (tự động cân bằng ánh sáng màn hình dựa theo môi trường xung quanh).
Điều chỉnh độ sáng đèn pin
Nhấn đè vào nút Flashlight và kéo nút trượt để điều chỉnh độ sáng đèn pin. Đèn tối hơn thì sẽ đỡ tốn pin hơn.
Mở camera trong chế độ đặc biệt
Nhấn vào lối tắt Camera để mở chế độ chụp ảnh bình thường. Nếu nhấn đè, bạn có thể mở ứng dụng Camera vào trạng thái "sẵn sàng chụp ảnh" ở một trong các chế độ sau:
Selfie
Quay phim
Chụp chân dung (với thiết bị có nhiều camera)
Chụp chân dung selfie (với iPhone X trở lên)
Điều khiển các thiết bị trong Smart Home
Sau khi đã thêm lối tắt Home vào Control Center, bạn có thể nhấn vào nó để thấy danh sách những thiết bị HomeKit đang khả dụng. Cũng như HomePod, bạn có thể nhấn vào những thiết bị âm thanh để mở nhạc, hoặc nhấn đè vào chúng để có được nhiều lựa chọn hơn.
Để những thiết bị HomeKit có thể xuất hiện ở đây, bạn cần vào ứng dụng Home và đánh dấu yêu thích (Favorite) cho chúng.
Theo FPT Shop
Khi nào Apple sẽ chính thức phát hành bản cập nhật iOS 13.4? 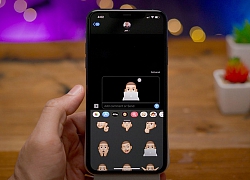 Như bạn đã biết, Apple gần đây đã chính thức phát hành bản cập nhật iOS 13.4 beta đầu tiên cho người dùng iPhone. Bản cập nhật ngoài sửa các lỗi còn tồn đọng thì nó còn mang đến một vìa tính năng mới cho người dùng như chia sẻ thư mục iCloud Drive, nhãn dán Memoji mới và nhiều tính năng khác....
Như bạn đã biết, Apple gần đây đã chính thức phát hành bản cập nhật iOS 13.4 beta đầu tiên cho người dùng iPhone. Bản cập nhật ngoài sửa các lỗi còn tồn đọng thì nó còn mang đến một vìa tính năng mới cho người dùng như chia sẻ thư mục iCloud Drive, nhãn dán Memoji mới và nhiều tính năng khác....
 Fan cuồng đã có thể cầm thử dòng iPhone 17 ngay bây giờ00:45
Fan cuồng đã có thể cầm thử dòng iPhone 17 ngay bây giờ00:45 12 tính năng nổi bật tạo nên siêu phẩm iPhone 17 Pro sắp ra mắt02:03
12 tính năng nổi bật tạo nên siêu phẩm iPhone 17 Pro sắp ra mắt02:03 iPhone gập sẽ được trang bị tính năng chưa từng có trên các iPhone trước đây01:51
iPhone gập sẽ được trang bị tính năng chưa từng có trên các iPhone trước đây01:51 iPhone 16 đã hết 'hot', 17 lý do nên chờ iPhone 1701:48
iPhone 16 đã hết 'hot', 17 lý do nên chờ iPhone 1701:48 Cái nhìn mới mang tin vui cho thiết kế iPhone 17 Pro08:13
Cái nhìn mới mang tin vui cho thiết kế iPhone 17 Pro08:13 Smartphone Android khó có thể 'trụ vững' đến 7 năm?02:20
Smartphone Android khó có thể 'trụ vững' đến 7 năm?02:20 Xem độ mỏng đáng kinh ngạc của iPhone 17 Air trong video mới08:21
Xem độ mỏng đáng kinh ngạc của iPhone 17 Air trong video mới08:21 Thông tin có thể khiến người dùng thất vọng với Galaxy S25 FE06:01
Thông tin có thể khiến người dùng thất vọng với Galaxy S25 FE06:01 iPhone 16 Pro bất ngờ trở thành 'kẻ thua cuộc', iPhone 16 thăng hoa00:39
iPhone 16 Pro bất ngờ trở thành 'kẻ thua cuộc', iPhone 16 thăng hoa00:39Tiêu điểm
Tin đang nóng
Tin mới nhất

Hé lộ những trang bị 'siêu khủng' cho iPhone 17 Air sắp ra mắt
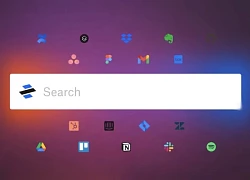
iPad sẽ có trải nghiệm giống máy tính Mac

Một nâng cấp có thể được trang bị trên iPhone 17 để bắt kịp Samsung

Apple khuyên người dùng iPhone 16 vứt bỏ ốp lưng

Samsung trình làng thế hệ TV AI 2025 tại Việt Nam

Trình làng smartphone realme 14 5G và realme 14T 5G dành cho game thủ

Điểm đáng mong chờ nhất ở iPhone 19

Sony Xperia 1 VII bất ngờ rò rỉ hình ảnh

Acer Aspire Lite - Laptop mỏng nhẹ, hiệu năng mạnh mẽ cho sinh viên, học sinh

Chiếc iPhone hoàn hảo để tặng các bậc phụ huynh

Thông tin có thể khiến người dùng thất vọng với Galaxy S25 FE

Xem độ mỏng đáng kinh ngạc của iPhone 17 Air trong video mới
Có thể bạn quan tâm

Hàn Quốc ra lệnh sơ tán hơn 1.200 cư dân do cháy rừng
Thế giới
8 phút trước
Vét tủ lạnh, nhà có gì dùng đó, mẹ đảm đem gà luộc còn thừa hấp với miến được món ngon, thanh mát lại dễ ăn
Ẩm thực
14 phút trước
Phim 18+ gây tranh cãi nhất sự nghiệp Son Ye Jin: Cảnh nóng không dùng thế thân, nhan sắc 15 năm trước thế nào?
Phim châu á
15 phút trước
Cặp đôi ngôn tình đang viral khắp Trung Quốc: Nhà trai là tổng tài hàng real, nhà gái sở hữu đôi chân đẹp siêu thực
Hậu trường phim
17 phút trước
Nghi ngờ vì con trai không giống mình, tôi lén đi xét nghiệm ADN thì phát hiện ra 2 bí mật động trời, càng thương nỗi khổ tâm của vợ
Góc tâm tình
40 phút trước
Thám Tử Kiên: Kỳ Án Không Đầu - Phim trinh thám Việt đủ sức khiến Conan gọi bằng điện thoại
Phim việt
6 giờ trước
Khoảnh khắc cực đẹp của Tăng Thanh Hà trong dịp đại lễ 30/4
Sao việt
6 giờ trước
Park Hyung Sik: Vươn đến đỉnh cao nhờ chọn đúng 'nền văn minh'
Sao châu á
6 giờ trước
Mai Tuấn 'Mưa bụi' tiết lộ về cuộc sống khi lui về làm thầy giáo dạy Toán
Nhạc việt
6 giờ trước
Jennifer Garner sánh vai bên người yêu sau tin đồn tái hợp Ben Affleck
Sao âu mỹ
6 giờ trước
 Xiaomi ‘cà khịa’ iPhone SE 2020 ngay trên trang fanpage chính thức: Thiết kế quá lỗi thời, pin yếu
Xiaomi ‘cà khịa’ iPhone SE 2020 ngay trên trang fanpage chính thức: Thiết kế quá lỗi thời, pin yếu Trước Vsmart, vì sao người dùng ủng hộ hàng tiêu dùng, thời trang “Made in Vietnam” nhưng lại không mặn mà với smartphone nội địa?
Trước Vsmart, vì sao người dùng ủng hộ hàng tiêu dùng, thời trang “Made in Vietnam” nhưng lại không mặn mà với smartphone nội địa?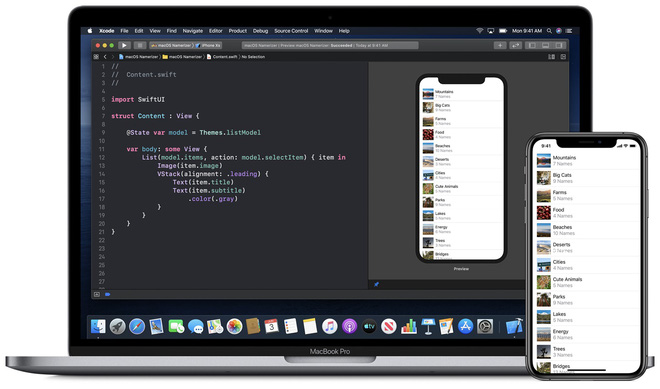

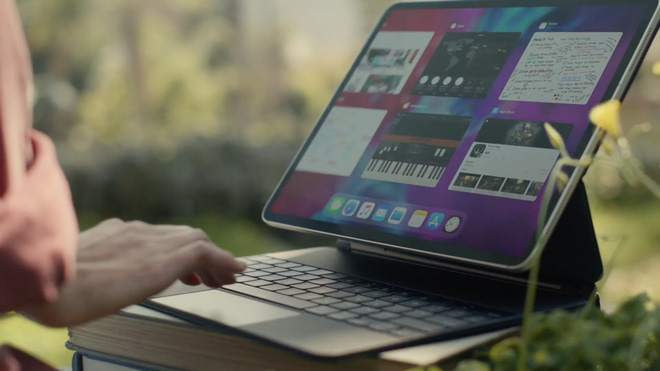
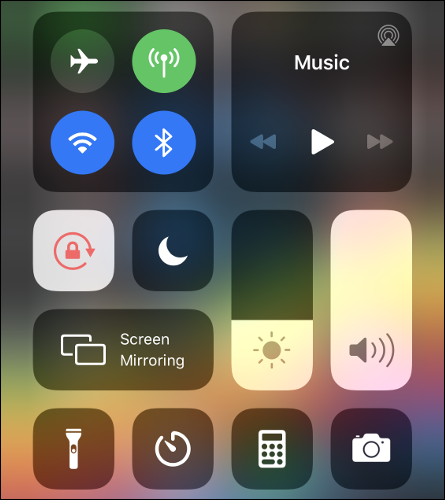
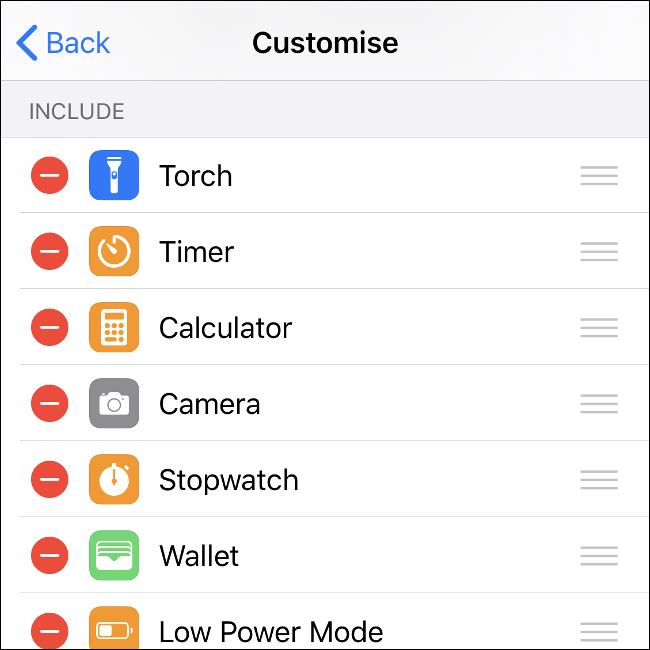
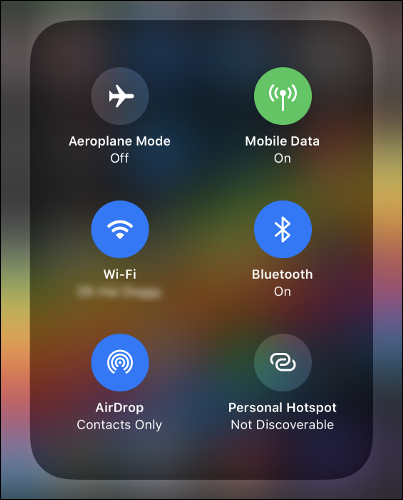
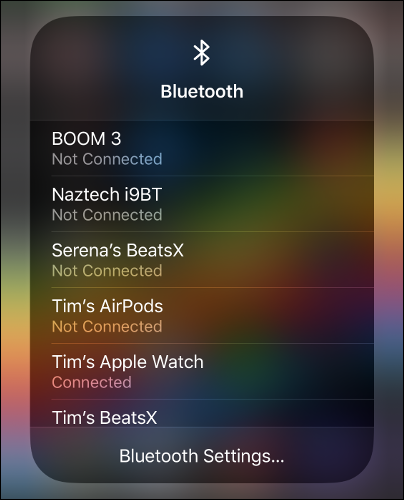
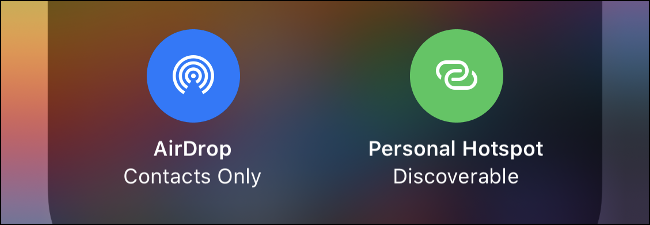
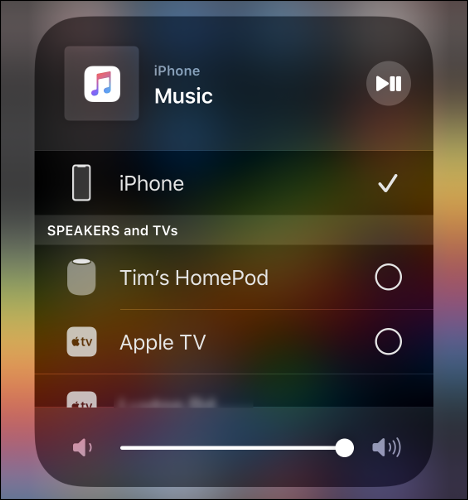
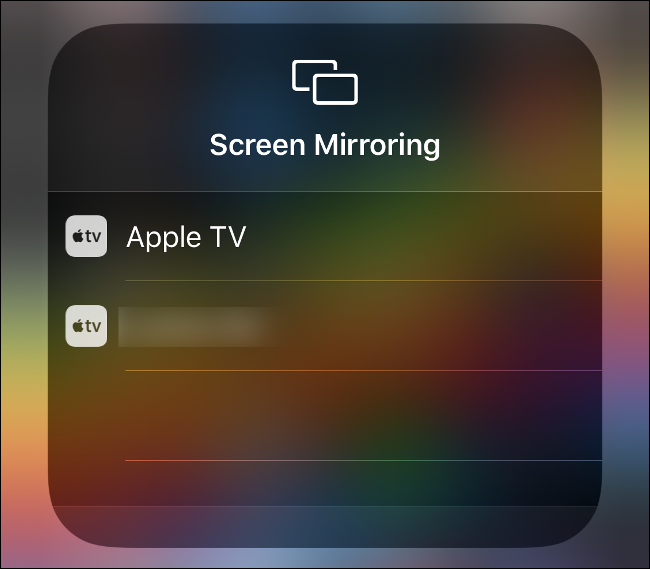
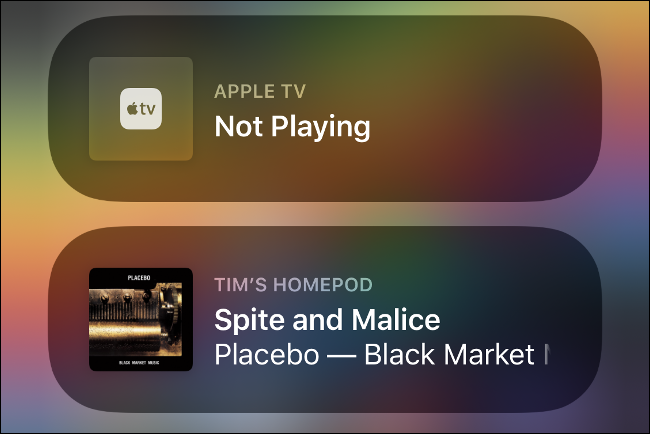
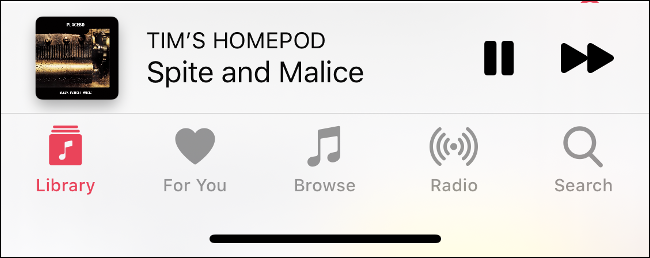
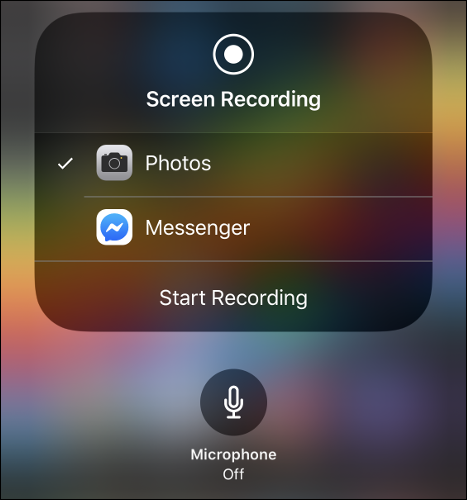
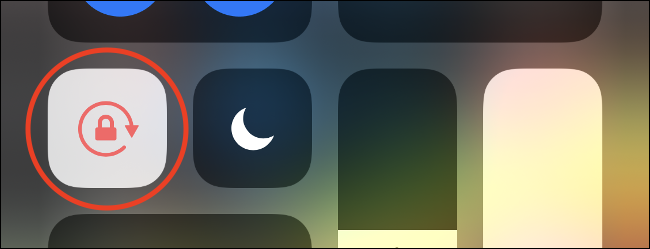
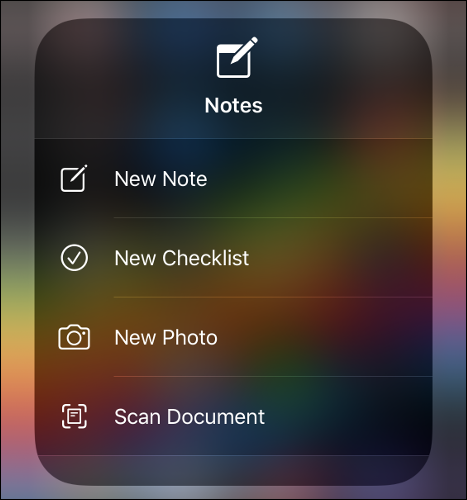
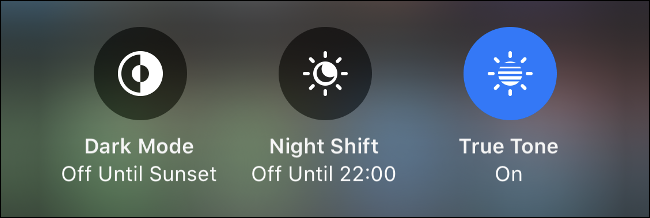
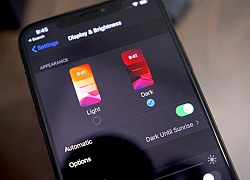 Vừa tậu iPhone 11 Pro về, hãy làm những điều này ngay và luôn
Vừa tậu iPhone 11 Pro về, hãy làm những điều này ngay và luôn Cách tắt tự động sửa lỗi trên bàn phím iPad
Cách tắt tự động sửa lỗi trên bàn phím iPad Tháng 9 này, iPad Air lại chung sân khấu với iPhone 12
Tháng 9 này, iPad Air lại chung sân khấu với iPhone 12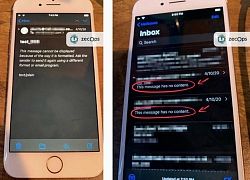 Nửa tỷ iPhone, iPad có thể bị 'hack' qua email
Nửa tỷ iPhone, iPad có thể bị 'hack' qua email iPhone tiếp theo có thể trông như một chiếc iPad
iPhone tiếp theo có thể trông như một chiếc iPad Thiết kế đẹp nhất từng có trên iPhone sẽ trở lại vào mùa thu năm nay
Thiết kế đẹp nhất từng có trên iPhone sẽ trở lại vào mùa thu năm nay Apple có thể biến MacBook thành bộ sạc không dây cho iPhone
Apple có thể biến MacBook thành bộ sạc không dây cho iPhone iOS 14 cho dùng thử ứng dụng, không cần cài đặt
iOS 14 cho dùng thử ứng dụng, không cần cài đặt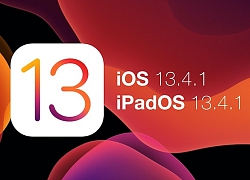 iOS 13.4.1 chính thức ra mắt: Sửa lỗi nghiêm trọng trên iPhone và iPad, người dùng cần cập nhật ngay
iOS 13.4.1 chính thức ra mắt: Sửa lỗi nghiêm trọng trên iPhone và iPad, người dùng cần cập nhật ngay
 iPhone tương lai có thể sử dụng thoải mái dưới nước
iPhone tương lai có thể sử dụng thoải mái dưới nước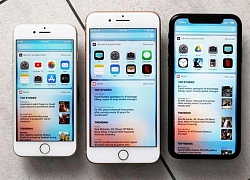 iPhone, iPad sắp có giao diện mới
iPhone, iPad sắp có giao diện mới Honor ra mắt tai nghe dạng kẹp độc đáo Honor Choice Earbuds Clip
Honor ra mắt tai nghe dạng kẹp độc đáo Honor Choice Earbuds Clip Sam-fan đón tin vui về Galaxy S25 Edge siêu mỏng
Sam-fan đón tin vui về Galaxy S25 Edge siêu mỏng Sức mạnh ấn tượng của Xiaomi 16 lộ diện
Sức mạnh ấn tượng của Xiaomi 16 lộ diện vivo V50 Lite ra mắt tại Việt Nam, trang bị pin 'siêu khủng' 6.500 mAh
vivo V50 Lite ra mắt tại Việt Nam, trang bị pin 'siêu khủng' 6.500 mAh Nvidia công bố dòng laptop GeForce RTX 50 tích hợp AI thế hệ mới
Nvidia công bố dòng laptop GeForce RTX 50 tích hợp AI thế hệ mới Nintendo Switch 2 'cháy' toàn bộ hàng đặt trước
Nintendo Switch 2 'cháy' toàn bộ hàng đặt trước
 Cuộc sống viên mãn của nam nghệ sĩ Việt nổi tiếng với vợ hơn 15 tuổi, có 2 con riêng
Cuộc sống viên mãn của nam nghệ sĩ Việt nổi tiếng với vợ hơn 15 tuổi, có 2 con riêng Nữ giáo viên ở Điện Biên bị bắt khi đang vận chuyển ma tuý
Nữ giáo viên ở Điện Biên bị bắt khi đang vận chuyển ma tuý Nữ ca sĩ đình đám lần đầu hé lộ gia đình có 3 người mang quân hàm Đại tá
Nữ ca sĩ đình đám lần đầu hé lộ gia đình có 3 người mang quân hàm Đại tá Mới về làm dâu, chị chồng đã ép tôi ký giấy từ chối quyền thừa kế, tôi đồng ý ngay nhưng "chốt" một điều kiện làm chị xám mặt
Mới về làm dâu, chị chồng đã ép tôi ký giấy từ chối quyền thừa kế, tôi đồng ý ngay nhưng "chốt" một điều kiện làm chị xám mặt
 Vụ phát hiện 573 nhãn hiệu sữa giả: Bắt tạm giam thêm 4 người
Vụ phát hiện 573 nhãn hiệu sữa giả: Bắt tạm giam thêm 4 người Ông Trump nói ông Tập Cận Bình đã gọi điện, Trung Quốc khẳng định 'không có'
Ông Trump nói ông Tập Cận Bình đã gọi điện, Trung Quốc khẳng định 'không có'
 Vụ ma túy ở Quảng Ninh: Bạn gái kẻ trốn nã Bùi Đình Khánh bị khởi tố
Vụ ma túy ở Quảng Ninh: Bạn gái kẻ trốn nã Bùi Đình Khánh bị khởi tố Hàng trăm tấn dầu ăn, bột canh giả đã bán cho bếp ăn khu công nghiệp
Hàng trăm tấn dầu ăn, bột canh giả đã bán cho bếp ăn khu công nghiệp Thanh niên nổi tiếng mạng đã đến TP.HCM sau 22 ngày đạp xe từ Hà Nội, nói 5 từ không ngờ khi đã kịp "deadline"
Thanh niên nổi tiếng mạng đã đến TP.HCM sau 22 ngày đạp xe từ Hà Nội, nói 5 từ không ngờ khi đã kịp "deadline" Khai quật bào thai để điều tra vụ bé gái 13 tuổi bị hiếp dâm
Khai quật bào thai để điều tra vụ bé gái 13 tuổi bị hiếp dâm Công an Vĩnh Long làm rõ thủ phạm vụ nổ súng bắn người rồi tự sát
Công an Vĩnh Long làm rõ thủ phạm vụ nổ súng bắn người rồi tự sát Cô gái bị cản ở Vạn Hạnh Mall lên tiếng đanh thép: Mắng bảo vệ, đáp trả CĐM
Cô gái bị cản ở Vạn Hạnh Mall lên tiếng đanh thép: Mắng bảo vệ, đáp trả CĐM Số phận hơn 1.000 học sinh, sinh viên liên quan vụ án Phó Đức Nam
Số phận hơn 1.000 học sinh, sinh viên liên quan vụ án Phó Đức Nam Nữ NSND sở hữu biệt thự gần 500m2 trung tâm TP.HCM, 20 tuổi đã mua ô tô
Nữ NSND sở hữu biệt thự gần 500m2 trung tâm TP.HCM, 20 tuổi đã mua ô tô Tăng Thanh Hà hội ngộ nhóm bạn thân trên du thuyền sang chảnh nhưng cách ăn mặc lại gây chú ý
Tăng Thanh Hà hội ngộ nhóm bạn thân trên du thuyền sang chảnh nhưng cách ăn mặc lại gây chú ý