Trên tay Addlink S90: SSD siêu tốc độ mà game thủ nào cũng ao ước
Hãy thử tưởng tượng bạn được sở hữu chiếc SSD có tốc độ đọc lên đến 5000MB/s nó sẽ đã tới mức nào. Vậy mà điều đó lại có thể nằm trong tầm tay với chiếc SSD rất mới mẻ đến từ Đài Loan.
Ở thời điểm hiện tại, thị trường SSD tại Việt Nam vẫn chưa mặn mà với SSD PCIe Gen 4 có lẽ nguyên nhân đến từ thị phần còn đang thấp cổ bé họng của hệ thống bo mạch chủ X570 cùng CPU AMD Ryzen 3000 series. Tuy nhiên, khi AMD đang có những tín hiệu “lật kèo” vô cùng khả quan thì điều đó cũng đồng nghĩa với với việc sẽ có nhiều game thủ của đội đỏ sẽ mong muốn sở hữu một chiếc SSD PCIe Gen 4.
Một trong những sự lựa chọn hiếm hoi dành cho game thủ muốn tận hưởng một chiếc SSD PCIe Gen 4 lại đến từ một thương hiệu mới mẻ là Addlink. Addlink S90 được định vị là sản phẩm cao cấp nên chỉ có 2 phiên bản dung lượng lớn là 1TB và 2TB với tốc độ đọc ghi tuần tự lên đến 5000MB/s và 4400MB/s
Nếu như ở thời điểm mới ra mắt, chúng ta được chiêm ngưỡng một số mẫu SSD PCIe Gen4 được trang bị sẵn tản nhiệt siêu dày với hiệu năng tản nhiệt lớn thì Addlink S90 lại hoàn toàn thiếu vắng đi điều đó. Lý giải cho việc này, phía Addlink có chia sẻ rằng chiếc S90 của họ được thiết kế hoàn toàn mới với nhiệt độ vận hành tối đa chỉ khoảng 70 độ C hoàn toàn có thể hoạt động mà không cần đến heatsink hỗ trợ. Đây có thể cũng là một điểm mạnh của S90 ở thời điểm hiện tại khi đặt trên bàn cân cùng những chiếc SSD PCie Gen 4 khác.
Về mặt kĩ thuật, S90 sử dụng chip điều khiển Phison kết hợp cùng bộ nhớ đệm SK Hynix. Chip nhớ, chip điều khiển và bộ nhớ đệm được phân bổ đều ở cả 2 mặt của bo mạch. Thiết kế này cũng khiến cho việc không được trang bị tản nhiệt của S90 trở nên hợp lý hơn nhiều, bởi vì các thành phần sinh nhiệt ở cả 2 mặt thì trang bị tản nhiệt ở một bên sẽ trở nên vô nghĩa.
Video đang HOT
Addlink S90 sẽ chỉ được tung ra với 2 phiên bản 1TB và 2TB nhắm vào thị trường cận cao cấp và cao cấp với mức giá lần lượt là 6.700.000đ và 13.900.000đ. Đây không phải là mức giá quá cao khi nó đã khá là tiệm cận với những chiếc SSD PCIe Gen3 x4 có cùng dung lượng.
Ngày bo mạch chủ chipset B550 của AMD được lên kệ cũng đang đến rất gần, bên cạnh đó các sản phẩm CPU Ryzen 3000 cũng đều có giá rất tốt và hiệu năng ngoài mong đợi. Một lý do thật tốt để game thủ có thể tậu một chiếc SSD siêu cấp tốc độ như Addlink S90 để trải nghiệm tốc độ load game chỉ trong một nốt nhạc thay vì phải ngồi đợi hết cả một bài hát như khi còn sử dụng chiếc HDD truyền thống.
Mẹo bắt bệnh lỗi phần cứng thông thường mà game thủ nào cũng làm được
Khi máy tính không thể khởi động thì phần cứng là thứ bạn cần quan tâm nhất.
Khi máy tính không thể khởi động thì phần cứng là thứ bạn cần quan tâm nhất, nhưng để có thể tìm ra đúng bệnh cho chiếc máy tính thì bạn nên làm theo trình tự dưới đây để tránh chẩn đoán sai nguồn cơn. Những bước dưới đây có thể áp dụng khi máy tính không thể khởi động được, có tiếng kêu lạ hoặc có khởi động nhưng không thể vào được Windows, còn nếu đã vào được Windows thì vấn đề của bạn nằm ở phần mềm).
1.Kiểm tra nguồn điện
Không riêng gì máy tính mà tất cả các thiết bị điện khi hỏng hóc thì việc đầu tiên bạn nên làm là kiểm tra lại nguồn điện, từ nguồn điện trong nhà, ổ nối cho tới dây nguồn của máy. Cách đơn giản nhất là dùng bút thử điện để kiểm tra đã có điện vào hay chưa. Tiếp đến, mở thùng máy ra và cắm lại các dây dẫn từ nguồn vào mainboard và các thiết bị khác, sau đó thử khởi động, nếu không thấy đèn sáng hoặc quạt nguồn không quay thì có thể bộ nguồn đã hỏng và cần được thay thế.
Đừng bao giờ đánh giá thấp bộ nguồn trong mỗi chiếc PC. Chúng chính là trái tim cung cấp toàn bộ năng lượng cho cỗ máy của bạn. Một nguyên nhân rất lớn dẫn đến hỏng các linh kiện khác chính là khi bạn dùng bộ nguồn dởm, không ổn định, hoặc thiếu công suất. Chính vì thế, bên cạnh việc đổ hàng đống tiền để nâng cấp CPU, Ram hay Card đồ họa thì bộ nguồn cũng là thứ không bao giờ được xem nhẹ.
2.Kiểm tra màn hình và card đồ họa
Sau khi chắc chắn là nguồn vẫn hoạt động bình thường mà khi khởi động màn hình vẫn không hiển thị gì thì bạn cần kiểm tra màn hình và Card màn hình.
Trước tiên vẫn là dây nguồn màn hình (khi có điện đèn led nhỏ ở góc màn hình sẽ sáng) rồi tới cáp nối VGA, DVI, HDMI hoặc Displayport. Nếu được, hãy mượn một màn hình khác thử nghiệm để xem có phải màn hình bị hỏng không. Nếu vẫn không mang lại kết quả thì cần xem xét tới card đồ họa. Bạn có thể thử một số cách như tháo card ra rồi cắm lại, chuyển sang chip đồ họa tích hợp (nếu mainboard có hỗ trợ) hoặc thay thế bằng một card đồ họa khác.
Cáp nối giữa Card màn hình và màn hình bị hỏng cũng là nguyên nhân khiến màn hình không không hiển thị được hình ảnh.
3. Lỗi RAM
Sau khi kiểm tra hết vấn đề về nguồn và màn hình mà vẫn không tìm ra nguyên nhân gây lỗi, thì thiết bị kế tiếp bạn cần kiểm tra chính là bộ nhớ của máy.
Tất cả những gì bạn có thể làm với RAM chỉ là tháo ra lau chùi và lắp lại.
RAM cũng là một nguyên nhân phổ biến khiến máy tính gặp trục trặc. Có thể chân cắm RAM bị lỏng (máy sẽ kếu bíp ngắn và lặp lại liên tục hoặc không có tiếng bíp khi khởi động), bạn chỉ việc tháo ra và cắm lại (thử cắm vào khe khác nếu vẫn không khắc phục được), đảm bảo lau sạch chân cắm RAM.Gắn lại thanh RAM một cách cẩn thận bằng cách ấn từ từ hai đầu thanh RAM xuống khe cắm tới khi 2 lẫy khớp vào 2 bên thanh RAM là được. Lưu ý RAM chỉ có một hướng cắm duy nhất nếu ngược sẽ không thể cắm được.
Nếu vẫn không được thì bạn có thể thử thay từng thanh RAM bằng một thanh khác mà bạn chắc chắn là vẫn hoạt động tốt để xem nguyên nhân có phải do RAM hay không.
4. Ổ Cứng
Nếu màn hình BIOS vẫn hiển thị khi khởi động nhưng chỉ dừng ở đó và không thể vào được Windows thì có thể vấn đề do ổ cứng. Khi máy vừa khởi động, nếu để ý kĩ sẽ nghe thấy tiếng lạch cạch nhỏ (tiếng đầu đọc di chuyển về vị trí cao nhất) hoặc bạn có thể sờ bằng tay xem ổ cứng có rung hay không, nếu không thì cần xem lại nguồn cấp cho HDD/SSD để đảm bảo ổ cứng vẫn hoạt động. Nếu ổ cứng vẫn quay nhưng vẫn không vào được Windows thì trường hợp này có thể do Virus gây ảnh hưởng đến file hệ thống của bạn, vấn đề về phần mềm xin không bàn đến trong bài này. Nếu như xem màn hình BIOS không thấy tên ổ cứng hiện lên nghĩa là ổ cứng đã hỏng và cần thay thế.
Ổ cứng cơ khi khởi động đầu đọc sẽ quét nhanh về vị trí trong cùng gây ra tiếng lạch cạch khi khởi động.
Tất nhiên những mẹo kiểm tra ổ cứng có hoạt động hay không chỉ áp dụng với ổ cứng cơ thông thường, không áp dụng với ổ SSD vì đơn giản là ổ SSD không có động cơ.
Qua các bước kiểm tra ở trên mà vẫn không tìm ra nguyên nhân lỗi thì rất có thể Main hoặc Chip của bạn có vấn đề. Khả năng Main bị lỗi thường cao hơn do CPU ít khi hỏng (trừ khi bạn ép xung thường xuyên) nên nếu có điều kiện bạn có thể thay CPU khác để thử. Tuy nhiên lời khuyên tốt nhất cho bạn nếu có ý định thay Mainboard là nên thay cả cây mới nếu dàn máy của bạn đã "có tuổi" vì linh kiện cũ dù sao cũng khó tương thích với Main mới vả lại giá thành cho đồ cũ tốc độ thấp cũng không kém gì đồ mới với tốc độ cao hơn rất nhiều.
Review ổ cứng SSD TEAM T-Force DELTA MAX 250GB / 500GB: Đã ngon còn thêm đèn đóm lập lòe  Với tốc độ ghi đọc rất nhanh và ổn định, kèm với đó là đèn RGB, ổ SSD của TEAM T-Force đang được game thủ rất yêu thích. Với xu thế hiện nay thì những chiếc ổ cứng thể rắn SSD đã trở nên phổ biến và thậm chí nhiều chiếc ổ cứng có dung lượng lớn dần dần thay thế những chiếc...
Với tốc độ ghi đọc rất nhanh và ổn định, kèm với đó là đèn RGB, ổ SSD của TEAM T-Force đang được game thủ rất yêu thích. Với xu thế hiện nay thì những chiếc ổ cứng thể rắn SSD đã trở nên phổ biến và thậm chí nhiều chiếc ổ cứng có dung lượng lớn dần dần thay thế những chiếc...
 Bắt khẩn cấp ba nam thanh niên 17-18 tuổi chuyên giật bàn bày đồ cúng ở TPHCM01:42
Bắt khẩn cấp ba nam thanh niên 17-18 tuổi chuyên giật bàn bày đồ cúng ở TPHCM01:42 Bắt khẩn cấp tài xế taxi 'chặt chém' người phụ nữ nghèo, kết cục không thể tránh03:04
Bắt khẩn cấp tài xế taxi 'chặt chém' người phụ nữ nghèo, kết cục không thể tránh03:04 Lộ clip Thiên An casting phim giữa bão tẩy chay, diễn xuất ra sao mà bị chê không xứng làm diễn viên?00:40
Lộ clip Thiên An casting phim giữa bão tẩy chay, diễn xuất ra sao mà bị chê không xứng làm diễn viên?00:40 Mỹ Tâm 'vồ ếch' ở sự kiện hoa hậu, Tùng Yuki liền có hành động sốc, fan thót tim02:34
Mỹ Tâm 'vồ ếch' ở sự kiện hoa hậu, Tùng Yuki liền có hành động sốc, fan thót tim02:34 Kim Jong Kook cạch mặt Lee Kwang Soo, cảm ơn cả dàn Running Man trừ 1 người02:50
Kim Jong Kook cạch mặt Lee Kwang Soo, cảm ơn cả dàn Running Man trừ 1 người02:50 Vợ thiếu gia Phan Thành 'Primmy Trương' lộ diện sau sinh, lộ hình ảnh gây 'sốc'02:52
Vợ thiếu gia Phan Thành 'Primmy Trương' lộ diện sau sinh, lộ hình ảnh gây 'sốc'02:52 Máy bay SpiceJet rơi bánh khi cất cánh, 70 hành khách thoát nạn04:36
Máy bay SpiceJet rơi bánh khi cất cánh, 70 hành khách thoát nạn04:36 Bùng nổ visual dàn Em Xinh Say Hi tại concert: Phương Ly lộ diện hậu nghi vấn sửa mũi, 1 sao nữ gây sốt đúng 5 giây lướt qua00:56
Bùng nổ visual dàn Em Xinh Say Hi tại concert: Phương Ly lộ diện hậu nghi vấn sửa mũi, 1 sao nữ gây sốt đúng 5 giây lướt qua00:56 EXO nghi đạo nhái BLACKPINK, aespa lên truyền hình Mỹ bị chê tơi tả05:32
EXO nghi đạo nhái BLACKPINK, aespa lên truyền hình Mỹ bị chê tơi tả05:32 Bích Phương và Tăng Duy Tân công khai, bị Trấn Thành gài 1 câu cứng người02:41
Bích Phương và Tăng Duy Tân công khai, bị Trấn Thành gài 1 câu cứng người02:41 Em Xinh Say Hi cho vote OTP, Phương Mỹ Chi phản đối, Bích Phương bị dí tới cùng!02:37
Em Xinh Say Hi cho vote OTP, Phương Mỹ Chi phản đối, Bích Phương bị dí tới cùng!02:37Tiêu điểm
Tin đang nóng
Tin mới nhất

Trước khi "tậu" iPhone 17, đây là danh sách các game AAA đỉnh cao mà anh em game thủ không nên bỏ qua

Honkai: Nexus Anima bất ngờ mở đăng ký trước: Không đếm số lượng, không quà thưởng nhưng vẫn khiến làng game điên đảo

Kundun: Chúa Tể Bóng Tối ra mắt Alpha Test: Siêu phẩm MU Mobile thế hệ mới chính thức khai mở

Ra mắt được vài ngày, tựa game siêu phẩm giá 1,2 triệu trên Steam hóa "bom xịt", lập kỷ lục đáng quên

Thua thảm HLE, cộng đồng chỉ ra cả đội hình T1 chỉ có 2 tuyển thủ nỗ lực

Deal nhân phẩm dành cho các game thủ, sở hữu ngay loạt game bom tấn, siêu phẩm 70$ với giá bằng cốc cafe

"Bị ghẻ lạnh" nhất làng game Gacha, trò chơi này vẫn chễm trệ đạt 2 triệu lượt đăng ký, khiến cộng đồng đặt dấu hỏi lớn
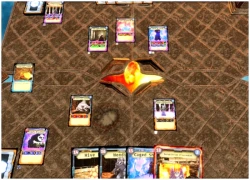
Xuất hiện tựa game thẻ bài mới siêu đặc biệt, cho phép người chơi tự thiết kế theo ý mình

Những tựa game indie siêu chất, còn "hay hơn" nhiều siêu phẩm Triple A có tiếng

Final Fantasy 14 Mobile gây phẫn nộ, vừa ra mắt đã cung cấp 1 cơ chế mà người chơi PC đã phải chờ đợi trong hơn 20 năm

Siêu hot: Honkai: Star Rail chuẩn bị tặng miễn phí nhân vật 5 sao cho anh em game thủ!

Một skin của T1 bất ngờ trở thành "con ghẻ"
Có thể bạn quan tâm

Hệ thống phòng không của NATO bộc lộ lỗ hổng
Thế giới
16:52:41 16/09/2025
Bắt khẩn cấp đối tượng hiếp dâm bạn nhậu
Pháp luật
16:33:12 16/09/2025
Từ "thư kêu cứu" bị mẹ kế bạo hành: Mấy đời bánh đúc có xương?
Tin nổi bật
16:18:25 16/09/2025
Dung lượng pin và thời lượng sử dụng của các phiên bản iPhone 17
Đồ 2-tek
16:12:28 16/09/2025
Hôm nay nấu gì: Thực đơn bữa chiều hấp dẫn với 4 món ngon
Ẩm thực
16:11:58 16/09/2025
Samsung phát hành One UI 8 ổn định cho Galaxy S25 series
Thế giới số
16:09:48 16/09/2025
Quá khứ làm thuê đủ nghề, phụ giúp bố mẹ chữa bệnh của tân Miss Grand Vietnam
Sao việt
16:08:16 16/09/2025
Dàn siêu xe trăm tỷ của đại gia Hà Nội dạo phố cuối tuần, nhiều xe giá triệu đô
Ôtô
16:04:57 16/09/2025
Một gia đình nghèo ở Gia Lai có 3 con học Y, làm bác sĩ, đạt Á vương và Á hậu
Netizen
16:04:17 16/09/2025
Hoàng Long vai Sen điên của "Mưa đỏ": Bí mật cảnh bị đất vùi lấp gây ám ảnh
Hậu trường phim
15:57:26 16/09/2025
 Tifa “chém nhau” toét lửa với Aerith trong Sekiro: Shadows Die Twice
Tifa “chém nhau” toét lửa với Aerith trong Sekiro: Shadows Die Twice Chơi điện tử nhiều có làm trẻ nhỏ trở nên thông minh hơn hay không?
Chơi điện tử nhiều có làm trẻ nhỏ trở nên thông minh hơn hay không?



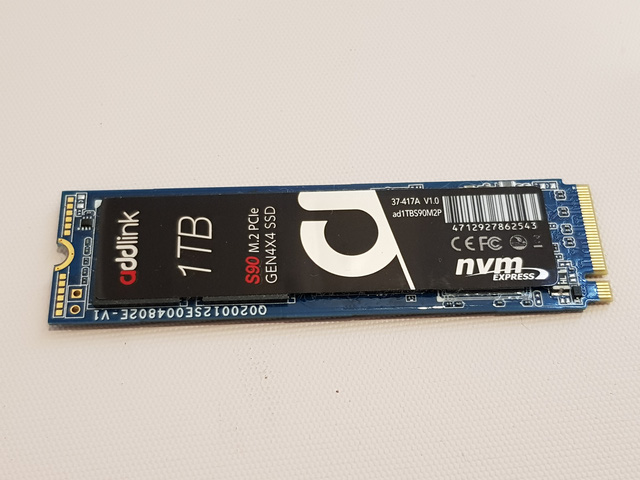





 Đánh giá Addgame X70: SSD hàng hiếm với tốc độ cao, thiết kế ngầu, lại còn trang bị led RBG
Đánh giá Addgame X70: SSD hàng hiếm với tốc độ cao, thiết kế ngầu, lại còn trang bị led RBG ADDLINK thương hiệu SSD đến từ Đài Loan chính thức đổ bộ vào thị trường Việt Nam
ADDLINK thương hiệu SSD đến từ Đài Loan chính thức đổ bộ vào thị trường Việt Nam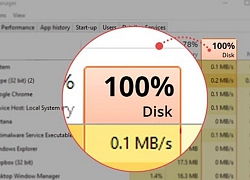 Game thủ sẽ không cần phải lo vấn đề Full Disk khi chơi game trên Windows 10 nữa
Game thủ sẽ không cần phải lo vấn đề Full Disk khi chơi game trên Windows 10 nữa "Mổ bụng" Forgamer RA400/500 - Bộ nguồn tầm trung giá rẻ hiệu năng tốt
"Mổ bụng" Forgamer RA400/500 - Bộ nguồn tầm trung giá rẻ hiệu năng tốt WD Blue SN550 - SSD ngon bổ rẻ cho game thủ 'quẩy tẹt' tại nhà
WD Blue SN550 - SSD ngon bổ rẻ cho game thủ 'quẩy tẹt' tại nhà 4 cách bảo vệ ổ cứng SSD tốt nhất dành cho game thủ
4 cách bảo vệ ổ cứng SSD tốt nhất dành cho game thủ Top 7 SSD tốt nhất dành cho game thủ năm 2020
Top 7 SSD tốt nhất dành cho game thủ năm 2020 So sánh tốc độ load game của Call of Duty: Warzone trên SSD và HDD
So sánh tốc độ load game của Call of Duty: Warzone trên SSD và HDD
 Top 10 dòng SSD đáng mua nhất dành cho game thủ đầu năm 2020
Top 10 dòng SSD đáng mua nhất dành cho game thủ đầu năm 2020 Sony công bố website chính thức của PS5, thời điểm ra mắt chỉ đếm từng ngày
Sony công bố website chính thức của PS5, thời điểm ra mắt chỉ đếm từng ngày Màn hình gaming có thể lên giá vì dịch Coronavirus, anh em hãy bảo trọng
Màn hình gaming có thể lên giá vì dịch Coronavirus, anh em hãy bảo trọng Hợp tác với coser 1 triệu follow, tân binh nhà Tencent chưa ra mắt đã khiến anh em game thủ mê đắm
Hợp tác với coser 1 triệu follow, tân binh nhà Tencent chưa ra mắt đã khiến anh em game thủ mê đắm Dự đoán HLE - T1: Tất cả vì suất dự CKTG 2025 sớm
Dự đoán HLE - T1: Tất cả vì suất dự CKTG 2025 sớm Trận thua thảm chỉ ra nhược điểm lớn nhất của T1 vẫn chưa cải thiện
Trận thua thảm chỉ ra nhược điểm lớn nhất của T1 vẫn chưa cải thiện Lại thêm một tựa game nữa lấy chủ đề Bleach bị rò rỉ, fan háo hức mừng thầm
Lại thêm một tựa game nữa lấy chủ đề Bleach bị rò rỉ, fan háo hức mừng thầm GAM thất bại "thê thảm" nhưng fan VCS còn "xát muối"
GAM thất bại "thê thảm" nhưng fan VCS còn "xát muối" Một bom tấn quá hay trên Steam bất ngờ giảm giá sập sàn, sale off 90% cho game thủ
Một bom tấn quá hay trên Steam bất ngờ giảm giá sập sàn, sale off 90% cho game thủ Một vị tướng hot meta đang là sự khác biệt lớn nhất giữa LCK và LPL
Một vị tướng hot meta đang là sự khác biệt lớn nhất giữa LCK và LPL Có giá tới hơn 1,2 triệu, bom tấn gây thất vọng nặng nề, game thủ rating siêu tệ trên Steam
Có giá tới hơn 1,2 triệu, bom tấn gây thất vọng nặng nề, game thủ rating siêu tệ trên Steam Cặp đôi ngôn tình trục trặc vì nhà trai lén "ăn chả ăn nem" nhiều lần, nữ hoàng rating tuyên bố đổ vỡ hôn nhân?
Cặp đôi ngôn tình trục trặc vì nhà trai lén "ăn chả ăn nem" nhiều lần, nữ hoàng rating tuyên bố đổ vỡ hôn nhân? Cô gái 2m06 lấy chồng 1m63, sau đám cưới cái kết bất ngờ
Cô gái 2m06 lấy chồng 1m63, sau đám cưới cái kết bất ngờ Hy hữu khi con nợ và chủ nợ tố cáo lẫn nhau, cả hai cùng nhận án tù
Hy hữu khi con nợ và chủ nợ tố cáo lẫn nhau, cả hai cùng nhận án tù Vụ 2 vợ chồng tử vong trước nhà cổng nhà: Hé lộ nguyên nhân ban đầu
Vụ 2 vợ chồng tử vong trước nhà cổng nhà: Hé lộ nguyên nhân ban đầu Ly kỳ vụ án 'giết người' xảy ra 40 năm trước và những uẩn khúc chưa sáng tỏ
Ly kỳ vụ án 'giết người' xảy ra 40 năm trước và những uẩn khúc chưa sáng tỏ "Mỹ nhân đẹp hơn AI" cầu cứu vì bị fan cuồng rình rập, đe dọa kinh hoàng
"Mỹ nhân đẹp hơn AI" cầu cứu vì bị fan cuồng rình rập, đe dọa kinh hoàng Bảng giá ô tô Mini mới nhất tháng 9/2025
Bảng giá ô tô Mini mới nhất tháng 9/2025 Nữ diễn viên khó chiều nhất showbiz: Nết ăn uống chẳng giống ai, đầu bếp lương 15 tỷ/năm cũng không chịu nổi!
Nữ diễn viên khó chiều nhất showbiz: Nết ăn uống chẳng giống ai, đầu bếp lương 15 tỷ/năm cũng không chịu nổi!
 "Mỹ nam showbiz" chết không ai kịp đến viếng, giây phút hấp hối còn chẳng thấy mặt vợ con lần cuối
"Mỹ nam showbiz" chết không ai kịp đến viếng, giây phút hấp hối còn chẳng thấy mặt vợ con lần cuối Nữ diễn viên viên "Tân dòng sông ly biệt" qua đời
Nữ diễn viên viên "Tân dòng sông ly biệt" qua đời Sau tiếng la thất thanh, phát hiện 2 vợ chồng tử vong trước cửa nhà
Sau tiếng la thất thanh, phát hiện 2 vợ chồng tử vong trước cửa nhà "Toang" thật rồi: Tài tử Đậu Kiêu bị ái nữ trùm sòng bạc đuổi cổ khỏi biệt thự, giờ sống chật vật vì rỗng túi?
"Toang" thật rồi: Tài tử Đậu Kiêu bị ái nữ trùm sòng bạc đuổi cổ khỏi biệt thự, giờ sống chật vật vì rỗng túi? Không chỉ dàn túi xách, đây mới là chi tiết khiến hội phú bà trong Gió Ngang Khoảng Trời Xanh bị chê kém sang hơn hẳn bản gốc
Không chỉ dàn túi xách, đây mới là chi tiết khiến hội phú bà trong Gió Ngang Khoảng Trời Xanh bị chê kém sang hơn hẳn bản gốc Tình tiết mới vụ "mỹ nam Trung Quốc" ngã lầu tử vong: 17 người uống hết 38 chai, 8 nghi phạm đã "lên đồn" nhưng có người nói dối?
Tình tiết mới vụ "mỹ nam Trung Quốc" ngã lầu tử vong: 17 người uống hết 38 chai, 8 nghi phạm đã "lên đồn" nhưng có người nói dối? Tất tần tật về Nguyễn Thị Yến Nhi - Tân Miss Grand Vietnam: Body nóng bỏng, từng bị Quế Anh đánh bại, học vấn thế nào?
Tất tần tật về Nguyễn Thị Yến Nhi - Tân Miss Grand Vietnam: Body nóng bỏng, từng bị Quế Anh đánh bại, học vấn thế nào? Thông tin người phụ nữ xăm mặt danh hài Hoài Linh lên ngực
Thông tin người phụ nữ xăm mặt danh hài Hoài Linh lên ngực Drama căng nhất lúc này: Cát Phượng công khai chê bai phim mình đóng, đạo diễn đáp trả bằng 1 từ quá gắt
Drama căng nhất lúc này: Cát Phượng công khai chê bai phim mình đóng, đạo diễn đáp trả bằng 1 từ quá gắt