Top phần mềm backup miễn phí tốt nhất cho Windows
Trong quá trình sử dụng máy tính, bug lỗi từ các phần mềm, hỏng hóc phần cứng, virus…tất cả đều là các nguy cơ có thể khiến dữ liệu của bạn “bốc hơi”. Bởi thể, “phòng bệnh hơn chữa bệnh”, một công cụ sao lưu dữ liệu là rất cần thiết, giúp bạn phòng các thảm họa có thể xảy đến với những dữ liệu quý giá của mình. Dưới đây là các phần mềm backup hệ thống miễn phí tốt nhất, cung cấp cho bạn nhiều giải pháp sao lưu dữ liệu trên máy, như tạo một bản sao của một ổ đĩa trên máy, backup toàn bộ hệ thống…
AOMEI Backupper
AOMEI Backuppernổi bật với giao diện thân thiện, dễ sử dụng, giúp bạn backup dữ liệu một cách nhanh chóng. Như bạn có thể thấy từ hình ảnh trên, AOMEI Backupper cung cấp đầy đủ các lựa chọn sao lưu, như sao lưu ổ đĩa, phân vùng, hệ thống. Sau khi đưa ra lựa chọn backup ổ đĩa, backup phân vùng hay hệ thống, bạn chọn tiếp ổ đĩa đích, là nơi sẽ chứa dữ liệu mà bạn muốn sao lưu để kết thúc.
Chương trình còn có nhiều tính năng khác phục vụ nhu cầu của bạn, như các lựa chọn để mã hóa hoặc giải nén các tài liệu mà bạn backup. Chương trình cũng cho phép bạn phục hồi lại từng tập tin hay thư mục đơn lẻ, hoặc toàn bộ ổ đĩa. Nhược điểm của Backupper là nó không cho phép người dùng thực hiện việc sao lưu tự động. Bạn sẽ phải thực hiện công việc của mình 1 cách thủ công.
EaseUS Todo Backup Free
Giống như các phiên bản miễn phí của các sản phẩm thương mại khác, EaseUS Todo Backup Free cũng có một số hạn chế. Tuy nhiên, các tính năng trong bản miễn phí thường cũng là quá đủ cho người dùng phổ thông. EaseUS Todo Backup Free cung cấp cả giải pháp backup bằng file ảnh lẫn backup từng tập tin, cho phép backup thủ công lẫn tự động. Bạn cũng có thể sử dụng cả full backup (sao lưu toàn bộ) lẫn incremental backup (backup những thay đổi so với lần backup trước đó).
Với EaseUS Todo Backup Free, bạn cũng được cung cấp lựa chọn giảm tốc độ ghi để việc backup không làm ảnh hưởng quá nhiều tới hiệu năng hệ thống. Nói về hạn chế, phần mềm này không cung cấp giải pháp mã hóa, không có differential backup (tức backup những thay đổi so với lần Full backup trước đó).
Redo Backup and Recovery
Redo Backup and Recovery có cách thức hoạt động khá khác so với các công cụ sao lưu dữ liệu khác. Thay vì tải về và cài đặt chương trình vào máy, bạn chỉ cần tải về file ISO (dung lượng 249 MB) của chương trình, burn ra đĩa CD hoặc chép vào USB. Để tiến hành backup, bạn chạy chương trình từ đĩa CD hoặc USB nói trên. Ưu điểm của chương trình này là bạn có thể truy cập được vào dữ liệu hệ thống ngay cả trong trường hợp Windows bị lỗi không thể khởi động được. Bạn còn được công cụ khôi phục dữ liệu (undelete) và thậm chí là cả trình duyệt web để tìm kiếm thông tin trong khi máy tính của mình đang hỏng hóc, rất tiện lợi.
Nhược điểm của ứng dụng này là bạn không thể backup tự động. Tất cả phải được thực hiện thủ công. Ngoài những tính năng kể trên thì chương trình cũng không cung cấp thêm nhiều các lựa chọn khác. Tuy nhiên, với ưu điểm dễ sử dụng và hoàn toàn miễn phí, Redo Backup and Recovery là một công cụ hoàn toàn đáng để thử.
Video đang HOT
Cobian Backup
Cobian Backup là một công cụ backup tập tin tuyệt vời với rất nhiều tính năng. Bạn được cung cấp đầy đủ các giải pháp backup gồm full, differential và incremental; nén các dữ liệu backup ra các tập tin zip hoặc 7zip; mã hóa bằng dữ liệu bằng công nghệ AES 256-bit…Những ai chưa có kinh nghiệm sử dụng các công cụ sao lưu hệ thống có thể sẽ có chút khó khăn ban đầu với Cobian Backup (bởi chương trình cung cấp tới khoảng 100 tinh chỉnh khác nhau nên khá rối rắm), bởi thế, Cobian được khuyến khích cho những người dùng đã thành thạo hoặc am tìm hiểu.
Macrium Reflect Free
Đây là một trong số các công cụ sao lưu hệ thống miễn phí phổ biến nhất hiện nay nhờ giao diện thân thiện và tính dễ sử dụng của nó. Với Macrium Reflect, bạn sẽ không được cung cấp các giải pháp backup “cao cấp” như incremental và differential; bạn cũng không thể mã hóa, bảo vệ dữ liệu của mình bằng mật khẩu. Cũng nhờ thế, công việc sao lưu của bạn bằng công cụ này sẽ cực kì đơn giản, chỉ cần chọn ổ đĩa nguồn, chọn ổ đĩa đích (bạn có thể chọn thêm mức độ nén), là công việc backup của bạn đã hoàn thành. Macrium Reflect Free phù hợp cho những ai muốn có một công cụ backup đơn giản, dễ sử dụng nhưng đáng tin cậy.
DriveImage XML
DriveImage XML là công cụ miễn phí cho người dùng cá nhân với ưu điểm là nhẹ nhàng, dễ sử dụng. Giống như Macrium Reflect ở trên, công việc backup của bạn với DriveImage XML chỉ đơn giản là chọn ổ đĩa nguồn, ổ đĩa gốc (bạn có thể chọn thêm mức độ nén). Việc phục hồi dữ liệu cũng dễ dàng không kém. Và một điểm cộng của chương trình đó là bạn có thể copy toàn bộ một ổ đĩa nào đó sang ổ đĩa khác.
Một lời khuyên nếu bạn lựa chọn công cụ này là không nên click vào nút “Task Scheduler”, bởi nếu làm vậy, chương trình sẽ hiện ra các chỉ dẫn bạn cách thiết lập công cụ Windows Task Scheduler để sao lưu hệ thống.
FBackup
FBackup cũng được đánh giá là một công cụ sao lưu hệ thống mạnh mẽ, miễn phí cho cả cá nhân và tổ chức muốn dùng nó cho mục đích thương mại. Giao diện của chương trình cũng rất đơng giản và trực quan. FBackup cũng có các tính năng “độc” mà bạn sẽ không tìm thấy ở các công cụ khác.
Bạn có thể dễ dàng và nhanh chóng sao lưu từng tập tin riêng lẻ chỉ với một cú click chuột. FBackup cũng cung cấp tiện ích “mirror” backup: copy tất cả dữ liệu mà không qua giai đoạn nén (giúp cho việc phục hồi dữ liệu sau này được thực hiện một cách nhanh chóng và đơn giản). Điểm yếu của FBackup là khả năng nén dữ liệu của chương trình này cũng không được tốt cho lắm khi chỉ cho nén ở định dạng Zip.
Backup Maker
Ngoài các tính năng mà chúng ta thường thấy ở các công cụ backup như nén, mã hóa, backup tự động…BackupMaker còn nổi bật với khả năng hỗ trợ backup trực tuyến đến các máy chủ FTP, và chạy backup tự động khi một thiết bị USB được kết nối với máy tính.
Chương trình sẽ nén dữ liệu vào các tập tin định dạng Zip, giúp việc truy cập dữ liệu dễ dàng hơn. Backup Maker cũng có dung lượng nhẹ nhàng, chỉ 6,5 MB, nhẹ hơn rất nhiều các công cụ backup với các chức năng tương tự.
Clonezilla
Giống như Redo Backup and Recovery, Clonezilla là tiện ích backup chạy trực tiếp từ USB hoặc đĩa CD và bạn không cần cài đặt. Tính năng của nó cũng rất đầy đủ, cho phép bạn tạo file ảnh sao lưu, tạo bản sao ổ đĩa (clone). Clonezilla có thể coi là một trong số các công cụ backup miễn phí nhưng mạnh mẽ nhất hiện nay, tuy nhiên, bạn sẽ phải mất thời gian để tìm hiểu, “thuần phục” ứng dụng này nếu muốn tận dụng các ưu điểm của nó.
Paragon Backup & Recovery 2013 Free
Paragon Backup & Recovery 2013 Free là phiên bản được miễn phí cho người dùng cá nhân, do đó, so với bản thương mại thì nó đã bị nhà phát triển đã hạn chế một số tính năng. Tuy nhiên, các tiện ích mà bản miễn phí cung cấp là cũng đã đủ cho những người dùng bình thường, với khả năng tạo các bản sao lưu full hay differential, nén và mã hóa dữ liệu, backup tự động, cho phép phục hồi từng tập tin riêng lẻ…Điểm độc đáo của chương trình là nó cung cấp thêm cho bạn một phân vùng có tên “capsule”. Đây là một phân vùng riêng biệt giúp bạn bảo quản dữ liệu mình vừa backup được an toàn hơn. Nó còn cung cấp khá nhiều các công cụ phân vùng thú vị. Hạn chế là bạn không thể backup incremental ( (sao lưu những thay đổi so với lần backup trước đó), không có công cụ clone ổ đĩa, giao diện khá lằng nhằng. Tuy nhiên, về tổng thể Paragon Backup & Recovery 2013 Free vẫn là một chương trình có chất lượng tốt đáng để thử.
Duplicati
Nếu bạn ưu thích giải pháp backup trực tuyến, Duplicati chính là công cụ phù hợp dành cho bạn. Bạn có thể lưu tài liệu backup của mình lên các dịch vụ SkyDrive, Google Docs, FTP servers, Amazon S3, Rackspace Cloudfiles. Duplicati cũng cung cấp lựa chọn để bạn lưu dữ liệu vào ổ đĩa cứng trên máy. Chương trình cũng cung cấp rất nhiều tiện ích khác gồm mã hóa theo chuẩn AES-256 giúp dữ liệu của bạn an toàn hơn, bảo vệ dữ liệu bằng mật khẩu, backup tự động…
Theo Genk
Jotta: Công cụ lưu trữ đám mây cho phép phục hồi dữ liệu đã xóa
Việc sao lưu và lưu trữ các dữ liệu quan trọng là vô cùng cần thiết, vì đôi khi bạn không thể biết chiếc máy tính của mình có thể gặp những sự cố gì. Các tài liệu quan trọng, các dự án hay đơn giản là những bức ảnh kỷ niệm của bạn có thể bị mất sau một sự cố nào đó. Do đó các công cụ lưu trữ đám mây hiện nay ngày càng phát triển, bên cạnh việc bảo vệ các dữ liệu của bạn một cách an toàn, chúng còn giúp bạn truy cập dữ liệu của mình ở bất kỳ đâu với các thiết bị kết nối internet.
Bên cạnh cách dịch vụ đám mây khá nổi tiếng hiện nay như Dropbox hay SkyDrive, Jotta cũng là một công cụ đám mây với tính năng sao lưu dữ liệu, đảm bảo an toàn, đồng thời cho phép bạn phục hồi lại các dữ liệu đã xóa. Jotta cung cấp một tài khoản miễn phí 5GB, nếu bạn muốn sử dụng dung lượng lưu trữ lớn hơn bạn sẽ phải trả một khoản phí hàng tháng. Ngoài phiên bản cho máy tính để bàn, Jotta cũng có các phiên bản trên các nền tảng di động, do đó bạn có thể sử dụng dịch vụ ở mọi lúc mọi nơi.
Bạn sẽ phải đăng ký một tài khoản miễn phí sau khi cài đặt công cụ trên Windows. Giao diện của Jotta khá đơn giản và dễ sử dụng, với cửa sổ chính và 4 thẻ tab ở phía trên, tương ứng là các thẻ Backup, Restore, Transfers và Settings.
Trong tab Backup, bạn có thể kéo thả các thư mục vào ô cửa sổ chính để thực hiện việc sao lưu dữ liệu lên bộ lưu trữ đám mây, bạn cũng có thể lựa chọn các dữ liệu bằng cách click vào Add Folder ở phía dưới. Tuy nhiên Jotta chỉ cho bạn lựa chọn cả các thư mục, bạn không thể chọn các file dữ liệu riêng biệt. Bạn có thể lựa chọn từng thư mục đã sao lưu và chọn Exclude để xem chi tiết các dữ liệu có bên trong thư mục. Bạn cũng có thể xóa các thư mục không cần thiết để tiết kiệm dung lượng lưu trữ.
Jotta vẫn lưu các thư mục mà bạn đã xóa trong 30 ngày, do đó bạn có thể phục hồi lại các dữ liệu đó. Trong tab Restore bạn có thể lựa chọn thư mục muốn phục hồi và click vào Start Download. Thông tin về các dữ liệu đang được sao lưu hoặc phục hồi sẽ hiển thị trong tab Transfers.
Trong tab Settings, bạn có thể thay đổi một số thiết lập ngôn ngữ, khởi chạy Jotta khi bật máy, thiết lập sao lưu các dữ liệu ẩn có trong thư mục. Ngoài ra bạn có thể giới hạn băng thông khi công cụ sao lưu và phục hồi dữ liệu để không ảnh hưởng đến việc duyệt web hoặc download, bạn cũng có thể giới hạn số lượng file dữ liệu cùng thực hiện sao lưu hoặc phục hồi. Ngoài ra bạn có thể thay đổi một số thiết lập về proxy.
Theo Genk
 Giá iPhone sẽ tăng vì một 'siêu công nghệ' khiến người dùng sẵn sàng móc cạn ví00:32
Giá iPhone sẽ tăng vì một 'siêu công nghệ' khiến người dùng sẵn sàng móc cạn ví00:32 Apple muốn tạo bước ngoặt cho bàn phím MacBook05:51
Apple muốn tạo bước ngoặt cho bàn phím MacBook05:51 Gemini sắp có mặt trên các thiết bị sử dụng hằng ngày08:26
Gemini sắp có mặt trên các thiết bị sử dụng hằng ngày08:26 Tính năng tìm kiếm tệ nhất của Google sắp có trên YouTube09:14
Tính năng tìm kiếm tệ nhất của Google sắp có trên YouTube09:14 Chiếc iPhone mới thú vị nhất vẫn sẽ được sản xuất tại Trung Quốc00:36
Chiếc iPhone mới thú vị nhất vẫn sẽ được sản xuất tại Trung Quốc00:36 Điện thoại Samsung Galaxy S25 Edge lộ cấu hình và giá bán "chát"03:47
Điện thoại Samsung Galaxy S25 Edge lộ cấu hình và giá bán "chát"03:47 Pin nấm - bước đột phá của ngành năng lượng bền vững08:03
Pin nấm - bước đột phá của ngành năng lượng bền vững08:03 Câu chuyện thú vị về bài hát khiến Windows 'đứng hình'02:25
Câu chuyện thú vị về bài hát khiến Windows 'đứng hình'02:25Tiêu điểm
Tin đang nóng
Tin mới nhất

Có gì tại triển lãm công nghệ thế giới tại Việt Nam?

Cuộc đua AI trong thiết bị tiêu dùng: Cá nhân hóa lên ngôi, định hình lại phong cách sống

Game thủ ồ ạt chuyển sang sử dụng Windows 11
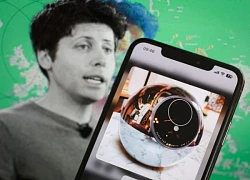
Dự án 'quả cầu ma thuật' của Sam Altman ra mắt nước Mỹ

Thị trường di động toàn cầu nhận tin tốt
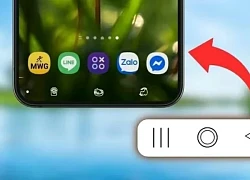
Cách đổi biểu tượng thanh điều hướng trên Samsung dễ dàng

Samsung muốn biến điện thoại Galaxy thành máy ảnh DSLR

CPU Panther Lake của Intel lộ kiến trúc nhân qua bản cập nhật phần mềm

Cảnh báo hàng triệu thiết bị Apple AirPlay có nguy cơ bị tấn công
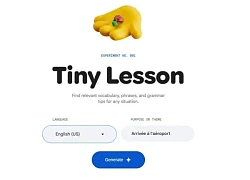
Google ra mắt công cụ AI để học ngoại ngữ

Pin nấm - bước đột phá của ngành năng lượng bền vững

Trải nghiệm Mercusys MB112-4G: giải pháp router 4G linh hoạt cho người dùng phổ thông
Có thể bạn quan tâm

Cô gái nghèo lột xác đỉnh nhất Hàn Quốc: Từ Song Hye Kyo "bản dupe" đến nữ hoàng màn ảnh triệu người say mê
Hậu trường phim
33 phút trước
Mỹ nhân cả nước biết mặt: Từng chảnh chọe, chèn ép người khác, cuộc sống tuổi 53 ra sao sau khi giải nghệ?
Sao việt
38 phút trước
Hát 'Thua một người dưng', cô gái 23 tuổi được Ngọc Sơn nhắn nhủ một điều
Tv show
1 giờ trước
Vì sao phòng ngủ của vua "khiêm tốn" thua 72.000 lần diện tích Tử cấm thành?
Netizen
1 giờ trước
Alexander-Arnold rời Liverpool với giá rẻ bèo
Sao thể thao
1 giờ trước
'Ngọc nữ' Nhật bản Ryoko Hirosue điều trị tâm thần sau vụ bị bắt giữ
Sao châu á
1 giờ trước
3 giọng hát Đà Lạt 'như rót mật ngọt', một người 18 năm mới trở lại
Nhạc việt
1 giờ trước
Bắt 34 đối tượng đá gà, lắc tài xỉu dịp nghỉ lễ, thu giữ gần 200 triệu đồng
Pháp luật
1 giờ trước
Rộ tin Mỹ cắt giảm hơn 1.000 nhân viên tình báo CIA
Thế giới
1 giờ trước
"Nữ hoàng gợi cảm" comeback "tàng hình" không ai thèm ngó đến, bị fan tẩy chay vì mải mê yêu đương
Nhạc quốc tế
2 giờ trước
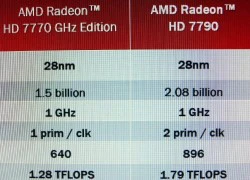 Thông số kỹ thuật Radeon HD 7790 lộ diện trong slide của AMD
Thông số kỹ thuật Radeon HD 7790 lộ diện trong slide của AMD Xuất hiện Galaxy S4 nhái, giá 5 triệu đồng
Xuất hiện Galaxy S4 nhái, giá 5 triệu đồng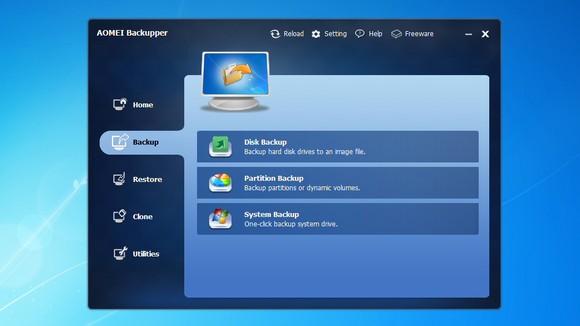
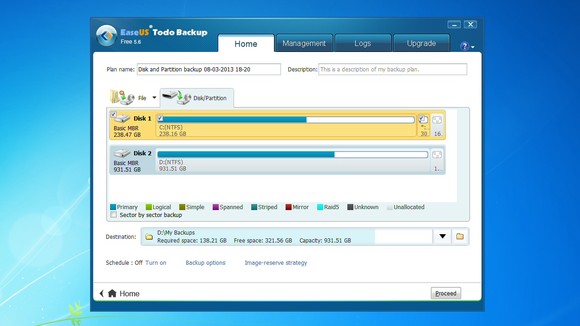
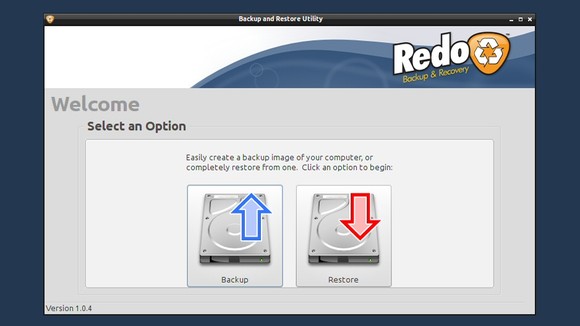
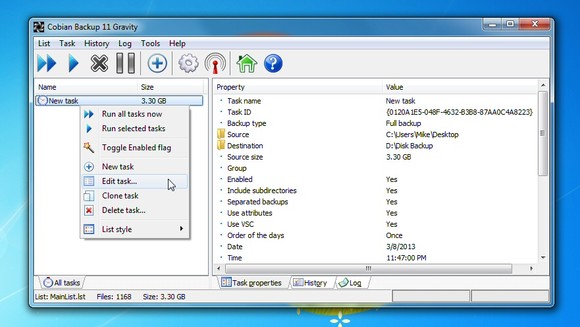
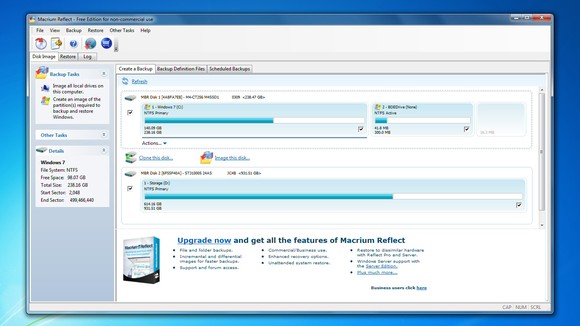
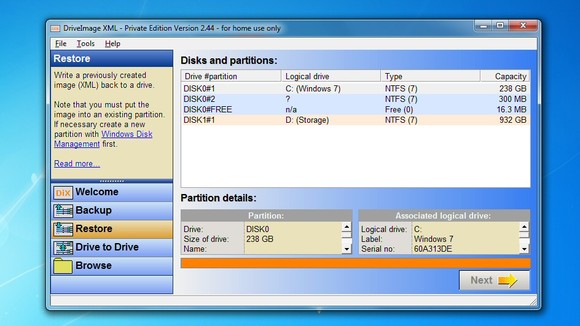
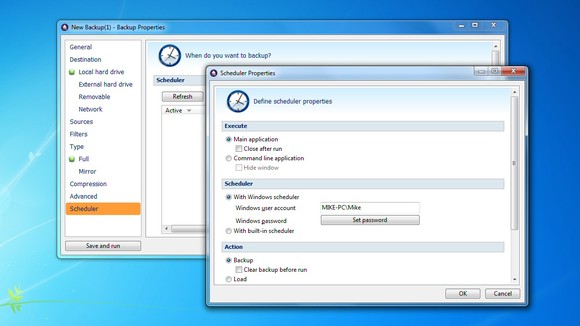
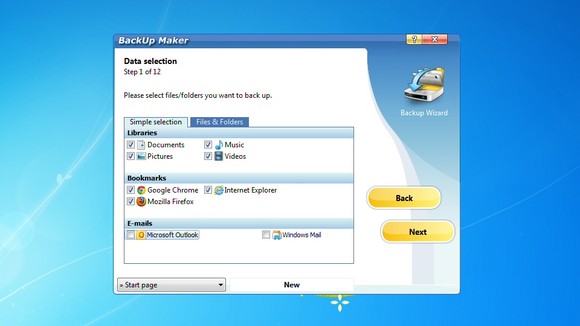
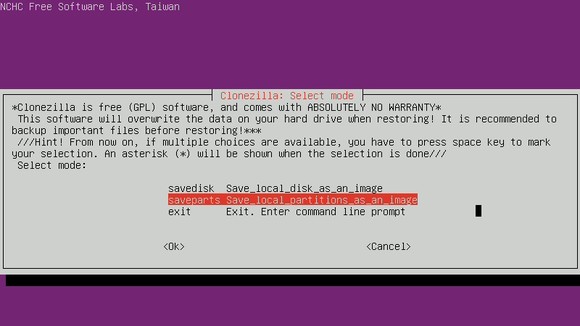
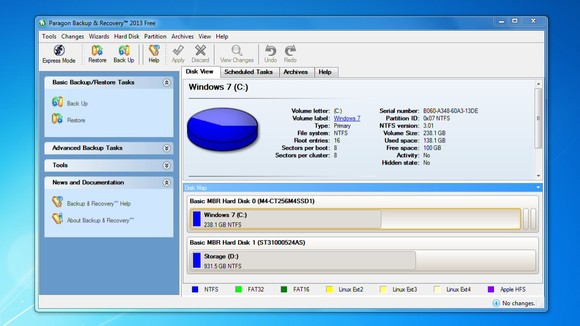
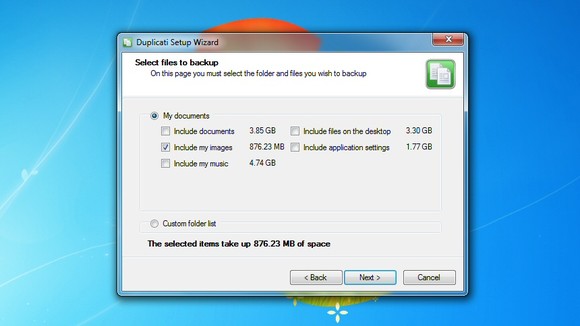
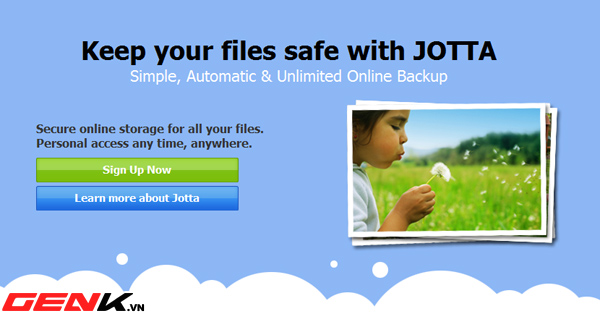
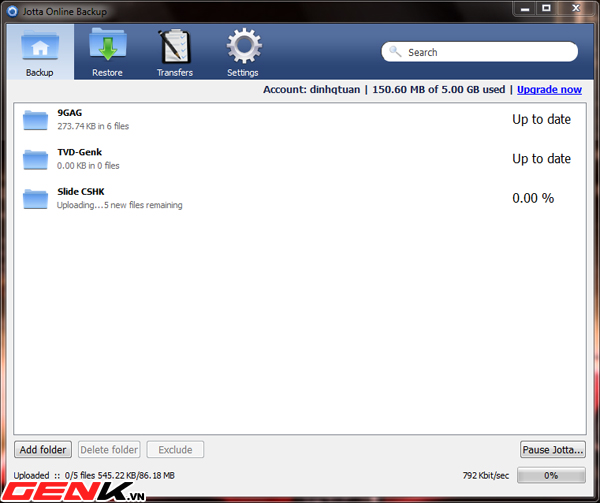
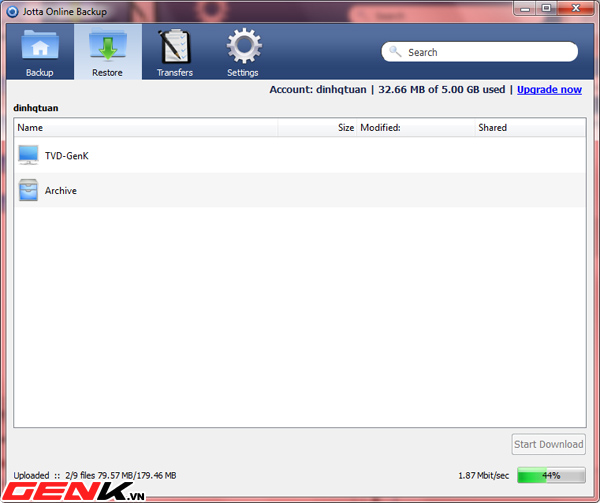
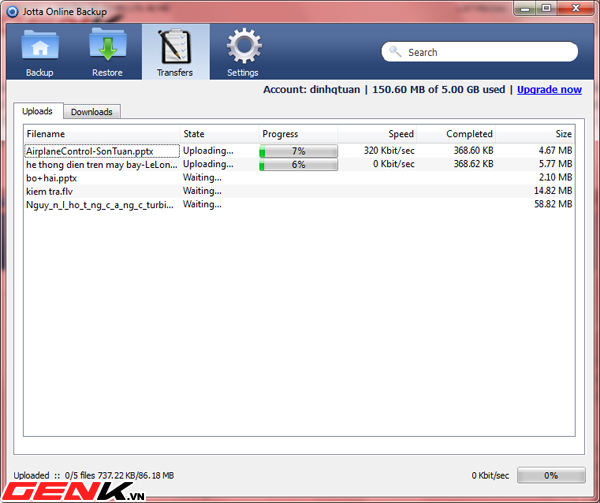
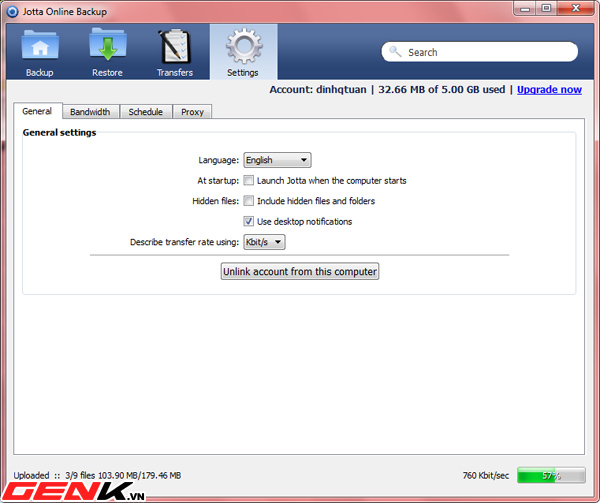

 Khắc phục lỗi bị nhảy khoảng trắng trong Word nhanh chóng
Khắc phục lỗi bị nhảy khoảng trắng trong Word nhanh chóng One UI 8 giúp bổ sung 12 GB RAM ảo
One UI 8 giúp bổ sung 12 GB RAM ảo Khi các nhà sản xuất ô tô toàn cầu phải chuyển sang công nghệ Trung Quốc
Khi các nhà sản xuất ô tô toàn cầu phải chuyển sang công nghệ Trung Quốc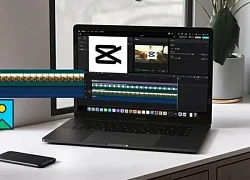 Hướng dẫn cách đồng bộ CapCut trên điện thoại và máy tính dễ dàng
Hướng dẫn cách đồng bộ CapCut trên điện thoại và máy tính dễ dàng Phụ thuộc vào công nghệ phức tạp có thể khiến các ngân hàng dễ bị tổn thương
Phụ thuộc vào công nghệ phức tạp có thể khiến các ngân hàng dễ bị tổn thương Hàn Quốc lo bảo mật thông tin gia tăng sau vụ tấn công mạng vào SK Telecom
Hàn Quốc lo bảo mật thông tin gia tăng sau vụ tấn công mạng vào SK Telecom Sếp lớn Microsoft bất ngờ 'thú nhận' Windows 11 không tốt bằng Mac
Sếp lớn Microsoft bất ngờ 'thú nhận' Windows 11 không tốt bằng Mac


 Diễn biến sức khỏe tài xế liên quan vụ tai nạn giao thông làm bé gái ở Vĩnh Long tử vong
Diễn biến sức khỏe tài xế liên quan vụ tai nạn giao thông làm bé gái ở Vĩnh Long tử vong
 "Cha đẻ" bản hit 3 tỷ lượt xem dở khóc dở cười vì bị nhầm là... cố nhạc sĩ
"Cha đẻ" bản hit 3 tỷ lượt xem dở khóc dở cười vì bị nhầm là... cố nhạc sĩ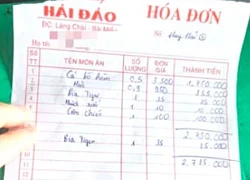 Quán ở Nha Trang bị tố "chặt chém", bán cá bò hòm 3,5 triệu đồng/kg: Chủ quán nói phải trích 30% "hoa hồng"
Quán ở Nha Trang bị tố "chặt chém", bán cá bò hòm 3,5 triệu đồng/kg: Chủ quán nói phải trích 30% "hoa hồng"
 Cha xử kẻ hại con: Rõ nguyên nhân TNGT, huỷ quyết định cũ, vợ kể việc làm ám ảnh
Cha xử kẻ hại con: Rõ nguyên nhân TNGT, huỷ quyết định cũ, vợ kể việc làm ám ảnh Bản hit 3 tỷ lượt xem, nhạc sĩ Nguyễn Văn Chung kiếm được bao nhiêu tiền?
Bản hit 3 tỷ lượt xem, nhạc sĩ Nguyễn Văn Chung kiếm được bao nhiêu tiền?
 VKSND Tối cao: Tài xế xe tải có lỗi trong cái chết của bé gái ở Vĩnh Long
VKSND Tối cao: Tài xế xe tải có lỗi trong cái chết của bé gái ở Vĩnh Long Hoa hậu Phương Lê mang thai lần 4 ở tuổi U50, là con chung đầu tiên với NSƯT Vũ Luân
Hoa hậu Phương Lê mang thai lần 4 ở tuổi U50, là con chung đầu tiên với NSƯT Vũ Luân Vụ 3 người tử vong trong khách sạn ở Nha Trang: Người nhà nạn nhân cung cấp tình tiết 'nóng'
Vụ 3 người tử vong trong khách sạn ở Nha Trang: Người nhà nạn nhân cung cấp tình tiết 'nóng'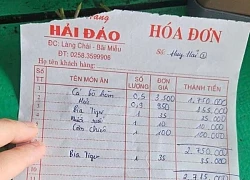 Mạng xã hội lại dậy sóng với hoá đơn thể hiện "cá bò hòm 3,5 triệu đồng/kg" ở Nha Trang
Mạng xã hội lại dậy sóng với hoá đơn thể hiện "cá bò hòm 3,5 triệu đồng/kg" ở Nha Trang
 Sát hại bảo vệ nghĩa trang ở Bình Dương rồi kể với vợ "vừa chém con cọp"
Sát hại bảo vệ nghĩa trang ở Bình Dương rồi kể với vợ "vừa chém con cọp"