Toolwiz Bsafe: Tạo phân vùng ảo bảo mật dữ liệu miễn phí
Toolwiz Bsafe (TB) cho phép tạo phân vùng ảo để chép dữ liệu quan trọng vào, và khi không dùng đến bạn có thể đóng lại phân vùng ảo này để bảo mật những dữ liệu của mình. Chương trình hoàn toàn miễn phí.
Tương thích: Windows XP/Vista/7/8.
Dung lựng: 953 KB.
Tải tại: http://www.toolwiz.com/products/toolwiz-bsafehoặc http://www.goo.gl/DTP4a.
1. Tạo phân vùng ảo bảo mật trên hệ thống
Bạn khởi động ứng dụng TB và nhấn nút Creative New Safe. Trong cửa sổ hiện ra, tại đề mục Please choose a file as the container for the safe, bạn chọn Select File và duyệt đến thư mục bất kỳ trên ổ đĩa (thư mục này dùng để lưu trữ tập tin bảo mật do chương trình tạo ra).
Sau đó, chọn tiếp dung lượng ổ đĩa ảo tại đề mục Please specify the size of the container you want to. Tiếp đến, bạn nhập mật khẩu vào hai ô Password và Confirm Password và bấm Create Now để tạo phâ vùng ảo.
Khi nhận được thông báo thành công, bạn bấm OK. Lúc này, bạn truy cập vào My Computer thì sẽ thấy có thêm một phân vùng mới và bạn có thể thoải mái sao chép các dữ liệu bằng thao tác Copy/Paste vào phân vùng này. Khi chép dữ liệu xong, bạn quay trở lại giao diệ của TB và nhấn nút Close Selected Safe để ẩn phân vùng này đi. Tương tự như vậy, bạn có thể tạo ra nhiều phân vùng khác nhau để lưu trữ nhiều dữ liệu theo ý mình.
Video đang HOT
2. Mở lại dữ liệu từ phân vùng ảo
Khi muốn mở phân vùng ảo và sử dụng các dữ liệu bảo mật, bạn khởi động TB, nhấn nút Open Safe> Select File, tìm chọn tập tin hệ thống do TB tạo ra từ thư mục đã lưu ban đầu.
Tiếp đến, chọn mục tự đại diện cho phân vùng trong thư mục Please choose one drive letter for the safe, nhập mật khẩu bảo vệ và bấm Open Now để mở khóa.
Lưu ý: Nếu muốn đổi mật khẩu cho phân vùng bảo mật, từ giao diện của TB, bạn nhấn Change Safe Password, chọn tiếp tập tin hệ thống của phân vùng ảo và nhập mật khẩu hiện tại vào ô Current Password, nhập mật khẩu mới vào hai ô New Password và Confirm Password. Xong, bấm Change Now để đổi.
Theo vietbao
Thủ thuật thuật hay với messages trên iPhone
Gửi ảnh và video kèm tin nhắn
Có hai cách để đính kèm hình ảnh và video vào tin nhắn:
Để gửi ảnh và file video đính kèm, bạn mở ứng dụng Photos và tìm hình ảnh hoặc video mà bạn muốn gửi chia sẻ. Nhấp chọn nút Action (trông hình giống như một góc có kèm theo 1 mũi tên hướng ra ngoài) và nhấp vào Messages để chọn địa chỉ người nhận rồi gửi.
Tiếp đó, bạn mở ứng dụng Messages. Nhấp chọn vào biểu tượng New Message và chọn nơi nhận (hoặc nhấp vào chủ đề cuộc hội thoại hiện có) và sau đó nhấp vào biểu tượng máy ảnh bên cạnh phần Text Message. Chọn một hình ảnh hoặc video trong thư viện lưu trữ (hình A), hoặc chụp một bức ảnh hoặc video để gửi (hình B) sau đó đính cài vào văn bản và bấm nút Send (hình C).
Để AUTOCORRECT không làm phiền
Gõ chữ trên bàn phím iPhone hoặc iPad thì cũng sẽ tạo cho bạn những thói quen như không có cảm giác ngồi sử dụng bàn phím theo nghĩa đúng của nó và điều này đôi khi cũng làm cho chính bạn như đang thực hiện một số sai lầm.
Tính năng tự sửa lỗi trong điện thoại của bạn có thể giúp bạn tiết kiệm thời gian bằng cách thay đổi sai của bạn thành từ có nghĩa. Đôi khi điều này cũng tạo ra những tai nạn tin nhắn nực cười. Để có sự gây hài lành mạnh khi sử dụng dạng tin nhắn này bạn có thể vào damnyouautocorrect.com để biết rõ hơn.
Để xóa tính năng tự động sửa lỗi, vào Settings>General>Keyboard, và đưa phần Auto-corection sang chế độ OFF.
Xóa tin nhắn
Bạn có thể xóa các tin nhắn cá nhân hoặc toàn bộ danh mục các cuộc trò chuyện. Muốn xóa các tin nhắn cá nhân, bạn mở danh mục cuộc cuộc trò chuyện trong đó có chứa tin nhắn bạn muốn xóa. Nhấp chọn vào Edit. Nhấp chọn vào các tin nhắn cá nhân mà bạn muốn xóa. Sẽ có một dấu kiểm màu đỏ xuất hiện ở bên trái mỗi tin nhắn bạn chọn xóa. Khi đã quyết định ban nhấp chọn Delete để xóa là xong.
Để xóa toàn bộ danh mục các cuộc trò chuyện, trước hết, bạn lướt ngang qua danh mục các cuộc hội thoại mà bạn muốn xóa. Sẽ xuất hiện nút Delete màu đỏ ở bên phải của danh mục cuộc trò chuyện. Nhấp chọn Delete. Tiếp đó, bạn sẽ nhận thấy một số cuộc hội thoại có bong bóng màu xanh biển và một số bong bóng màu xanh lá cây đi kèm. Các bong bóng màu xanh biển chỉ ra rằng người nhận đang sử dụng iMessage và tin nhắn bạn gửi sẽ được miễn phí nếu gửi qua kết nối Wi-Fi. Để gửi một iMessage, bạn chỉ cần biết địa chỉ email của người nhận có kết nối với Apple ID của họ hay không.
Gửi và nhận tin nhắn
Để gửi tin nhắn, bạn mở ứng dụng Messages. Nhấp chọn vào biểu tượng New Messages (hình giống như một góc có kèm theo 1 cái bút bên trong). Bắt đầu nhập số hoặc tên của người mà bạn muốn nhắn tin. Nếu những địa chỉ đó đã lưu lại trong danh bạ của bạn thì những thông tin của họ sẽ hiện lên nhấp chọn vào địa chỉ bạn cần. Bạn cũng có thể nhấp vào biểu tượng màu xanh có cùng ở đấy thì danh sách các địa chỉ liên lạc bạn cần sẽ xuất hiện. Bạn có thể chọn nhiều địa chỉ người gửi mà bạn cần. Nhập nội dung tin nhắn trong Text Messages và bấm Send.
Khi một tin nhắn gửi đến, bạn sẽ thấy hiển thị một cửa sổ số màu đỏ ở góc của biểu tượng ứng dụng Messages (bạn cũng sẽ nhận được một thông báo - nhìn ở phần tiếp theo). Mở ứng dụng Messages thì bạn sẽ nhìn thấy ngay tin nhắn mới nhất. Các tin nhắn được sắp xếp theo thứ tự các cuộc hội thoại. Bạn có thể xem tất cả các cuộc hội thoại của bạn từ cửa sổ chính bên trong ứng dụng Messages. Để nhắn tin cho một người mà họ vửa gửi tin cho bạn (hoặc bạn gửi tin nhắn cho họ), đơn giản bạn chỉ nhấp chọn vào các tiêu đề cuộc hội thoại trước đó và nhập nội dung tin nhắn mới của bạn ở dưới cùng của màn hình.
Không bị làm phiền với Notifications
Khi bạn nhận được một tin nhắn, ngoài việc nhìn thấy số màu đỏ trên ứng dụng Messages, bạn cũng sẽ nhận được một trong hai loại thông báo: một biểu ngữ hoặc một cảnh báo (Notifications).
Biểu ngữ là những thông báo ngắn gọn hiện phía trên của màn hình và sẽ tự biến mất. Cảnh báo hiện lên ở giữa màn hình và yêu cầu bạn nhận hay bỏ các tin nhắn. Nếu bạn đang chơi game thì cảnh báo sẽ hiển thị tương tự như thông báo biểu ngữ mà không làm gián đoạn game của bạn.
Để thay đổi cách thông báo này và các cài đặt cách khác, vào Settings> Notifications> Messages và nhấp chọn vào thể loại cảnh báo bạn thích. Với cách này bạn cũng có thể chọn xem là bạn có muốn tin nhắn hiển thị trong Notification Center hay không, có bao nhiêu tin nhắn mới gửi hiển thị, cảnh báo đó sẽ lặp lại bao nhiêu lần để báo có tin nhắn và liệu bạn có thể xem được nội dung của các tin nhắn khi màn hình ở trạng thái khóa.
Theo vietbao
Mẹo duy trì hiệu suất và tuổi thọ của ổ đĩa thể rắn SSD  Trong nhiều năm qua, ổ cứng có tốc độ hạn chế là yếu tố quyết định hiệu suất làm việc của toàn bộ hệ thống. Trong khi kích thước ổ cứng, dung lượng RAM và tốc độ CPU đã tăng trưởng theo cấp số nhân thì tốc độ vòng quay của ổ cứng, tức là yếu tố xác định tốc độ đọc nhanh...
Trong nhiều năm qua, ổ cứng có tốc độ hạn chế là yếu tố quyết định hiệu suất làm việc của toàn bộ hệ thống. Trong khi kích thước ổ cứng, dung lượng RAM và tốc độ CPU đã tăng trưởng theo cấp số nhân thì tốc độ vòng quay của ổ cứng, tức là yếu tố xác định tốc độ đọc nhanh...
 Các thương hiệu lớn Trung Quốc rủ nhau rời xa Android?08:38
Các thương hiệu lớn Trung Quốc rủ nhau rời xa Android?08:38 iPhone có một tính năng không phải ai cũng biết00:36
iPhone có một tính năng không phải ai cũng biết00:36 Canh bạc AI của Apple nhằm 'hạ bệ' Samsung08:44
Canh bạc AI của Apple nhằm 'hạ bệ' Samsung08:44 Lý do bất ngờ khiến Windows 7 khởi động chậm chạp06:56
Lý do bất ngờ khiến Windows 7 khởi động chậm chạp06:56 Vì sao pin smartphone Android kém hơn sau khi cập nhật phần mềm02:20
Vì sao pin smartphone Android kém hơn sau khi cập nhật phần mềm02:20 Windows 11 chiếm bao nhiêu dung lượng ổ cứng?01:07
Windows 11 chiếm bao nhiêu dung lượng ổ cứng?01:07 5 điều nhà sản xuất smartphone không nói cho người mua08:58
5 điều nhà sản xuất smartphone không nói cho người mua08:58 One UI 7 đến với dòng Galaxy S2103:50
One UI 7 đến với dòng Galaxy S2103:50Tiêu điểm
Tin đang nóng
Tin mới nhất

TikTok tích hợp tính năng AI mới đầy 'ma thuật'
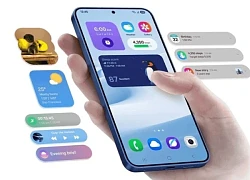
Tính năng One UI 8 giúp điện thoại Galaxy bền bỉ hơn

One UI 7 có một tính năng bí mật người dùng Galaxy nên biết

OpenAI ra mắt phiên bản chat GPT-4.1, có bước tiến vượt bậc về hiệu suất

Thêm nâng cấp lớn của iPhone bản kỷ niệm 20 năm

Bài nghiên cứu AI bị nghi do... AI viết khiến chủ nhân giải Nobel cũng bị 'choáng'
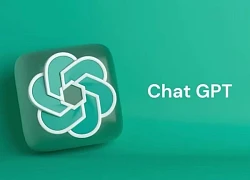
Apple, ChatGPT lọt nhóm thương hiệu giá trị nhất thế giới
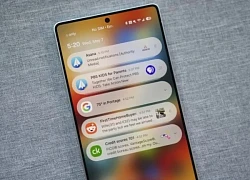
Thiếu sót lớn nhất Samsung mắc phải với One UI 7

Robot hình người vào nhà máy Trung Quốc

Qualcomm ra chip di động mới cho điện thoại tầm trung, nhấn mạnh vào AI

Netflix ứng dụng AI vào quảng cáo

CEO Microsoft: DeepSeek-R1 là mô hình AI đầu tiên có thể cạnh tranh ngang ngửa với OpenAI
Có thể bạn quan tâm

Nửa đêm thấy vợ lặng lẽ dắt xe ra đường, tôi nghẹn ngào khi biết nơi cô ấy tìm đến
Góc tâm tình
1 phút trước
Tạm giữ hình sự tài xế dừng xe rút tiền gây tai nạn chết người
Pháp luật
5 phút trước
Indonesia ban hành cảnh báo hàng không mức cao nhất do núi lửa phun trào
Thế giới
19 phút trước
Bạn trai mới của Mỹ Anh: Visual "bad boy" lãng tử càng nhìn càng cuốn, là "chiến thần" nhạc cụ hệ Gen Z
Nhạc việt
48 phút trước
Trương Bá Chi tốt thế nào mà Tạ Đình Phong khen hết lời, bố chồng để lại cho 90% tài sản?
Sao châu á
57 phút trước
Nam rapper qua đời đột ngột ở tuổi 31
Sao âu mỹ
1 giờ trước
Con trai riêng của Lê Phương gây chú ý với ngoại hình điển trai ở tuổi 13, cao gần 1m8
Sao việt
1 giờ trước
Guardiola tức giận với Henderson
Sao thể thao
2 giờ trước
Doraemon vừa tái xuất, 2 phim Việt trăm tỷ đã ngậm ngùi nhường sân, có gì hot?
Phim châu á
2 giờ trước
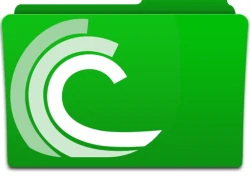 BitTorrent 7.7 Build 27644
BitTorrent 7.7 Build 27644 Số tiền mặt trong tay Apple “khủng” cỡ nào?
Số tiền mặt trong tay Apple “khủng” cỡ nào?
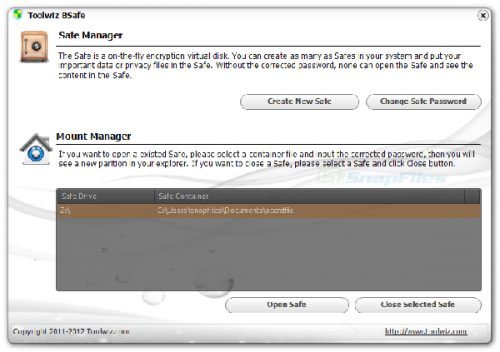
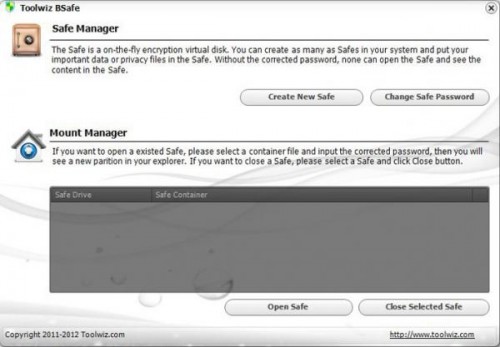
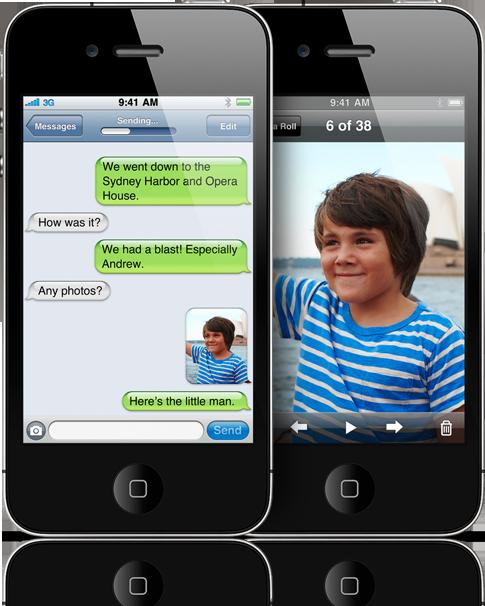
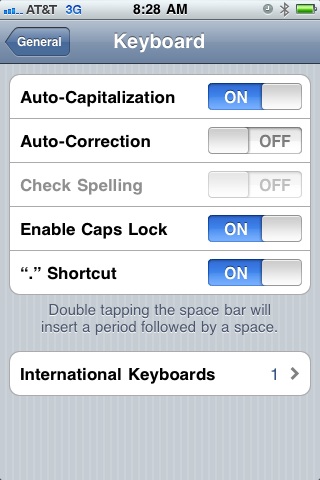
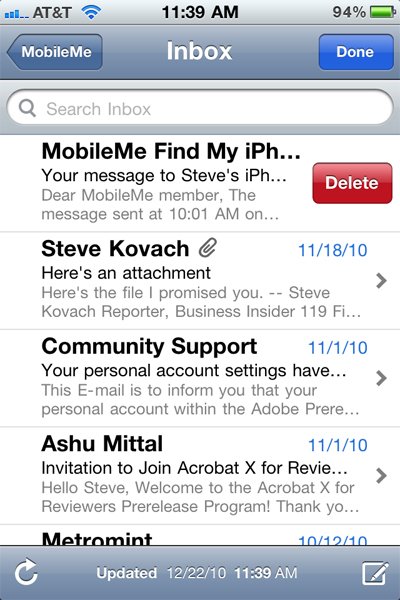
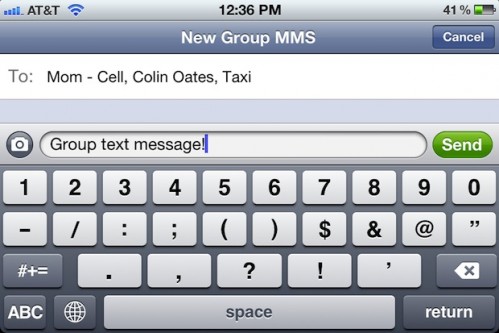
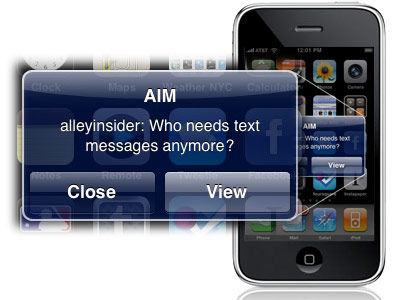
 MobiFone tổ chức cuộc thi Funring Idol
MobiFone tổ chức cuộc thi Funring Idol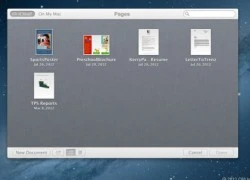 Các tính năng nổi bật của Mountain Lion
Các tính năng nổi bật của Mountain Lion Tạo cá tính với iPhone, iPad
Tạo cá tính với iPhone, iPad Apple xây dựng trung tâm bảo mật dữ liệu tại Bắc California
Apple xây dựng trung tâm bảo mật dữ liệu tại Bắc California Chờ iPhone 5 hay chọn một đối thủ nặng ký khác?
Chờ iPhone 5 hay chọn một đối thủ nặng ký khác?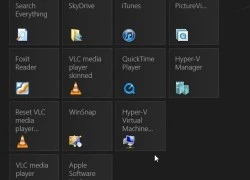 Tạo máy ảo bằng Hyper-V trên Windows 8
Tạo máy ảo bằng Hyper-V trên Windows 8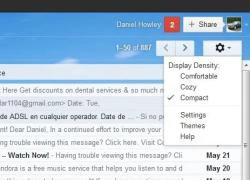 Viết Gmail trên Chrome không cần Internet
Viết Gmail trên Chrome không cần Internet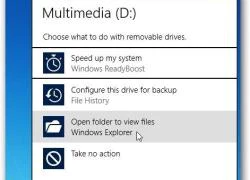 BitLocker: Mã hóa dữ liệu trên USB trong Windows 8
BitLocker: Mã hóa dữ liệu trên USB trong Windows 8 Cách tạo mật khẩu bằng ảnh trong Windows 8
Cách tạo mật khẩu bằng ảnh trong Windows 8 Chọn tai nghe loại in-ear hay over-ear?
Chọn tai nghe loại in-ear hay over-ear? Dễ dàng chuyển đổi định dạng và download video từ Youtube
Dễ dàng chuyển đổi định dạng và download video từ Youtube Phục hồi file đã xoá chỉ trong 5 phút
Phục hồi file đã xoá chỉ trong 5 phút Netflix 'lột xác' giao diện sau 12 năm
Netflix 'lột xác' giao diện sau 12 năm Đường dây rửa tiền thâm nhập mạnh vào thị trường tiền mã hóa châu Á
Đường dây rửa tiền thâm nhập mạnh vào thị trường tiền mã hóa châu Á Android 16 bảo mật vượt trội với 8 tính năng đột phá
Android 16 bảo mật vượt trội với 8 tính năng đột phá Rò rỉ mật khẩu khiến các cuộc tấn công mạng đang gia tăng nhanh chóng
Rò rỉ mật khẩu khiến các cuộc tấn công mạng đang gia tăng nhanh chóng Phần Mềm Gốc VN - Thư viện kiến thức, thủ thuật công nghệ thông tin hữu ích
Phần Mềm Gốc VN - Thư viện kiến thức, thủ thuật công nghệ thông tin hữu ích AI không thể đọc đồng hồ hoặc tính lịch: Lỗ hổng bất ngờ
AI không thể đọc đồng hồ hoặc tính lịch: Lỗ hổng bất ngờ Cuộc đua AI làm video thu hút giới khởi nghiệp, còn các nghệ sĩ lo lắng
Cuộc đua AI làm video thu hút giới khởi nghiệp, còn các nghệ sĩ lo lắng Doanh nghiệp Việt Nam 'hứng' tới 40% số cuộc tấn công mật khẩu nhắm vào khu vực
Doanh nghiệp Việt Nam 'hứng' tới 40% số cuộc tấn công mật khẩu nhắm vào khu vực
 Thiếu gia nhà bầu Hiển lên chức "bố" lần 3, vẫn giấu kín mẹ của con, tiếp tục làm bố đơn thân nghìn tỷ?
Thiếu gia nhà bầu Hiển lên chức "bố" lần 3, vẫn giấu kín mẹ của con, tiếp tục làm bố đơn thân nghìn tỷ?
 Chàng trai quyết giữ gìn cho bạn gái suốt 3 năm yêu nhau, cưới xong ngỡ ngàng khi biết một bí mật
Chàng trai quyết giữ gìn cho bạn gái suốt 3 năm yêu nhau, cưới xong ngỡ ngàng khi biết một bí mật Chu Thanh Huyền tung ảnh xinh như "búp bê sống", vóc dáng nuột nà bảo sao Quang Hải mê mệt, chi chục tỷ tặng xe
Chu Thanh Huyền tung ảnh xinh như "búp bê sống", vóc dáng nuột nà bảo sao Quang Hải mê mệt, chi chục tỷ tặng xe

 "Đệ nhất mỹ nhân" bị mẹ từ mặt vì lấy tài tử và cái kết đắng, ly hôn chỉ sau 90 ngày
"Đệ nhất mỹ nhân" bị mẹ từ mặt vì lấy tài tử và cái kết đắng, ly hôn chỉ sau 90 ngày Vụ vợ bị chồng 'xử' tại chỗ làm ở Hải Dương: hé lộ động cơ gây án sốc
Vụ vợ bị chồng 'xử' tại chỗ làm ở Hải Dương: hé lộ động cơ gây án sốc Tài xế bị cha nữ sinh 'xử' ở Vĩnh Long: sống nửa đời còn lại như thực vật?
Tài xế bị cha nữ sinh 'xử' ở Vĩnh Long: sống nửa đời còn lại như thực vật?
 Vụ bố nhảy xuống giếng cứu con: Gần 2 giờ đấu tranh với "tử thần"
Vụ bố nhảy xuống giếng cứu con: Gần 2 giờ đấu tranh với "tử thần" Khởi tố 4 bác sĩ, 1 công an vụ chi hàng trăm triệu "chạy" chứng chỉ nghề y
Khởi tố 4 bác sĩ, 1 công an vụ chi hàng trăm triệu "chạy" chứng chỉ nghề y Thất bại đầu tiên của Hoa hậu Ý Nhi ở Miss World 2025
Thất bại đầu tiên của Hoa hậu Ý Nhi ở Miss World 2025 Tài xế cán chết nữ sinh 14 tuổi: Liệt nửa người, còn vỏ đạn li ti trong não
Tài xế cán chết nữ sinh 14 tuổi: Liệt nửa người, còn vỏ đạn li ti trong não Đặc điểm nhận dạng nghi phạm sát hại Tổ trưởng an ninh trật tự cơ sở
Đặc điểm nhận dạng nghi phạm sát hại Tổ trưởng an ninh trật tự cơ sở Dược sĩ Tiến lên tiếng gấp thông tin bị bắt
Dược sĩ Tiến lên tiếng gấp thông tin bị bắt Người cha lao xuống giếng sâu 35 mét cứu con gái
Người cha lao xuống giếng sâu 35 mét cứu con gái