Tổng hợp mẹo tắt, ngủ, và khởi động máy tính với tốc độ bàn thờ khiến chuột cũng trở nên dư thừa
Nếu như bạn cảm thấy dùng chuột để tắt hay đưa máy tính vào trạng thái ngủ vẫn còn quá chậm nên bạn muốn chuyển sang sử dụng phím tắt để thao tác nhanh hơn thì đây sẽ là bài viết dành cho bạn đấy.
Trong bài viết này mình sẽ hướng dẫn các bạn 3 cách để có thể tắt hoặc ngủ máy tính chỉ bằng tổ hợp phím chứ không cần dùng chuột.
Ngoài ra, nếu bạn chỉ muốn thao tác mọi thứ bằng phím tắt để trông ngầu hơn thì đây cũng là cách hay để thử đấy.
Cách 1: Sử dụng phím tắt trên Start Menu
Bước 1: Đầu tiên bạn bấm tổ hợp phím Windows X để hiển thị Menu của Start Menu.
Bước 2: Sau đó bấm phím U, rồi bấm phím
- U lần nữa để tắt máy nhanh.
- R để restart máy tính.
- S để chuyển máy tính vào trạng thái ngủ.
- H để máy tính ngủ đông.
- I để thoát ra màn hình đăng nhập.
Vậy là xong, quá đơn giản phải không nào!
Cách 2: Sử dụng Alt F4
Nếu như bạn chỉ nghĩ rằng Alt F4 chỉ dùng để tắt máy thì bạn nhầm rồi đấy. Bạn còn có thể khiến cho máy tính ngủ, ngủ đông, khởi động lại, chuyển tài khoản sử dụng.v.v.
Để thực hiện thì bạn bấm Alt F4 rồi sử dụng phím mũi tên lên xuống để lựa chọn tác vụ bạn cần rồi Enter.
Video đang HOT
Tuy nhiên, nếu thử thì các bạn cũng cần lưu ý là bấm Alt F4 khi ở ngoài màn hình Desktop nhé, nếu không nó sẽ đóng cửa sổ đang mở đấy.
Cách 3: Tự tạo phím tắt riêng cho mình
Nếu như những phím tắt trên vẫn chưa đủ nhanh đối với bạn thì tại sao không thử tự tạo cho mình một phím tắt riêng. Nhưng trước hết các bạn cần phải tạo một Shortcut của các phím Shutdown, Sleep, Restart trước.
Bước 1: Đầu tiên bạn bấm chuột phải vào Desktop rồi chọn New và chọn Shortcut.
Bước 2: Tại ô Type the location of the item, bạn chọn và nhập những dòng dưới đây tương ứng với nhu cầu của bạn rồi bấm Next:
Để tạo Shortcut Shutdown:
%windir%System32shutdown.exe /s /t 0
Để tạo Shortcut Restart:
%windir%System32shutdown.exe /r /t 0
Để tạo Shortcut Sleep:
rundll32.exe powrprof.dll,SetSuspendState 0,1,0
Bước 3: Sau đó bạn đặt tên cho Shortcut.
Bước 4: Trên màn hình sẽ xuất hiện Shortcut mà bạn vừa mới tạo. Bây giờ bạn bấm chuột phải vào nó rồi chọn Properties.
Bước 5: Ở mục Shortcut, bạn nhấp phím tắt mà bạn muốn tạo tại ô Shortcut key rồi bấm Apply rồi chọn OK là được.
Từ giờ bạn chỉ cần bấm phím tắt mà bạn mới tạo đó, máy tính sẽ tự động ngủ, tắt, hoặc khởi động lại theo ý bạn muốn.
Theo gearvn
Đừng để máy ngủ khi bạn còn thức, hướng dẫn tuỳ chỉnh chế độ chờ của PC
Bạn đã bao giờ cảm thấy phiền phức khi chỉ cần rời đi một chút (như đi vệ sinh chẳng hạn) là máy tính bắt đầu ngủ.
Đến lúc quay lại thì bạn cần phải nhập mật khẩu một lần nữa để có thể sử dụng? Nếu mật khẩu ngắn thì không sao chứ mật khẩu dài và phức tạp thì sẽ khá là mất công đấy.
Chính vì thế nên hôm nay mình sẽ hướng dẫn các bạn cách tùy chỉnh chế độ ngủ và ngủ đông của máy tính sao cho phù hợp với nhu cầu sử dụng của bạn.
Bước 1: Bạn bấm vào biểu tượng Windows và chọn Settings.
Bước 2: Khi cửa sổ Settings hiện lên thì bạn chọn System.
Bước 3: Bạn kéo xuống dưới và chọn mục Power & sleep.
Bước 4: Ở phía bên phải bạn sẽ thấy 2 mục Screen và Sleep.
Mục Screen là chế độ ngủ, còn mục Sleep là chế độ ngủ đông. Để cài đặt thời gian cho từng chế độ thì chỉ cần bấm vào ô menu bên dưới rồi chọn thời gian mà bạn muốn.
Nếu bạn sử dụng laptop thì mỗi một mục Screen là Sleep sẽ có thêm 2 lựa chọn nữa là On battery (đang sử dụng pin) và Plugged in (đang cắm sạc). Bạn có thể tùy chỉnh thời gian cho từng chế độ ngủ và ngủ đông khi cắm và không cắm sạc.
Vậy là mình đã hướng dẫn xong cho các bạn cách tùy chỉnh chế độ ngủ và ngủ đông cho máy tính Windows 10. Chúc các bạn thành công!
Theo gearvn
Hướng dẫn kiểm tra sức khỏe của RAM bằng công cụ chính chủ của Windows  Anh em thử kiểm tra xem mấy thanh RAM còn "khỏe mạnh" không náo! Microsoft tích hợp cho Windows 10 khá nhiều công cụ hữu dụng nhưng lại thích ẩn chúng đi không cho người dùng biết đến các bạn ạ. Trong đó, công cụ Windows Memory Diagnostic có chức năng chẩn đoán và kiểm tra sức khỏe của RAM trên máy của...
Anh em thử kiểm tra xem mấy thanh RAM còn "khỏe mạnh" không náo! Microsoft tích hợp cho Windows 10 khá nhiều công cụ hữu dụng nhưng lại thích ẩn chúng đi không cho người dùng biết đến các bạn ạ. Trong đó, công cụ Windows Memory Diagnostic có chức năng chẩn đoán và kiểm tra sức khỏe của RAM trên máy của...
 Giá iPhone sẽ tăng vì một 'siêu công nghệ' khiến người dùng sẵn sàng móc cạn ví00:32
Giá iPhone sẽ tăng vì một 'siêu công nghệ' khiến người dùng sẵn sàng móc cạn ví00:32 TikTok Trung Quốc lần đầu công bố thuật toán gây nghiện02:32
TikTok Trung Quốc lần đầu công bố thuật toán gây nghiện02:32 Apple muốn tạo bước ngoặt cho bàn phím MacBook05:51
Apple muốn tạo bước ngoặt cho bàn phím MacBook05:51 Gemini sắp có mặt trên các thiết bị sử dụng hằng ngày08:26
Gemini sắp có mặt trên các thiết bị sử dụng hằng ngày08:26 Tính năng tìm kiếm tệ nhất của Google sắp có trên YouTube09:14
Tính năng tìm kiếm tệ nhất của Google sắp có trên YouTube09:14 Chiếc iPhone mới thú vị nhất vẫn sẽ được sản xuất tại Trung Quốc00:36
Chiếc iPhone mới thú vị nhất vẫn sẽ được sản xuất tại Trung Quốc00:36 Điện thoại Samsung Galaxy S25 Edge lộ cấu hình và giá bán "chát"03:47
Điện thoại Samsung Galaxy S25 Edge lộ cấu hình và giá bán "chát"03:47 Pin nấm - bước đột phá của ngành năng lượng bền vững08:03
Pin nấm - bước đột phá của ngành năng lượng bền vững08:03 Câu chuyện thú vị về bài hát khiến Windows 'đứng hình'02:25
Câu chuyện thú vị về bài hát khiến Windows 'đứng hình'02:25Tiêu điểm
Tin đang nóng
Tin mới nhất

Game thủ ồ ạt chuyển sang sử dụng Windows 11

One UI 8 giúp bổ sung 12 GB RAM ảo
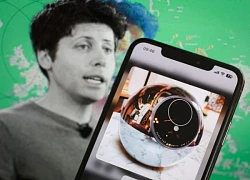
Dự án 'quả cầu ma thuật' của Sam Altman ra mắt nước Mỹ
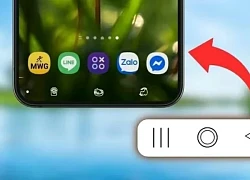
Cách đổi biểu tượng thanh điều hướng trên Samsung dễ dàng

Cảnh báo hàng triệu thiết bị Apple AirPlay có nguy cơ bị tấn công

Pin nấm - bước đột phá của ngành năng lượng bền vững

Trải nghiệm Mercusys MB112-4G: giải pháp router 4G linh hoạt cho người dùng phổ thông

Smartphone có bền bỉ đến mấy, ốp lưng vẫn cần thiết

Tương lai, ai cũng có thể là chủ của AI

Doanh thu của Meta vượt kỳ vọng làm nhà đầu tư thở phào, Mark Zuckerberg nói về khoản đầu tư vào AI

Cách AI được huấn luyện để 'làm luật'

AI tham gia vào toàn bộ 'vòng đời' dự luật
Có thể bạn quan tâm

Sao nam nghèo nhất Trung Quốc trẻ mãi không già sau 30 năm, tài năng xuất chúng nhưng chẳng thèm kiếm tiền
Hậu trường phim
23:52:42 03/05/2025
Bài học quá đời từ Lật Mặt 8: Đời cha ăn mặn, đời con không nhất thiết khát nước!
Phim việt
23:35:04 03/05/2025
Daesung khẳng định fan Việt "out trình" trong đêm concert tại Việt Nam, loạt hit BIGBANG vang lên bùng nổ nhưng vẫn còn điều gây tiếc nuối!
Nhạc quốc tế
23:26:38 03/05/2025
Cuộc đời nữ NSND nổi tiếng cả nước: 50 tuổi vẫn trẻ đẹp, chưa lấy chồng dù nhiều người theo đuổi
Sao việt
23:20:21 03/05/2025
Lý do chớ bỏ lỡ 'Mật danh: Kế toán 2': Màn trở lại đỉnh cao của cặp anh em giang hồ Ben Affleck - Jon Bernthal?
Phim âu mỹ
23:04:33 03/05/2025
Chiếm đoạt gần 500 triệu đồng bằng thủ đoạn làm hồ sơ du học Hàn Quốc
Pháp luật
22:54:38 03/05/2025
Lần hiếm hoi ca nương Kiều Anh xuất hiện cùng chồng đại gia trên sóng VTV
Tv show
22:49:42 03/05/2025
Israel kiểm soát cháy rừng sau tình trạng khẩn cấp
Thế giới
22:38:26 03/05/2025
Hình ảnh mặt mộc của Winter (aespa) gây tranh cãi
Sao châu á
22:29:01 03/05/2025
Kha Ly tái xuất sau khi sinh, cùng chồng góp giọng trong dự án đặc biệt
Nhạc việt
21:59:53 03/05/2025
 Các bạn còn nhớ ổ đĩa quang không, đây là lý do nó dần biến mất trên máy tính
Các bạn còn nhớ ổ đĩa quang không, đây là lý do nó dần biến mất trên máy tính iPhone 11 ngâm dưới đáy hồ suốt 2 tháng vẫn sử dụng được bình thường
iPhone 11 ngâm dưới đáy hồ suốt 2 tháng vẫn sử dụng được bình thường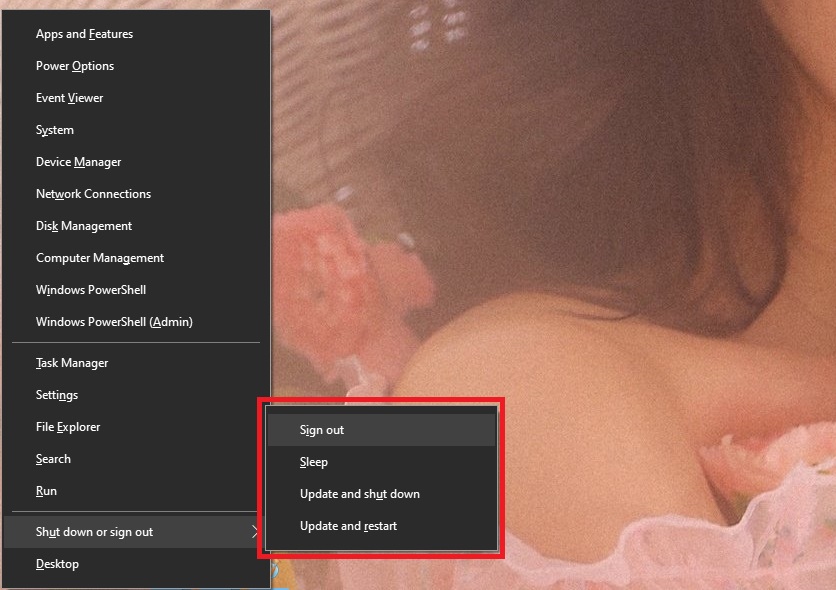
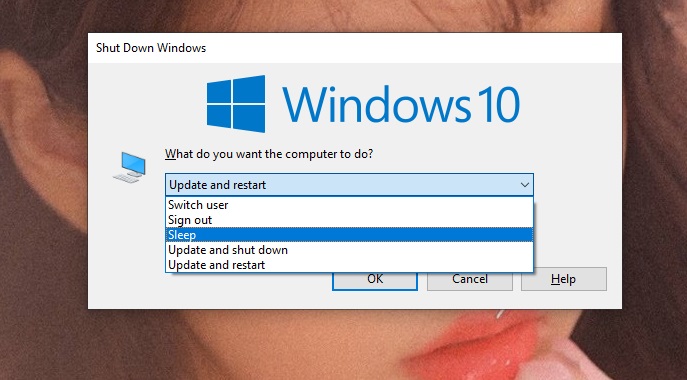
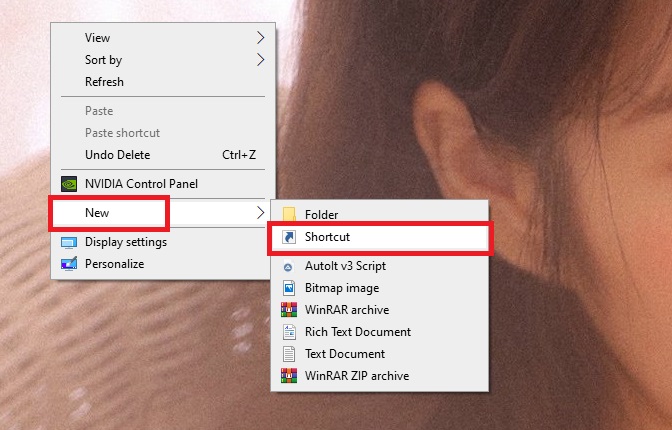
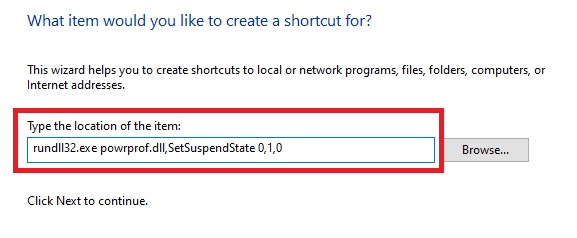
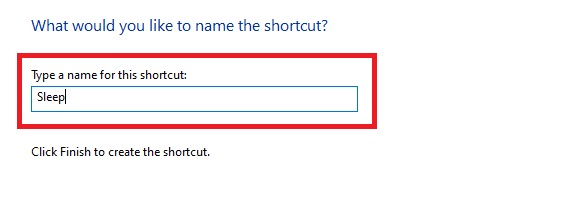
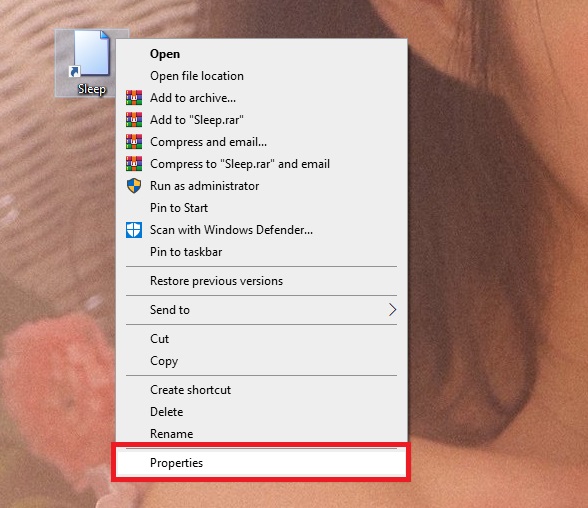
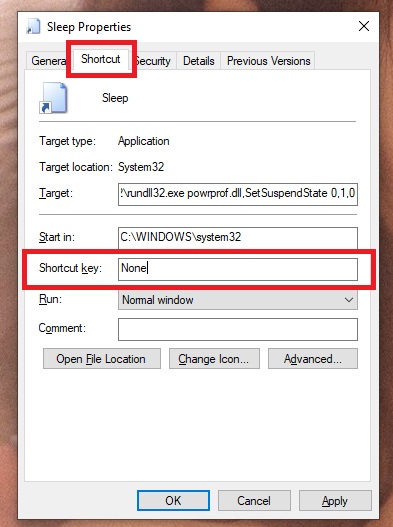
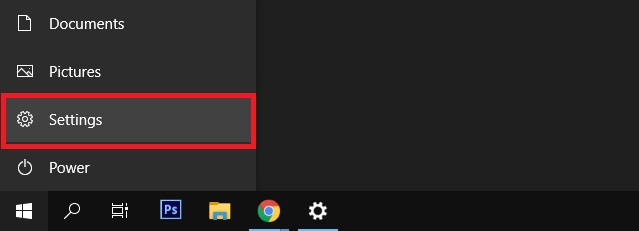
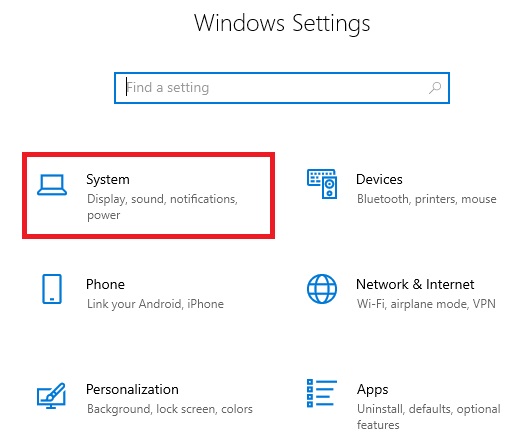
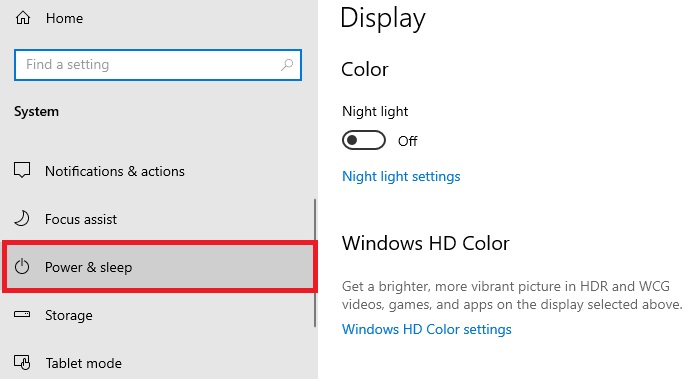
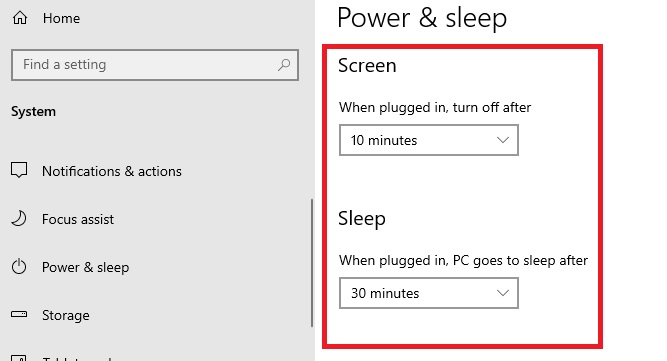
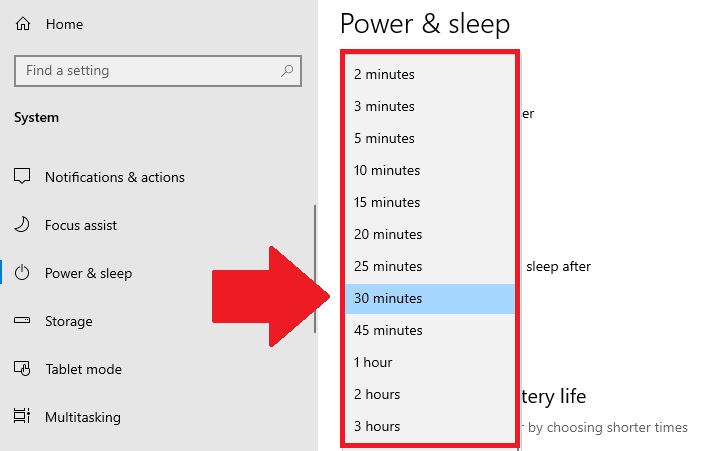
 Bạn có thích máy tính cất tiếng chào mình mỗi khi khởi động không? Nếu có thì đây là cách
Bạn có thích máy tính cất tiếng chào mình mỗi khi khởi động không? Nếu có thì đây là cách Vì chạm nhẹ chuột cũng khiến máy tính "thức dậy", đây là cách giúp bạn giải quyết
Vì chạm nhẹ chuột cũng khiến máy tính "thức dậy", đây là cách giúp bạn giải quyết Đừng khởi động lại máy tính khi bị nhiễm mã độc tống tiền
Đừng khởi động lại máy tính khi bị nhiễm mã độc tống tiền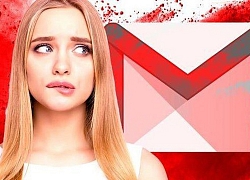 Cảnh báo người dùng Gmail - Những tệp đính kèm cần thận trọng
Cảnh báo người dùng Gmail - Những tệp đính kèm cần thận trọng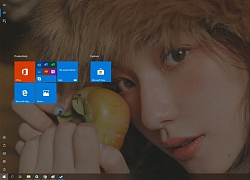 Hướng dẫn giúp desktop ấn tượng hơn với Start Menu trong suốt tràn màn hình
Hướng dẫn giúp desktop ấn tượng hơn với Start Menu trong suốt tràn màn hình Liệu tháo nắp case bên hông ra có khiến cho PC của bạn mát hơn, đây là câu trả lời cho bạn
Liệu tháo nắp case bên hông ra có khiến cho PC của bạn mát hơn, đây là câu trả lời cho bạn Trải nghiệm Action Center của Microsoft trên Windows 10X
Trải nghiệm Action Center của Microsoft trên Windows 10X PC bật tắt nhiều thì liệu có mau hư, đây là câu trả lời dành cho bạn
PC bật tắt nhiều thì liệu có mau hư, đây là câu trả lời dành cho bạn Google và Microsoft tăng cường sản xuất điện thoại và máy tính tại Việt Nam
Google và Microsoft tăng cường sản xuất điện thoại và máy tính tại Việt Nam Kiên cường trước COVID-19, sự kiện máy tính lớn nhất thế giới Computex 2020 xác nhận không đổi lịch
Kiên cường trước COVID-19, sự kiện máy tính lớn nhất thế giới Computex 2020 xác nhận không đổi lịch Mẹo tắt hiệu ứng để giúp Windows 10 trở nên mượt mà hơn
Mẹo tắt hiệu ứng để giúp Windows 10 trở nên mượt mà hơn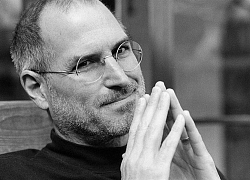 Chúc mừng sinh nhật thứ 65 của nhà đồng sáng lập, cố Giám đốc điều hành Apple - Steve Jobs
Chúc mừng sinh nhật thứ 65 của nhà đồng sáng lập, cố Giám đốc điều hành Apple - Steve Jobs Khắc phục lỗi bị nhảy khoảng trắng trong Word nhanh chóng
Khắc phục lỗi bị nhảy khoảng trắng trong Word nhanh chóng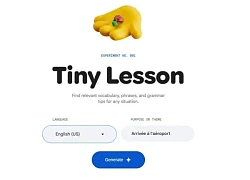 Google ra mắt công cụ AI để học ngoại ngữ
Google ra mắt công cụ AI để học ngoại ngữ CPU Panther Lake của Intel lộ kiến trúc nhân qua bản cập nhật phần mềm
CPU Panther Lake của Intel lộ kiến trúc nhân qua bản cập nhật phần mềm Samsung muốn biến điện thoại Galaxy thành máy ảnh DSLR
Samsung muốn biến điện thoại Galaxy thành máy ảnh DSLR Thị trường di động toàn cầu nhận tin tốt
Thị trường di động toàn cầu nhận tin tốt Khi các nhà sản xuất ô tô toàn cầu phải chuyển sang công nghệ Trung Quốc
Khi các nhà sản xuất ô tô toàn cầu phải chuyển sang công nghệ Trung Quốc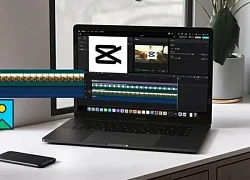 Hướng dẫn cách đồng bộ CapCut trên điện thoại và máy tính dễ dàng
Hướng dẫn cách đồng bộ CapCut trên điện thoại và máy tính dễ dàng Cha xử kẻ hại con: Rõ nguyên nhân TNGT, huỷ quyết định cũ, vợ kể việc làm ám ảnh
Cha xử kẻ hại con: Rõ nguyên nhân TNGT, huỷ quyết định cũ, vợ kể việc làm ám ảnh Sát hại bảo vệ nghĩa trang ở Bình Dương rồi kể với vợ "vừa chém con cọp"
Sát hại bảo vệ nghĩa trang ở Bình Dương rồi kể với vợ "vừa chém con cọp"
 Hoa hậu Phương Lê mang thai lần 4 ở tuổi U50, là con chung đầu tiên với NSƯT Vũ Luân
Hoa hậu Phương Lê mang thai lần 4 ở tuổi U50, là con chung đầu tiên với NSƯT Vũ Luân Nữ sinh ĐH Tôn Đức Thắng được tuyển chọn gắt gao để tham gia khối xe Nghi trượng tại Đại lễ 30/4
Nữ sinh ĐH Tôn Đức Thắng được tuyển chọn gắt gao để tham gia khối xe Nghi trượng tại Đại lễ 30/4 Subeo chuẩn bị lên đường du học
Subeo chuẩn bị lên đường du học Học sinh vẽ con gà bị cô giáo phê "không đúng thực tế", ông bố gửi 1 bức ảnh khiến ai nấy cười nghiêng ngả
Học sinh vẽ con gà bị cô giáo phê "không đúng thực tế", ông bố gửi 1 bức ảnh khiến ai nấy cười nghiêng ngả Hé lộ cách cung nữ thỏa nhu cầu "sinh lý", nhiều điều khó tin nhưng có thật
Hé lộ cách cung nữ thỏa nhu cầu "sinh lý", nhiều điều khó tin nhưng có thật Vụ bắn tài xế ở Vĩnh Long: clip hiện trường TX có dấu hiệu vi phạm, xử lý cán bộ
Vụ bắn tài xế ở Vĩnh Long: clip hiện trường TX có dấu hiệu vi phạm, xử lý cán bộ

 Bản hit 3 tỷ lượt xem, nhạc sĩ Nguyễn Văn Chung kiếm được bao nhiêu tiền?
Bản hit 3 tỷ lượt xem, nhạc sĩ Nguyễn Văn Chung kiếm được bao nhiêu tiền?
 QN Thanh Hiếu Đặc nhiệm 2K5 'dọn sạch' quá khứ sau clip tặng hoa 17M view là ai?
QN Thanh Hiếu Đặc nhiệm 2K5 'dọn sạch' quá khứ sau clip tặng hoa 17M view là ai?
 VKSND Tối cao: Tài xế xe tải có lỗi trong cái chết của bé gái ở Vĩnh Long
VKSND Tối cao: Tài xế xe tải có lỗi trong cái chết của bé gái ở Vĩnh Long Diễn biến toàn bộ vụ tai nạn làm bé gái tử vong đến việc người cha nổ súng bắn tài xế
Diễn biến toàn bộ vụ tai nạn làm bé gái tử vong đến việc người cha nổ súng bắn tài xế 7 tháng đi khiếu nại của người cha vụ nữ sinh tử vong bị VKSND tỉnh bác đơn
7 tháng đi khiếu nại của người cha vụ nữ sinh tử vong bị VKSND tỉnh bác đơn