Tổng hợp các phần mềm hỗ trợ nén file tốt nhất
Cái bóng của WinRAR dường như quá lớn đến nỗi nó đã che lấp đi khá nhiều tên tuổi khác,mặc dù chúng cũng có những điểm mạnh khá đáng kể.
Tốc độ đường truyền internet ngày càng tăng, từ đó nhu cầu chia sẻ dữ liệu cũng đang gia tăng một cách vô cùng nhanh chóng. Việc này kéo theo khá nhiều hệ quả, trong số đó mảnh đất của các phần mềm nén file với rất nhiều tên tuổi sáng giá, nhưng có lẽ được đánh giá cao nhất và được sử dụng nhất vẫn là WinRAR. Tuy nhiên, bên cạnh đó vẫn còn tồn tại một số ít khác những phần mềm đang dũng cảm chống lại sự bành trướng của gã độc tài này.
Trong bài viết này, chúng tôi sẽ giới thiệu với các bạn một số phần mềm nén file “đáng lẽ” đã nổi tiếng và thu gặt được rất nhiều thành công nếu không phải vì bị phát triển sau cây đại thụ WinRAR. Và tất nhiên, nếu không kể đến WinRAR trong danh sách này sẽ là một thiếu sót rất lớn.
1. WinRAR
Như đã đề cập, WinRAR hoàn toàn xứng đáng là cái tên đứng đầu trong danh sách này. Chúng tôi đã từng viết một bài chi tiết hướng dẫn cách sử dụng phần mềm này, nếu muốn các bạn có thể tham khảo thêm tại đây. Tất nhiên, để độc giả so sánh với các phần mềm khác, chúng tôi sẽ liệt kê một số điểm sáng của WinRAR, một trong số đó là khả năng hỗ trợ đa ngôn ngữ, danh sách ngôn ngữ được WinRAR hỗ trợ càng ngày càng tăng, trong đó có cả tiếng Việt, có khả năng làm việc trên nhiều hệ điều hành. WinRAR làm việc được trên hầu hết các hệ điều hành hiện nay như Freebsd, MacOS, Windows 7 phiên bản32 bit 64 bit, Linux… độ bảo mật cực cao với khả năng tạo mật khẩu mã hóa độc nhất vô nhị …
2.7zip
Nếu là một người thường xuyên mày mò trên mạng internet, chắc hẳn các bạn cũng để ý rằng ngoài những định dạng file nén thông dùng như .rar, .zip thì một định dạng khác phổ biến không kém là .7z .
7zip là phần mềm mã nguồn mở, miễn phí, giúp bạn nén file với tốc độ tương đối cao và ổn định. Một điểm mạnh của 7zip là làm việc được trên nhiều hệ điều hành, Mac OS, Linux, Windows, Unix,…
Tồn tại và phát triển đã hơn chục năm, trải qua nhiều lần cải tiến, thay đổi, 7zip với giao diện cực kì đơn giản và trực quan, vẫn có một chỗ đứng nhất định trong giới công nghệ và chắc chắn sẽ thích hợp với nhu cầu nén file của tất cả mọi người.
Phiên bản mới nhất của 7zip được cung cấp miễn phí tại đây.
3. ZipGenius
ZipGenius là đối thủ nặng kí nhất của WinRAR cho tới thời điểm hiện tại. Bên cạnh một số tính năng cơ bản mà bất kì phần mềm nén file nào cũng cần phải có như hỗ trợ nhiều định dạng (từ 7z, rar, zip, ace…) cho tới iso, cmi, cab…), ZipGenius còn cung cấp một số tính năng vô cùng hữu dụng như: xem trước (preview) nội dung file trong thư mục nén luôn mà không cần giải nén toàn bộ thư mục đó ra; tạo file “tự động giải nén” – nghĩa là trong trường hợp người bạn muốn chia sẻ không có sẵn ZipGenius trong máy vi tính thì phần mềm có 1 tùy chọn là tạo ra một file đinh dạng .exe, sẽ tự động giải nén khi kích hoạt. Hơn thế nữa, ZipGenius còn cho phép người dùng làm việc với giao thức FTP để dễ dàng hơn trong việc chia sẻ dữ liệu với bạn bè, người thân.
Video đang HOT
Điều cuối cùng, và có lẽ là tuyệt vời nhất, đó là ZipGenius hoàn toàn miễn phí, các bạn có thể tải về tại đây.
4. PowerArchiver
Cùng với ZipGenius thì PowerArchiver cũng là một đối thủ đáng gờm nữa của WinRAR. Mặc dù mới góp mặt vào làng công nghệ từ năm 2009 nhưng cho tới nay, PowerArchiver đã gặt hái được khá nhiều thành công và giải thưởng nhất định từ các nhà phê bình uy tín. Là một phần mềm nén file đời mới, PowerArchiver cũng được tích hợp rất nhiều tính năng chứ không chỉ đơn thuần là nén và giải nén như 7zip và WinRAR. Có thể nói, PowerArchiver và ZipGenius không khác nhau nhiều lắm về chức năng, có chăng chỉ là PowerAchiver hỗ trợ thêm 2 tiện ích là thay đổi giao diện mặc định và tạo ổ đĩa ảo.
Các bạn có thể tải PowerArchiver tại đây.
Trong mảnh đất màu mỡ này, vẫn còn nhiều cái tên khác nổi bật nhưng do khuôn khổ bài viết có hạn nên người viết không thể nhắc tới như PeaZip, TugZip, KGB Archiver … Nếu quan tâm, các bạn có thể tìm hiểm và chọn cho mình một phần mềm thích hợp nhất với nhu cầu của bản thân.
Theo Bưu Điện VN
Winrar và những tính năng có thể bạn chưa biết
WinRAR là một phần mềm rất phổ biến, gần như được cài đặt trong mọi máy vi tính. Nhưng liệu bạn có biết điều gì khiến phần mềm này nổi tiếng như vậy? Và bạn đã tận dụng hết những tiện ích mà nó mang lại?
Trong bài viết này, chúng tôi sẽ cùng độc giả đi sâu vào nghiên cứu 1 số chức năng sáng giá của WinRAR để giúp các bạn hiểu hơn về "bé hạt tiêu" này. Sở dĩ gọi là "bé hạt tiêu" vì phiên bản mới nhất của WinRAR, chiếm chỉ gói gọn 1.4 Mb trong ổ cứng của bạn nhưng lại giúp thực hiện một khối lượng khổng lồ mà đôi khi chính bạn cũng không nhận ra.
Dung lượng nhỏ gọn, tốc độ xử lí nhanh, hỗ trợ nhiều tiện ích, chạy trên đủ các hệ điều hành từ Linux, Windows, Freebsd, Mac, cung cấp nhiều gói ngôn ngữ bao gồm cả tiếng Việt... WinRAR đã đánh bại mọi đối thủ khác trên con đường xưng vương của mình.
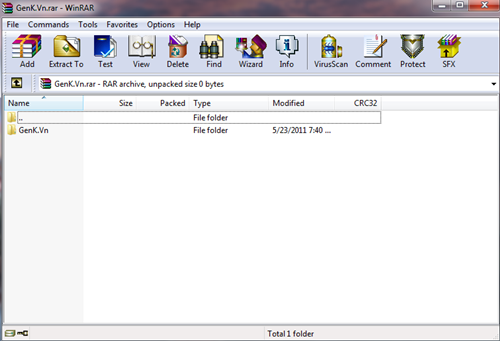
Giao diện quen thuộc của WinRAR.
Khi hoàn tất việc cài đặt, WinRAR sẽ được tích hợp ngay ở menu chuột phải giúp bạn có thể truy cập chương trình nhanh chóng khi làm việc. Sau đây sẽ là hướng dẫn chi tiết cách sử dụng một số chức năng sáng giá WinRAR.
WinRAR được tích hợp vào menu chuột phải sẽ giúp bạn làm việc hiệu quả hơn.
1. Nén, chia nhỏ file
Đầu tiên, các bạn click chuột phải vào thư mục muốn thu gọn và chọn dòng Add to archive...Trong giao diện mới hiện ra sẽ cung cấp đầy đủ tùy chọn như:
- Ô Archive name sẽ là tên của file nén mới tạo.
- Ô Archvie format sẽ là định dạng của file nén. WinRAR hỗ trợ tạo file nén với 2 định dạng RAR và ZIP. Sự khác biệt giữa 2 định dạng là file RAR sẽ có thời gian nén lâu hơn, tuy nhiên chất lượng sẽ tốt hơn và ngược lại đối với file ZIP.
- Ô Compression method là phương thức nén. Các bạn có thể chọn các phương thức tùy với từng tốc độ nén như Fast - nhanh, Fastest - nhanh nhất hoặc với chất lượng: Good - tốt, Best - tốt nhất. Hoặc nếu không các bạn nên chọn mức mặc định Normal để phù hợp giữa tốc độ và chất lượng của file nén.
- Ô Split to volumes, bytes: các bạn chỉ sử dụng ô này khi muốn xác định rõ dung lương của file nén. Ví dụ, bạn có một bộ phim dung lượng 5 Gb và một chiếc USB 4 Gb. Bạn sẽ phải làm gì nếu muốn copy bộ phim đó sang máy tính khác?
Bạn hãy điền thông số vào ô Split to volumes sao cho WinRAR chia bộ phim đó thành nhiều file nén nhỏ, giả sử như file 1 là 3 Gb và file 2 là 2 Gb. Như vậy mọi chuyện sẽ dễ dàng hơn phải không?
2. Đặt mật khẩu bảo vệ file nén
Trường hợp các bạn muốn đặt mật khẩu để ngăn chặn không cho ai khác mở file nén của mình thì hãy chọn Advanced/ Set Passwords.
- Gõ mật khẩu lần thứ nhất vào ô Enter Password.
- Gõ lại mật khẩu lần hai vào ô Reenter password for verification.
- Ô Show password các bạn chọn trong trường hợp muốn mật khẩu không bị che đi.
- Ô Encrypt file names các bạn chọn để bảo mật tên của file nén. Như vậy, khi có người truy cập vào file nén mà không biết mật khẩu thì tên của file sẽ không hiện ra, do đó họ không thể thấy rằng bạn đang "che giấu" điều gì dưới lớp mật khẩu đó.
Dù chỉ chiếm tới hơn 1 Mb trong ổ cứng nhưng độ mã hóa mật khẩu của WinRAR là cực cao. Theo thử nghiệm, với những phần mềm được thiết kế nhằm chuyên phá mật khẩu WinRAR, một mật khẩu gồm 3-5 kí tự có thể dò được trong vòng 10 tiếng trở lại. Còn với những mật khẩu phức tạp bao gồm chữ viết hoa, chữ thường, số chữ số và một số kí tự đặc biệt thì thời gian này có thể lên tới ... vài chục năm. Vì vậy, các bạn hoàn toàn có thể yên tâm về độ bảo mật và an toàn của mật khẩu WinRAR.
3. Phục hồi dữ liệu
Một chức năng rất đáng giá khác của WinRAR là cung cấp khả năng phục hồi hoàn toàn lại dữ liệu khi file đó bị hỏng. Đây là chức năng được người viết đánh giá cao nhất vì nó thực sự hữu dụng trong trường hợp bạn download nhiều GB dữ liệu về máy tính và không ngờ rằng do nhiêu nguyên nhân như quá trình nén bị lỗi, quá trình download lỗi,... khiến bạn không thể sử dụng được các file đó nữa. Với WinRAR, nỗi lo sợ đó đã hoàn toàn bị loại bỏ bằng 1 tính năng mang tên Recovery Record.
Để sử dụng Recovery Record, tại giao diện đầu tiên hiện ra tại bước Add to archive vừa đề cập, các bạn click vào ô Put Recovery Record rồi sang tab Advanced, điền số 5 vào khung Recovery record.
Để độc giả hiểu hơn, chúng tôi xin giải thích nôm na khái niệm Recovery record như sau: khi chọn chức năng này, WinRAR sẽ "kèm" thêm một số file mã hóa vào tập tin nén được tạo. Các tập tin này, nhiều hay ít tùy thuộc vào số mà bạn điền vào khung Recovery record. Con số này càng cao thì tỉ lệ phục hồi được file càng lớn tuy nhiên dung lượng của file nén cũng sẽ tăng theo tỉ lệ thuận. Theo kinh nghiệm bản thân và tham khảo từ nhiều nguồn thì 5 là con số thích hợp nhất cho chức năng này.
4. Giải nén file ISO
Không dừng lại ở đó, một chức năng nữa rất thú vị của WinRAR mà không ít người bỏ qua là đọc và giải nén các file ISO. Nếu ai hay chơi game và thường xuyên download các file ISO trên mạng về thì đây sẽ là một tiện ích không thể bỏ qua. Thay vì phải tìm kiếm và cài đặt các phần mềm chạy ổ đĩa ảo như Ultra ISO, Alcohol,... thì nay với WinRAR, mọi việc có vẻ dễ thở hơn nhiều.
WinRAR có thể giải nén được hầu hết các file ISO. Các bạn chỉ cần click chuột phải vào file ISO đó rồi chọn Open with WinRAR và chọn nơi giải nén để quá trình bắt đầu. Sau khi hoàn tất, việc tiếp theo là làm gì chắc các bạn cũng biết phải không?
Bên cạnh các tiện ích được đề cập trong bài viết, "bé hạt tiêu" WinRAR vẫn còn tiềm ẩn nhiều chức năng và giá trị sử dụng đang đợi bạn khám phá.
Các bạn có thể download phiên bản mới nhất của WinRAR tại trang chủ.
Theo Bưu Điện V N
Khắc phục lỗi thường gặp khi giải nén bằng WinRAR  WinRAR là chương trình nén và giải nén dữ liệu phổ biến hiện nay, nhưng lại thường xuyên dích phải lỗi CRC khi giải nén do nhiều lý do. WinRAR là một chương trình nén và giải nén dữ liệu rất phổ biến hiện nay, và hiện giờ người dùng sử dụng WinRAR không phải là để tiết kiệm dung lượng cho thiết...
WinRAR là chương trình nén và giải nén dữ liệu phổ biến hiện nay, nhưng lại thường xuyên dích phải lỗi CRC khi giải nén do nhiều lý do. WinRAR là một chương trình nén và giải nén dữ liệu rất phổ biến hiện nay, và hiện giờ người dùng sử dụng WinRAR không phải là để tiết kiệm dung lượng cho thiết...
 Apple muốn tạo bước ngoặt cho bàn phím MacBook05:51
Apple muốn tạo bước ngoặt cho bàn phím MacBook05:51 Gemini sắp có mặt trên các thiết bị sử dụng hằng ngày08:26
Gemini sắp có mặt trên các thiết bị sử dụng hằng ngày08:26 Tính năng tìm kiếm tệ nhất của Google sắp có trên YouTube09:14
Tính năng tìm kiếm tệ nhất của Google sắp có trên YouTube09:14 Chiếc iPhone mới thú vị nhất vẫn sẽ được sản xuất tại Trung Quốc00:36
Chiếc iPhone mới thú vị nhất vẫn sẽ được sản xuất tại Trung Quốc00:36 Điện thoại Samsung Galaxy S25 Edge lộ cấu hình và giá bán "chát"03:47
Điện thoại Samsung Galaxy S25 Edge lộ cấu hình và giá bán "chát"03:47 Pin nấm - bước đột phá của ngành năng lượng bền vững08:03
Pin nấm - bước đột phá của ngành năng lượng bền vững08:03 Câu chuyện thú vị về bài hát khiến Windows 'đứng hình'02:25
Câu chuyện thú vị về bài hát khiến Windows 'đứng hình'02:25 Lý do bất ngờ khiến Windows 7 khởi động chậm chạp06:56
Lý do bất ngờ khiến Windows 7 khởi động chậm chạp06:56 Canh bạc AI của Apple nhằm 'hạ bệ' Samsung08:44
Canh bạc AI của Apple nhằm 'hạ bệ' Samsung08:44 Các thương hiệu lớn Trung Quốc rủ nhau rời xa Android?08:38
Các thương hiệu lớn Trung Quốc rủ nhau rời xa Android?08:38 Vì sao pin smartphone Android kém hơn sau khi cập nhật phần mềm02:20
Vì sao pin smartphone Android kém hơn sau khi cập nhật phần mềm02:20Tiêu điểm
Tin đang nóng
Tin mới nhất

Lỗ hổng bảo mật nghiêm trọng nhất trên thiết bị Galaxy sắp được sửa?

Tự chỉnh video, kể chuyện bằng... chip não Neuralink

Những smartphone Samsung được hỗ trợ đến 7 năm

Google phát triển trợ lý AI Gemini phiên bản cho trẻ em

Liệu Apple Watch có ảnh hưởng đến thời lượng pin của iPhone
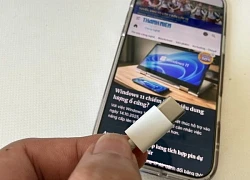
Vì sao sạc nhanh được quan tâm hơn dung lượng pin?

One UI 7 đang khiến nhiều thiết bị Galaxy hao pin nghiêm trọng

Samsung sẽ đưa chip Exynos lên dòng Galaxy S26?

Sanmina tối ưu hóa hoạt động sản xuất tại Malaysia bằng công nghệ Zebra
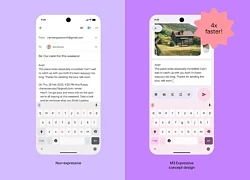
Google vô tình tiết lộ tương lai của thiết kế Android

Kế hoạch táo bạo đưa trung tâm dữ liệu lên không gian của cựu CEO Google

Thảm họa Galaxy Note 7 của Samsung trong lịch sử smartphone
Có thể bạn quan tâm

Ngẩn ngơ trước ba tuyệt sắc vùng biên
Du lịch
08:26:19 08/05/2025
MC Long Vũ 'cướp hit' Trúc Nhân, dí dỏm: 'Mọi người cứ nghĩ tôi hát không ra gì'
Tv show
08:25:03 08/05/2025
Sao Việt 8/5: Mỹ Tâm trẻ trung bên bố, H'Hen Niê tiết lộ tập gym 4 tiếng/ngày
Sao việt
08:19:19 08/05/2025
Sét đánh khiến 2 mẹ con tử vong khi đang núp mưa
Tin nổi bật
08:18:48 08/05/2025
Công an khám xét nhà riêng Lê Việt Hùng ở Lạng Sơn
Pháp luật
08:10:54 08/05/2025
Cha tôi, người ở lại - Tập 36: Biết Nguyên thích mình, An rối bời, không dám đối diện anh
Phim việt
08:08:43 08/05/2025
Bắt gọn Lim Ji Yeon đơ người, gượng gạo khi bạn thân thắng Baeksang, chuyện gì xảy ra đến mức này?
Sao châu á
07:56:58 08/05/2025
Gặp lỗi liên quan đến khí thải, Ford Territory bị triệu hồi tại Việt Nam
Ôtô
07:48:54 08/05/2025
Tình tiết mới về drama lục đục gia đình Beckham: Con dâu xuất thân nhà tỷ phú tổn thương vì bố mẹ chồng "toxic"?
Sao thể thao
07:41:36 08/05/2025
Đừng chỉ ăn quả, lá loại cây này quý như 'nhân sâm người nghèo' ở quê mọc um tùm
Sức khỏe
07:26:06 08/05/2025
 Những nghề tay trái “dị” nhất của điện thoại thông minh
Những nghề tay trái “dị” nhất của điện thoại thông minh Wolfram Alpha và tầm nhìn về công cụ tìm kiếm tương lai
Wolfram Alpha và tầm nhìn về công cụ tìm kiếm tương lai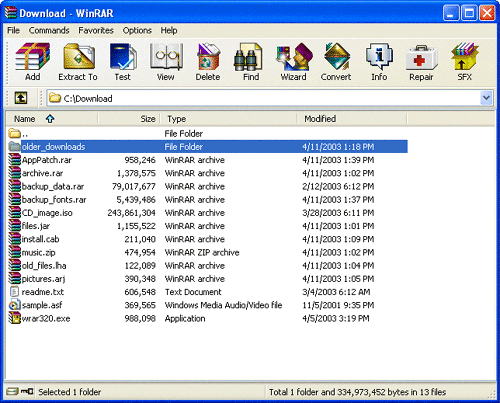

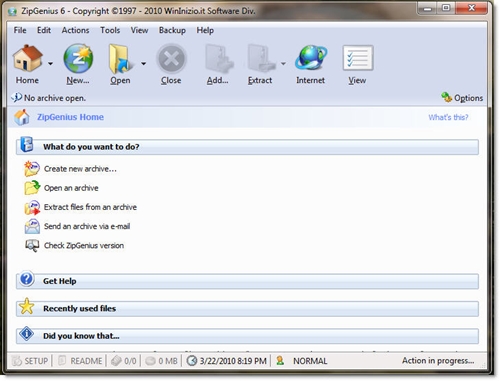
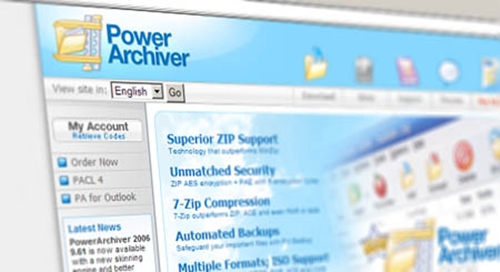
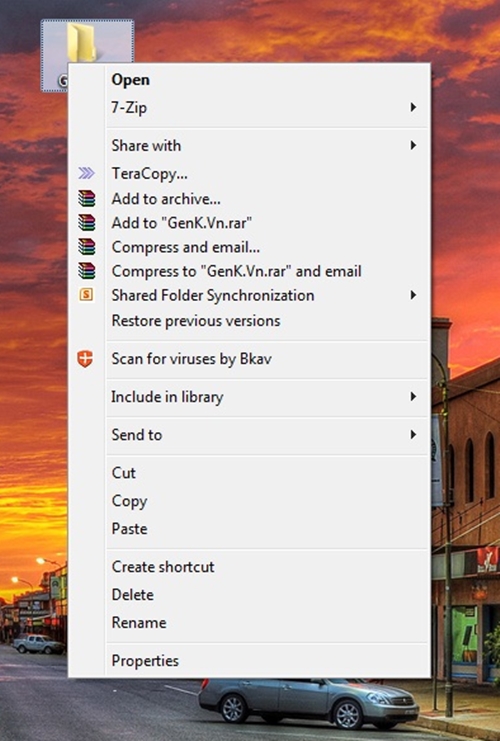

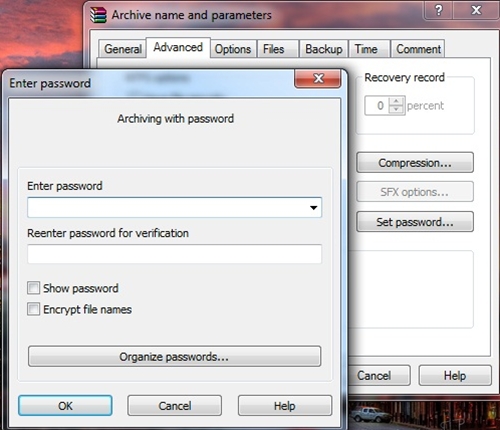
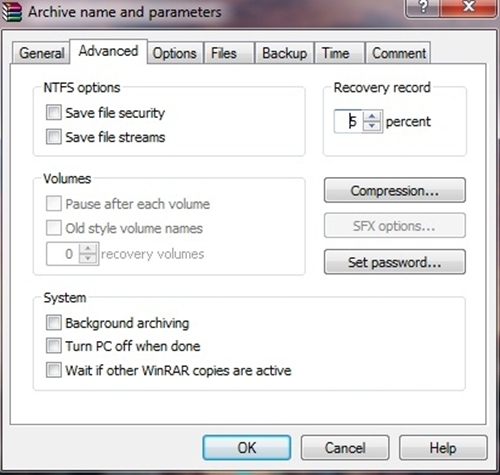
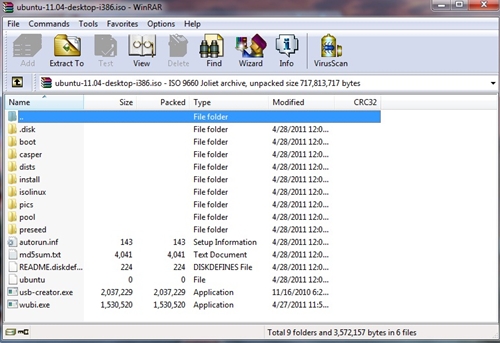
 Bùng phát kiểu tấn công không cần Internet
Bùng phát kiểu tấn công không cần Internet
 Ưu và nhược điểm cần biết về thành phố thông minh
Ưu và nhược điểm cần biết về thành phố thông minh Apple sắp thay đổi lớn về cách ra mắt và phát hành iPhone
Apple sắp thay đổi lớn về cách ra mắt và phát hành iPhone Huyền thoại Skype chính thức đóng cửa vĩnh viễn
Huyền thoại Skype chính thức đóng cửa vĩnh viễn Pro Max sẽ không còn là mẫu iPhone tốt nhất?
Pro Max sẽ không còn là mẫu iPhone tốt nhất?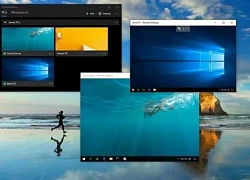 Windows có lỗ hổng nghiêm trọng, Microsoft biết nhưng từ chối sửa
Windows có lỗ hổng nghiêm trọng, Microsoft biết nhưng từ chối sửa Gã khổng lồ AI của UAE tiến vào thị trường Mỹ giữa cuộc đua công nghệ toàn cầu
Gã khổng lồ AI của UAE tiến vào thị trường Mỹ giữa cuộc đua công nghệ toàn cầu Diễn viên Thái Hòa phim "Khi đàn chim trở về" bị liệt nửa người vì tai biến
Diễn viên Thái Hòa phim "Khi đàn chim trở về" bị liệt nửa người vì tai biến Double2T NS trẻ tuổi nhất hát ở lễ 30/4, lộ quá khứ 'cầm đầu' nhiều người?
Double2T NS trẻ tuổi nhất hát ở lễ 30/4, lộ quá khứ 'cầm đầu' nhiều người? "Hoa hậu lùn nhất Việt Nam" rút lui khỏi showbiz hậu lấy chồng Tiến sĩ, biệt thự trải dài khắp cả nước
"Hoa hậu lùn nhất Việt Nam" rút lui khỏi showbiz hậu lấy chồng Tiến sĩ, biệt thự trải dài khắp cả nước Hết Trấn Thành tới Lý Hải đuối sức: Khi các ông hoàng đã hết chiêu
Hết Trấn Thành tới Lý Hải đuối sức: Khi các ông hoàng đã hết chiêu Mẹ vợ phát hiện chất lỏng màu đỏ rỉ ra từ tủ lạnh, mùi hôi thối kỳ lạ khi đến thăm con gái: "Tôi hét toáng, vội gọi cho con rể"
Mẹ vợ phát hiện chất lỏng màu đỏ rỉ ra từ tủ lạnh, mùi hôi thối kỳ lạ khi đến thăm con gái: "Tôi hét toáng, vội gọi cho con rể" Nam sinh 10 năm được bạn cõng đi học tốt nghiệp ĐH Bách Khoa loại Giỏi: "Hiếu sẽ cùng bố mẹ mình có mặt ở lễ trao bằng"
Nam sinh 10 năm được bạn cõng đi học tốt nghiệp ĐH Bách Khoa loại Giỏi: "Hiếu sẽ cùng bố mẹ mình có mặt ở lễ trao bằng" Các mẹo luộc lòng lợn giòn, trắng, thơm
Các mẹo luộc lòng lợn giòn, trắng, thơm Phim 18+ Hàn Quốc bị cả châu Á lên án: Nữ chính đóng cảnh nóng thật, kém nam chính 53 tuổi mới sốc
Phim 18+ Hàn Quốc bị cả châu Á lên án: Nữ chính đóng cảnh nóng thật, kém nam chính 53 tuổi mới sốc Mẹ nữ sinh Vĩnh Long nghi lén nhận 1 tỷ bồi thường, dân chứng kiến kể điều lạ?
Mẹ nữ sinh Vĩnh Long nghi lén nhận 1 tỷ bồi thường, dân chứng kiến kể điều lạ? Tài xế vụ nữ sinh Vĩnh Long sắp tỉnh, mẹ ruột đưa ra yêu cầu, Luật sư tung đòn
Tài xế vụ nữ sinh Vĩnh Long sắp tỉnh, mẹ ruột đưa ra yêu cầu, Luật sư tung đòn
 Thu giữ 200 kg vàng trị giá 330 tỷ VND, hơn 200 tỷ tiền mặt và hàng loạt xe sang của một doanh nhân
Thu giữ 200 kg vàng trị giá 330 tỷ VND, hơn 200 tỷ tiền mặt và hàng loạt xe sang của một doanh nhân Thiếu tướng công an nói về vụ nữ sinh tử vong ở Vĩnh Long
Thiếu tướng công an nói về vụ nữ sinh tử vong ở Vĩnh Long
 Nóng: Louis Vuitton lên tiếng vụ Lisa (BLACKPINK) mặc trang phục thêu hình mặt người ở vị trí nhạy cảm
Nóng: Louis Vuitton lên tiếng vụ Lisa (BLACKPINK) mặc trang phục thêu hình mặt người ở vị trí nhạy cảm Cục điều tra VKSND tối cao đến tận nhà làm việc với mẹ nữ sinh ở Vĩnh Long
Cục điều tra VKSND tối cao đến tận nhà làm việc với mẹ nữ sinh ở Vĩnh Long
